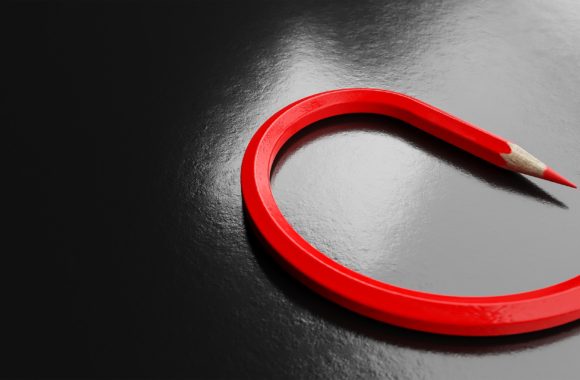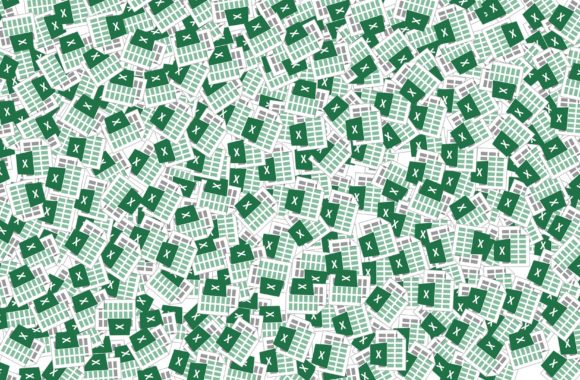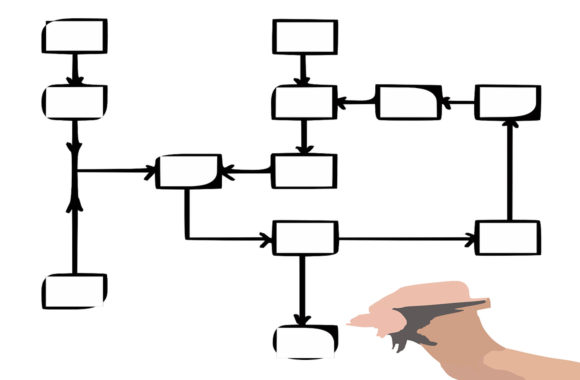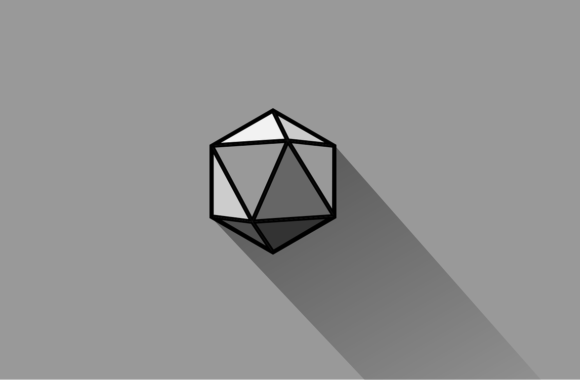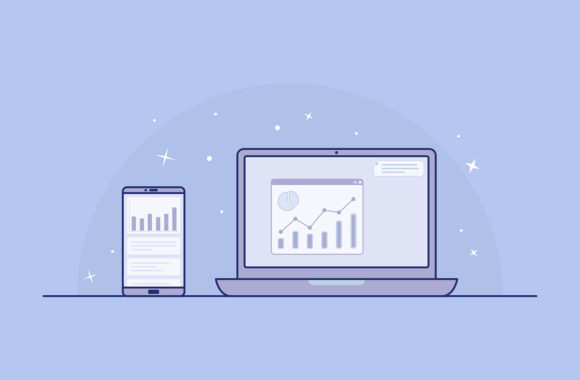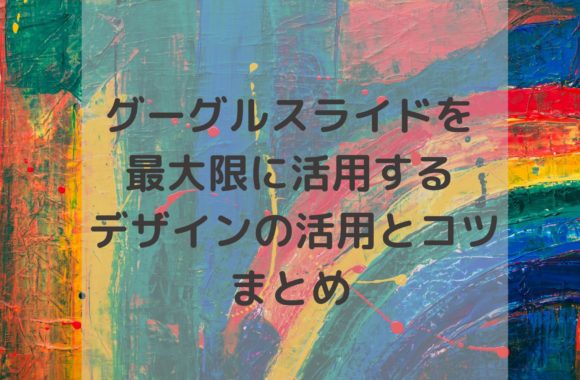パワポで波線・省略線を描く方法!グリッドを覚えてサクサク引こう
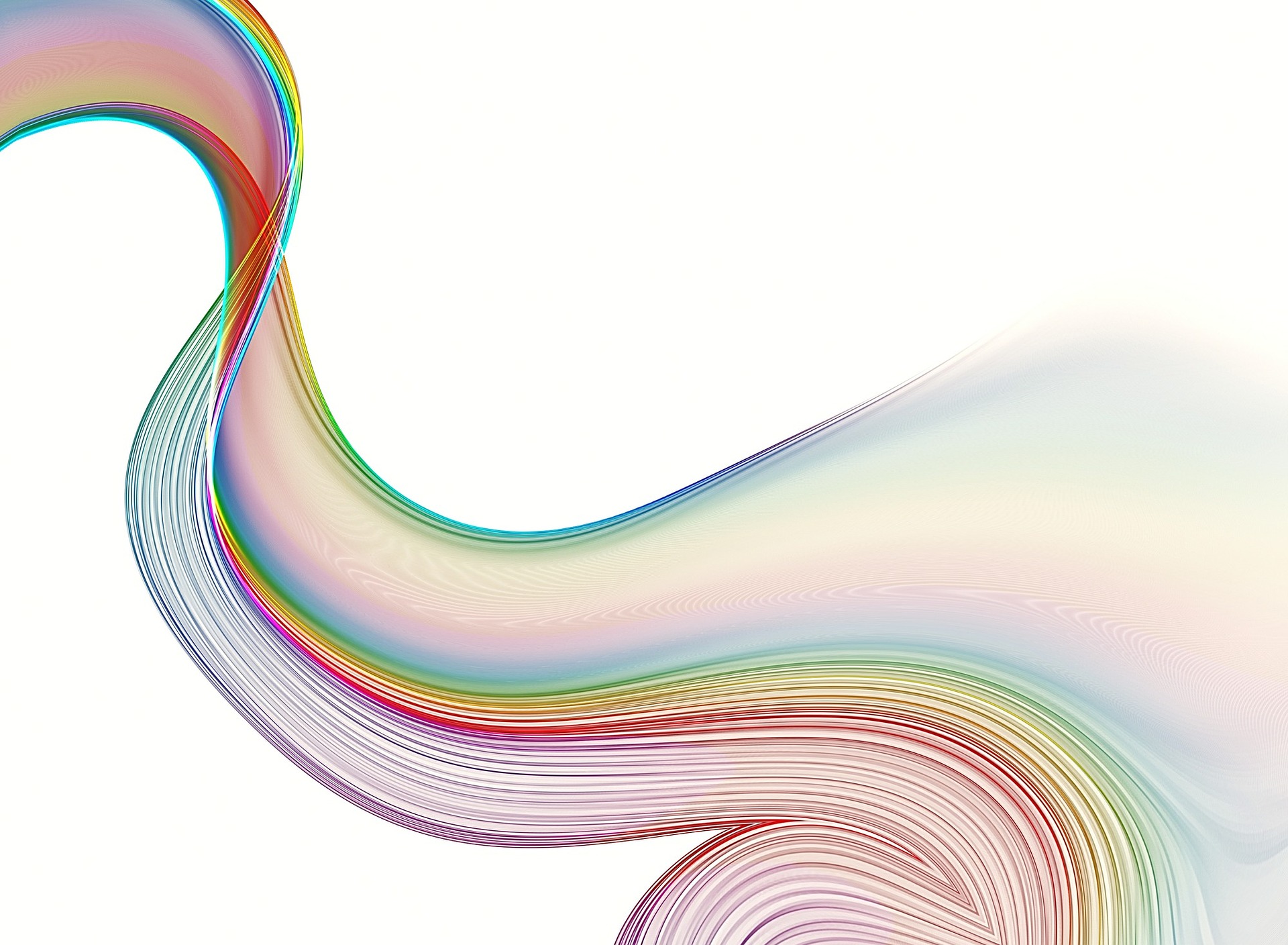
パワーポイント(パワポ)で波線を描く方法を解説します。省略線を入れたい時などに必要となる機能ですね。「図形」の描き方がわかる方であれば問題なくできるレベルの操作なので、この機会に覚えておくと便利ですよ。
パワポの「図形」操作のおさらい

パワポで「波線」を描くには、「図形」機能を使えることが必須となります。パワポの「図形」の使い方がちょっと不安……という方は、こちらの記事を確認してみて下さいね。
基本的にはホームタブの「図形描画」や「SmartArt」などを活用して図形を描きますが、今回の場合は「波線」を手描きで描画するので「図形描画」を使用します。
パワポで「波線」を描いてみよう

では実際に「パワポで波線を描く」方法を解説していきましょう。きれいな波線を簡単に引くには「グリッド線」を利用します。グリッド線の表示はWordだと「レイアウト」タブ→「配置」→「グリッド線」という手順ですが、パワポの場合は「表示」タブより「グリッド線」にチェックを入れるだけでグリッド線を表示できます。
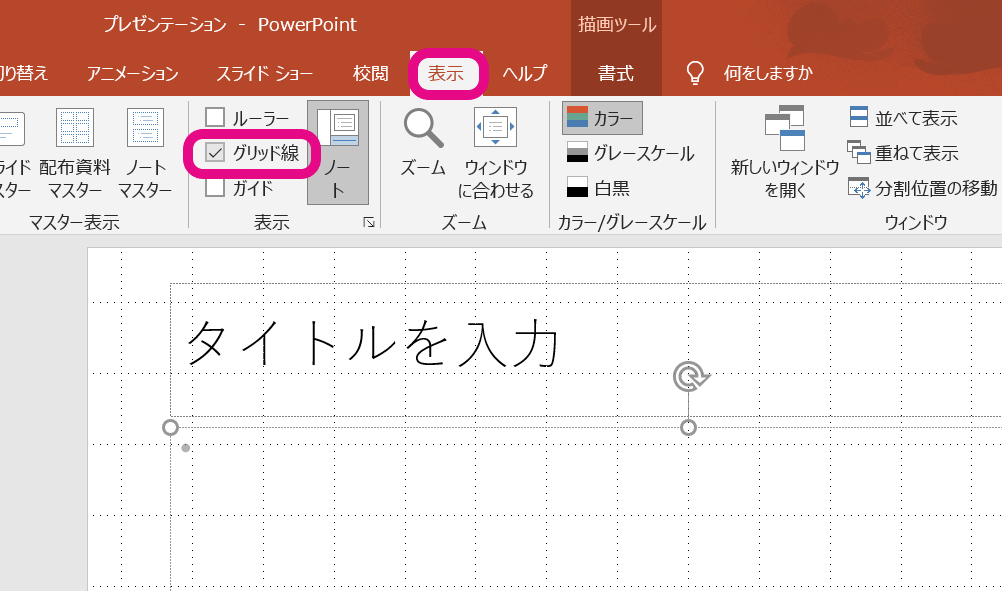
グリッド線の幅を変えたい場合は、先ほどチェックを入れたところの右下のマークをクリックします。ここからグリッド幅の変更が可能となります。
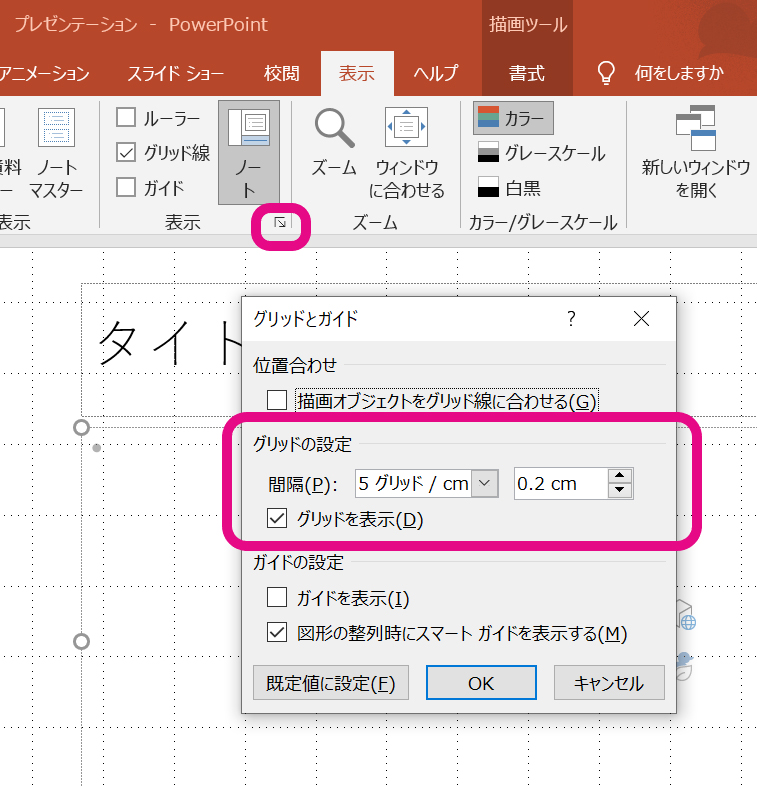
後はホームタブの「図形描画」より「曲線」を選択し、描画していきます。波線の頂点となる部分をクリックしていきましょう。
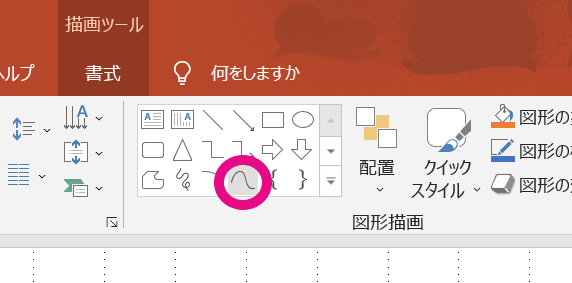
線の太さ、色などは「図形のスタイル」から変更可能です。
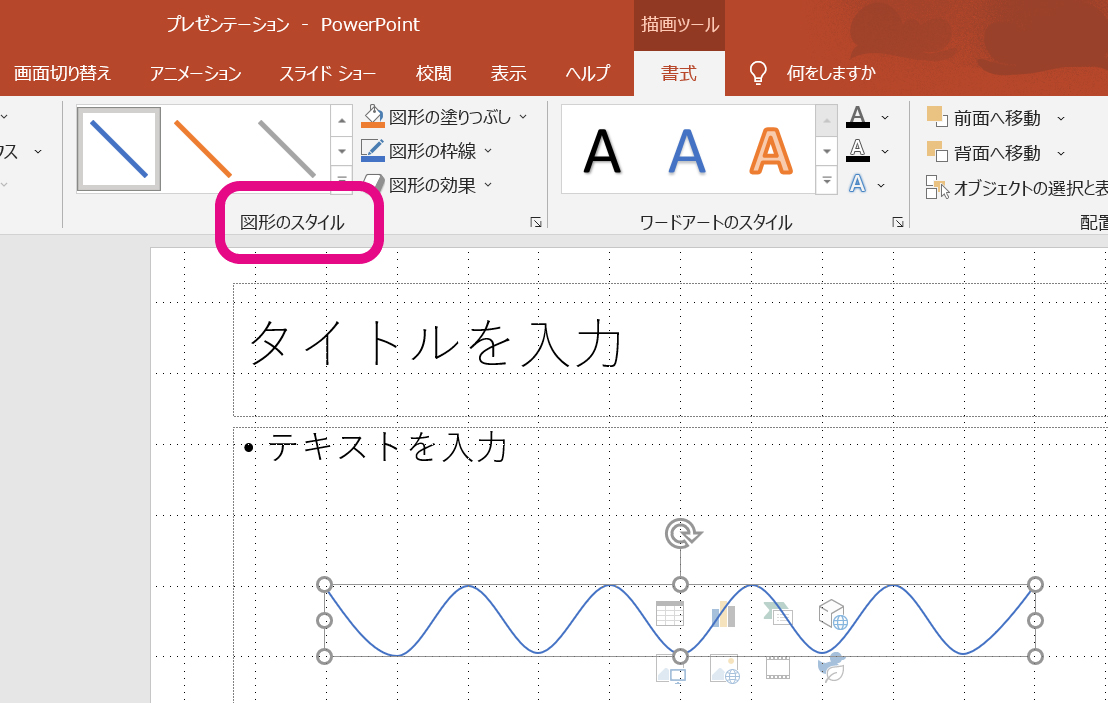
グリッド幅や色を変えるだけでも波線のイメージが変わるので、自分のイメージに近づくように色々試してみて下さいね。ちなみにこの「グリッド線」を使用すれば、スライドの配置や図形の描画に非常に役に立つので「波線」を描く以外にも活用してみましょう。
パワポで「波線」って何に使う?
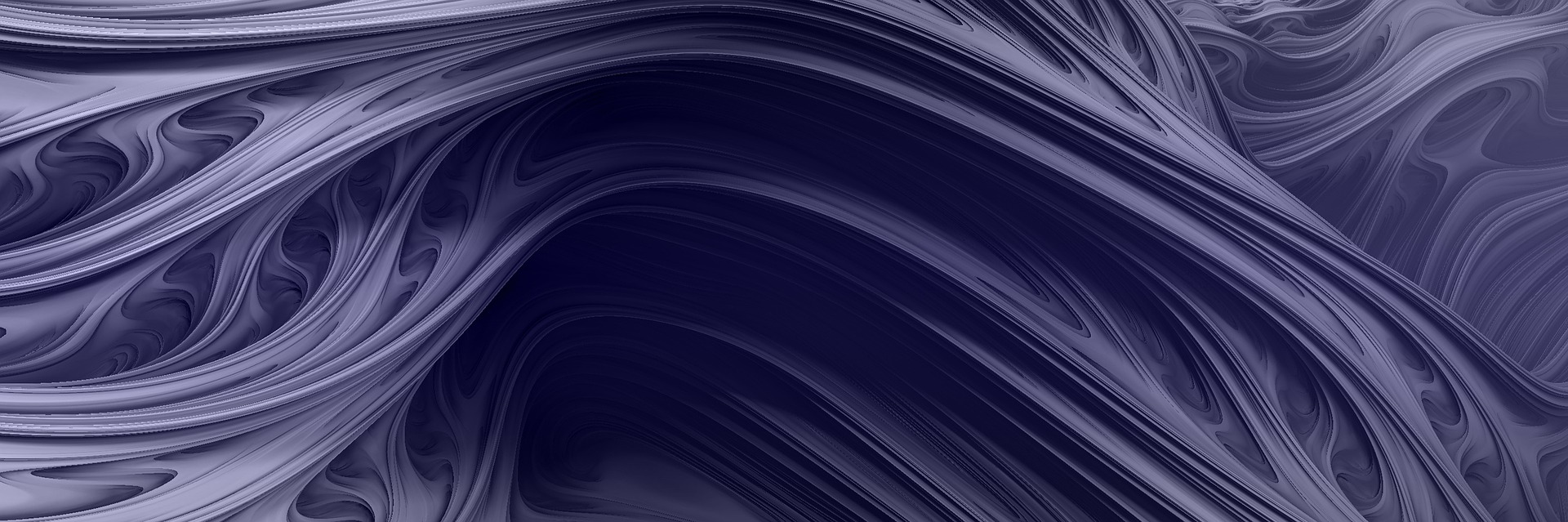
でも実際、パワポで「波線」って何に使うの?と思われた方もいるでしょう。基本的にはグラフなどで使われる「省略線」として使うことが多いとは思いますが、その他にもスライドの装飾などに活用することもできます。
中にはパワポでちょっとしたイラストを描く、という強者もいるようですが、そこまでではなくてもちょっとした装飾ができるというのはスライド作りの時に役に立ちますね。パワポのスライド作りの際に、ちょっと人とは違うデザインをしてみたい、目を引く画像を挿入したいと考えている方は「Illustrator」を使ってみるのも面白いですよ。
「Word」「Excel」でも同様に使える
手順としては、以前ご紹介した「Wordで波線を描く方法」の記事とほとんど一緒となります。
「波線」の使い方としては「Word」や「Excel」でも同様に使うことができます。特にExcelではグラフを作成することも多いので、「省略線」はよく使うかもしれませんね。「Word」でも文章の省略をする際などに「省略線」を使用する場合があります。このように「波線」はパワポに限らず使う機会があるので、描き方は覚えておいて損はないでしょう。
パワポの「波線」の設定方法は覚えておくべき
今回はパワポでの「波線」の描き方について解説しました。パワポに関しては「使う機会は少ないけれど覚えておいた方が便利」な機能はいくつもあります。スライドなどで商談を行う場合、スライドが目を引くかどうか、というのは重要なポイントですね。そんな時に今回のような小技を覚えておくと、いつもと違うスライドを作成できます。
Wordでも同じように波線を描ける、というお話もさせていただきましたが、波線を描くだけでなく様々な機能がOfficeソフトの間では共通していることが多いです。Word・Excel・PowerPointをバランスよく学んでいけば、実務でも活用できるようになりますよ。
「WordやExcelの知識がちょっと不安なんだけれど……」と思われたら、「3分でできるスキルチェック」ご用意しているのでチャレンジしてみて下さい。
何から学び始めたらよいかわからないという方は、是非一度noaで相談してみて下さいね。一人一人に合ったコース・講座をご提案して、Officeソフトを使いこなせるようにお手伝いさせていただきます。