パワーポイントの「図形」の使い方! 見やすいプレゼンを効率的に作ろう

パワーポイント(Microsoft PowerPoint)を使用するとき、「図形」の使い方を把握していないと文章ばかりのつまらない資料になってしまいます。パワーポイントを使用するにあたって「図形」は必要不可欠な機能といえるでしょう。初心者にもすぐに使いこなせる、実際の「図形」の使い方について説明していきます。
目次
パワーポイントの「図形」を使ってみよう
パワーポイントで描ける「図形」
パワーポイントで描くことができる図形は次の画像のようになります。基本の丸・四角・三角から、矢印や星など…吹き出しなどもパワーポイントではよく使われる図形の一つです。
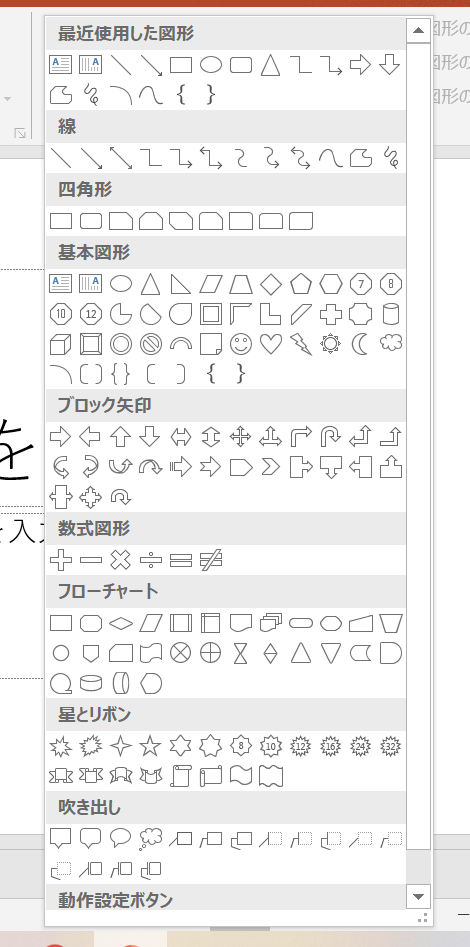
パワーポイントの「図形」はどこに?
エクセルやワードの「図形」と違って、パワーポイントでは図形を頻繁に使用するのでホームタブの中に「図形描画」があります。ここから挿入したい図形を選択し、挿入したい位置でクリック→ドラッグすれば描画できます。

より詳しい図形の描画の仕方は他のエクセルやワードの記事でも詳しく紹介させて頂いているので、そちらも参考にしてみて下さい。
図表をすぐに使える「SmartArt」
組織図やリストなど、資料を作る上で複数の図形を使用する場合があるでしょう。その場合、一つ一つの図形を描画するのは少し面倒ですね。そんな時、定形の図表を簡単に作成できるSmartArtという機能があります。(Office2007以降)
新しいスライドを開いた状態で中央の「SmartArtグラフィックの挿入」をクリックします。
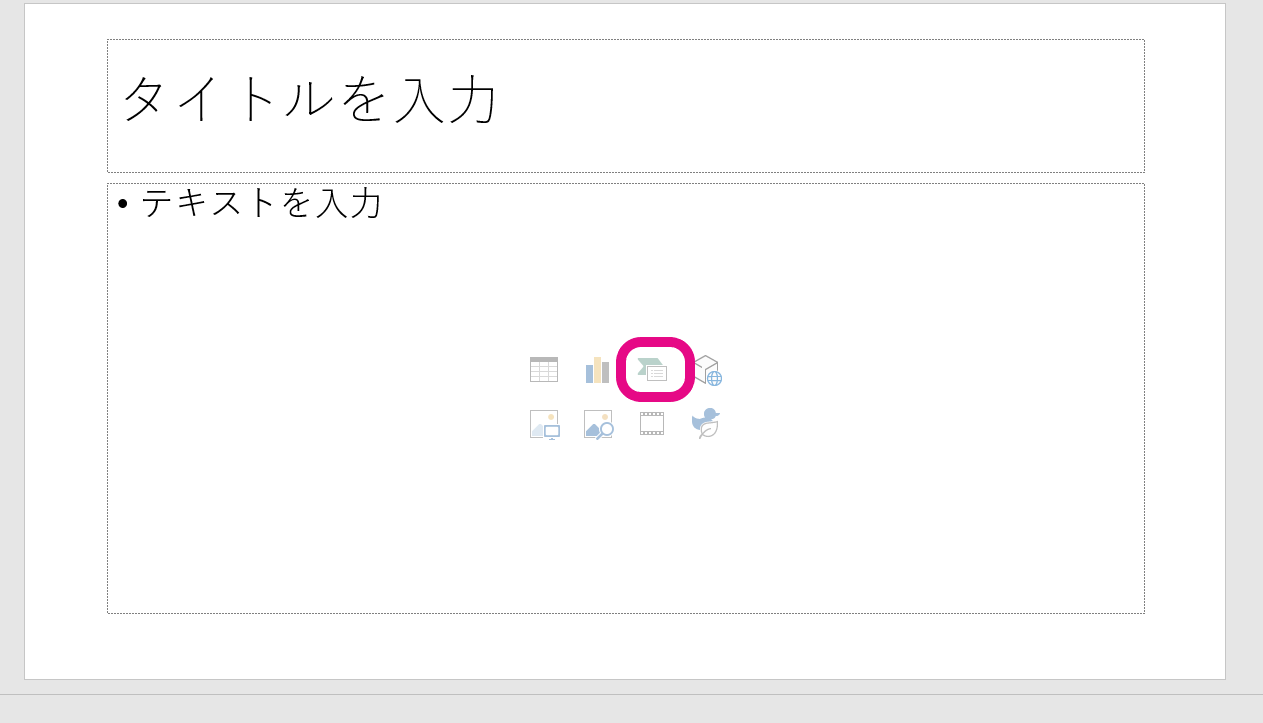
そうすると「SmartArtグラフィック」が表示されるので、自分が使用したいグラフィックを選択しましょう。右側にプレビューと、SmartArtの説明も表示されるので自分のイメージに近いものが探しやすくなっています。
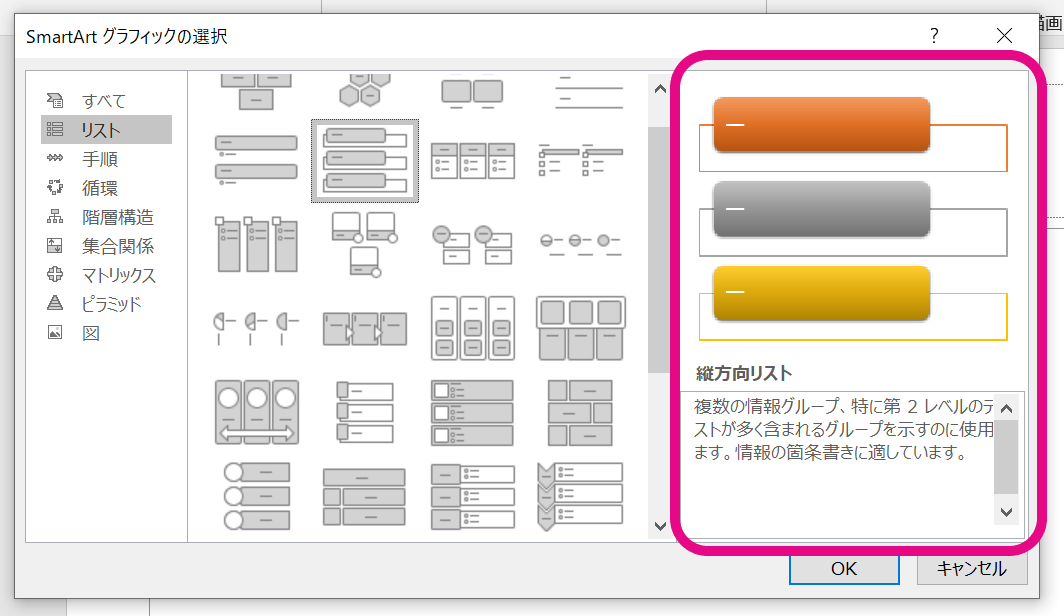
パワーポイントの「図形」で覚えておくと便利な機能
基本的な「図形」の使い方を紹介しましたが、描画した図形の変形などパワーポイントでは覚えておくと大変便利な機能がいくつかあるのでご紹介しましょう。
図形をコピーする
パワーポイントで同じ図形や似た図形を複数使いたい場合のために、描画した図形と全く同じものを描画したい場合の手順を覚えておくと良いでしょう。手順は難しくなく、コピーしたい図形を「ctrlキー」を押したままドラッグするだけです。
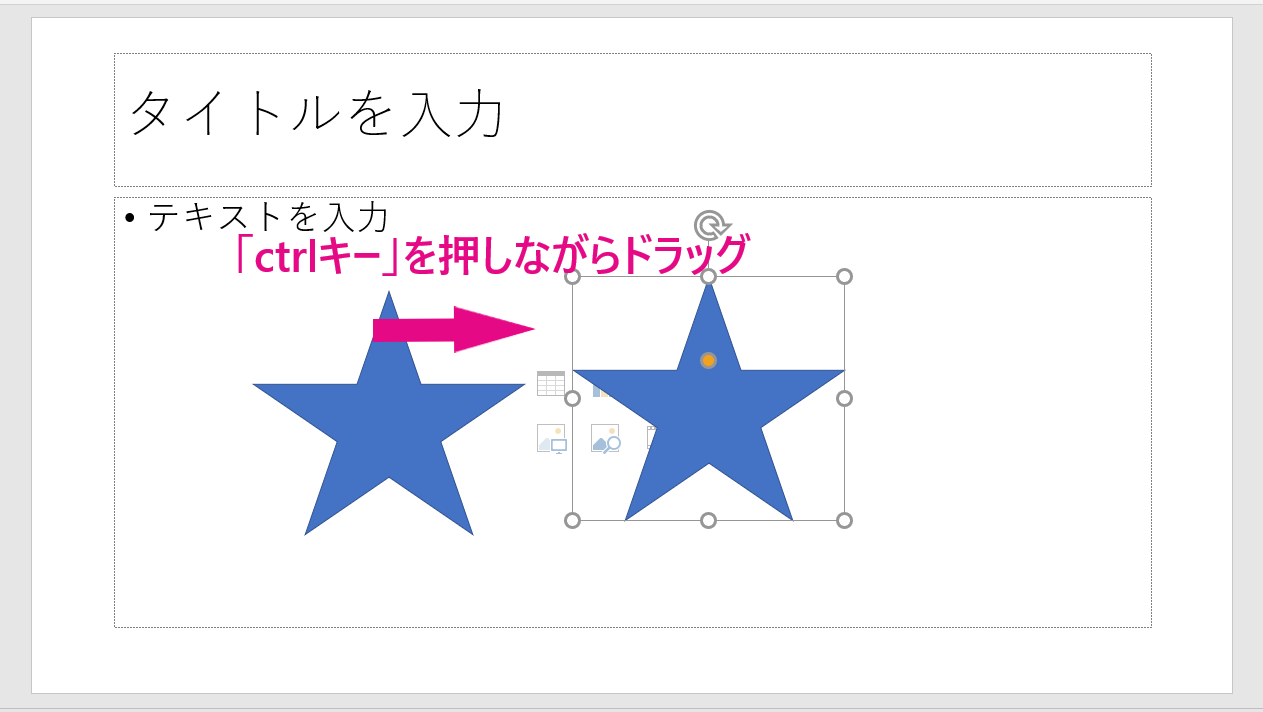
図形の配置を揃える
次に、コピーした図形の配置を揃える方法を紹介します。先ほど描画した二つの図形の位置を揃えてみましょう。もちろん、3つ以上の図形でも可能です。「Shiftキー」を押しながらすべての図形を選択した状態で、ホームタブ「書式」より「配置」→「配置」を選択します。
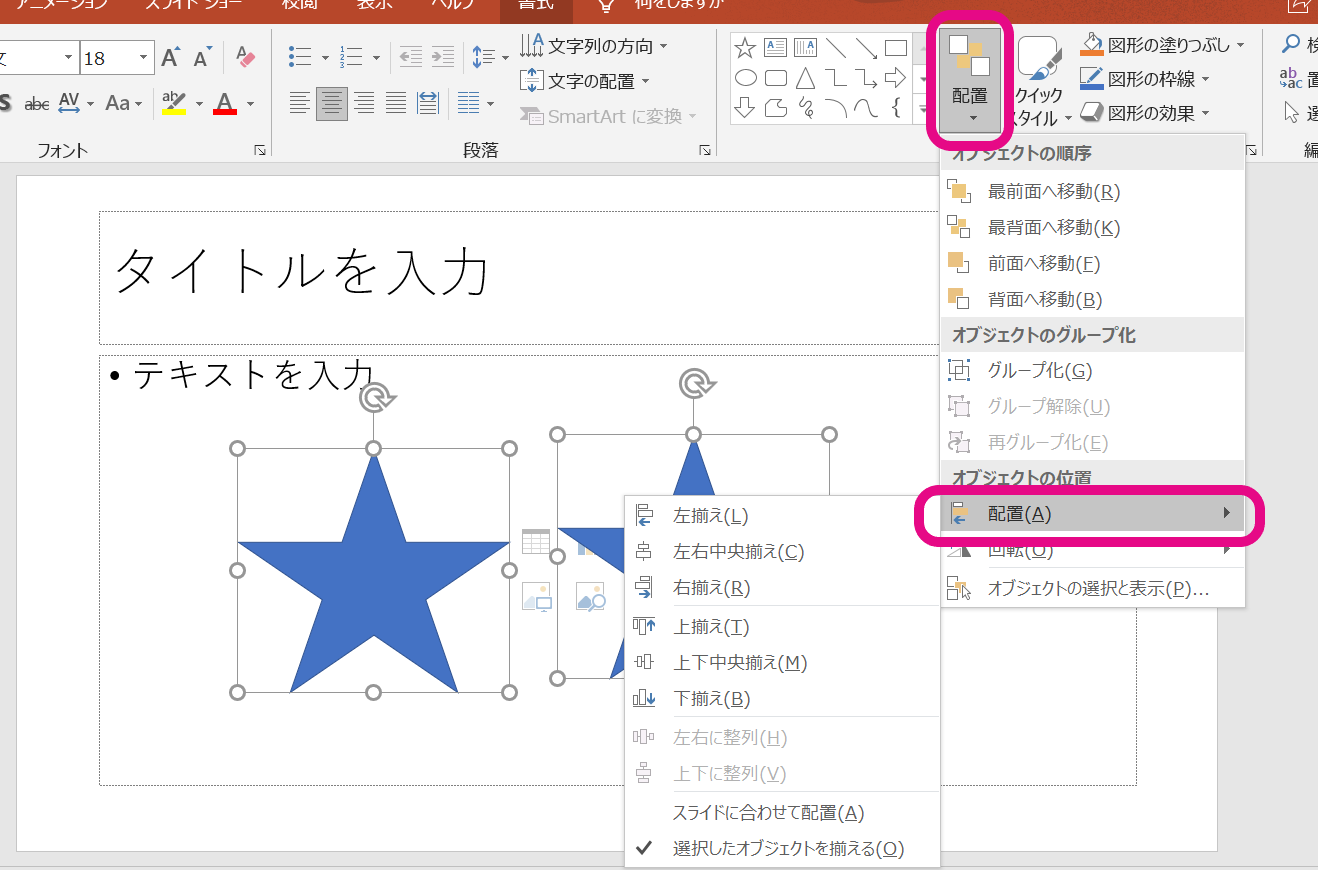
「上揃え」「左右中央揃え」など、様々な配置に揃えることができるので、さらに見やすい資料を作ることができるでしょう。
もっとパワーポイントを使いこなしたい!
初心者がすぐに使えるパワーポイントの図形の作成方法をご紹介しました。より詳しく・効率的に知りたい方のために、当スクールでは、パワーポイントのスキルに合わせた複数の講座をご用意しています。
「スライドって……?」「もっとパワーポイントの基礎的なところから知りたい……」と思われた方におすすめの入門講座から、「実際にどう図形を使えば見栄えの良いプレゼンができるのか?」がわかる実践編の講座や、MOS(Microsoft Office Specialist)や日商PC検定などの資格取得対策に特化した講座もご用意しています。
また、Microsoft Officeの基本は把握している、という方にはOfficeソフトの包括的な活用術の講座もありますし、ソフトの使い方だけでなく、より本質的なプレゼンテーションのスキルを学ぶこともできます。
このように、当スクールでは多彩なコースを柔軟に組み合わせて様々な学び方ができるので、自身のスキルアップを目指す方は自分に合った講座を見つけてみて下さいね。





