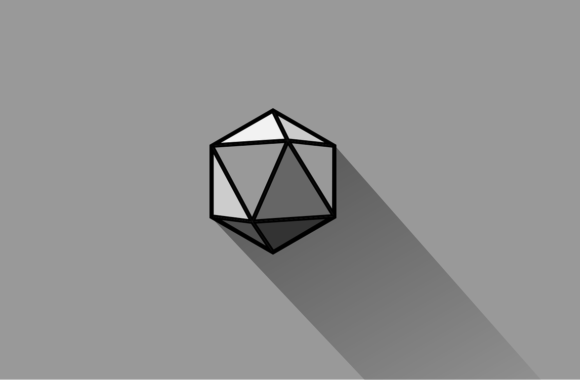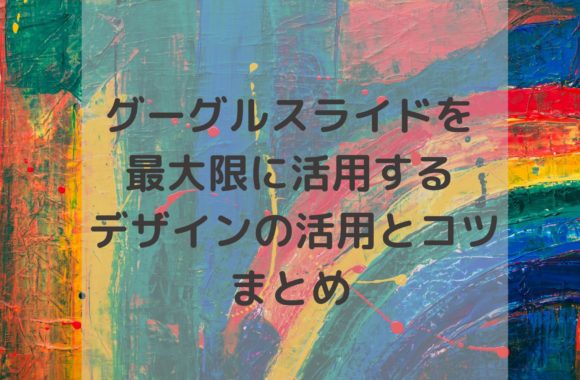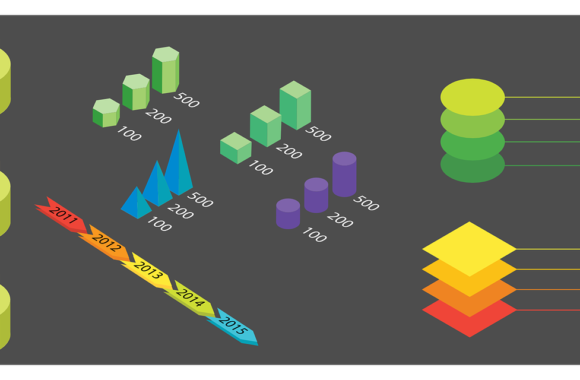パワポで見やすい「流れ図」(フローチャート)を作る方法をマスターしよう!
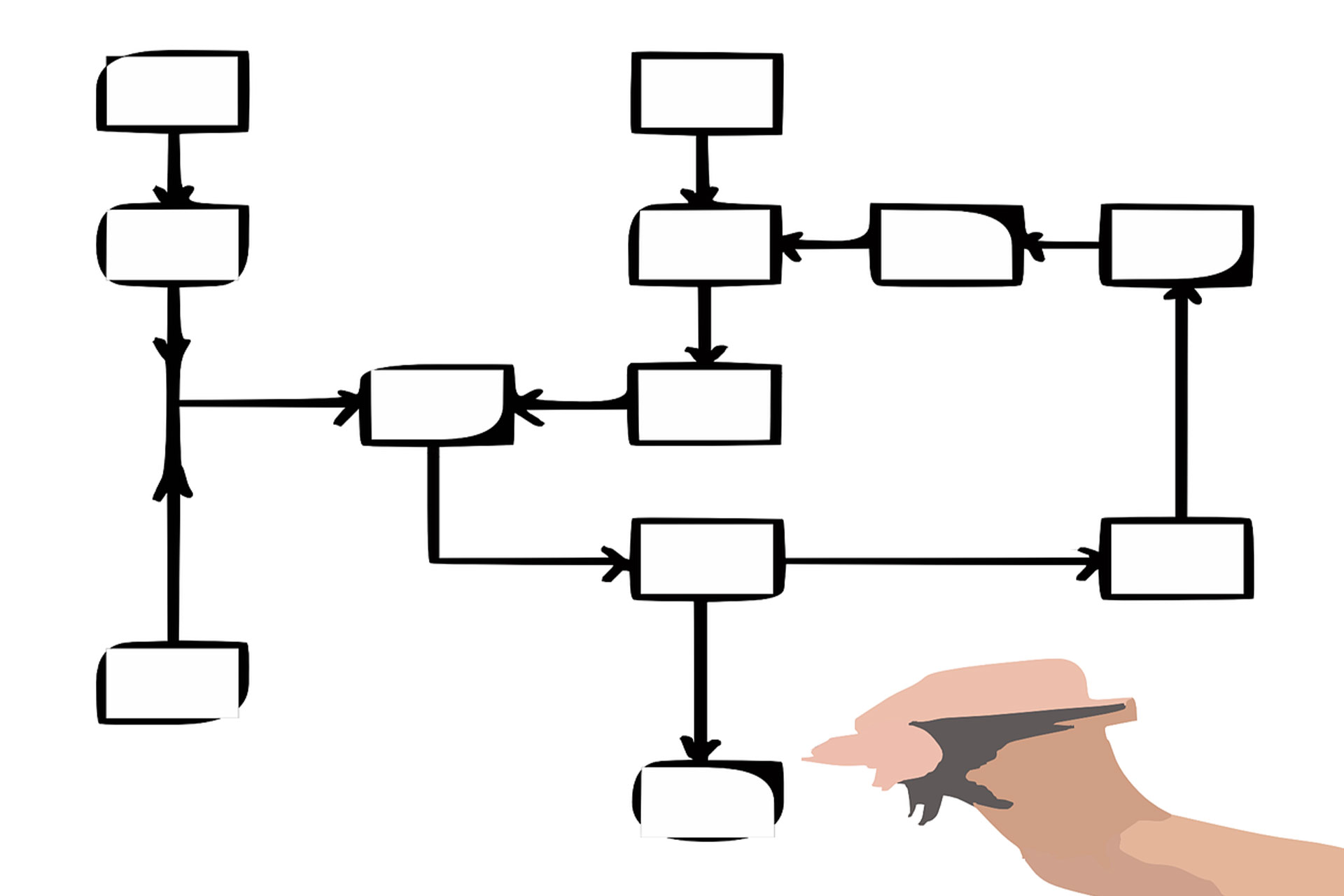
パワーポイント(PowerPoint、パワポ)で仕事などの流れを解説するプレゼン資料を作っている時、画像と文章だけだとどうしても長く、見づらくなってしまう……といった悩みはありませんか?そんな時、資料をわかりやすくするためによく使われるのが「流れ図」です。最近では「フローチャート」や「フロー図」という言い方をすることが多いでしょうか。
今回の記事では見やすい「流れ図」の作成の仕方を手順に沿ってご紹介していきます。難しい操作ではありませんが、パワポを使いこなすにあたって覚えておくべきポイントなのでしっかり覚えていきましょう。
目次
パワポの「流れ図」の効果
まずはこちらの図をご覧ください。
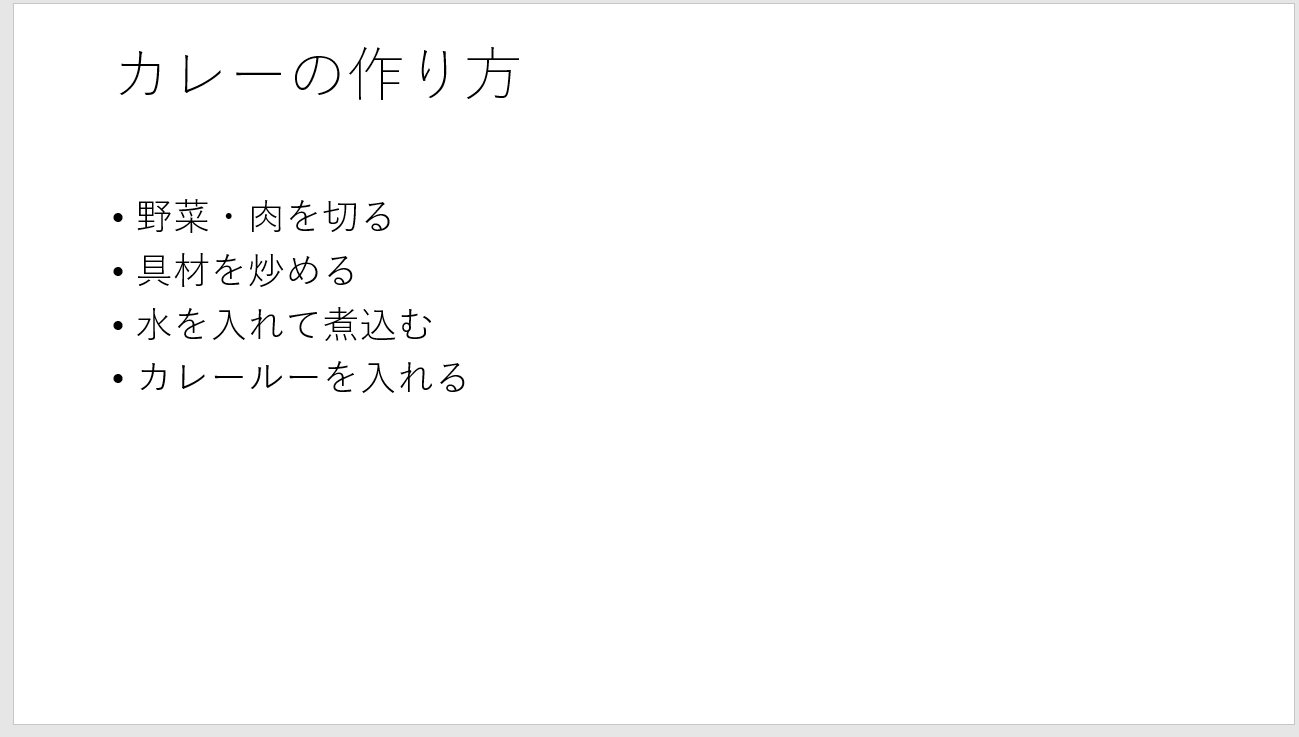
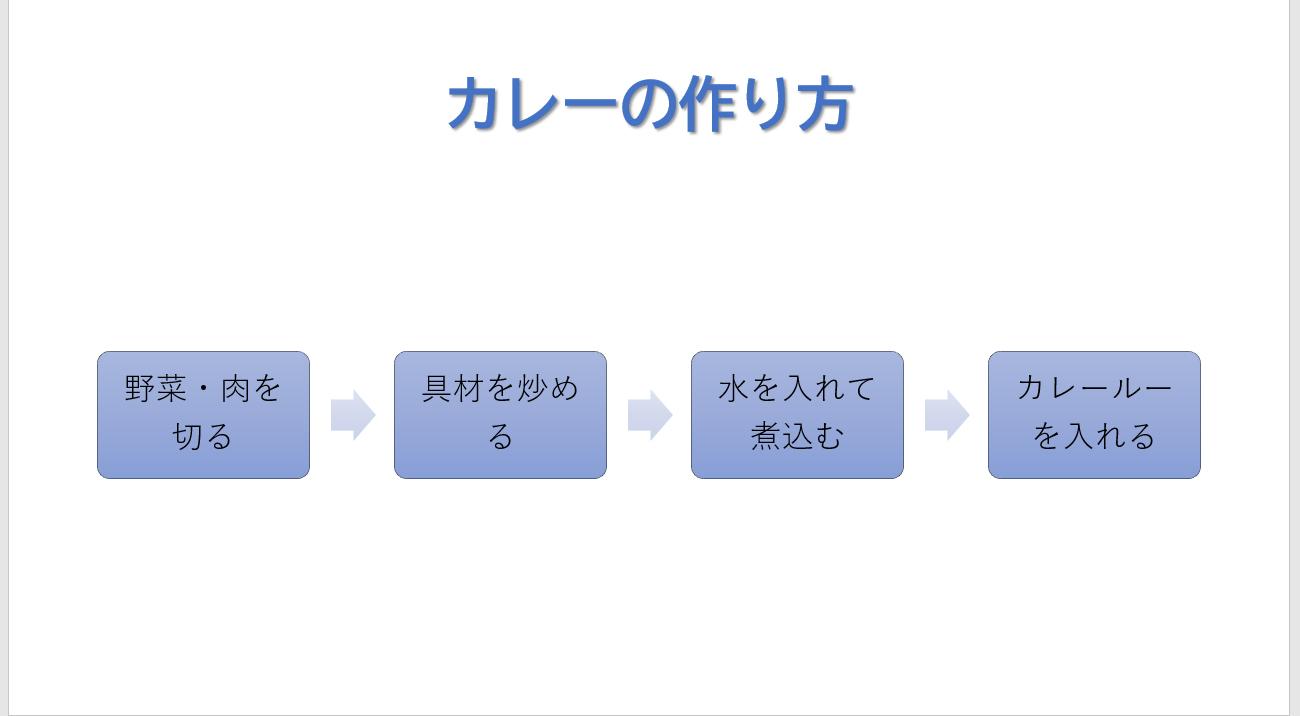
「カレーの作り方」をスライドにしましたが、どちらが「資料として」わかりやすいでしょうか?ほとんどの方が「2枚目」を選ぶかと思います。特に、プレゼンなどで大きくスクリーンに映すときを考えるとわかりやすいですね。このように、「流れ図」には「作業の可視化」の効果があります。
文章や口頭で説明するよりも、図で表すことによって見やすく・理解しやすくなるため、パワポの「流れ図」は様々な場面で使用されています。
パワポで「流れ図」を作る方法
では実際にパワポで「流れ図」を作る方法を説明していきます。流れ図を作る方法は大まかに2つありますが、「どちらかを覚えておけば良い」というわけでもなく、どちらも覚えておけば後々応用も効くので2つとも頭に入れておくと良いでしょう。
「図形」を使う
自分で1から手作業で作成する、という場合は「図形」機能を使います。WordやExcelの「図形」機能と描画の仕方は変わらないので、基本的な「図形」を描くことができる方であれば難しくはないでしょう。
「流れ図」を作成する際に使われる「図形」は、次の画像の「フローチャート」や「線」がメインとなります。
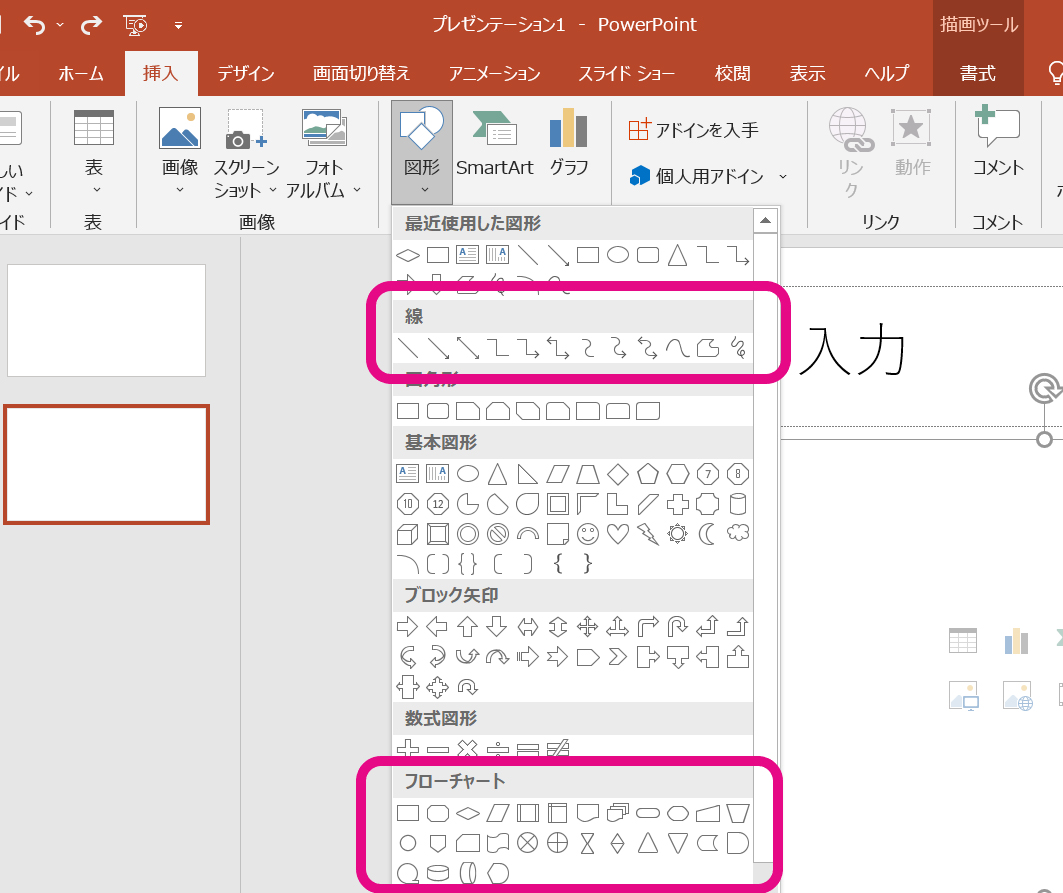
「フローチャート」から項目の図形を描き、「線」で図形と図形をつなぎ文字を挿入するというイメージで描画していきましょう。なお、「フローチャート」は特にプログラムの流れ図を指すことが多く、パワポに準備されている「フローチャート」の図形にもIT領域ではそれぞれ固有の意味があるのですが、一般的な流れ図を作成する場合には単純な長方形や楕円などを適宜使っておけば良いでしょう。
「図形」の描き方が良くわからない……という方は、「パワーポイントの図形の使い方」の記事も参考にしてみて下さい。
「SmartArt」を使う
ひとつひとつ手で描くのは面倒……という方は、定型的な作図機能である「SmartArt」を活用すると良いでしょう。先ほど紹介した「パワーポイントの図形の使い方」の記事でも紹介している「SmartArt」の機能では様々なデザインの流れ図を作成できます。最初にご紹介したカレーの作り方の流れ図もSmartArtの「手順」にあるものでした。
色を変更したり項目を増やしたりといった調整もある程度は可能ですが、定型から離れると逆に大変になってしまう部分もあるので、自分のプレゼン資料のイメージに合った方法を選ぶのが理想的です。
パワポで見やすい「流れ図」を作るためのポイント
パワポで「流れ図」を作る際、気を付けなければならないポイントがいくつかあります。もちろん時と場合によるので、絶対に守らなくてはならない!というわけではありません。「流れ図」を作成していて「何か見にくいな?」と感じたらこのポイントが守られているかチェックしてみましょう。
項目を詰め込まない
流れ図をわかりやすくしよう!と思ってたくさんの項目を一つのスライドに詰め込んでしまうのはNGです。それではせっかく流れ図を作った意味がなくなってしまいます。あくまでも流れ図を作る目的は「わかりやすく」することなのを忘れないでください。
文章を詰め込んでいると読むのに精いっぱいで、全体の流れを掴みにくくなってしまいます。極力説明は入れず、流れの重要なポイントだけに絞り込みましょう。説明はプレゼンの際に口頭で加えれば良いのです。もしどうしても情報量が多くなってしまうようであれば、1枚のスライドにこだわらず、2枚に分けるなどの対策をしても良いでしょう。
色づかいや矢印を目立たせない
流れ図を作る際に、自分で色を選択して作成しているとついついたくさんの色を使ったり、濃いめの色合いで作成してしまったりすることがあります。流れ図の色づかいが激しいと情報が上手く入らず、伝えたいことがうまく伝わらなくなってしまいます。SmartArtのデフォルトをそのまま使用していれば「見づらい」ということはあまりないかと思いますが、流れ図が見にくいな……と感じたら色づかいを見直してみるのも一つの手です。
また、流れ図の項目と項目をつなぐ「矢印」や「コネクタ」などの接続部分が主張しすぎていると全体的に見づらくなってしまうことがあるので注意しましょう。項目のつながりがわかる最低限を心がけます。
パワポをマスターしたい!と思ったら
今回の記事ではパワポの「流れ図」について解説しましたが、読んでいて疑問点が生まれた方もいるかと思います。「パワポでの図形の挿入の仕方って?」「スライドの開き方って……?」といった、パワーポイントの基礎がまだ自信がない……という方はこちらの「PowerPoint入門」講座の受講がおすすめです。
「SmartArtに描きたい流れ図がない……」「もっと流れ図の描画の仕方をしっかり知りたい……」といった、「もっと学びたい!」という気持ちがある方には「PowerPoint実践」講座が良いでしょう。
習熟度別に学べるnoaの講座なら、様々な疑問も解決できるはずです。もし気になれば、「講座・コース」のページから自分に合う講座はあるかな?と参考にしてみて下さいね。