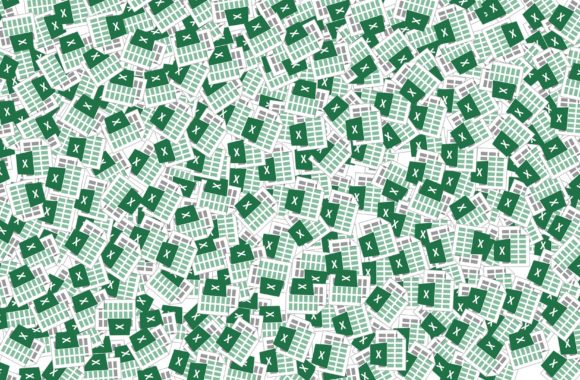エクセルで特定の文字を入れるとセルの色が変わる仕組みにしたい!どうすればいい?

エクセルで表に色付けたり、枠線を変えたりなど「見やすい表」を作れるようになってきたけれど、いちいち作業していてなんだか効率が悪い…と思ったことはありませんか?それはきっとエクセルの「関数」や「条件付き書式」が使いこなせていないのかもしれません。
今回の記事ではそんな「関数」や「条件付き書式」を使って、「エクセルで特定の文字を入れるとセルの色が変わる」ように設定する方法を解説していきましょう。この「条件付き書式」の使い方は覚えておくとエクセルの作業が格段に効率良くなるので是非覚えておきましょう。
エクセルで特定の文字を入れるとセルの色が変わる仕組みにしたい

エクセルで特定の文字を入れるとセルの色が変わる仕組みにするとどうなるの?ひとつひとつ「塗りつぶし」すればいいんじゃない?と思うかもしれません。小さな表であればそのような方法でも良いかもしれませんが、膨大な資料でそのような作業をしていたらかなりの時間がかかってしまいます。
ちなみにエクセルの「塗りつぶし」の方法に関してはこちらの「エクセルのセルを塗りつぶして見やすく!」の記事を読んでみて下さいね。
「特定の文字を入れるとセルの色が変わる」仕組みにすると、いちいち入力した後にセルの塗りつぶしをする、という手間が省けます。データ入力をしている時などに大変役に立つので、この方法はエクセルをよく使う予定がある方は是非覚えておくと良いでしょう。
特定の文字を入れると変わる「条件付き書式」って?

ではここで「条件付き書式」について少し解説しておきましょう。エクセルを使い始めたばかりの方だと、あまり聞きなれない言葉かもしれません。「条件付き書式」とは、その名前の通り「条件」によって「書式の設定が変わる」機能です。条件付き書式で出来ることには次のようなものがあるのでチェックしておきましょう。
- 特定の行・列に色を付ける
- 特定の文字に色を付ける
- 特定のセルに色を付ける
- 特定のセルを空欄にする
などがあります。さらにこれに「関数」を組み合わせると「条件付き書式」で出来ることはまだまだたくさんあります。今回の記事ではその中でも、「特定の文字を入れるとセルの色が変わる」設定を使ってみることにしましょう。
条件付き書式についてはバッチリ把握してる!Excelに関しては自信がある!という方は是非こちらの「3分でできるExcelスキルチェック」も試してみて下さいね。自分のエクセルのレベルがどれぐらいなのかな?という目安になります。
「条件付き書式」を使ってみよう
では実際に「特定の文字を入れるとセルの色が変わる」設定の「条件付き書式」の使い方を解説していきましょう。解りやすいように文字列のみの画像で説明していきます。次の画像の「Word」「Excel」「PowerPoint」のうち、「Excel」のセルだけに色を付けていきましょう。まずは文字の入ったセル全体を選択します。
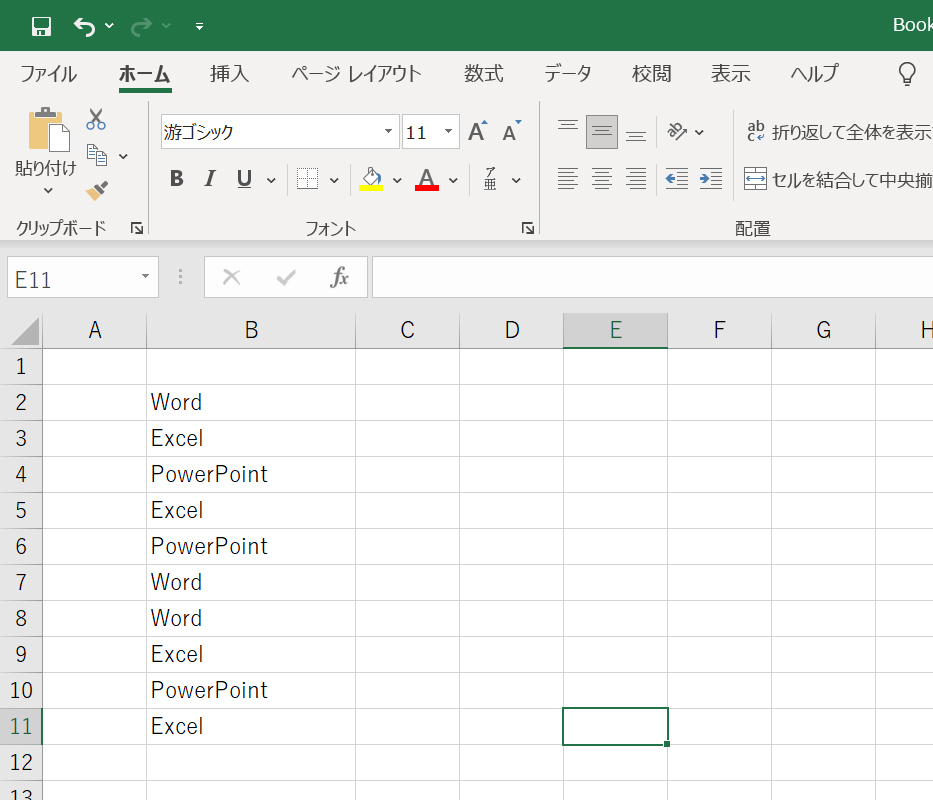
その状態でホームタブ「条件付き書式」を選択し、「セルの強調表示ルール」・「文字列」を選択します。
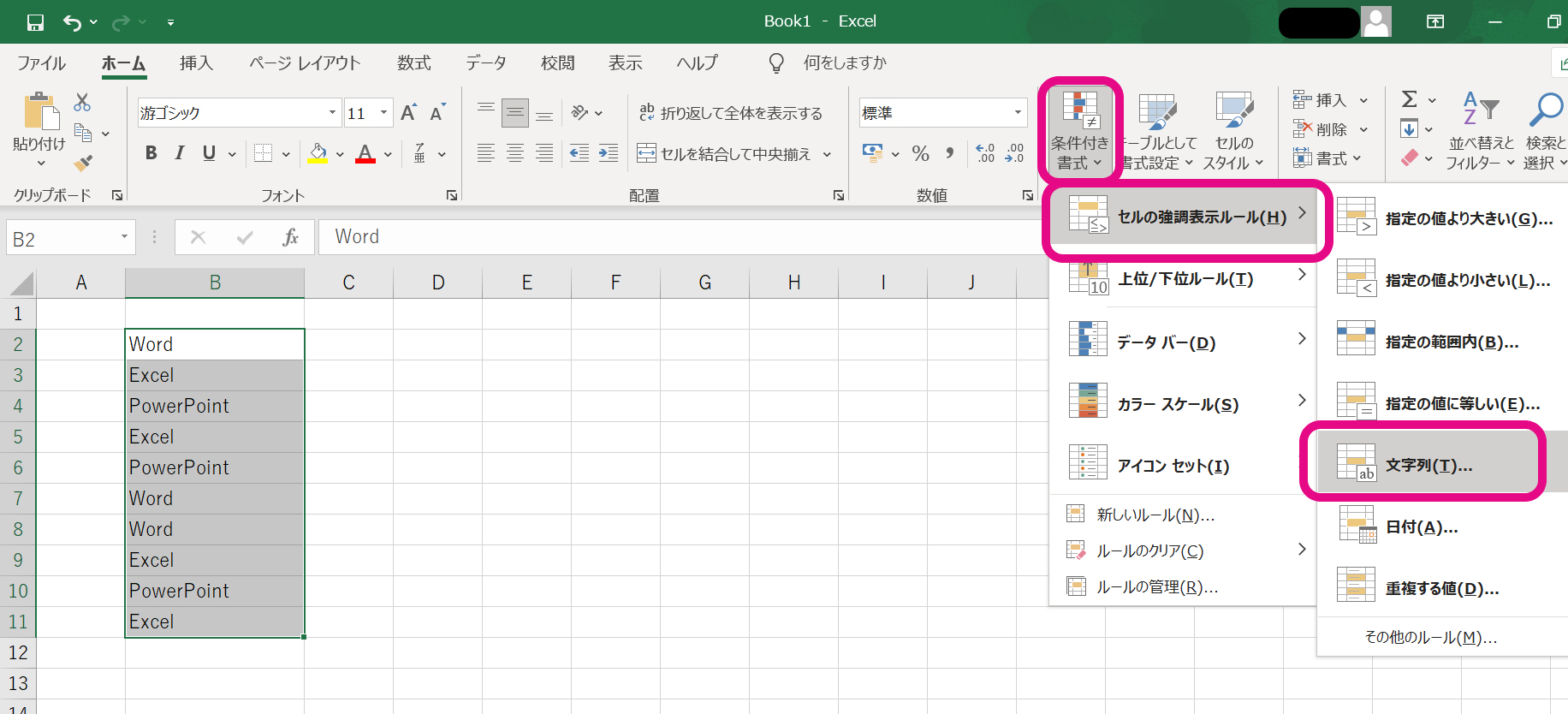
表示された画面に「特定の文字」として「Excel」を入力します。すると左側の表が変化しました。この状態だと初期設定の「濃い赤の文字・明るい赤の背景」で「Excel」が入力されたセルが色付けされます。
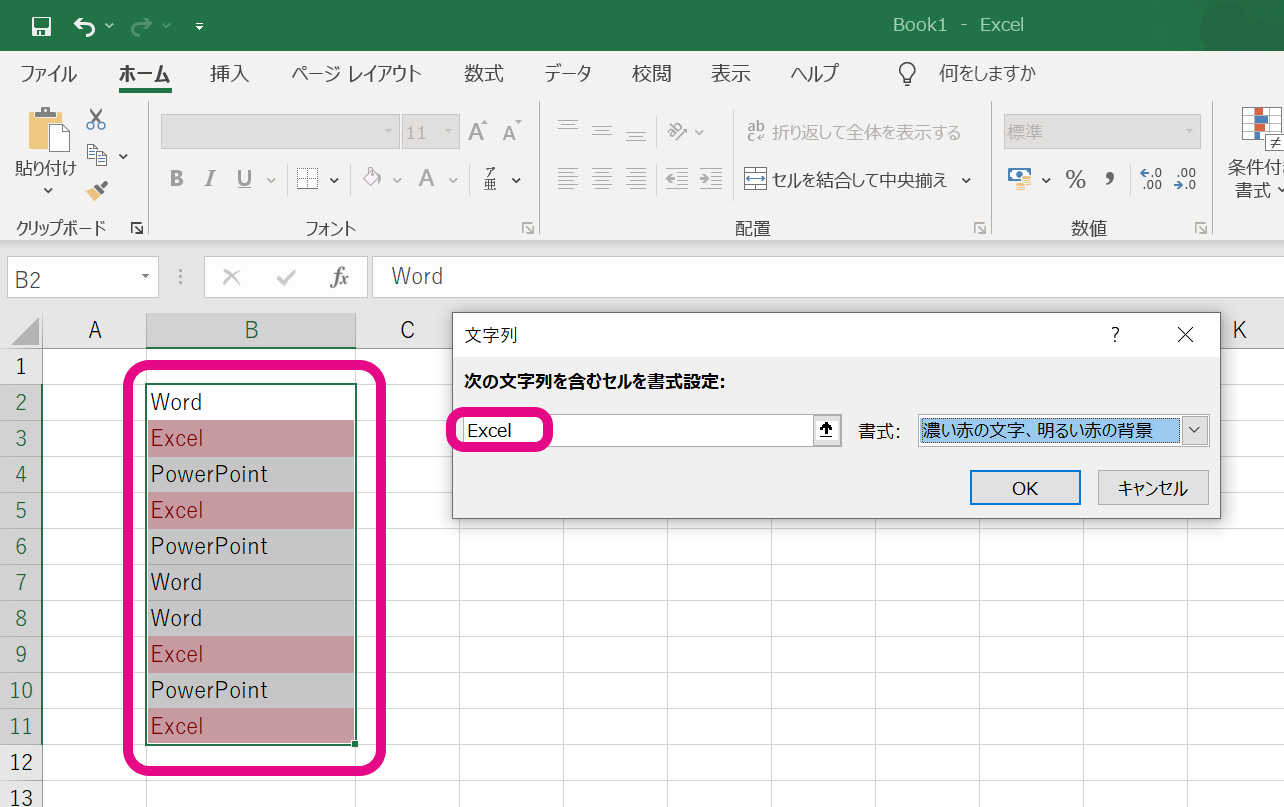
自分の好きな色に設定したい場合は、「書式:」を「ユーザー設定の書式」に変更します。
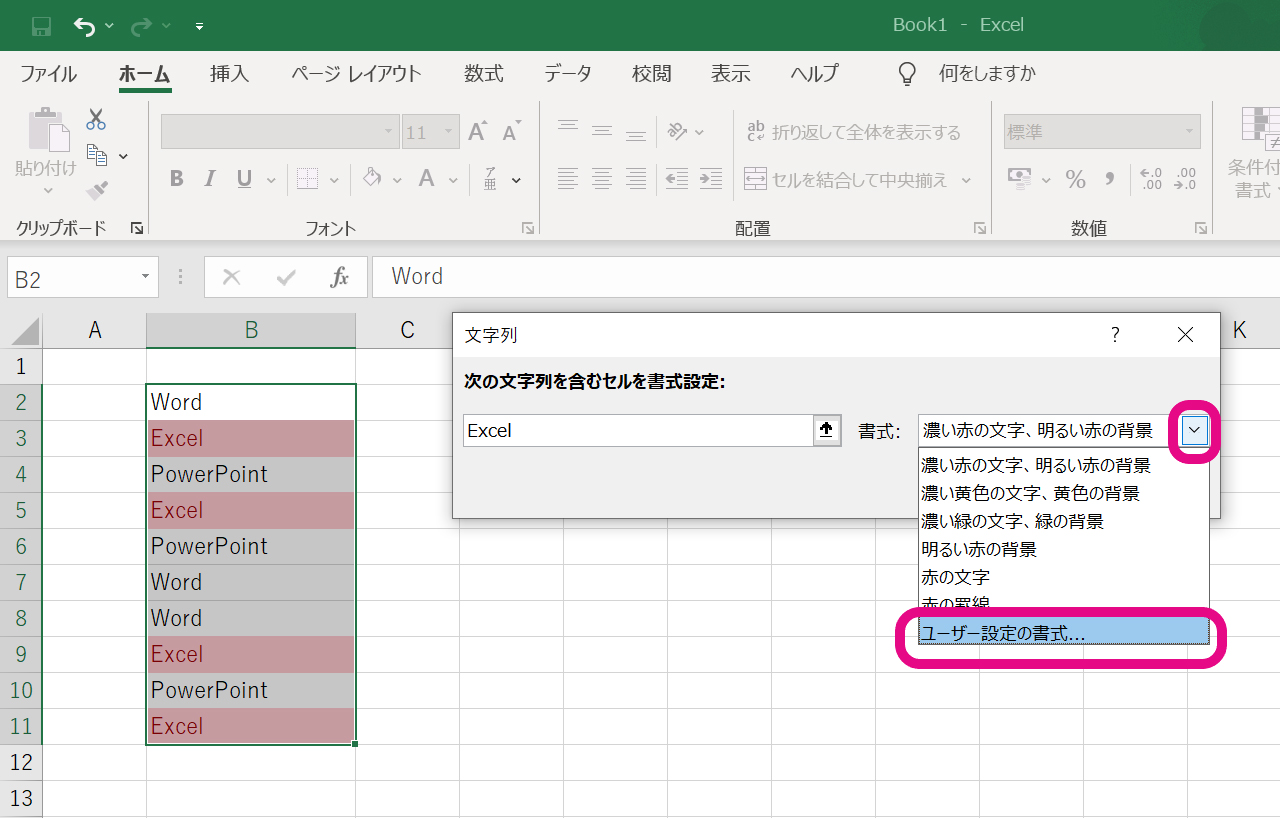
すると次の画面が表示されるので、好きな色を選択して「OK」を押しましょう。
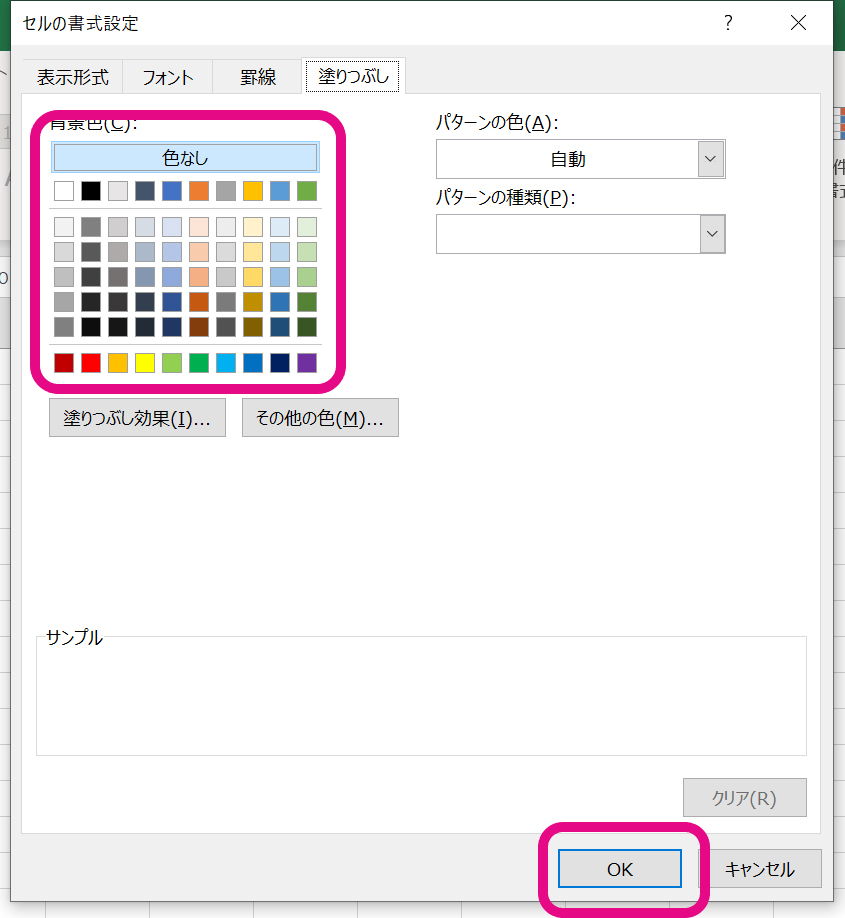
そうするとセルの色のみが変更されました。
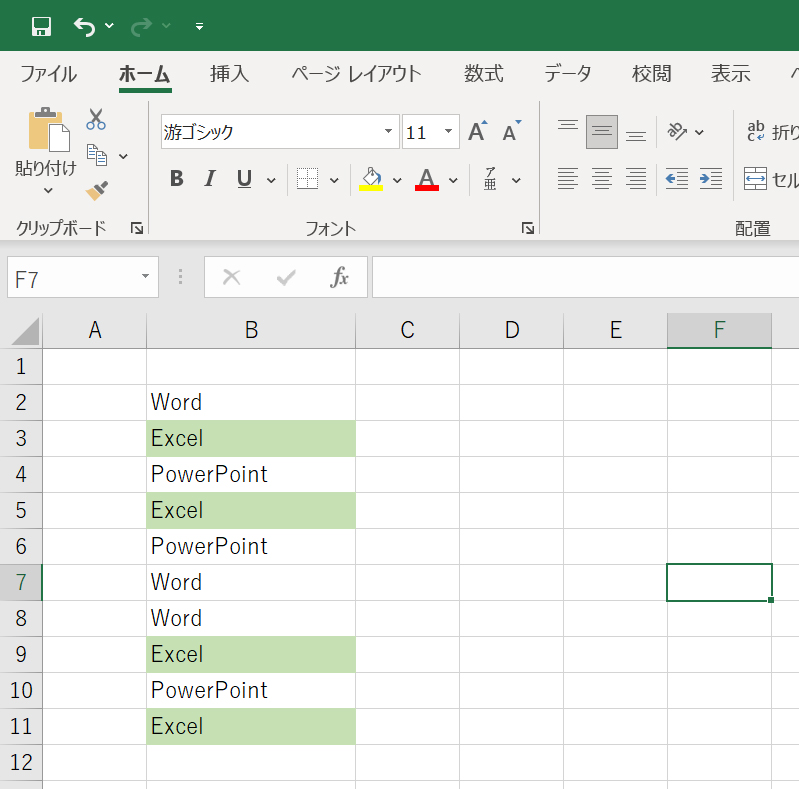
全ての文字列に「条件付き書式」が設定されているので他の文字が入っているところを「Excel」に変更すると
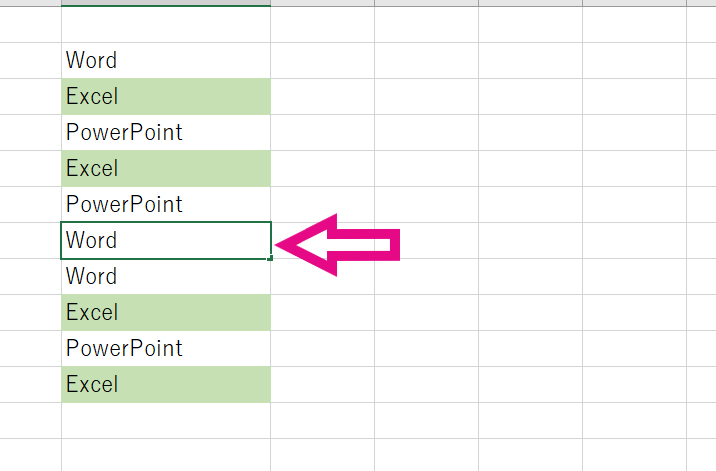
このように、自動的にセルが色塗りされるようになります。
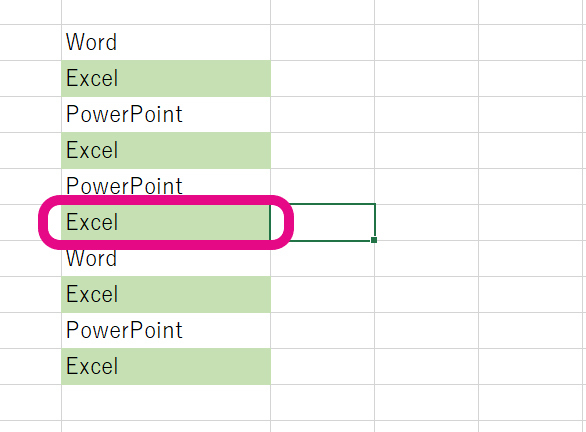
このような設定をしておけば、いちいち文字を変更した時にセルを塗りなおす、という手間が省けますね。簡単に説明させて頂きましたが、大きなデータでも同じように使うことが出来るので、覚えておくとデータ入力がかなり楽になるでしょう。
「関数」「条件付き書式」はマスターできてる?
今回の記事では「特定の文字を入れるとセルの色が変わる」設定の仕方を、「条件付き書式」を使って解説させて頂きました。「条件付き書式」の使い方はこのような簡単なものから「関数」を組み合わせた複雑なものまで様々なものがあります。今回のような簡単な設定だけでなく、複雑なものまでマスターしていれば更に作業効率はUPするでしょう。
でもそんな複雑なのはなかなか覚えられない…という方は、noaの「レベル別Excel講座」の受講はいかがでしょうか?エクセルの基本から、今回説明したような「条件付き書式」を使いこなせるまで、さらには上級者向けの内容までと段階別の講座をご用意しています。
対面式の講座だけでなく、自宅でも「オンライン受講」が可能なので、もっとエクセルのスキルアップをしたい!という方は是非一度「無料カウンセリング」で相談してみて下さいね。