もうネット検索しない!覚えておきたいExcel(エクセル)の便利機能

Excelで資料作成していると、「あれってどうやって設定するんだっけ?」「確か以前もネットでやり方を調べたな」という機能はありませんか?今回はそんな「結構使うけど身に付いていない」と感じる方も多い、知っていると便利な機能を2つご紹介します。【備考:今回はExcel2013を使用して説明していきます。】
目次
文字列にふりがなを付ける方法
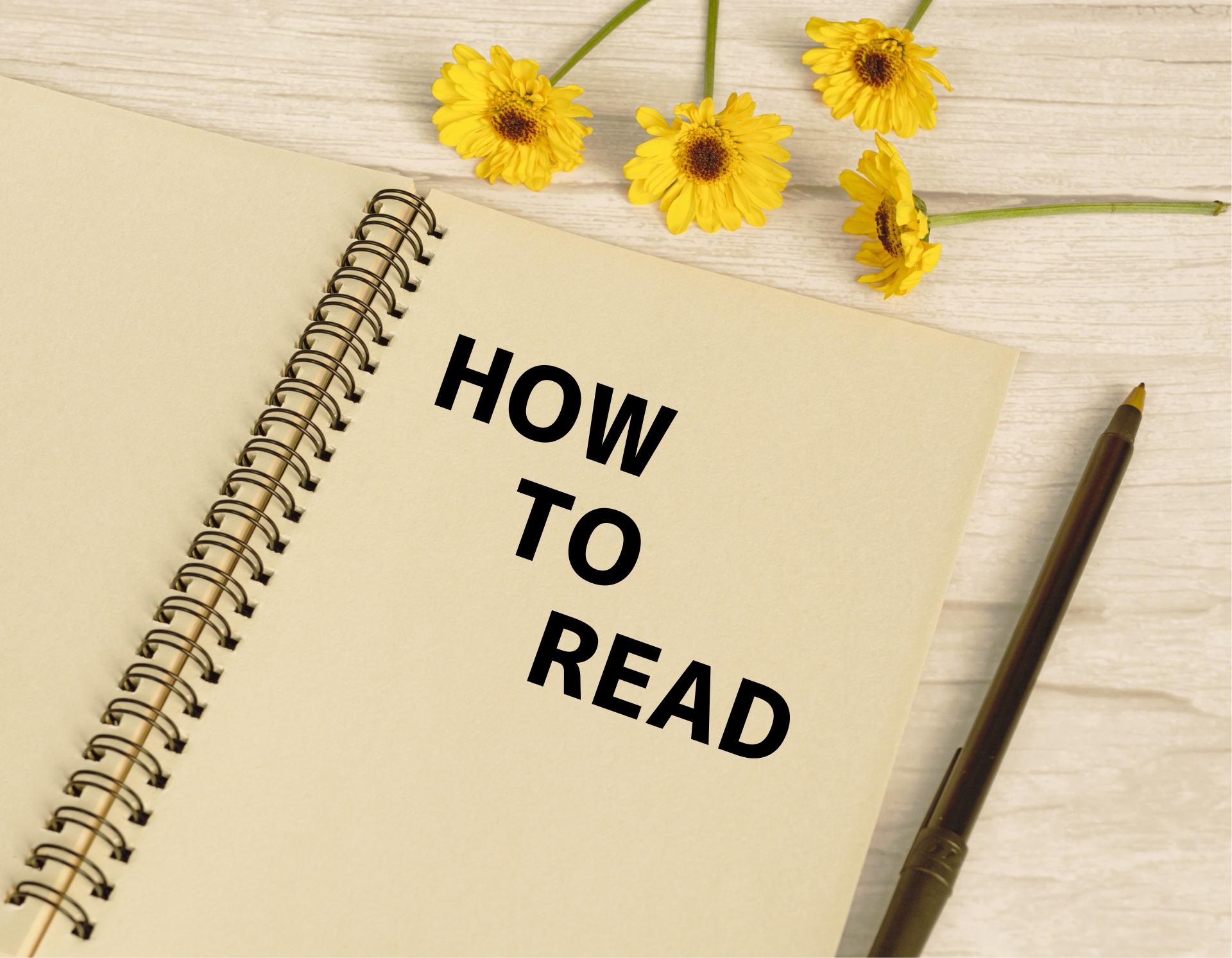
Excelで名簿管理をされる方は多いと思います。企業名や氏名の読み間違いはしたくないですよね。そんな時に便利なのが「ふりがな」を付けておくこと。設定は簡単なので、ぜひチェックしておきましょう。
ふりがなを設定する
ふりがなを付けたいセルを選択した状態で、「ホーム」タブの「フォント」グループの右下にある「ふりがなの表示/非表示」をクリックします。
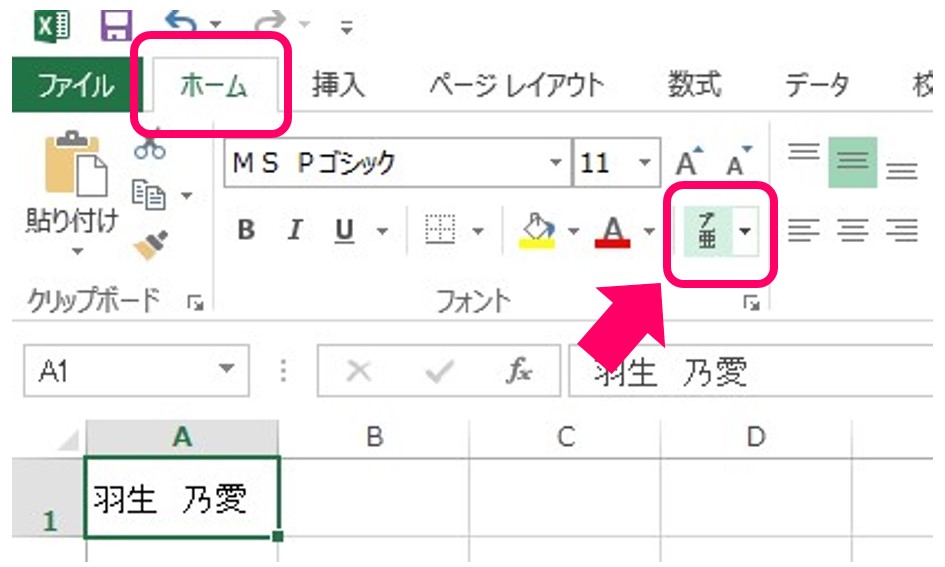
簡単にふりがなを付けることができました。
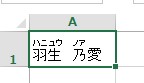
ふりがなを修正する
先ほどご紹介した方法は、Excelの予測変換によるふりがなが自動で付けられます。もし異なる読みの場合は、以下の方法で修正することができます。今度は「ふりがなの表示/非表示」の右横にある「▼」をクリックし、「ふりがなの編集」を選択します。
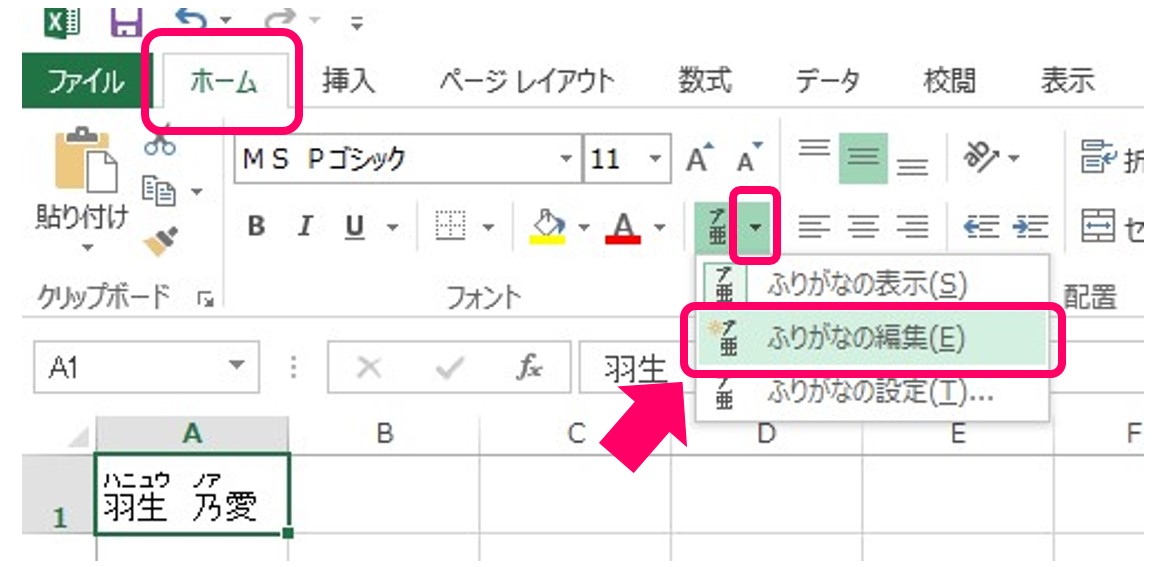
すると、ふりがなの部分が直接入力できる状態になります。
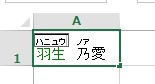
正しい読みを入力して、修正は完了です。
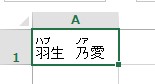
プルダウンを作成する方法

続いてご紹介する機能は「プルダウン」です。プルダウンとは、リストにある項目の中から選択してセルに入力する機能です。入力したい内容がある程度決まっている場合には、入力ミスの防止や時短になり便利です。これからご紹介するプルダウンの2つの作成方法を、用途によって使い分けできるようにしてみましょう。
入力する内容をシートにあらかじめリスト化してプルダウンを作成する
この方法は、入力する内容の候補が増えたり減ったり、変更がある場合に便利です。会議の役割分担表を作るという例で実践していきましょう。まずはプルダウンの項目として入力する内容(Excel内では「元の値」と呼ばれています)のリストを作成しておきます。
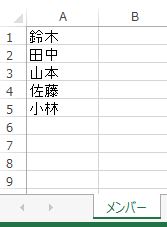
プルダウンを作成したいセルを選択した状態で、「データ」タブから「データの入力規則」を選択します。
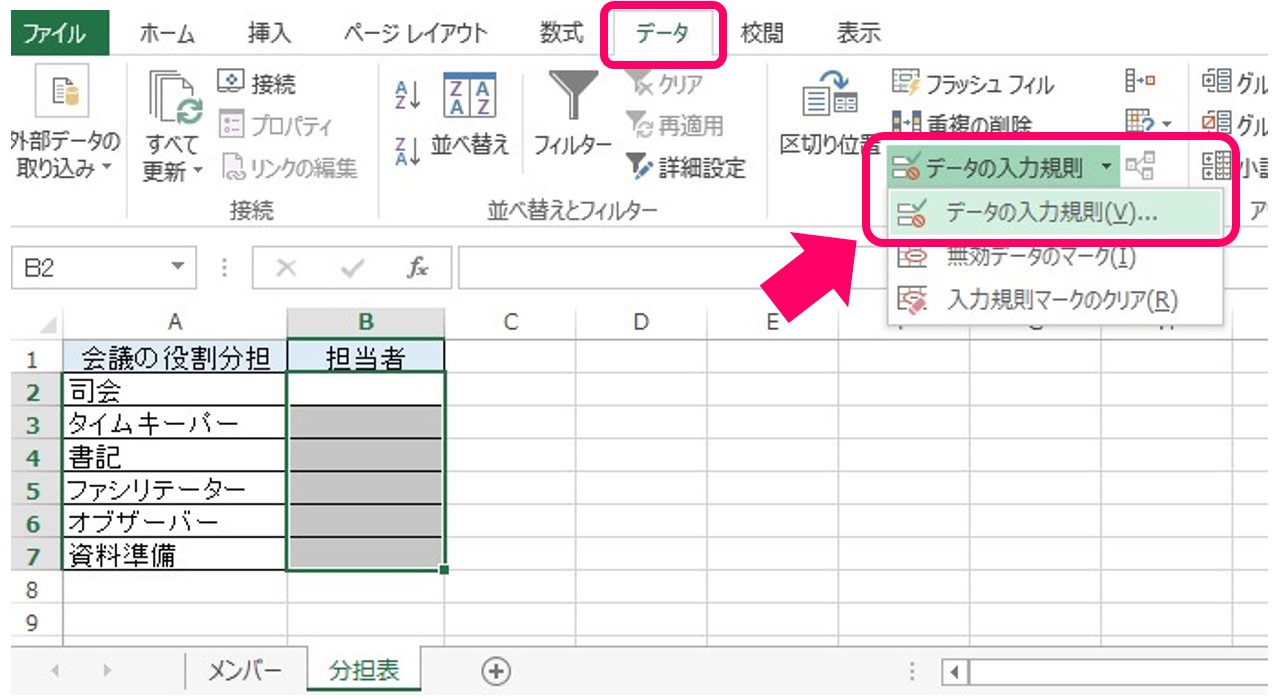
別ウィンドウが開きます。「設定」タブで「入力値の種類」を「リスト」に設定し、「元の値」の右端のアイコンをクリックします。
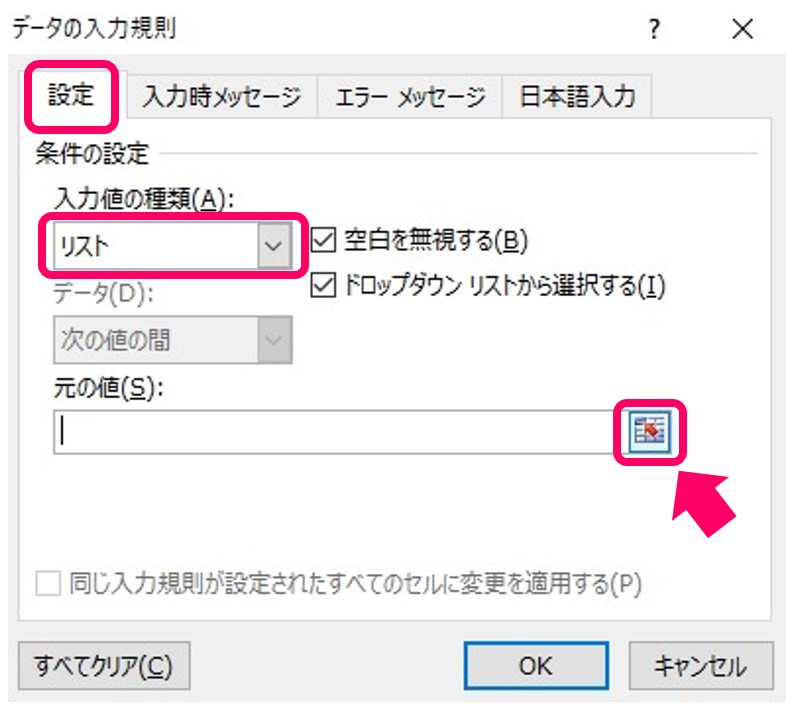
Excelシートからプルダウンの項目として入力する内容を範囲選択するウィンドウが開きます。最初に作成したシートから範囲選択し、Enterキーを押します。
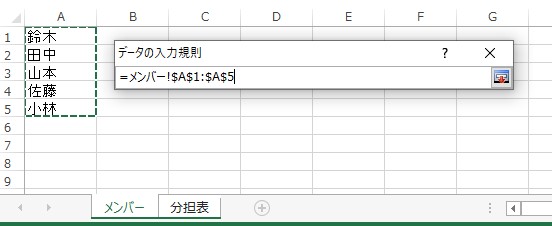
これでプルダウンの項目となるリストが設定できました。最後に「OK」を押したら、すべての設定が完了です。
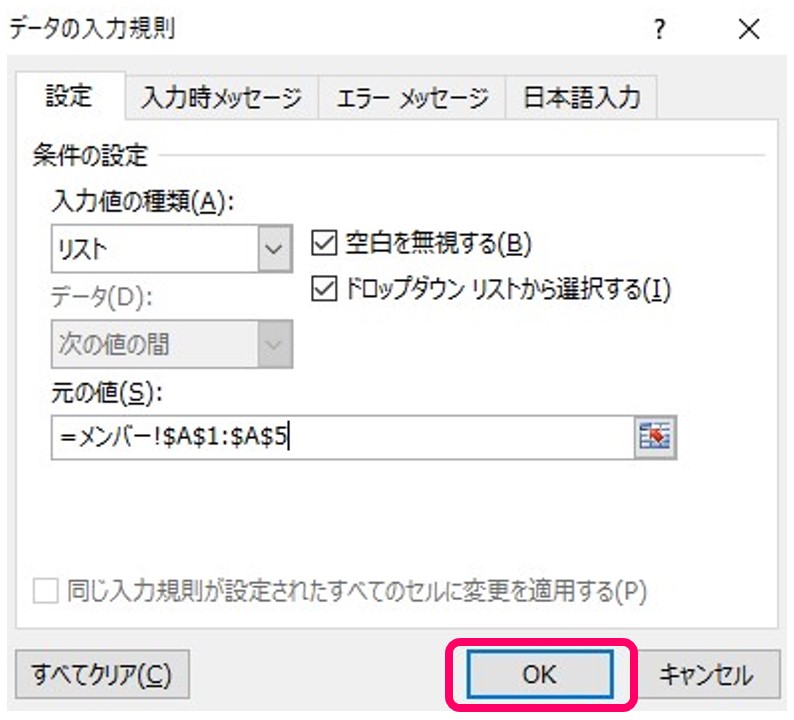
プルダウンで入力できるようになりました。
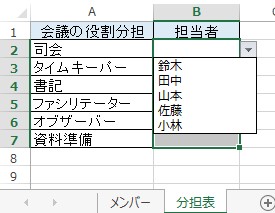
プルダウンの項目として入力する内容(元の値)を変更したい場合には、一番初めに作成したリストを上書きします。元の値の増減がある場合には、同じく一番初めに作成したリストを編集します。セルの「挿入」で項目を追加、セルの「削除」で項目を減らすことができます。
入力する内容をシートにリスト化せずにプルダウンを作成する
この方法は、入力したい内容の項目が少なかったり、変更が無い場合に向いており、先にご紹介した方法より短時間でプルダウンを作成することが可能です。まず、プルダウンを作成したいセルを選択した状態で、「データ」タブから「データの入力規則」を選択します。
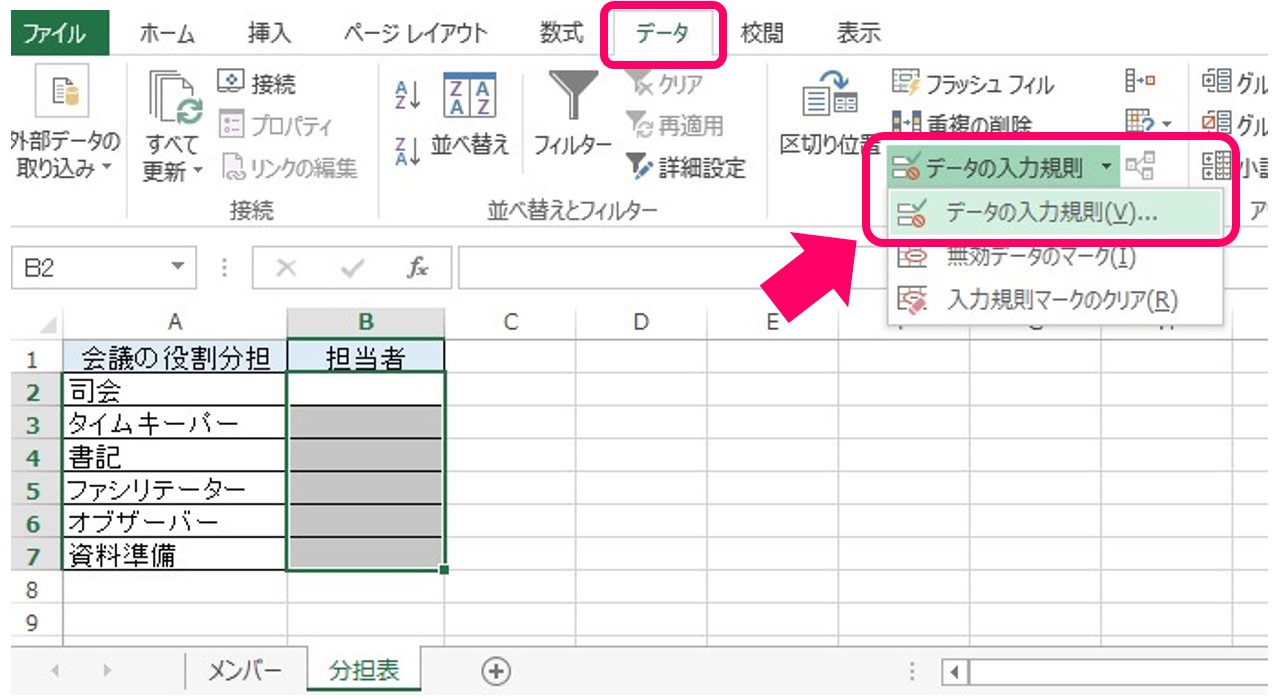
別ウィンドウが開きます。「設定」タブで「入力値の種類」を「リスト」に設定し、「元の値」にプルダウンの項目を直接入力していきます。項目ごとに半角カンマ「,」で区切ります。「OK」を押して設定は完了です。
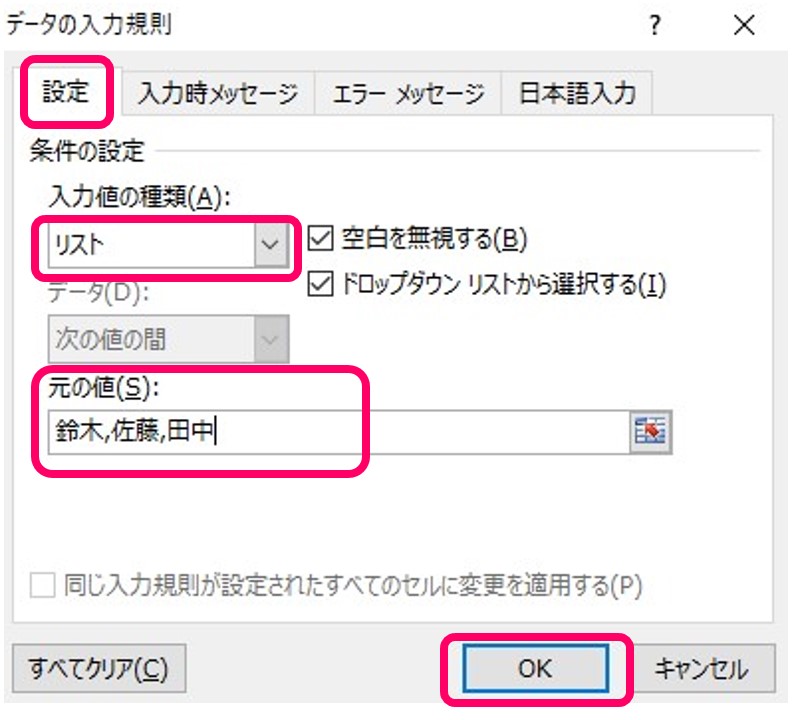
入力する内容をあらかじめシートにリスト化せず、短時間でプルダウンを作成することができました。
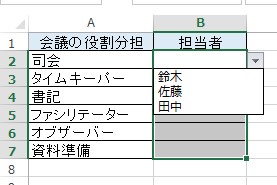
しっかりExcelを身に付けたい思ったら

今回はExcelの機能の中でも、使用頻度が高いにも関わらず、意外と覚えていないことも多い機能をご紹介しました。これまで、「いちいちネットで調べるのは時間がもったいないな」と感じていた方もいらしたのではないでしょうか。導入コストの少ないExcelは、ビジネスはもちろん、誰しもが使う機会のある標準ソフト。今回ご紹介した他にもたくさん機能を備えています。それらを自在に使って、これからの時代に求められる「データ利活用」のスキルを上げていきましょう。効率良く、しっかりExcelスキルを身に付けたいと思ったら、スクールで学ぶのがオススメです。
noaのExcel講座で学ぼう
資格とキャリアのスクールnoaでは、「これまでExcelを使ったことがない」という方から「ビジネスでアピールできるレベルまでスキルアップしたい」という方まで、皆さまの現在のレベルや目指したいレベルに合わせて選べる講座を数多くご用意。また、Excel講座はオンライン授業(WEB対面)と対面授業があり、授業の都度、ご都合に合わせて授業形式を選んでいただくことができます。徹底サポートが魅力のキャリアアドバイザーに相談しながら、「なりたい自分」になれるスキルをゲットしていきましょう。~無料体験講座もありますので、ぜひ、お気軽にお問い合わせください。~








