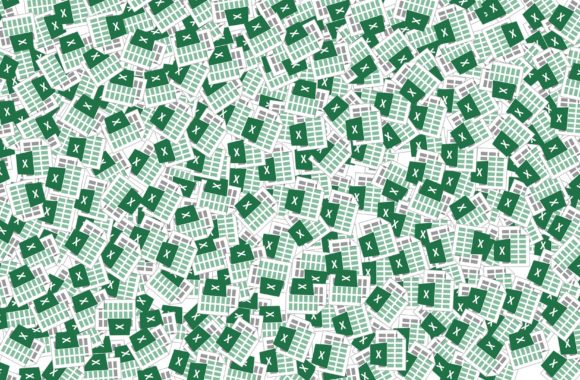エクセルで表を色分けする3つの方法!簡単な操作で表をぐっと見やすく!

作成したエクセル(Excel)の表がイマイチ見にくい、という時の代表的な解決方法として、エクセルの表を「色分けする方法」について解説します。単にエクセルの表に色を付けるだけでなく、手順良く色分けができるようになる方法を紹介していくので是非最後まで読んでみて下さいね。
エクセルで表を色分けするとどうなる?
まず、エクセルの表で「色分け」を使うことによってどうなるのか?を図を使って解説しましょう。こちらの表をご覧ください。
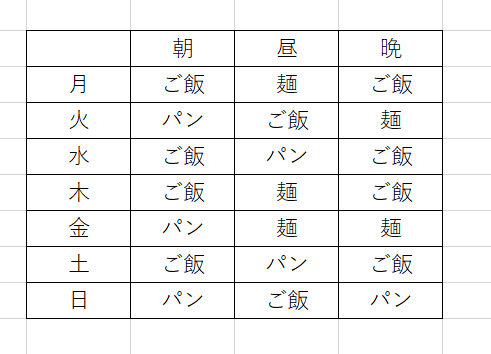
このままだとシンプルな表ですね。これぐらいのボリュームであれば、そこまで見にくい!というわけではありませんが、これがもっと膨大な大きさの表になると白一色は見にくくなってしまうでしょう。そこで少し色を入れてみます。
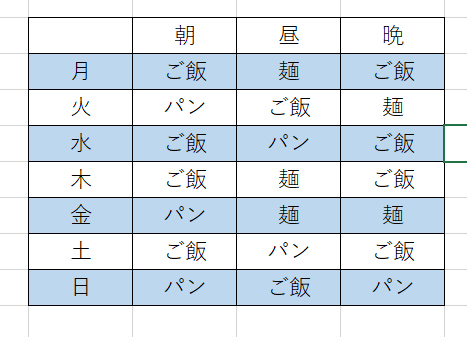
交互に色が入るだけでも見え方が変わりますね。色を付ける方法自体は、こちらの記事を参考にしてみて下さい。
今回の記事ではこのような「エクセルの色分け」を、スムーズにできるようにする方法を解説していきます。
エクセルで表を色分けする方法
先ほどの表ぐらいのボリュームであれば1行ずつ色を付けていってもさほど時間はかかりません。しかし、あれが50行ぐらいあったら……?と思うと気が遠くなりますね。そのように、大きい表で作業するときなどに使える方法を紹介していきましょう。
まずは、ホームタブより「スタイル・テーブルとして書式設定」を選択します。様々なサンプルの色を選ぶことができるので、好きなデザインを選択します。
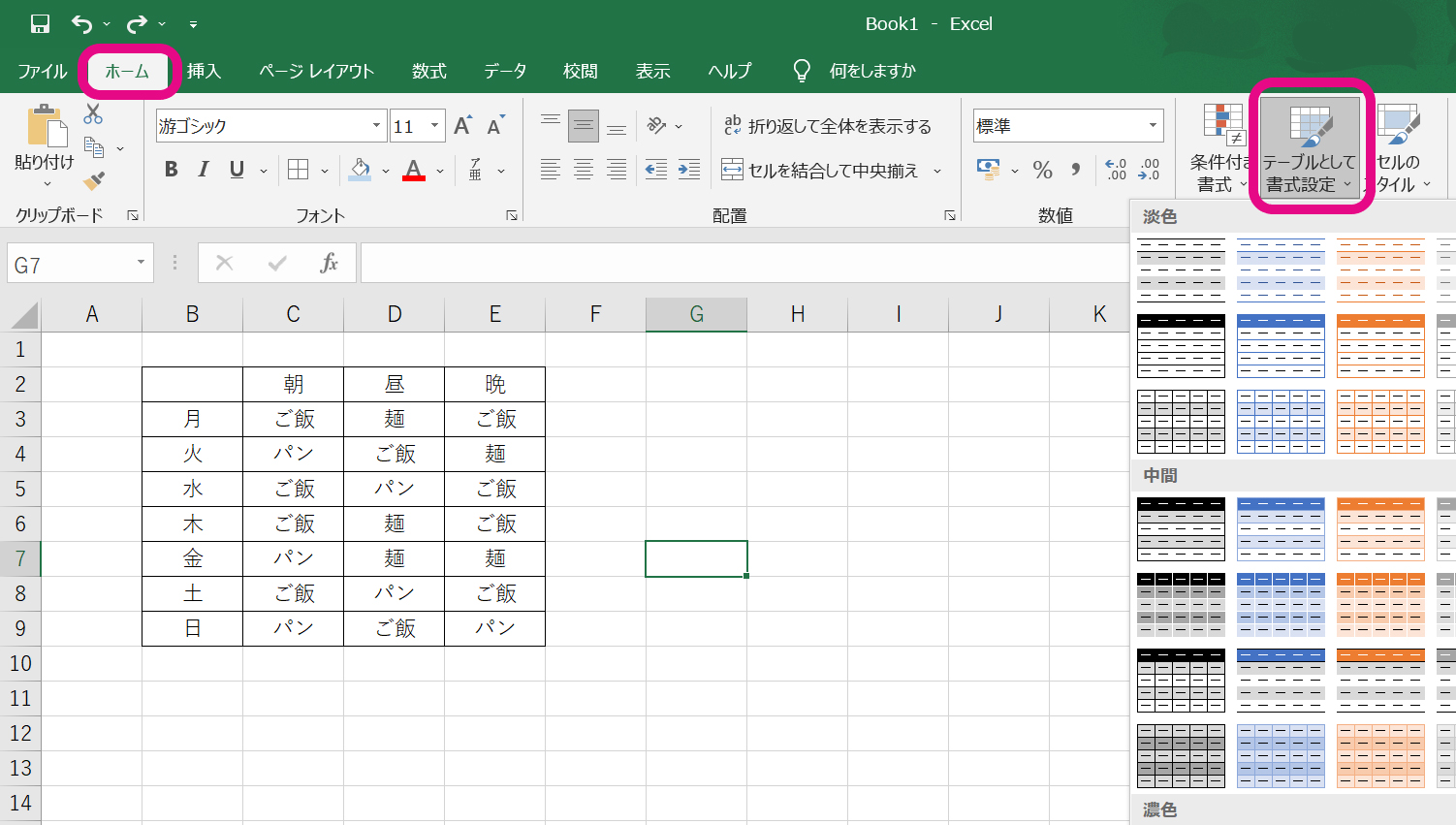
すると、次の画面のように「テーブルに変換するデータ範囲」を選択する画面が出るので、色を変えたい範囲をドラッグして選択します。
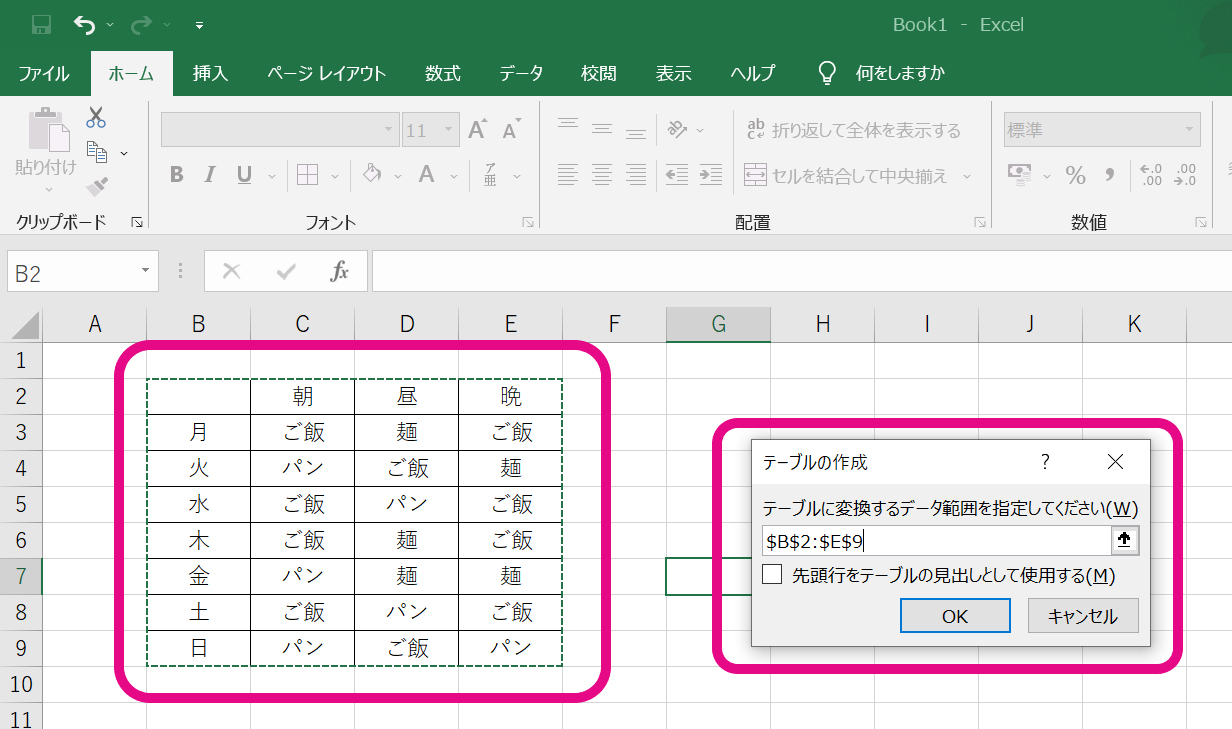
次のように色の付いた画面が表示されますが、「見出し行」はこの表の場合必要ないのでチェックを外します。
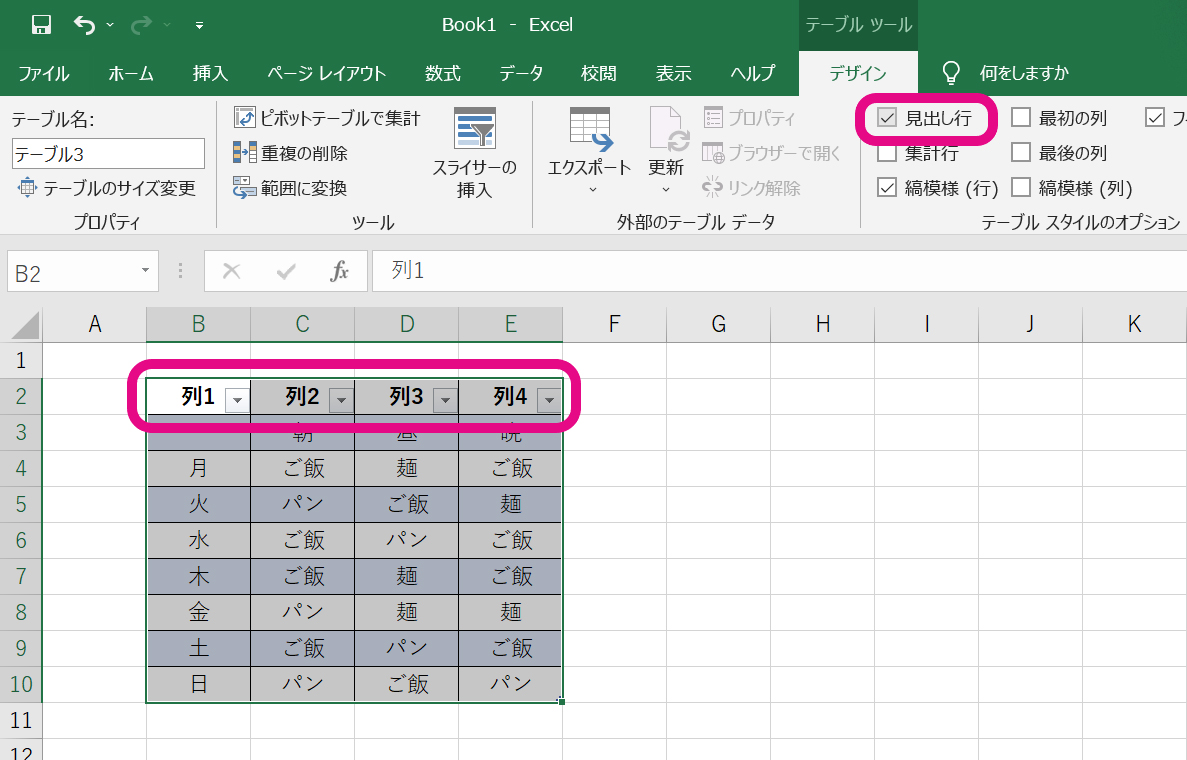
このように表に交互に色を付けることができました。データが多い場合などはこの方法が有効ですね。
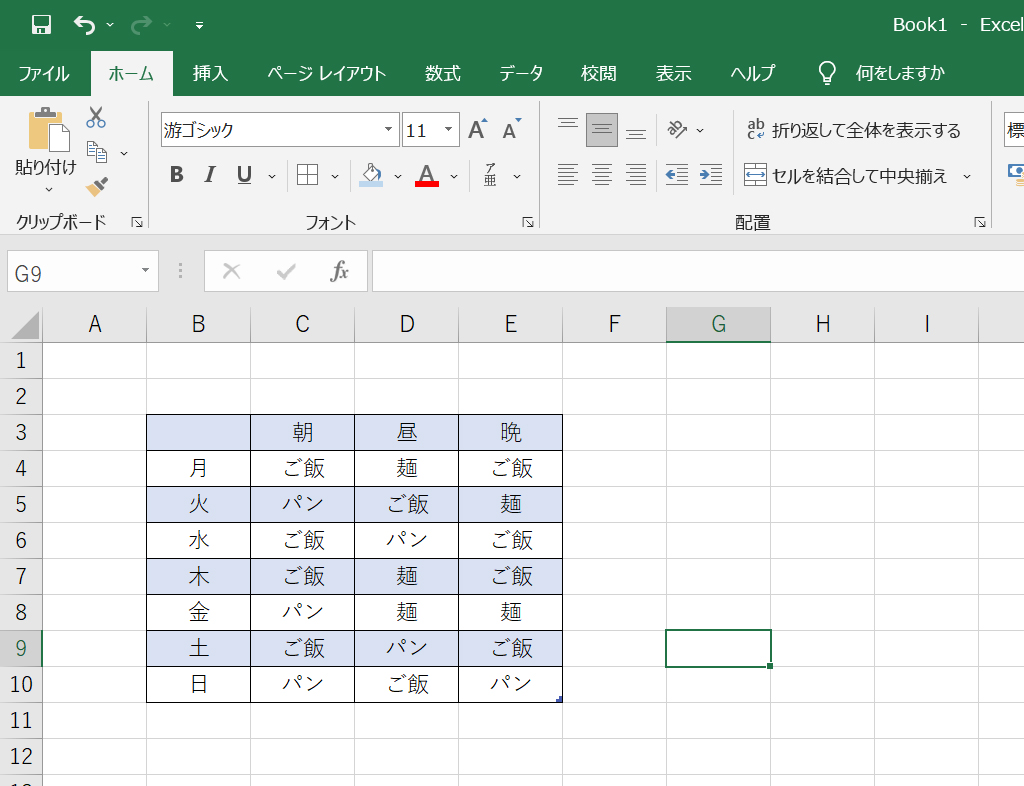
もちろん、関数が入っていたり「見出し行」が必要となったりする場合など様々なパターンがありますが、今回の方法はあくまでも「色分け」について解説しました。
エクセルで使える「条件付き書式」を活用
ここからはちょっと違った「色分け」について紹介していきます。先ほどの表で、「特定の文字列」だけ色分けする方法です。次のように、探したい文字を色分けすることができます。膨大なデータから探すときにも便利ですし、シフト表を色分けしたい時などにも使えますね。
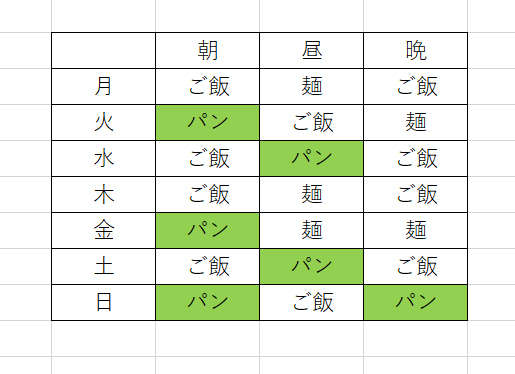
では手順を説明していきましょう。まずは色分けしたい範囲をドラッグし、ホームタブ「スタイル・条件付き書式」より「新しいルール」を選択します。
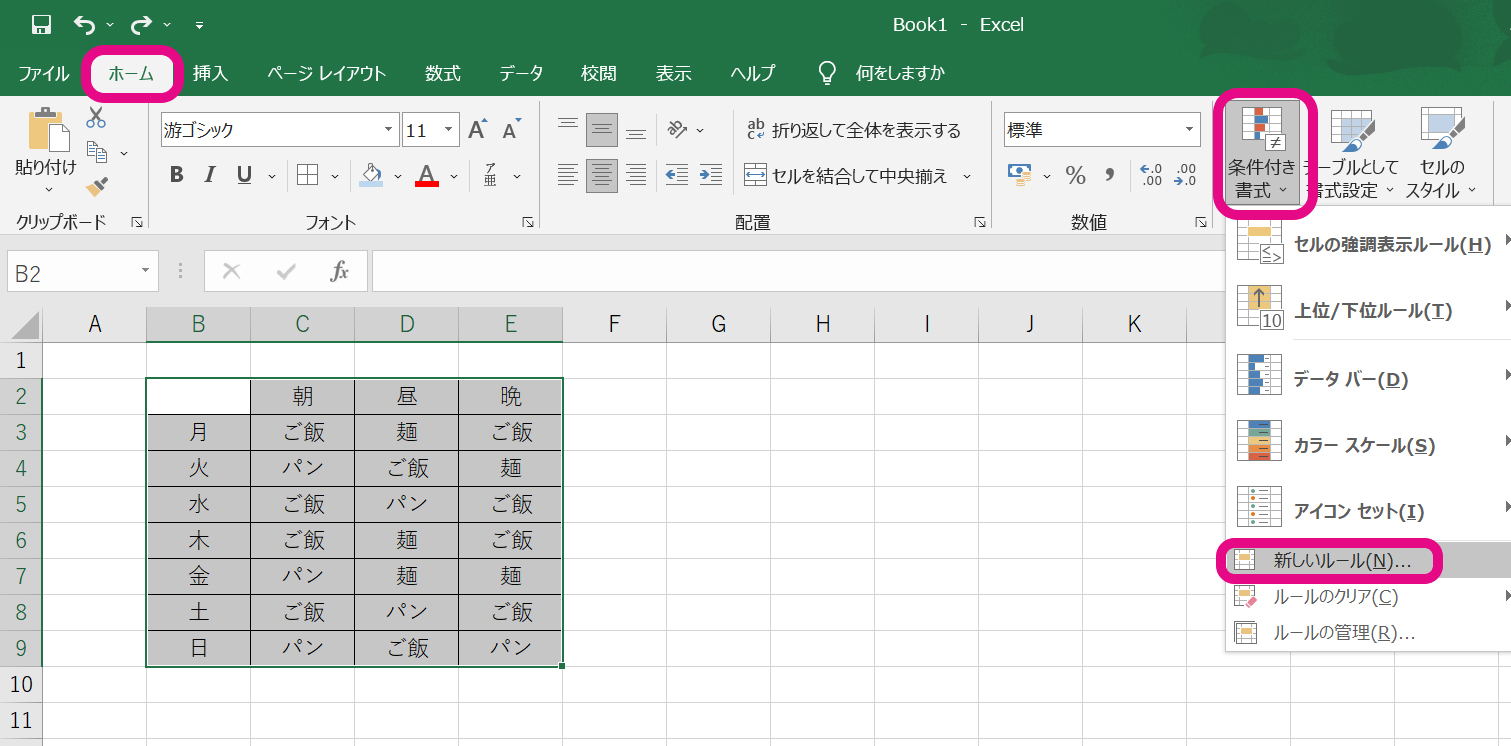
表示された画面から、「指定の値を含むセルだけを書式設定」を選び、ルールの内容を「特定の文字列」に変更します。
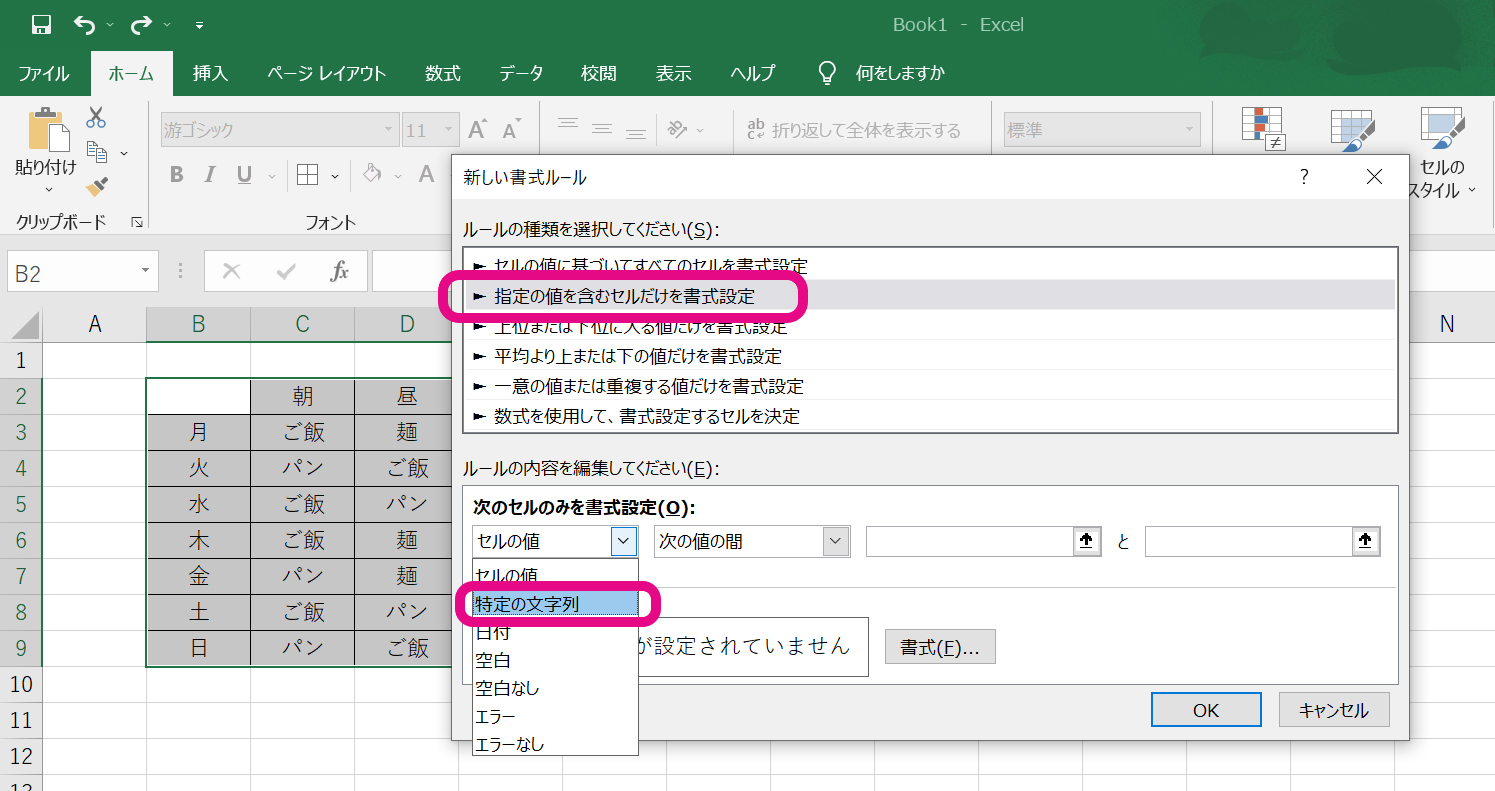
色分けしたい文字を右のマスに入力し、「書式」を選択します。
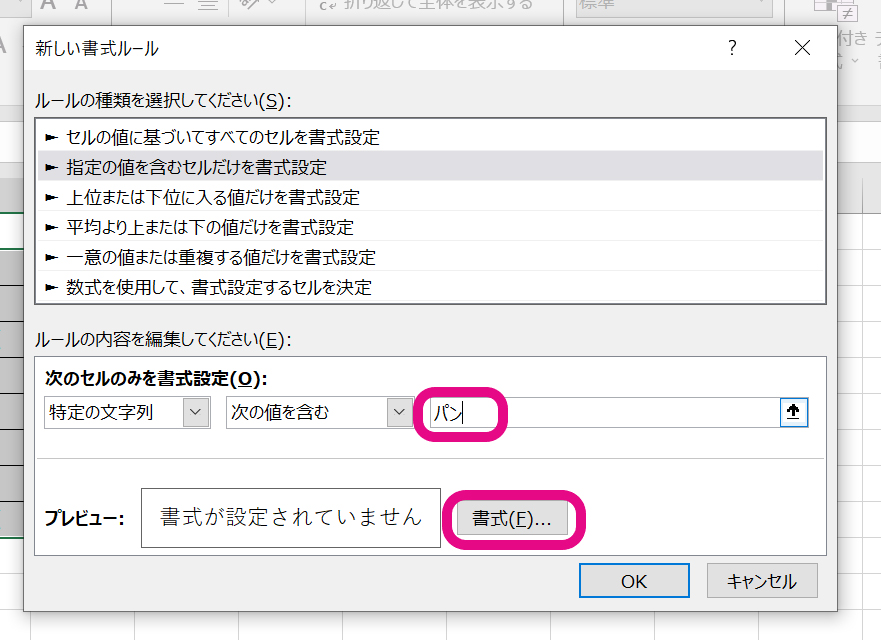
「塗りつぶし」を選択して、好きな色を選びましょう。そのまま「OK」を押し、「新しいルール」の画面も「OK」で完了です。
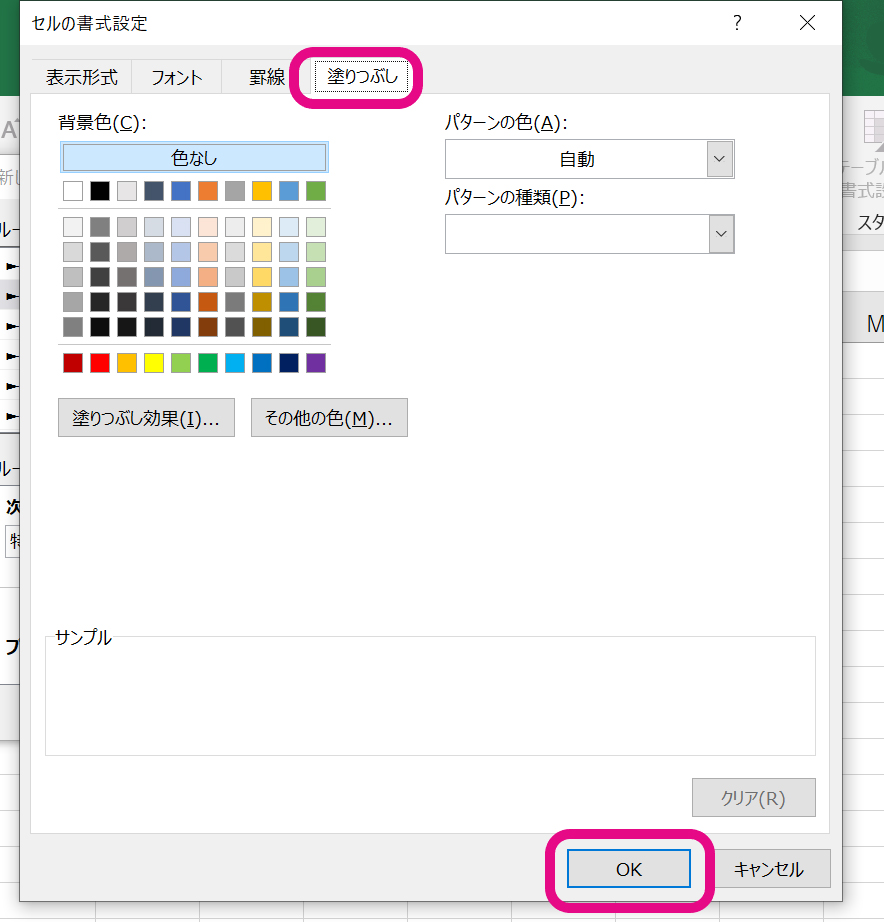
「条件付き書式」はこれ以外にも役に立つ使い方がたくさんあります。関数を組み合わせることによってエクセルの操作がスムーズになることもあるのですが、なかなかこれを文章で説明するのは難しいです……もし、エクセルの知識を深めたい、と思われた場合はnoaのExcel講座もおススメなので、こちらの「noaのExcel講座をレベル別にご紹介」の記事を参考にしてみて下さいね。
エクセルの「小技」をマスターしよう

エクセルの「色分け」について解説しました。まだエクセルについて学び始めたばかり……という方にはちょっと難しい内容のものもあったかもしれません。しかし、覚えてしまえばエクセルでの作業もスムーズに進められるようになります。
また、エクセルの表を変化させるには、色分けの他に「フォントを変える」方法などもあります。フォントを変えるだけでも効果的なので、「フォントの変え方」に関しては次の記事を参考にしてみて下さいね。こうしたエクセルの「小技」をマスターすれば、様々な業務で活用できるでしょう。
そもそも自分がどのレベルかわからない……という人のためにエクセルの「3分スキルチェック」もご用意しましたので、エクセルのスキルがどの程度かな?と思っている方はお試しあれ。
実はnoaの講座は「オンライン受講」も可能です。仕事が忙しくてなかなか時間が取れない……という方や、できれば家で受講したいという方にも人気の受講方法です。詳しくはこちらの記事を読んでみて下さいね。