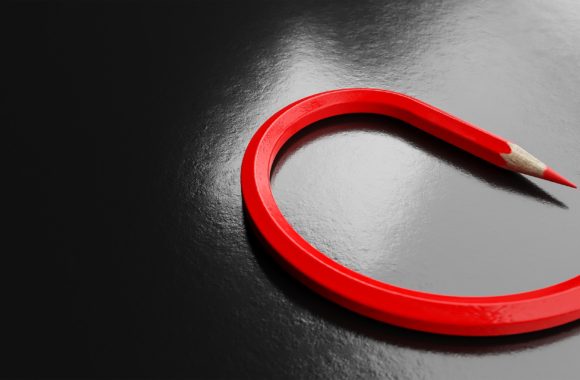Wordの図形を立体にするには? 描いた図形を3Dに見せる方法!

Wordで図形を描くことができるけれど、ちょっと物足りないと感じたり、奥行きを見せたいと思ったりしたことはありませんか? 今回の記事では、Wordで図形を立体に見せる方法を紹介します。Wordの「図形」を使えば様々な図形を描くことができますが、立体的な表現方法を覚えておけば表現の幅がぐっと広がります。難しくはないので是非覚えてみましょう。
目次
Wordで描ける立体図形はどんなものがある?
立体、といっても様々なものがありますね。Wordの図形では、単純や立方体などや、標準的な平面図形から陰影をつけて立体に見せるものなど、様々な立体表現ができます。自分の表現したい立体に合わせて、角度を変えたり色を変えたりもできるので、詳しく説明していきましょう。
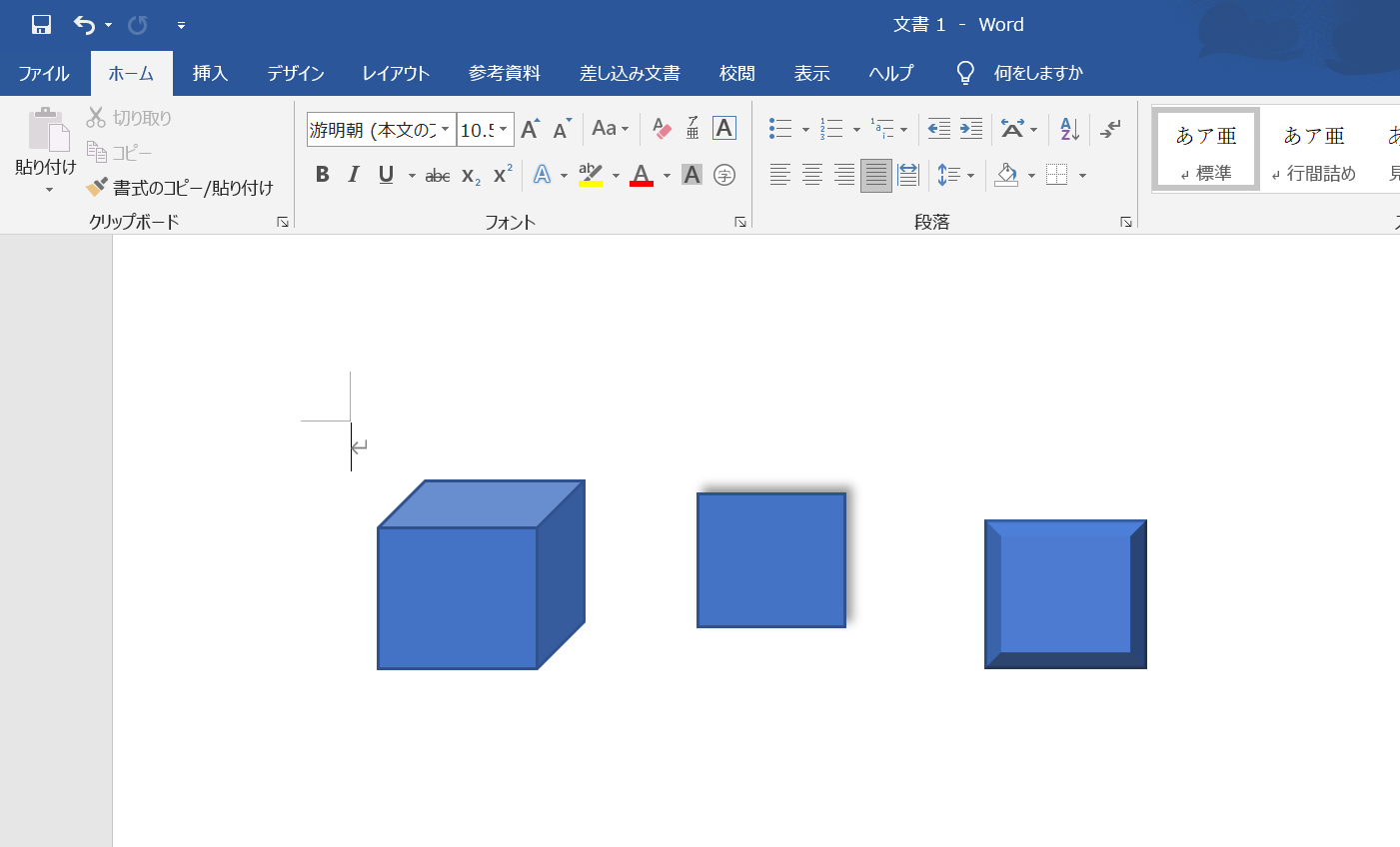
Wordの基本の平面図形の描き方
立体を描くにあたって、まずはWordの「図形」での平面図形の描き方を紹介します。「挿入」タブから「図形」を選択します。すると次のような画面が表示されます。
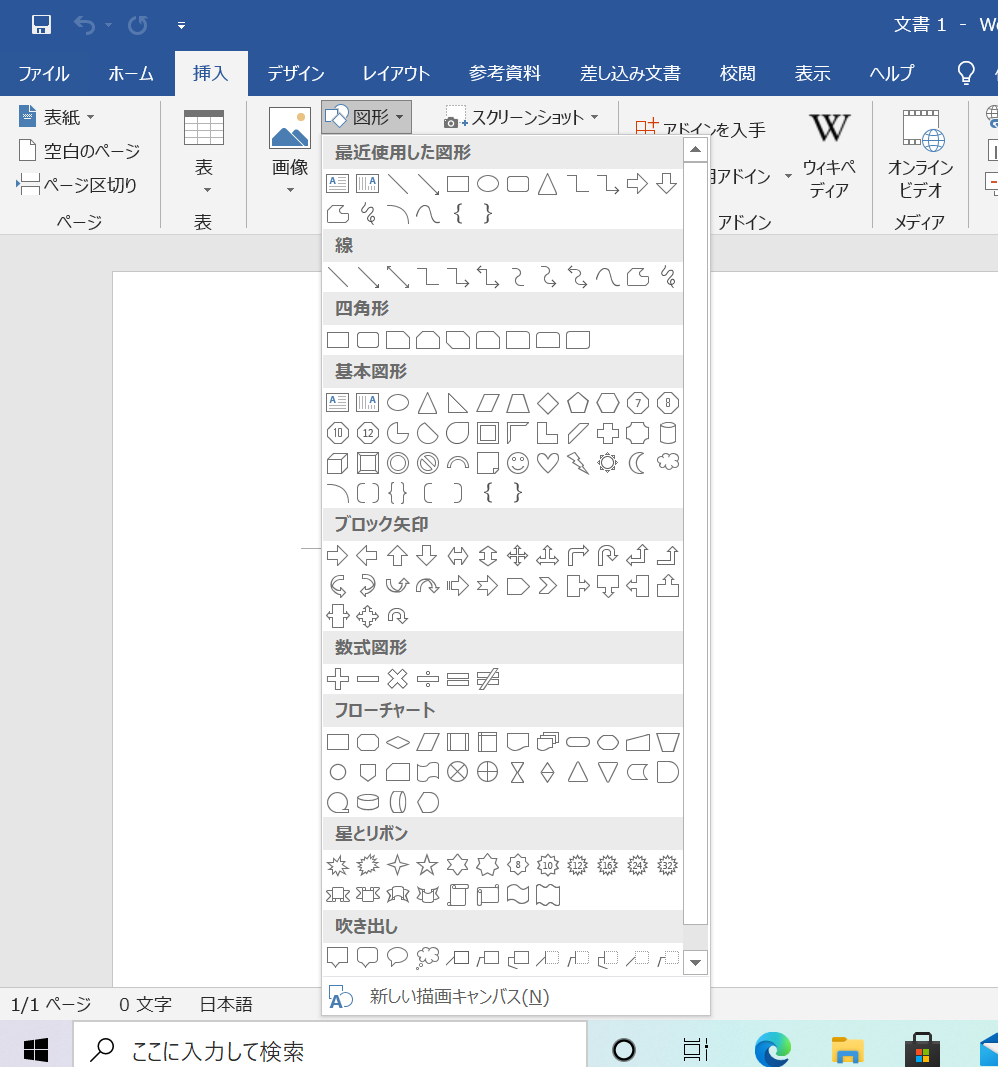
こちらの一覧から自分が描きたい図形を選びましょう。今回は四角を描いてみます。描きたい大体の位置をクリックし、斜めにドラッグすると好きなサイズに描くことができます。曲線や吹き出しなども含め、大概の図形はこの方法で描くことができるので、様々な図形を描いてみましょう。
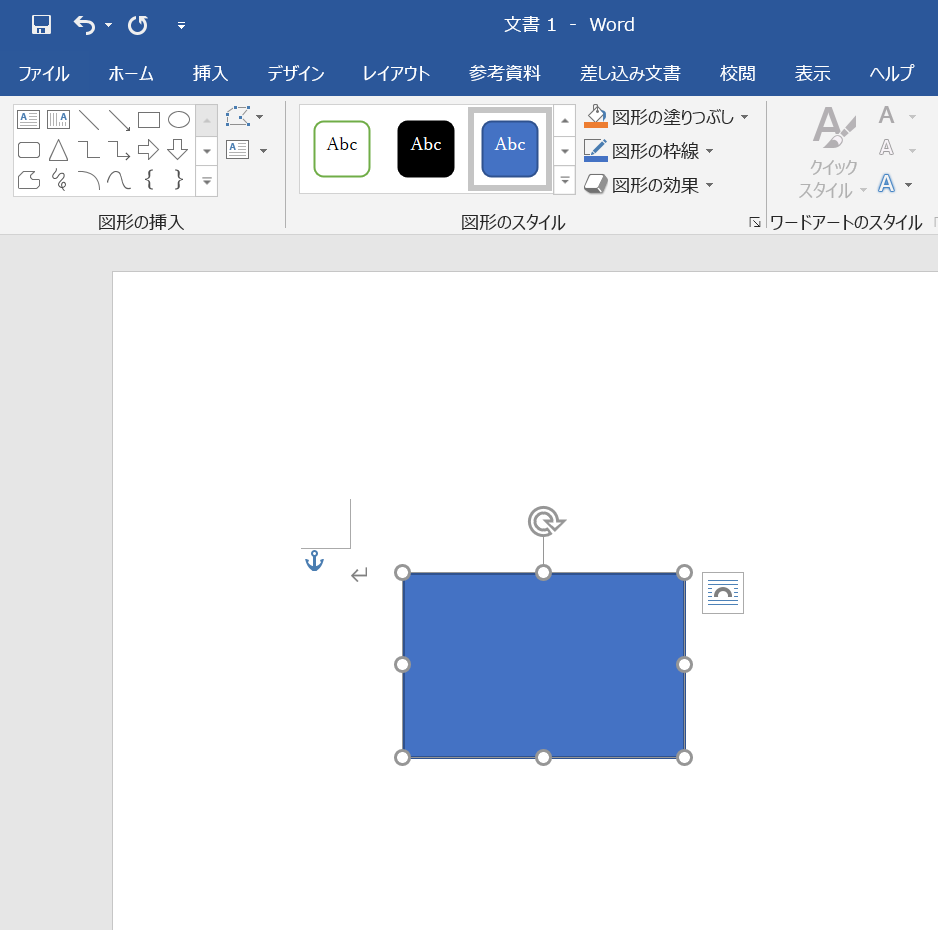
立方体や円柱は「基本図形」でそのまま描ける
「立方体」と「円柱」に関しては、Wordの「図形」の中にあるものをそのまま使えます。
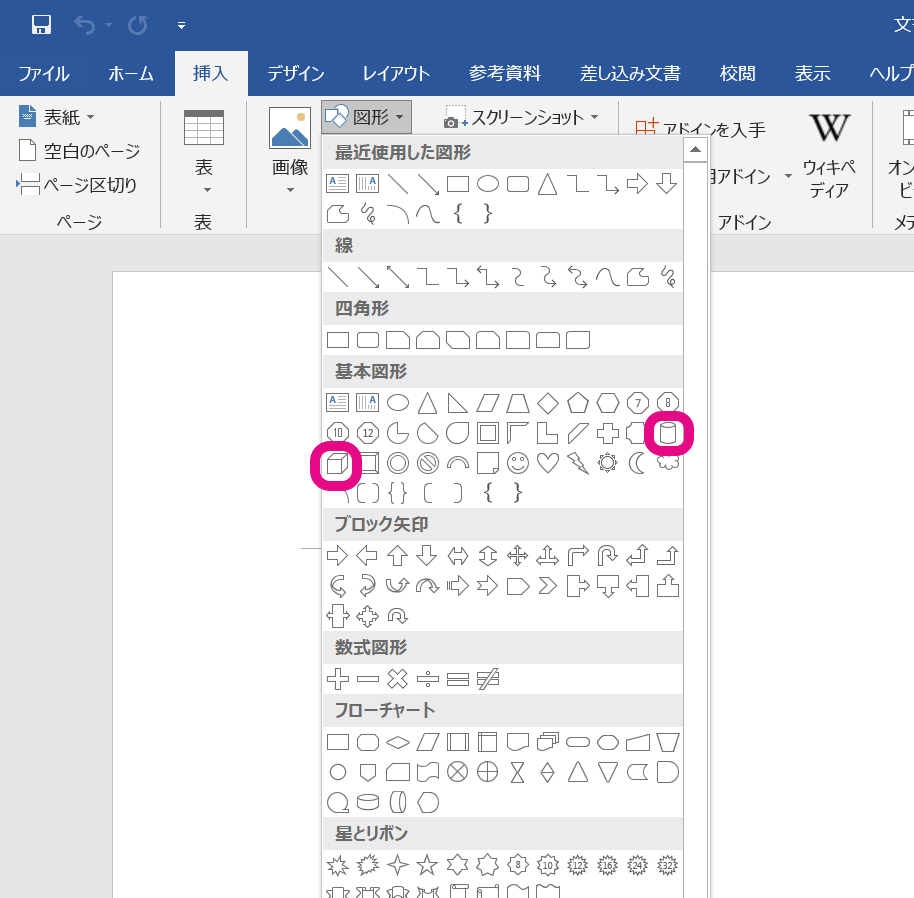
平面図形と同じように、選択した後クリック→ドラッグすると描画できます。描画した後に「図形のスタイル」から色や線を変更できるので、自分のイメージに近いものを選択しましょう。
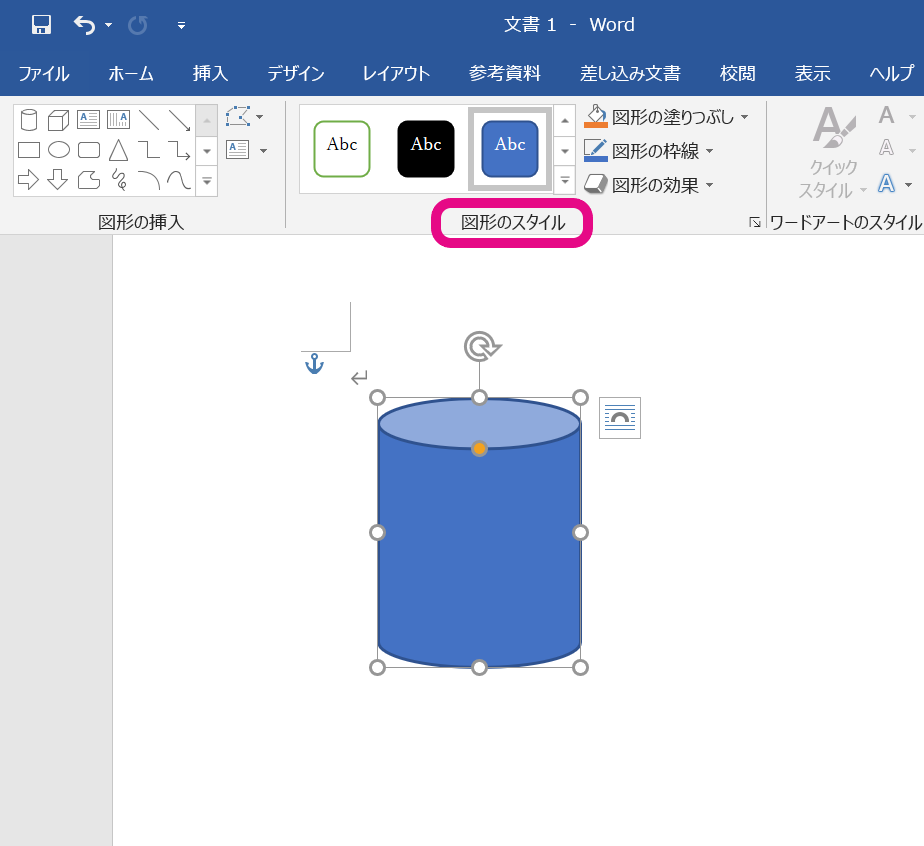
平面で描いた図形を立体にする
続いて、Wordで四角や丸以外の図形を立体にする方法を紹介していきます。まずは、先ほど「基本の平面図形の描き方」で図形を描きます。今回は立体が分かりやすいように星を選択します。
描画ができたら「描画ツール・書式」タブ内の「図形の効果」を選択しましょう。
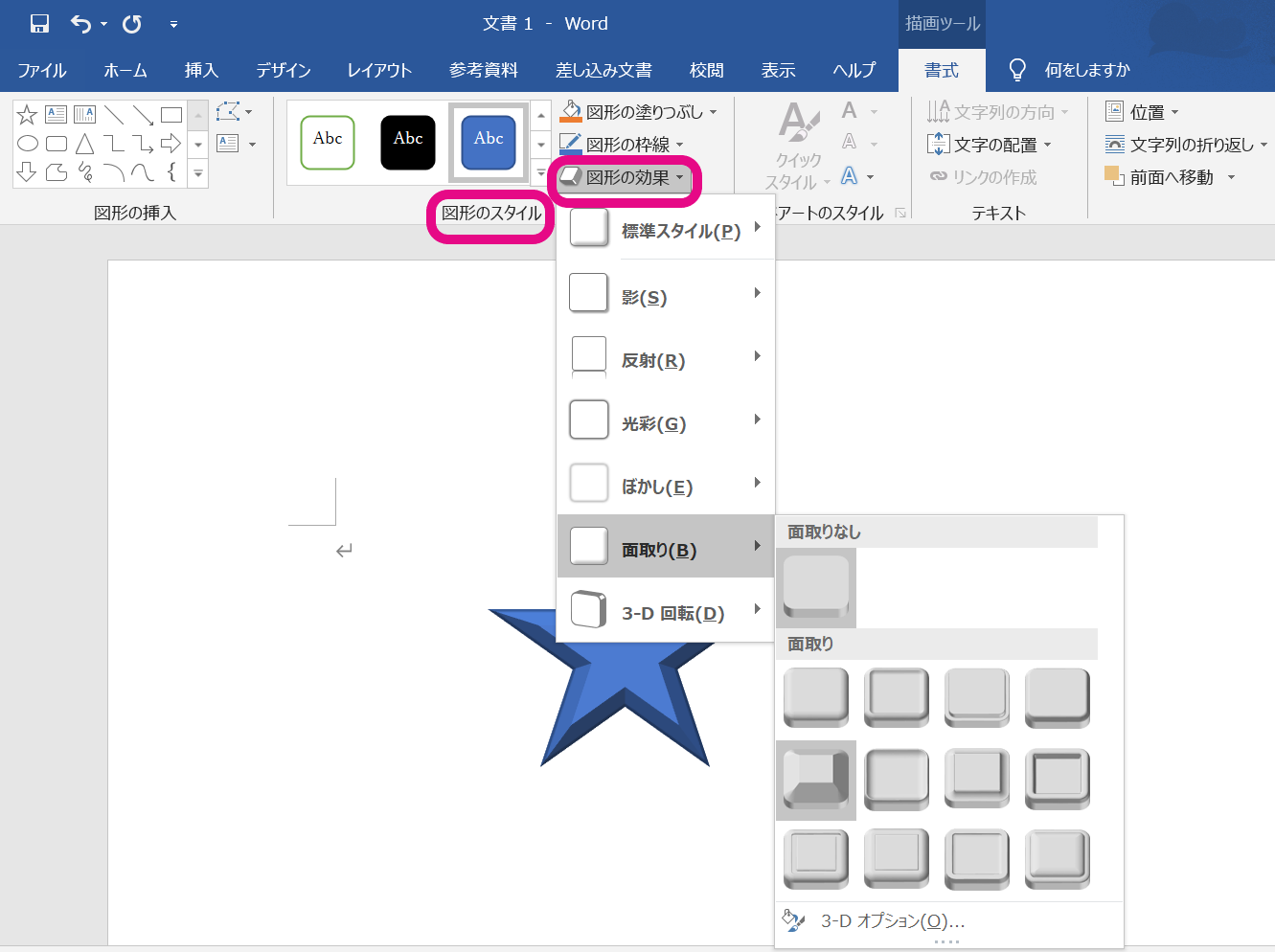
そうすると様々な効果が選択できるので、今回は「面取り」→「角度」を選択してみました。するとこのような立体的な図形を描くことができます。
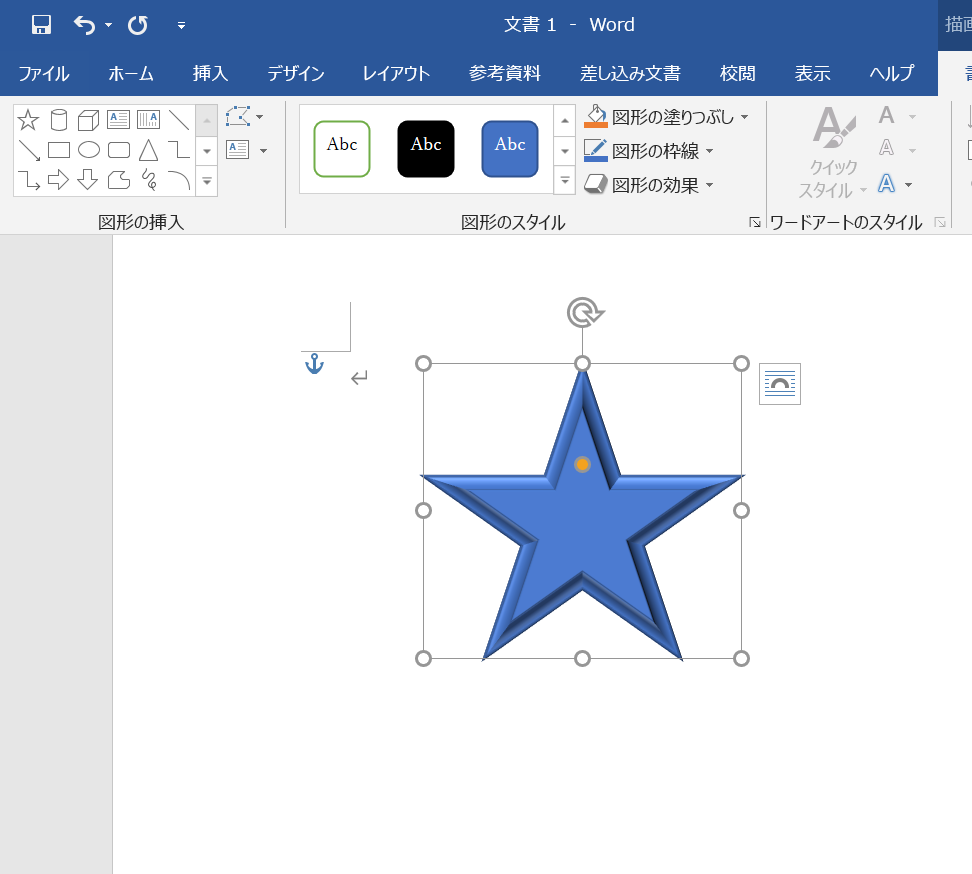
色を変更したい場合は、「図形のスタイル」の「図形の塗りつぶし」「図形の枠線」を設定して変えてみましょう。
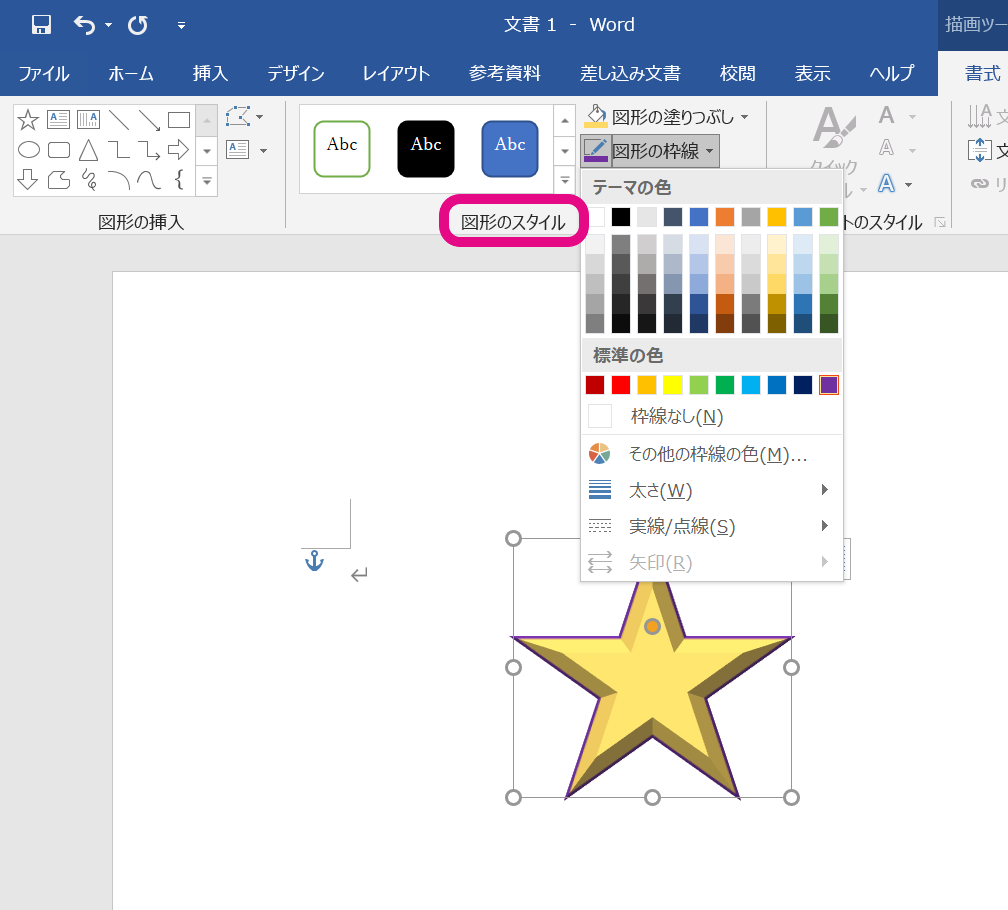
この方法だと固定されたイメージで変更する形になりますが、自分で細かい設定をして立体を描くこともできます。
先ほどと同様、平面図形を描き、「描画ツール・書式」内の「図形の効果」を選択しましょう。「標準スタイル」の一番下段「3Dオプション」を開きます。
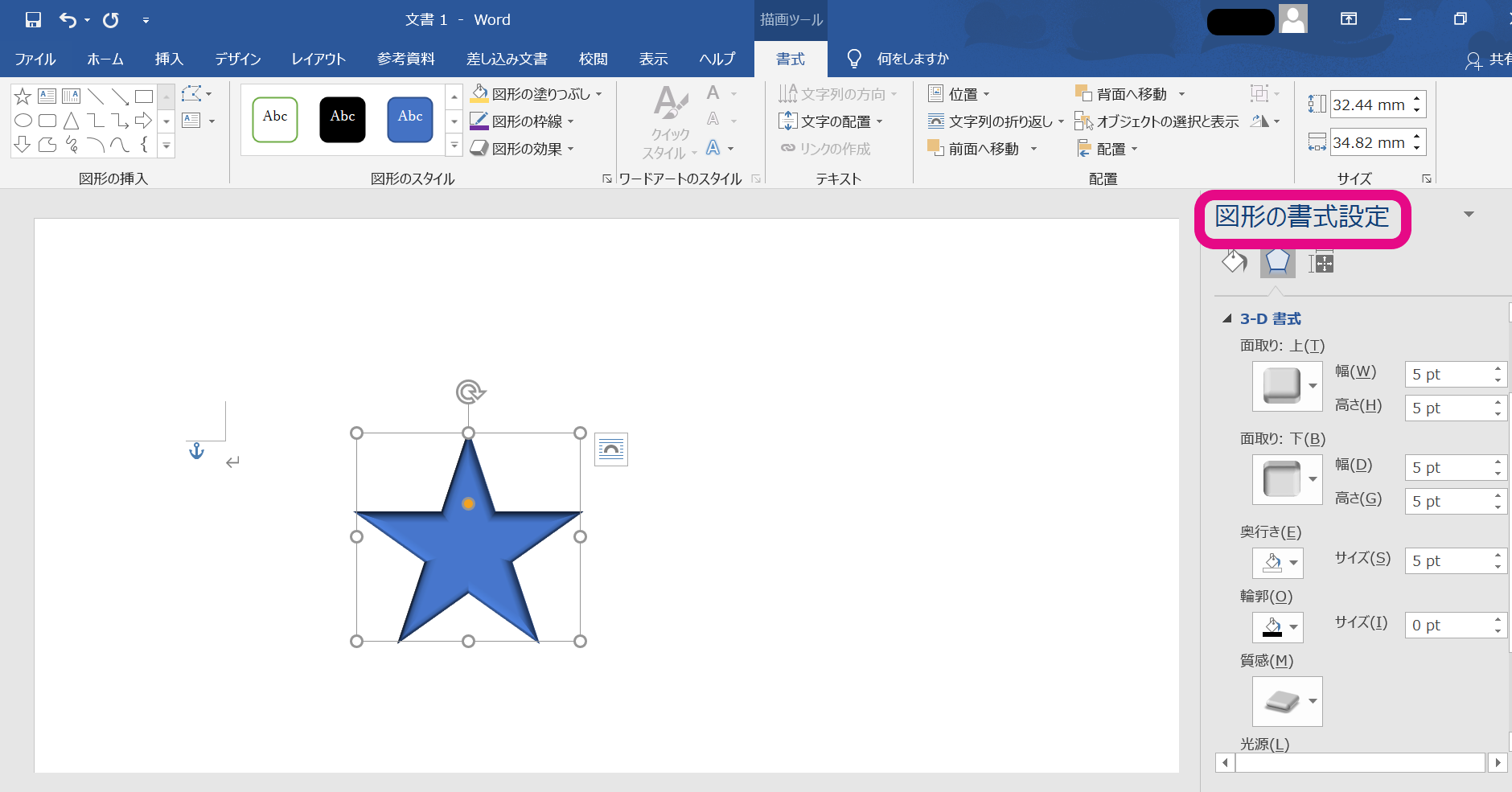
そうすると右端に「図式の書式設定」が表示されます。(Office2016の場合)
「面取り」「奥行き」など様々な数値を細かく入力できるので、自分の好きな数値を入力してみましょう。「光源」なども変更するとイメージが変わります。
図形を3D回転してみよう
Wordで立体的な図形を描けたら、今度は図形の回転をしてみましょう。少し斜めに動かしたりするだけで更に立体感が出ます。
図形を描いた後に、「描画ツール・書式」内の「図形の効果」から「3‐D回転」を選択します。すると様々なパターンの回転した画像を選択できます。自分のイメージに近いものを選択しましょう。
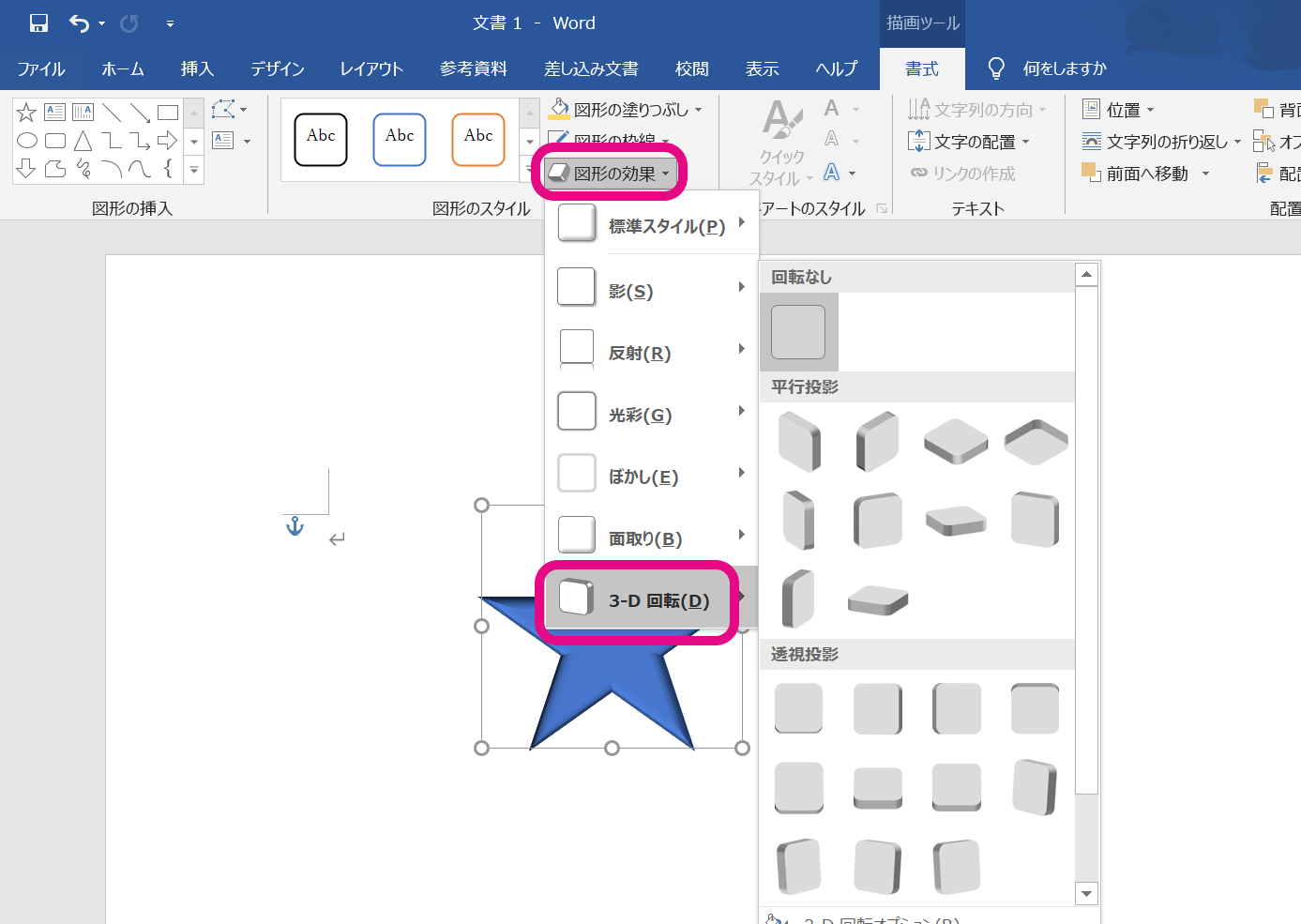
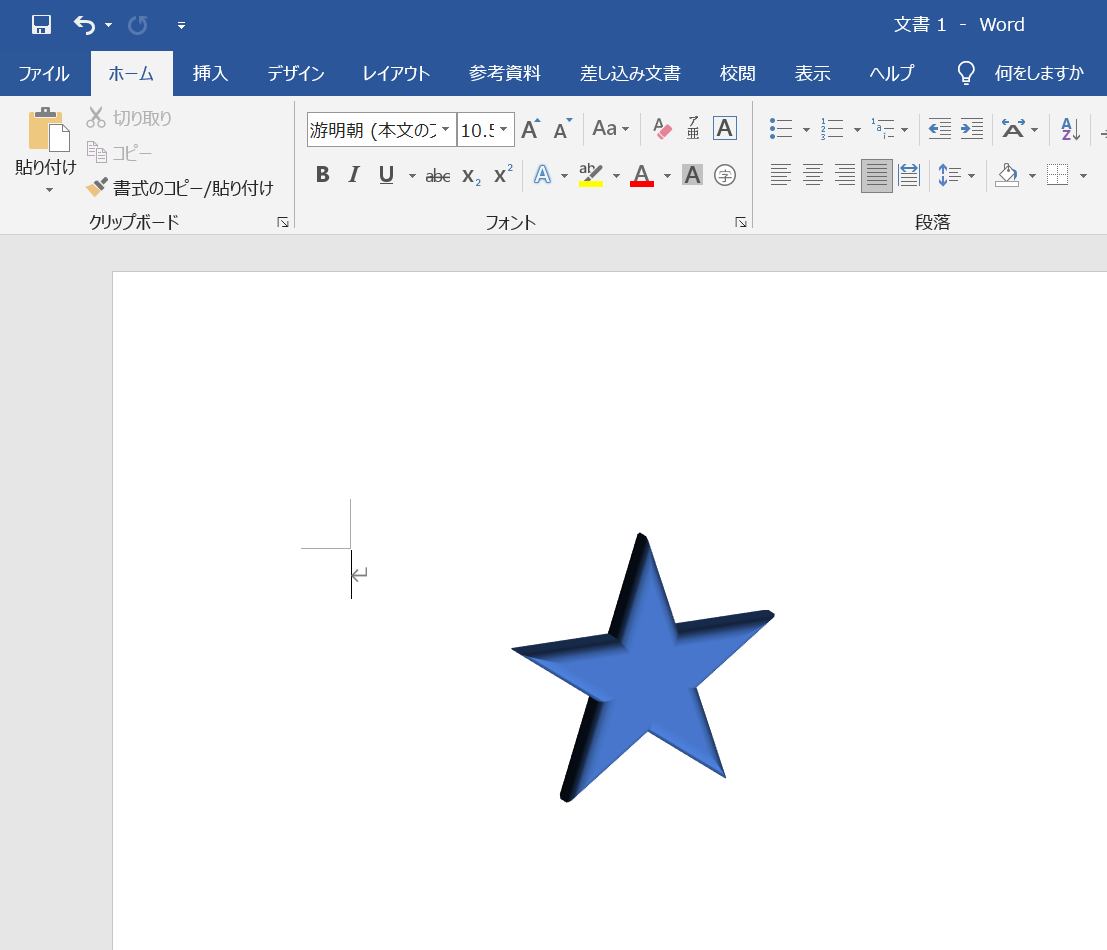
写真や画像もWordで立体的にできる
Wordで3Dに加工できるのは「図形」だけに限りません。写真や画像なども立体にできます。「挿入」タブより「画像」を選択しましょう。「このデバイスから」で自分のパソコン内の画像を、「オンライン画像」でネット上の画像を選択できます。
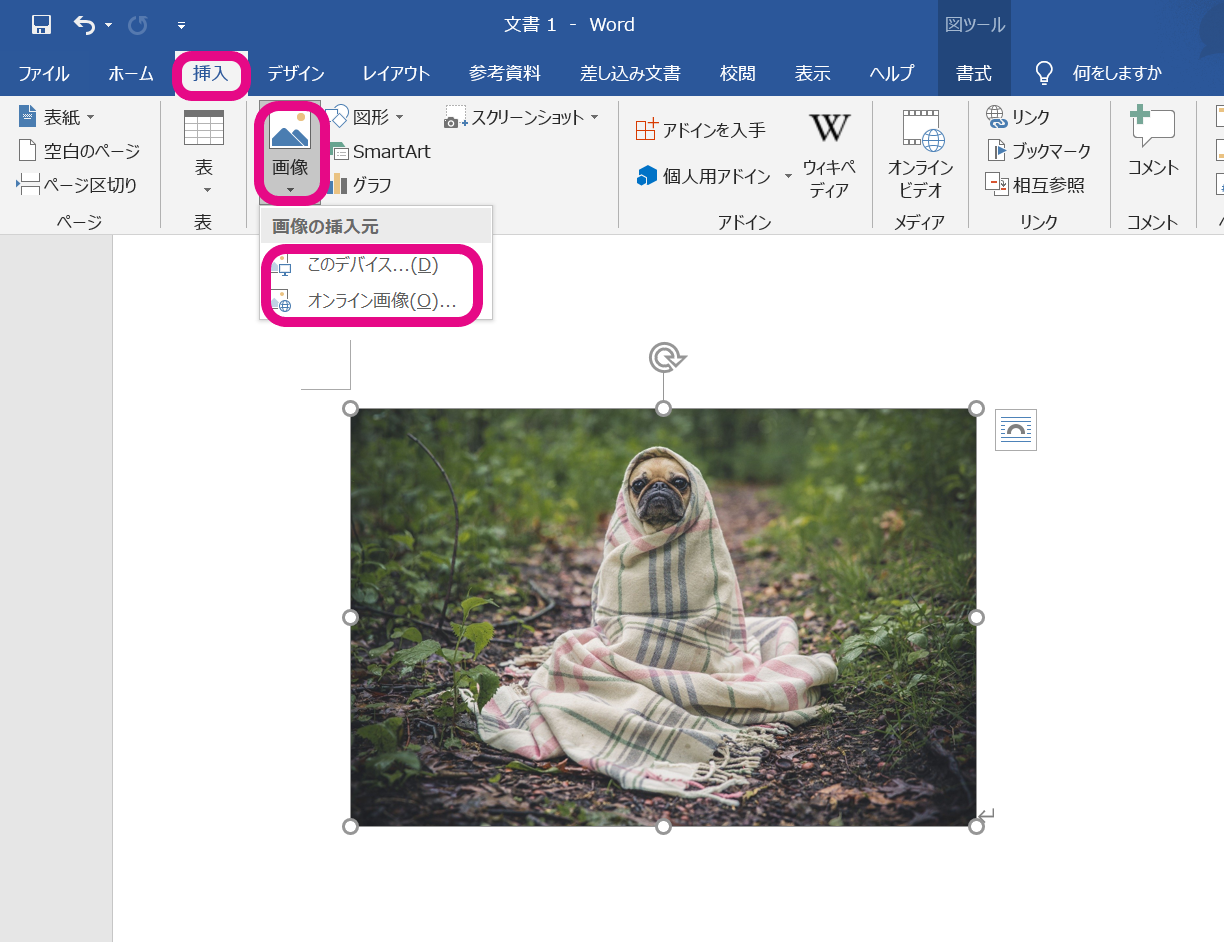
基本的に先ほどまで紹介した「図形」と同様に、「図のスタイル」から「図の効果」を選択して様々な効果を付けることができます。
また、次図のような一覧から様々な効果を選択することもできます。
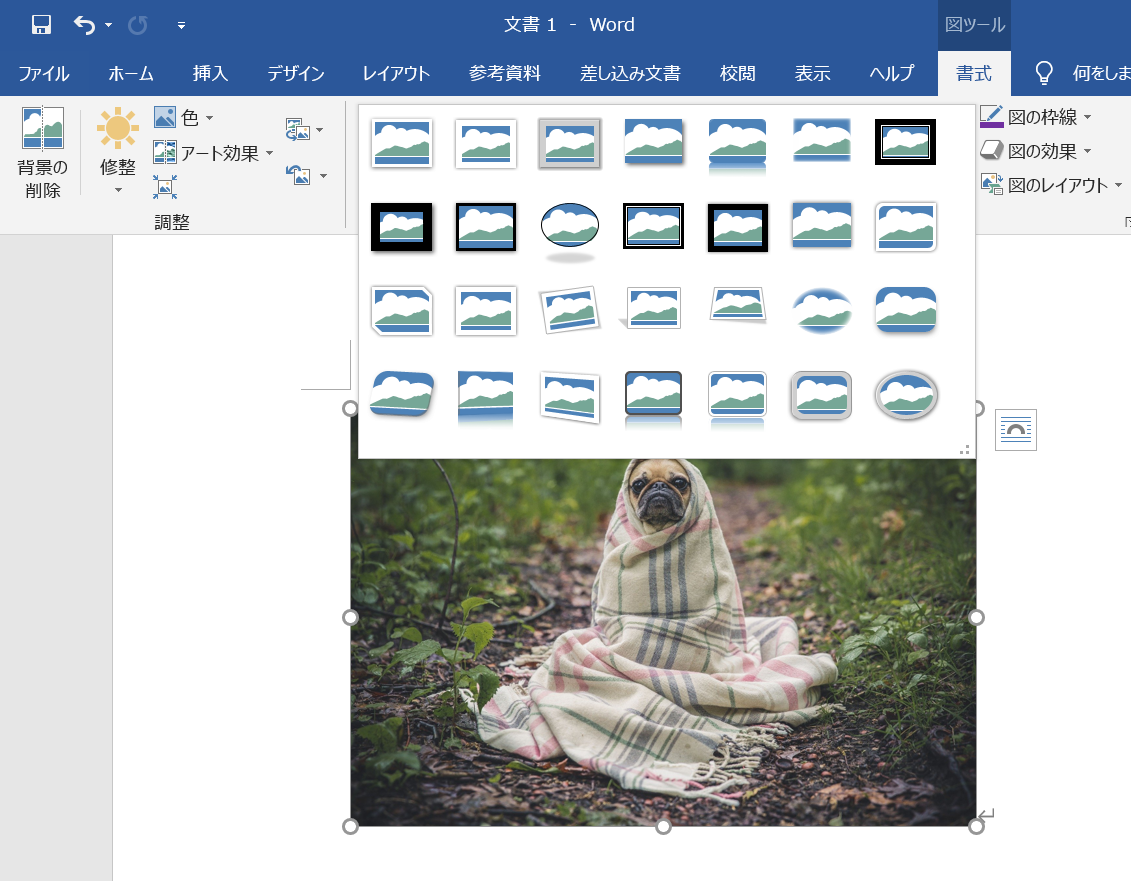
調べなくてもWord作業をスムーズにできるようになるには
Wordで立体的な図形を描く方法、と一口にいっても様々なパターンがありましたね。今回紹介した方法はあくまでも基本的なものなので、学ぼうとすればもっと様々な立体を描くことができます。Wordの図形で立体を描く、といってもパッとやり方が頭に浮かばない場合もあるでしょう。そういった方が今回の記事にたどり着いたかと思います。
今回の記事を読んで、「あぁなるほど」と思ってくださった方もいれば、「ちょっとわかりにくい……もうちょっと調べよう……」と思った方もいるかと思います。そうやって様々な記事を検索したり、本を買ってきて独学で学んでみたりというのは少し効率が悪いですね。
そんな時、思い切って一度スクールに通って基礎から応用まで学んでみるというのはいかがでしょうか? 「わざわざスクールに?」と思われるかもしれませんが、一度きちんと学んだものはなかなか頭から抜けにくいものです。作業時間の短縮のためにも、是非一度スクールに通うことも検討してみて下さいね。