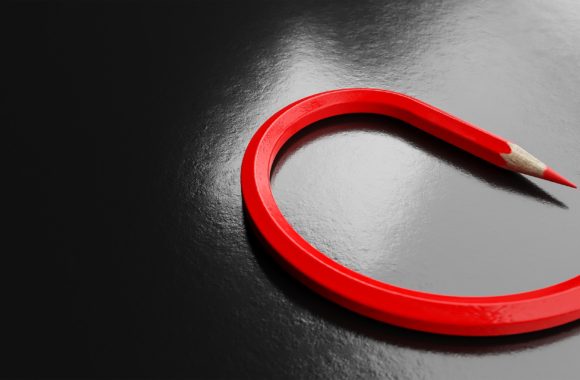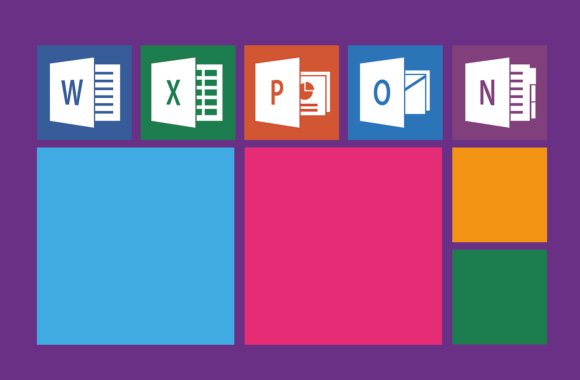Wordに図を挿入するには?様々な図形・画像・写真の挿入方法を一挙紹介!【ワード】

Wordで文章を作成する上で欠かせないのが図形や写真の挿入です。丸や四角のような簡単な図形から、自分で用意した写真、ネット上のイラスト、文字から作成した画像まで、挿入したいものも様々でしょう。
この記事ではWordへ様々な図を挿入するにはどうしたら良いか、図形別に紹介していきます。何度も検索をしなくてもWordを使いこなすにはどうしたら良いかについても説明しているので、どうぞ最後まで読んでみて下さい。
目次
基本の「図形」機能で簡単な図形を入れる
Wordを使用している時に、どうしても文字だけでは味気ない……もう少し見やすくしたいと思うこともあるでしょう。そんな時「図形」のタブを使いこなしていると、今までよりもより良い文章を作成することができます。まずは、簡単な四角や星などの図形の挿入の仕方からおさらいしましょう。
ホームタブ「挿入」から「図形」を選択し、一覧から挿入したい形の図形を選択します。
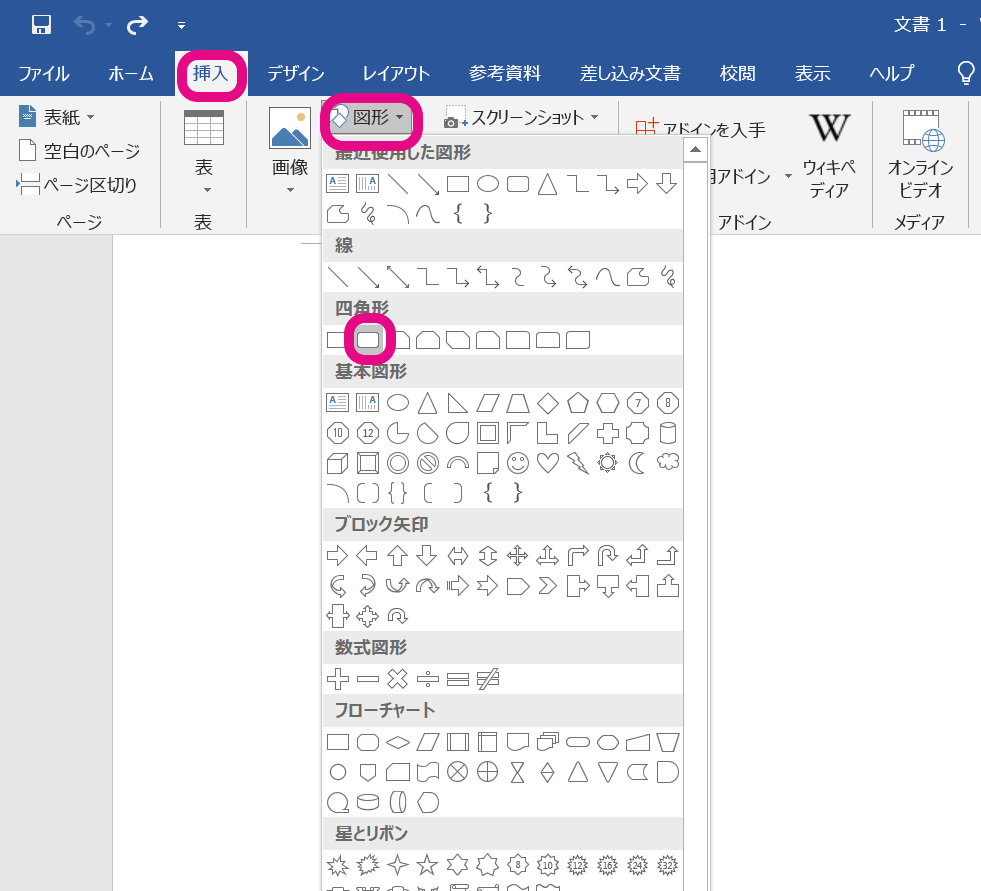
今回はカドが丸い四角を挿入してみましょう。基本的にはどの図形も、入れたい場所から斜めにクリック→ドラッグをすると図形を作成することができます。大きさ・位置などは後からでも変更できるので大体の大きさで作成して大丈夫です。作成した図形は、ホームタブ「描画ツール・書式」の「図形のスタイル」から好きな色や線に変更することが可能です。また、図形をクリックしてそのまま文字を入力すれば、文字も入力できます。
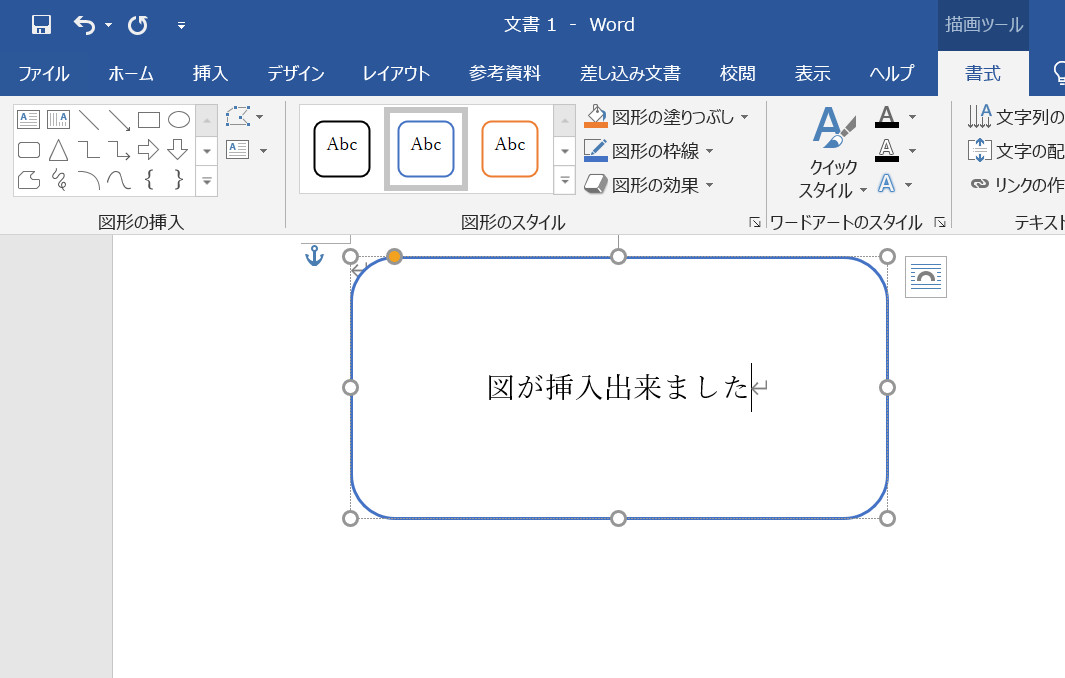
フォルダにある写真の入れ方
続いて、自分のパソコンの中にある写真や画像の挿入の仕方を説明していきます。こちらでもホームタブ「挿入」を使用します。「挿入」タブ内の「画像」をクリックし、「このデバイス…」をクリックすると、自分のパソコン内のデータが表示されます。
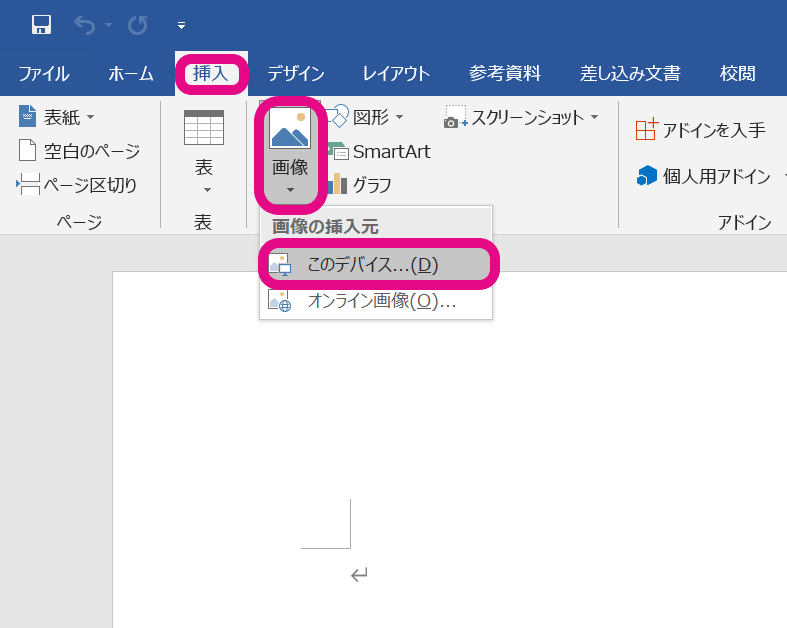
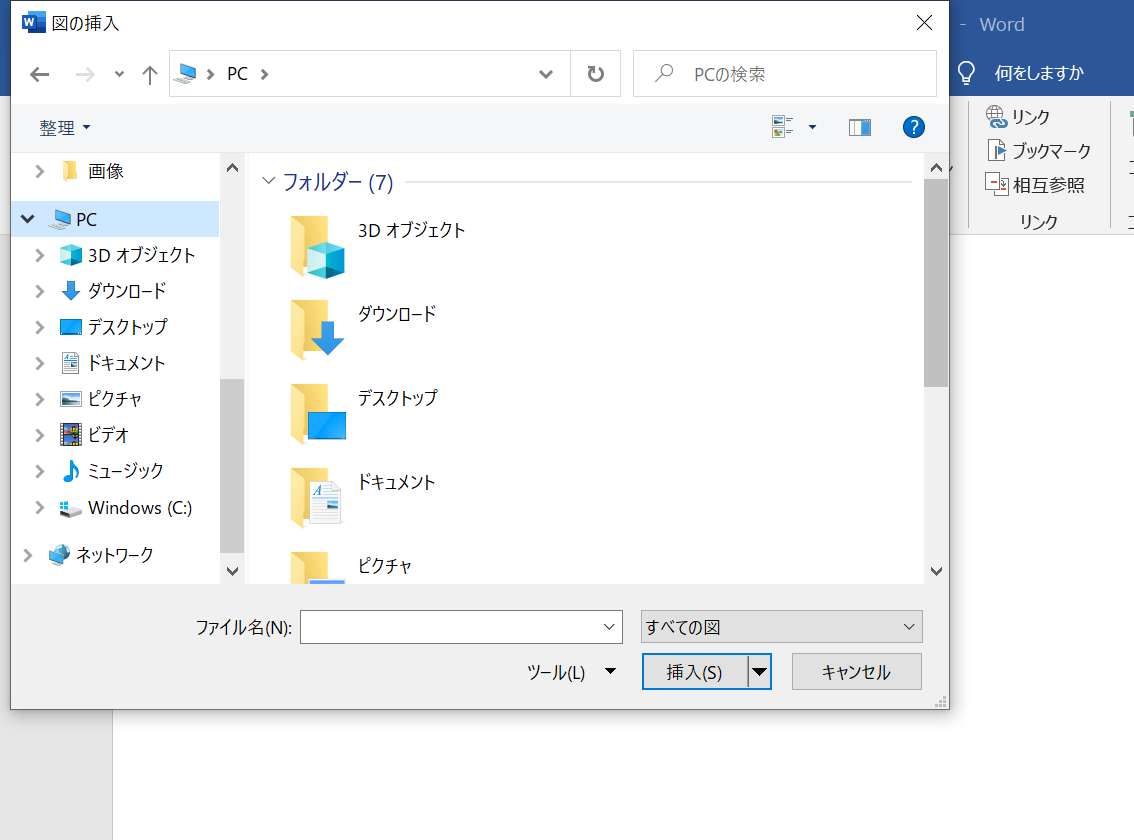
その中から挿入したい画像を選択します。自分が使いたい画像がどのフォルダに入っているかは確認しておきましょう。
新しい画像が欲しい時には「オンライン画像」を利用
Wordで文章を打っていて、何か画像を入れたくなったけれど、今自分のパソコンには画像がない……なんて時もありますね。そんな時、ブラウザで検索・ダウンロードして挿入することももちろんできますが、「オンライン画像」を使うと、ネット上の画像を簡単に挿入することができます。以前のWordでは「クリップアート」と言われており、その名称ならば聞き覚えがある、という方も居るでしょう。
ホームタブ「挿入」から「画像」をクリックし「オンライン画像」を選択します。すると次のような画面が表示されるので、検索窓で使用したい画像に関するワードを入力すると、沢山の画像が表示されます。
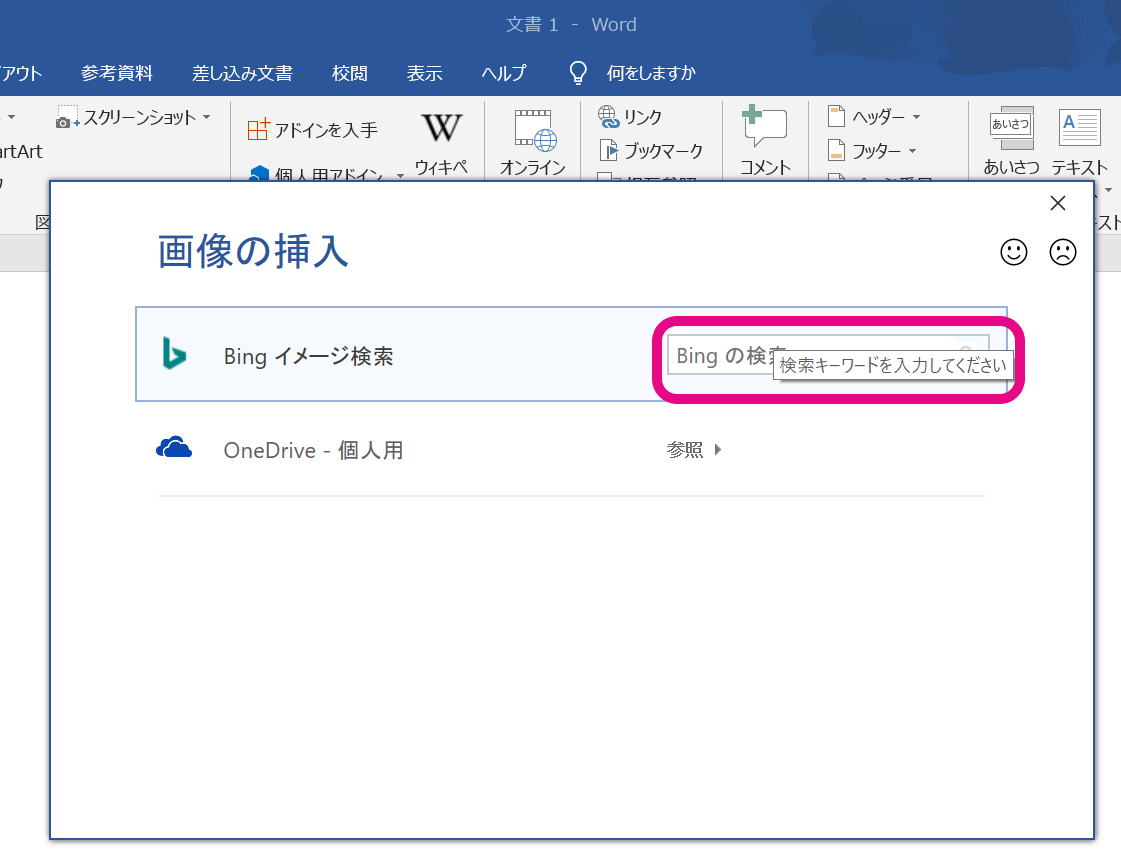
その中から好きな画像をクリックすると、文章内に挿入されます。この際、表示される画像の中には著作権が発生するものもあります。商業利用する際などには注意して下さい。
挿入した図形の変形・移動
Wordで挿入した図形がちょっと大きすぎたり、位置をずらしたかったりする場合について説明していきましょう。図形を挿入すると、次のように表示されます。
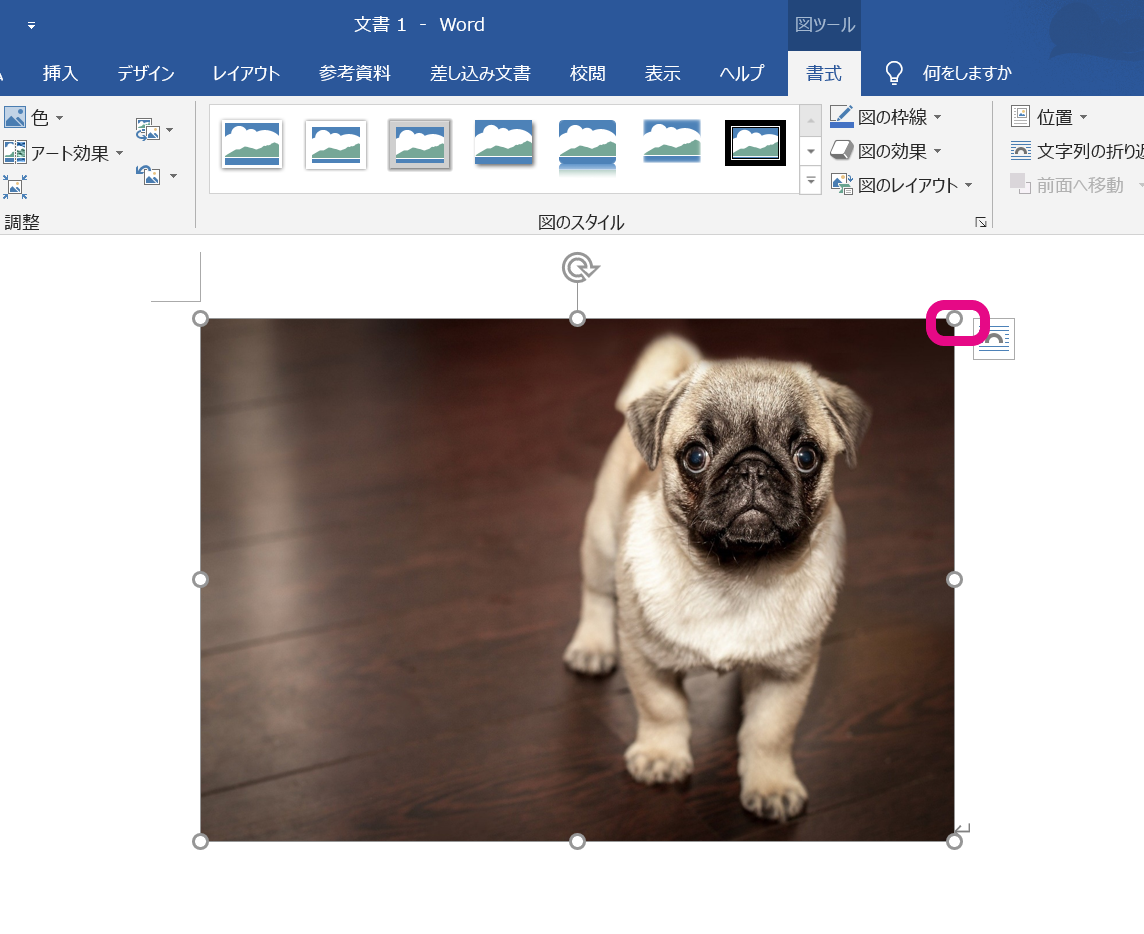
挿入された図形の四隅と各辺に白い丸が表示されていますね。こちらをクリックし、ドラッグすると好きな大きさに変形することができます。四隅の白い丸をドラッグするとそのまま縮尺・拡大し、各辺の白い丸をドラッグすると各辺だけ縮尺・拡大します。
また、画像の上にカーソルを移動すると、カーソルが十字カーソルに変化するのでそのままドラッグすると画像を移動することができます。
画像が動かせない時には「文字の配置」
いざ画像を移動させようとすると、動かない場合があります。それは「文字の配置」の設定によって解消することができます。画像をクリックすると表示される、こちらのマークをクリックします。
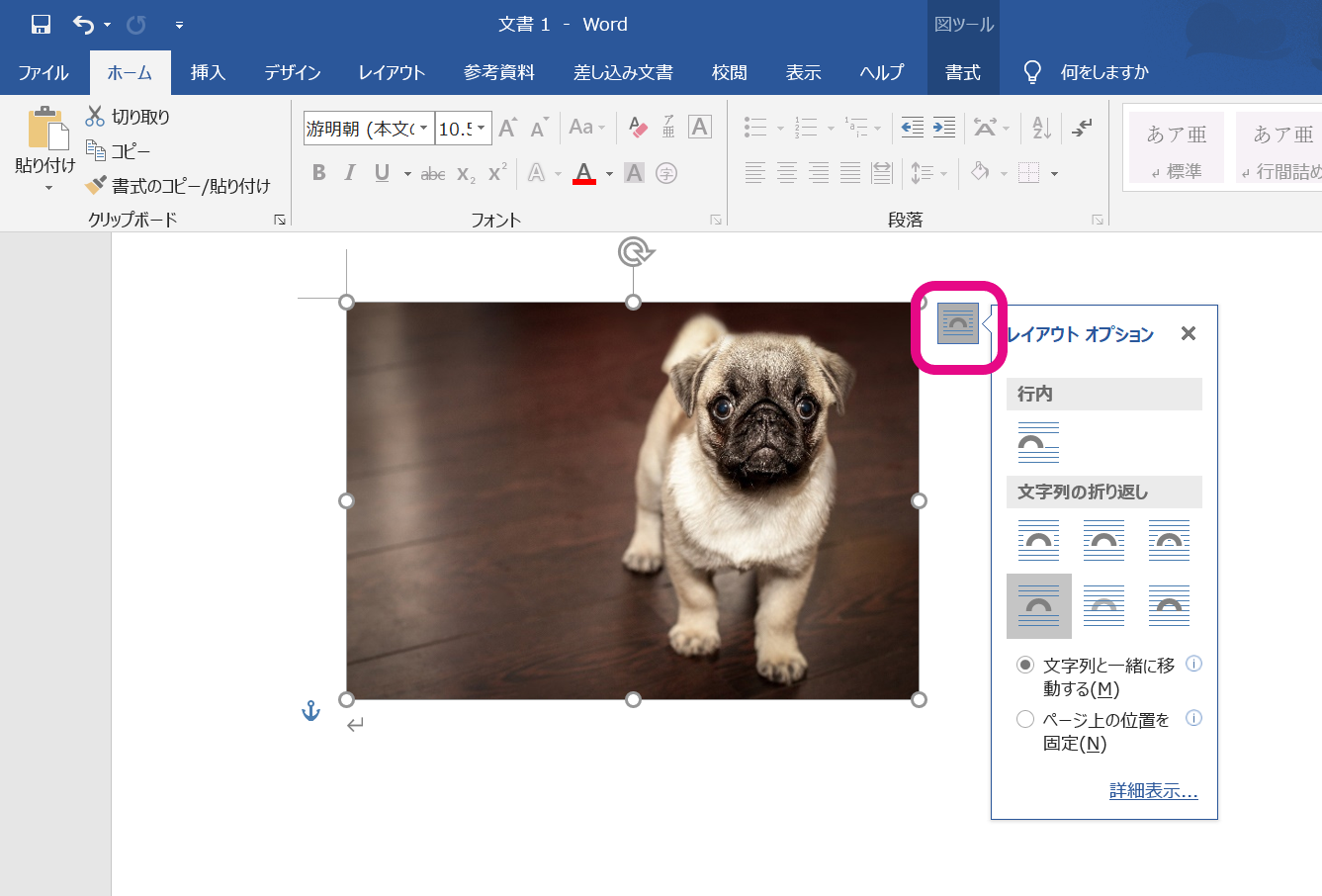
そして表示される「レイアウトオプション」の「文字列の折り返し」から、文字を配置したいイメージに近いものを選んでください。例えば「四角形」を選ぶと、画像の周りに文字を入れるイメージ、「狭く」を選ぶと画像に沿って文字が入るイメージ、といった感じでしょうか。実際に選択してみて、自分が入れたい画像のイメージに近いものを選びましょう。
ワードアートで文字から画像を作成
Wordの文字にフォントとして設定できるものよりも凝った文字を画像として入れたい場合もあるでしょう。こうした場合にはWordに昔から搭載されている「ワードアート」機能が使えます。「挿入」タブの中にあります。
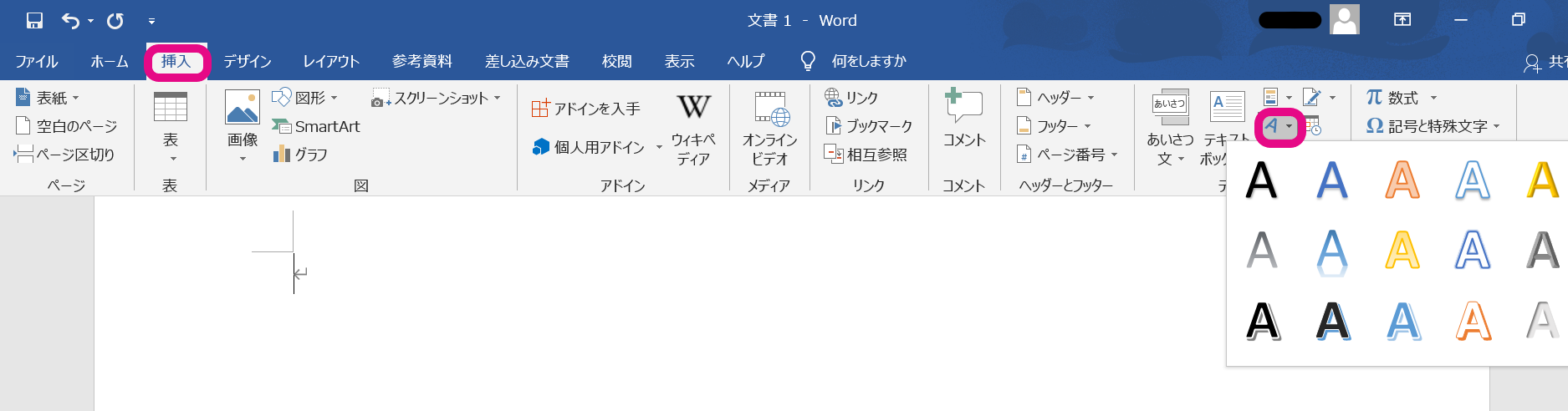
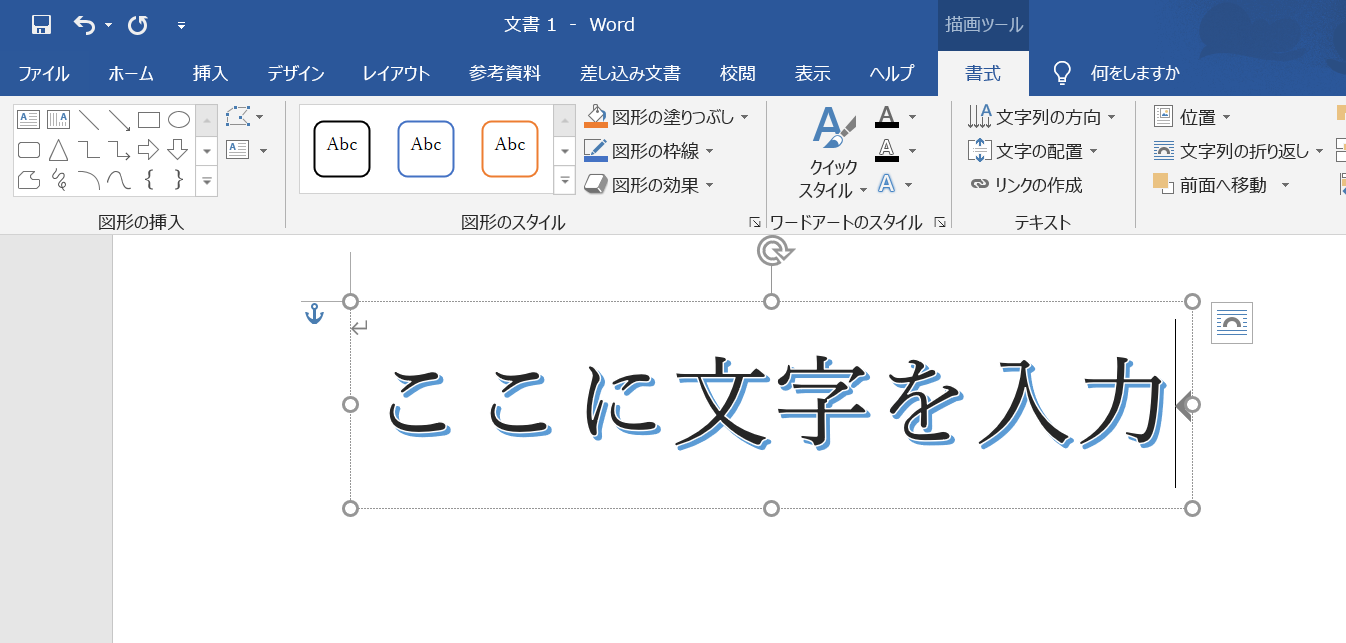
選択するだけで装飾のついた文字を作成することができ、画像のように変形・移動できます。選択肢の1つとして覚えておくと便利でしょう。
Wordを使いこなすためには
今回はWordで使う頻度も高い、「図の挿入の方法」について説明しましたが、いかかでしたか? 決して難しいことではありませんが、「文字の配置」など知識として頭の中に入っていないと困ってしまう場合もあります。Wordを使いこなすにあたって、基礎的な知識はもちろん、応用が効かないと作業中に行き詰まってしまうことが多く出てきます。
そのたびに調べて、というのも非常に効率が悪いので、一度スクールに通ってみるというのはいかがしょうか? noaのWord講座では、基本操作はもちろん、文章ではなかなか伝えきれない実践的な応用まで効率よく学ぶことができるので、最短距離で今よりも格段に作業効率が上がります。今回の記事を読んで、ちょっと難しいかな……と思った方は是非スクールに通うことも考えてみて下さいね。