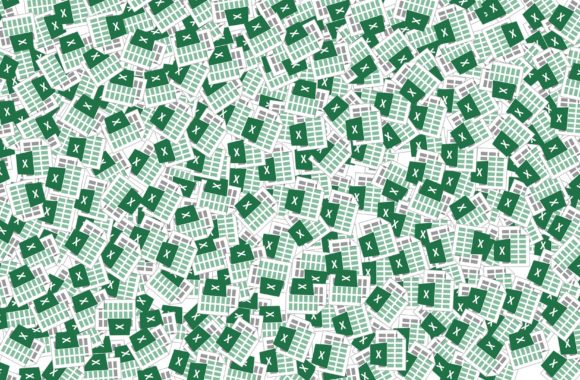エクセルの時短技!覚えておけば作業スピードUPするかも?

エクセルの作業にもだいぶ慣れてきたけれど、どうしても作業時間がかかってしまう…と思う事はありませんか?もちろんエクセルに慣れていなくて作業時間がかかってしまう、という事はありますが、実はエクセルには「時短技」があるのです。ちょっとした「エクセルの時短技」を身に付けることによって、普段の作業効率がぐんと良くなるので、是非この記事を読んで覚えてみて下さいね。
エクセルに関しては結構自信がある!という方や、ちょっとエクセルの作業自体あまり慣れていないかも…という方も、一度こちらの「3分でできるExcelスキルチェック」も試してみて下さいね。
目次
エクセル時短技の基本!ショートカットキーを覚えておこう

エクセルで作業をする時、ついついマウスをたくさん使っていませんか?もちろん、マウスを使って作業することが悪い事ではないのですが、キーボードを使いながら手を放してマウスを使って…としていると時間のロスをしてしまう場合があります。そんな時、キーボード上で操作が出来るのが「ショートカットキー」です。ここではエクセルの操作で役に立つショートカットキーを紹介していきましょう。
よく使うショートカットキー
エクセルに限らず、よくパソコン作業で使うのが「コピー&ペースト」ですね。そこでまずは、コピーと貼り付けに関するショートカットキーです。
- ctrl+C→選択した範囲をコピーする
- ctrl+V→コピー・切り取りした範囲を貼り付ける
- ctrl+X→選択した範囲を切り取る
- ctrl+shift+C→選択したセルの書式をコピー
- ctrl+shift+V→コピーしたセルの書式を貼り付け
いかがでしょうか?いちいちマウスで右クリックして作業するよりも、サッとキーボードで操作した方が手軽ですよね。慣れてくると、スムーズに使用することが出来るようになるので是非試してみて下さい。
覚えておくと便利なショートカットキー
続いては、エクセルの操作において覚えておくと便利なショートカットキーです。
- F2→選択しているセルを編集状態にする
- shift+F11→シートを追加する
- shift+Alt+=(イコール)→SUM関数の挿入
- ctrl+N→新しいブックの作成
特にSUM関数を使うショートカットキーは覚えておくと非常に便利です。いちいち手打ちする必要はありません。その他にもエクセルのショートカットキーはたくさんあるので、自分がよく使う機能のショートカットキーは無いかな?と調べてみると良いでしょう。
ちょっとした小技「Altキー」を使う
突然ですが「Altキー」を活用したことはありますか?実はエクセルの画面でAltキーを押すと、次のような画面になります。
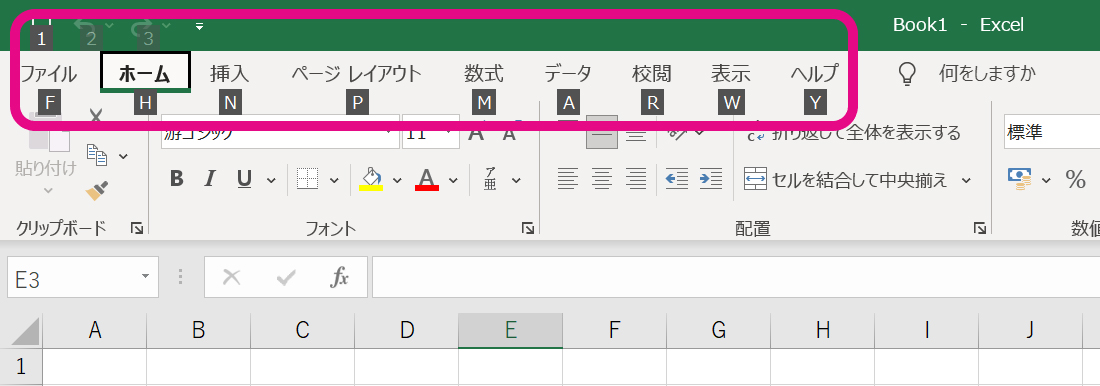
この画面で「ホームタブ」を選択したい場合は「H」、「数式タブ」を選択したい場合は「M」を押すとそれぞれのタブに移動します。さらに、移動した後このように表示されるので、使いたい機能をキーボードから選択することが出来ます。

再度「Altキー」を押せば表示は消えるので、場面に合わせて活用すると良いですね。先ほどのショートカットキーとこの機能を組み合わせれば、キーボード上での操作が出来るようになるのでマウスに触る頻度が減り、作業効率もUPするでしょう。
「クイックアクセスツールバー」も活用しよう
その他にエクセルの時短技として使えるのが「クイックアクセスツールバー」です。普段はエクセルの画面の左上にある、「上書き保存」「元に戻す」「やり直し」が表示されている所です。実はここは自分の好きなように編集できるので、普段よく使う機能がある方はこの「クイックアクセスツールバー」を編集しておくと良いでしょう。
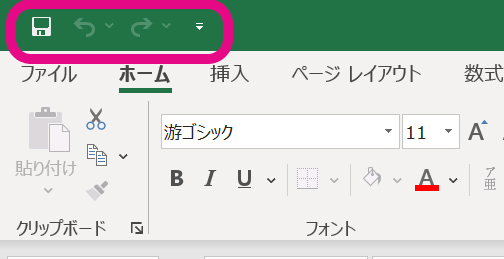
「クイックアクセスツールバー」の設定方法
クイックアクセスツールバーの設定の仕方ですが、簡単な機能であれば、脇の「▼」をクリックすれば一覧から選択することが出来ます。チェックが入っているのが現在表示されている機能ですね。
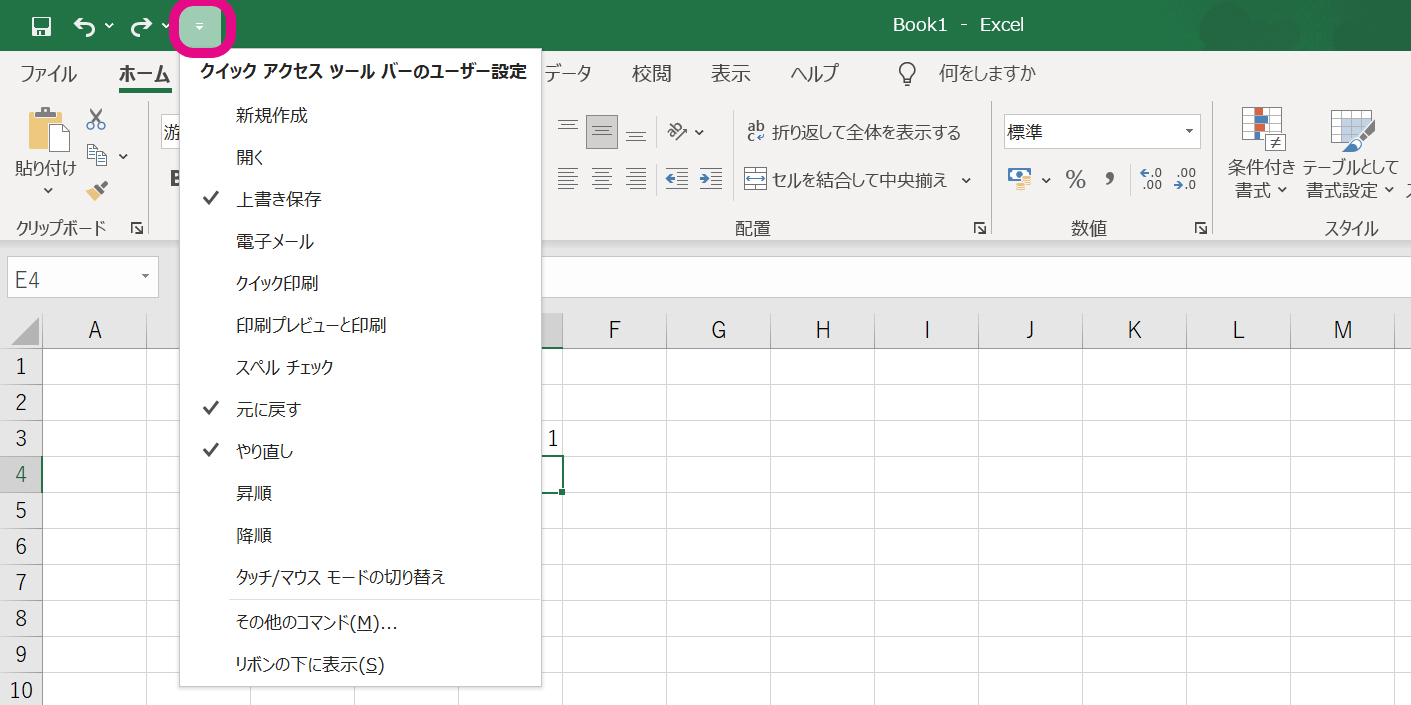
また、追加したい機能の上で右クリックすると、次のように「クイックアクセスツールバーに追加」という項目があるので先ほどの一覧以外から選びたい場合はこの方法が良いでしょう。
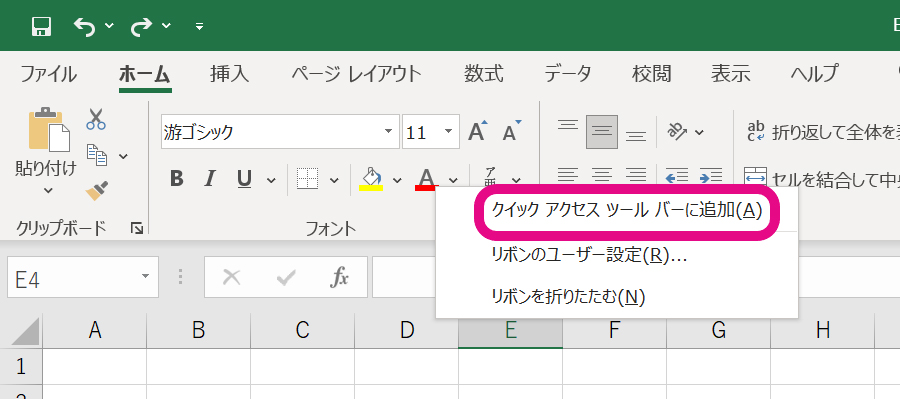
クイックアクセスツールバーに追加した機能を削除したい場合も、削除したい機能の上で右クリックで「クイックアクセスツールバーから削除」を選ぶことが出来ます。
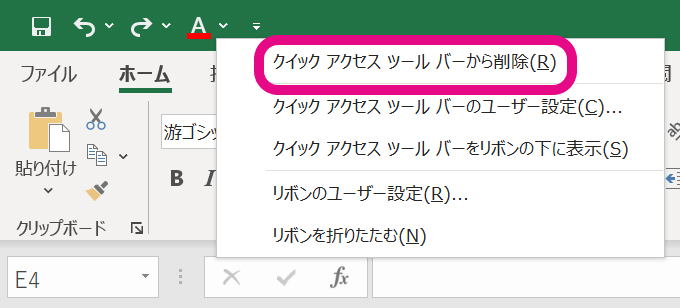
印刷を良くする方などは、「クイック印刷」や「印刷プレビューと印刷」などを追加しておくと、わざわざ「ファイルタブ」→「印刷」を選択していく必要が無くなるので便利ですね。自分の使いやすいようにカスタマイズしてみて下さい。
エクセルの時短技はまだまだたくさん!
今回の記事ではエクセルの時短技について解説しました。ショートカットキーは今回紹介したものに限らず、200個以上あるとも言われています。とはいっても、「自分の仕事で便利なショートカットキーは?」や、「他にも時短技ってあるの?」と思われた方も居るでしょう。そんな方は是非、noaの「Excel講座」の受講をしてみるのはいかがでしょうか?
レベル別に学べる講座や、自宅で学べるオンライン講座もご用意しているので、是非気になったら「無料カウンセリング」で相談してみて下さいね。