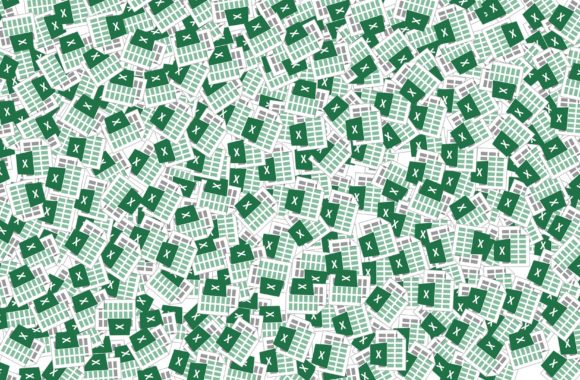エクセルでセルの中で改行するには?意外と知らないエクセルの知識!

エクセルの文字入力作業にも慣れてきて、ある程度表を作ったりも出来るようになってきた!という方がぶつかりやすい壁が、「セルの中で改行する」ことです。エンターキーを押しても改行されないし、どうしたらいいの?と焦ってしまった経験はありませんか?
今回の記事ではそんなエクセルの「セルの中で改行する」方法について解説していきます。初心者向けの記事となりますので、これぐらいならわかるかも…?という方は一度こちらの「3分エクセルスキルチェック」も試してみて下さいね。
エクセルでセルの中で「改行」って?
そもそもエクセルのセルの中で改行するってどういうこと?という方もいるかもしれません。次の図をご覧ください。一つのセルの中に「エクセルのセルの中で改行したい」と入力してみます。
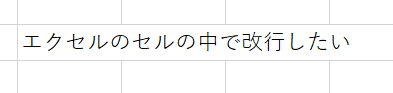
このように、セルの大きさが大きくなってしまいますね。この図では「表」ではないので、あまり気にならないかも知れませんが、表を作っている時などにこのセルだけ長くなってしまう…というのは問題です。しかも、隣のセルに文字を入れると、次のように隠れてしまいます。
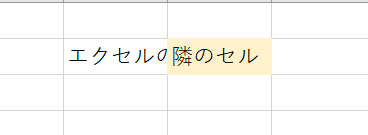
これではセルの文字が見えなくなってしまいます。クリックすればセルの内容を見ることが出来ますが、表としてパッと見ることは出来ません。そこで、セルの中で「改行」をしていきましょう。
「改行」しないと見にくい表に
では実際に表で見てみましょう。「改行」しないとこのような表になります。白いセルにはすべて「エクセルのセルの中で改行」と入力してあります。
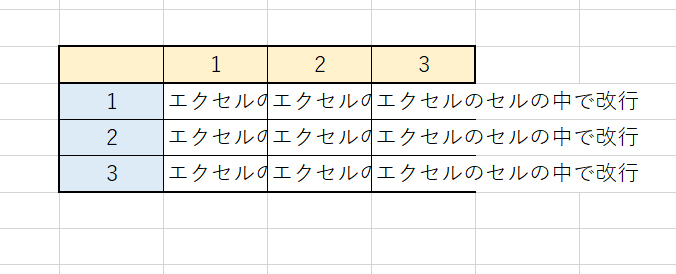
これでは何が何だかわかりませんね。では「改行」してみましょう。
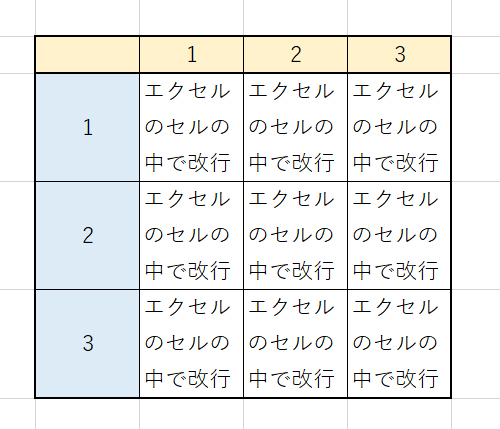
こうすると、セルの中全体が一目で読めるようになりました。最初の表とは見やすさが全然違いますね。このようなエクセルの「改行」の操作を覚えておかないと、いざ文章を入れた表を作ろう!と思った時に手間取ってしまいます。数字の入力や表の使い方を覚えていても、意外と文字入力について知らない、という方もいたりするのでエクセルは基礎からしっかり学んでおいた方が良いですね。
ちなみにnoaではレベル別のエクセル講座をご用意しているので、エクセルを学びなおしたいな…と思っている方はこちらの「noaのレベル別Excel講座」の記事もチェックしてみて下さいね。
エクセルでセルの中で「改行」する方法
ではここからは実際に「エクセルでセルの中で改行する方法」について解説していきましょう!と言っても簡単なキー操作や設定なのですぐ覚えられるかと思います。
簡単なキー操作のみでも出来る
セルの中で文章を打っている時、改行したいと思ってエンターキーをそのまま押して隣のセルにカーソルが行ってしまった…ということはありませんか?そんな時は「Altキー」をプラスするだけで改行できるのです。「Altキー」を押しながら、改行したいところでエンターキーを押すだけなので、1か所だけ改行したい時や文章を打ちながら改行したい場合はこの方法が良いですね。
設定することも可能
とは言っても、先に紹介した次のような表をひとつひとつキー操作で改行していくのは大変ですね。
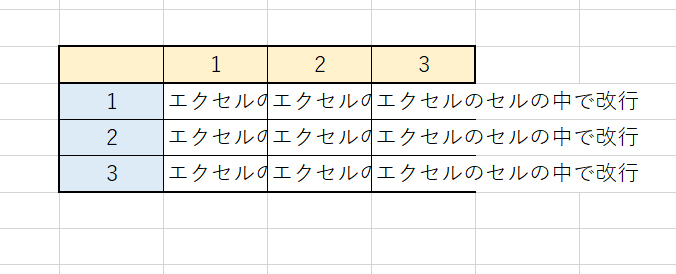
そんな場合は、改行したいセルを全て選択した状態で「ホーム」タブ・配置の「折り返して全体を表示する」をクリックします。
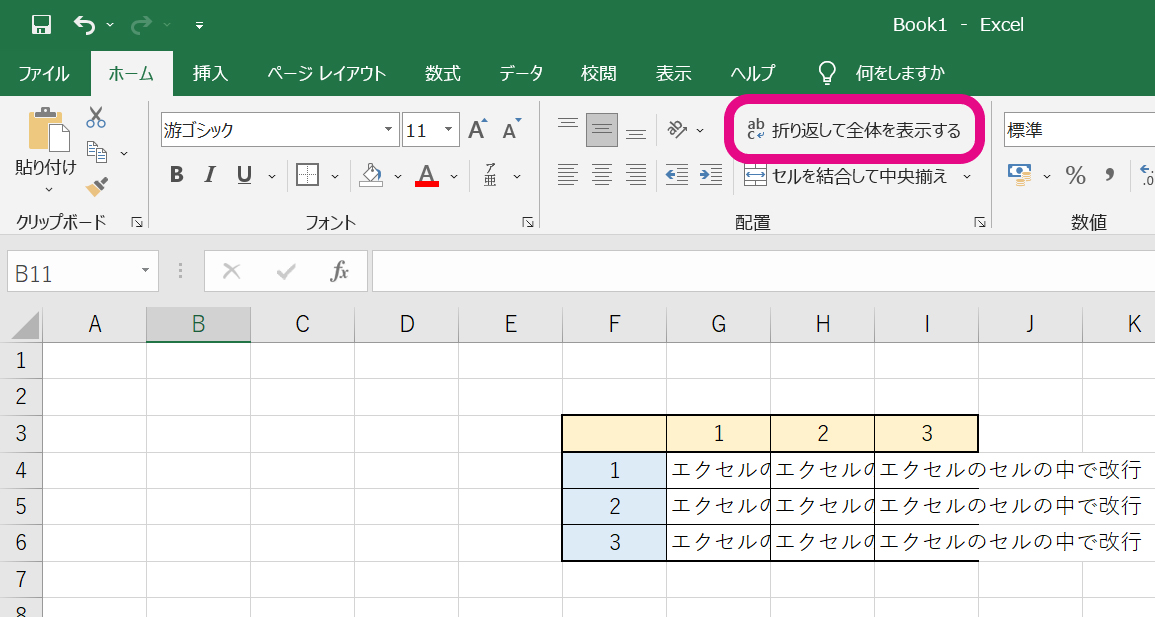
すると、均等に折り返された状態で表示されます。
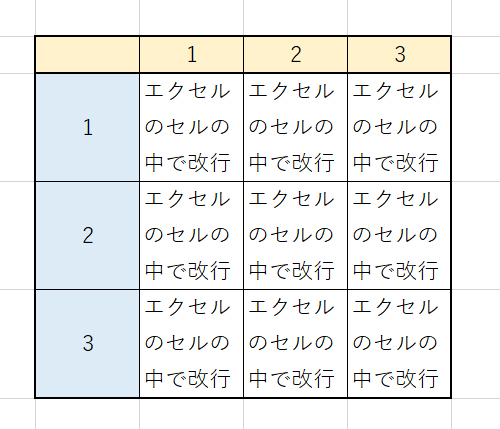
また、この「折り返して全体を表示する」は空白のセルに設定しておくことも可能です。長い文章をいくつも入力する場合は、あらかじめ設定をしておくのも一つの方法ですね。もちろん、一つだけのセルに使用することも可能です。先ほど紹介した「Altキー+エンターキー」と同じように使えるので、使いやすいほうを使用しましょう。
エクセルの使い方は大丈夫?
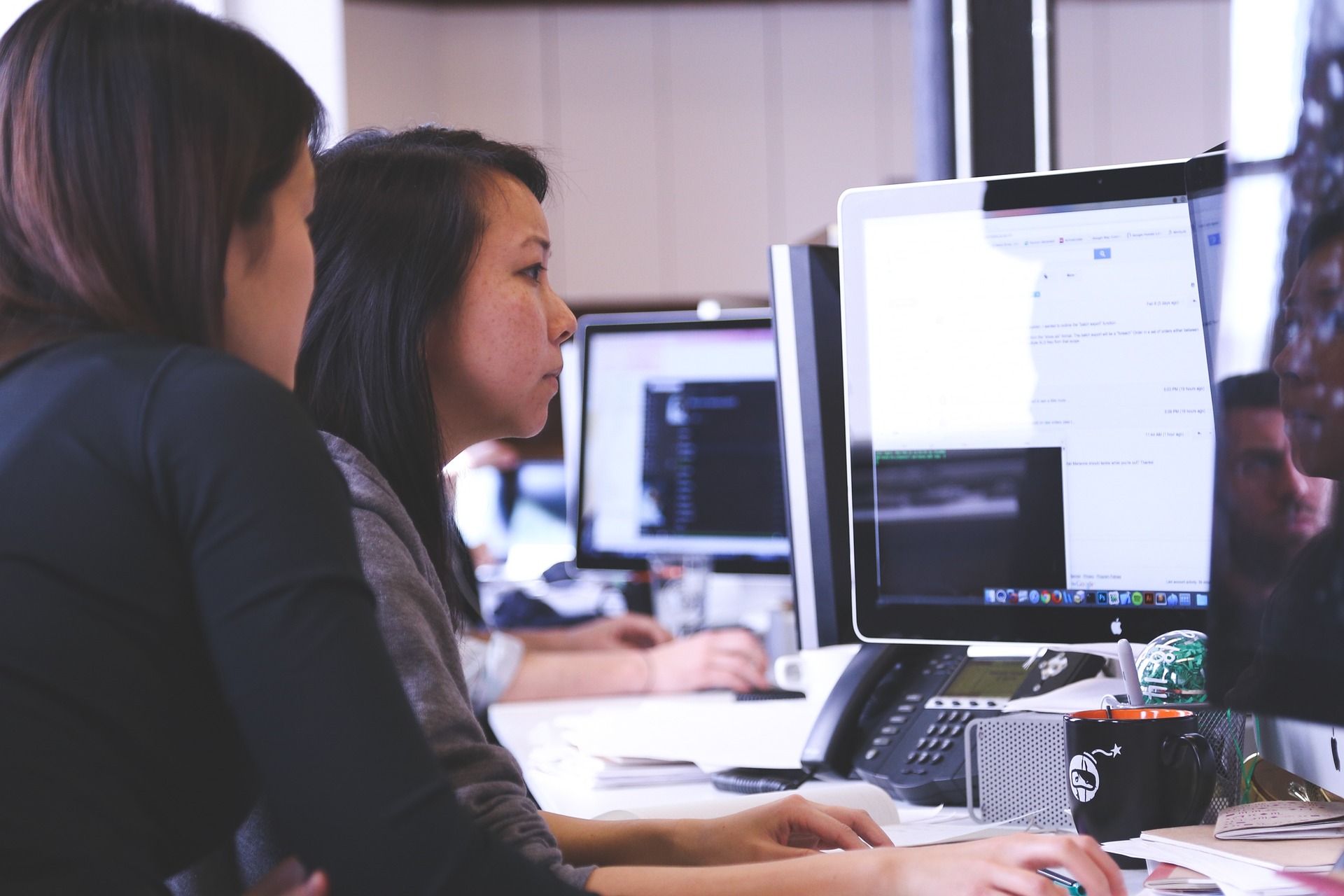
今回の記事では「エクセルのセルの中で改行」する方法について解説させて頂きました。ある程度エクセルの操作に慣れている方であれば、「それぐらい知ってるよ…」というような内容だったかもしれません。しかし、エクセルを学んだのが10年以上前…しばらくエクセルには触れていない…という方は忘れてしまっている可能性もありますよ。
今はエクセルを仕事で使っていないから大丈夫!というような方でも、いざ転職しよう!という時や、会社で新しいシステムの導入でエクセルが必要になった、というようなことがあるかもしれません。そんな時、10年前のエクセルの知識では不安ですよね。noaではそんな方でも安心して勉強できる、「レベル別・内容別の講座」をご用意しています。
もちろん、エクセルだけに限らずワード・PowerPointなどの講座も多数ご用意していますし、最近では「illustrator」「Photoshop」などの制作ソフトの講座も人気です。
その他にも、ビジネスシーンで役に立つ「ビジネスマナー」や「コミュニケーションスキル」の講座もご用意しているので、気になったらぜひ「体験講座」「無料カウンセリング」に申し込んでみて下さいね。