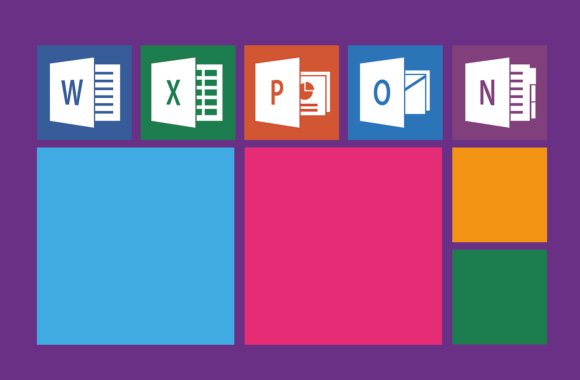エクセルのオートシェイプ=図形機能で思い通りの図形を描く方法とは

「オートシェイプ」はOffice2007までの図形描画機能の名称で、現在はシンプルに「図形」と呼ばれています。この記事ではエクセル(Microsoft Excel)での図形機能の使い方をわかりやすく説明していきます。
目次
「オートシェイプ」って何?
Officeにおける「オートシェイプ」はauto-shape「自動描画」を意味していました。ワード、エクセル、パワーポイントなどのマイクロソフトオフィス系ソフトで「図形を描画する機能」です。今は分かりやすく「図形」と改められています。
描画できる図形は様々なものがあります。丸・三角・四角などの基本図形だけに限らず、直線・曲線……吹き出しなど、たくさんの図形を描くことができるので、Officeを使用する方は覚えておくべき機能ですね。
ここからは最新のOfficeに揃えて、「オートシェイプ」をすべて「図形」に統一して表記します。
「図形(旧:オートシェイプ)」はどんなことができる?
ここからは実際に図形でできることをいくつか紹介して行きましょう。単純に描画すると次のような図形を描くことができます。
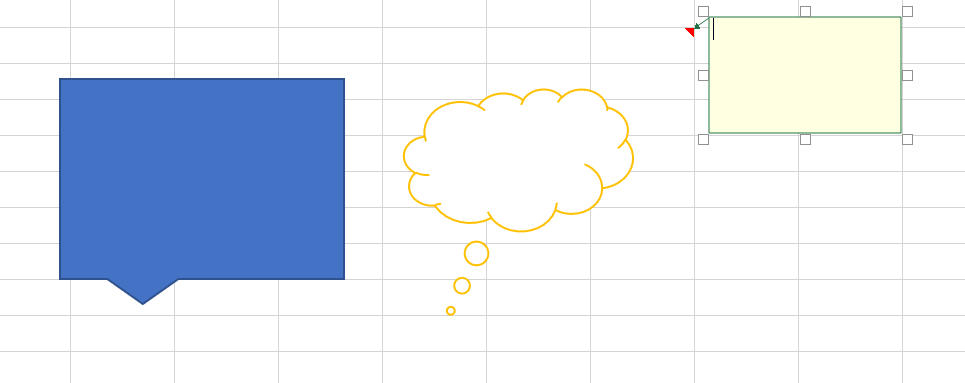
この図形を次のように色を変えたり、立体にしたり、向きを変えたり……などと、作成した図形に様々な加工・変形を加えられるのが「オートシェイプ」と呼ばれていた理由なのです。

「図形」でできることは今紹介した以外にもたくさんあります。ただ図形を描画するというだけでなく、様々な応用まで学ぶと自身のスキルアップにもつながりますよ。
実際に「図形(オートシェイプ)」を描いてみよう
では実際にエクセル上で図形を描いてみましょう。ホームタブ「挿入」より「図形」を選択します。
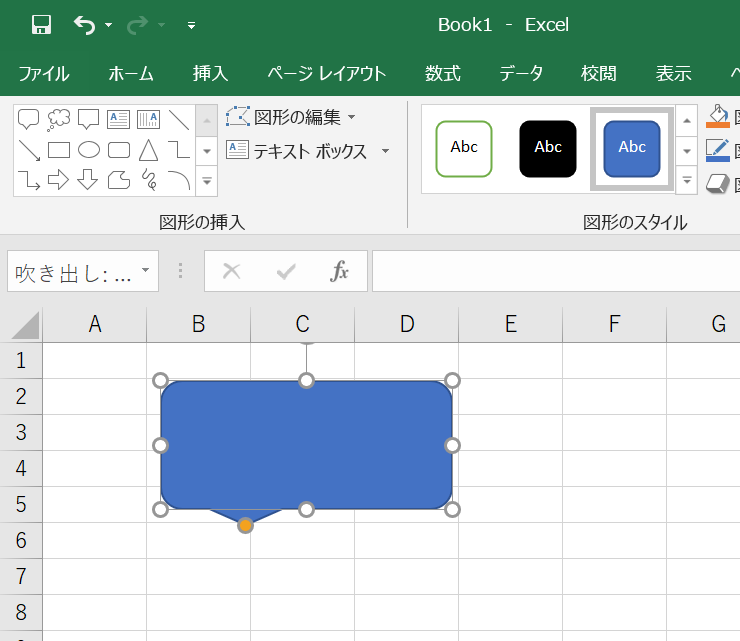
ここに出てくるのが「図形」で描くことができる一覧です。吹き出しやフローチャート用の図形など、多数の図形を描くことができます。今回は星を描いてみましょう。星を選択し、シート上でドラッグします。
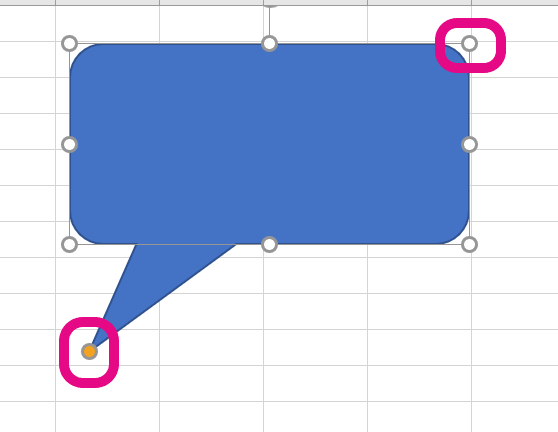
星を描くことができました。続いて、色を変えてみましょう。描画した図形を選択したまま、ホームタブ「描画ツール・書式」をクリックすると、「図形のスタイル」を使用できます。
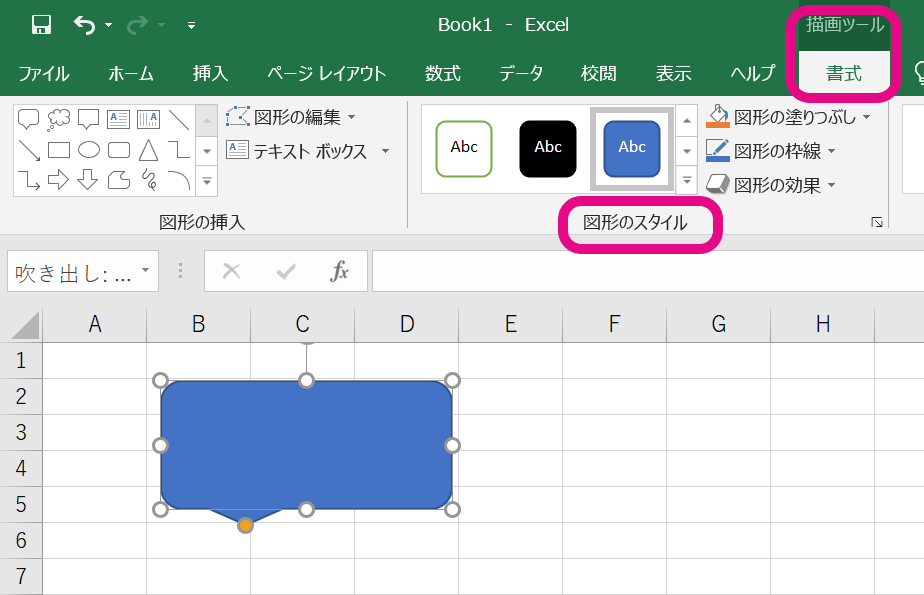
「図形のスタイル」からはテンプレートを使って様々な変形ができます。こちらを使えばスムーズに図形の色を変えたり陰影をつけたりなど、ワンクリックで変更できます。
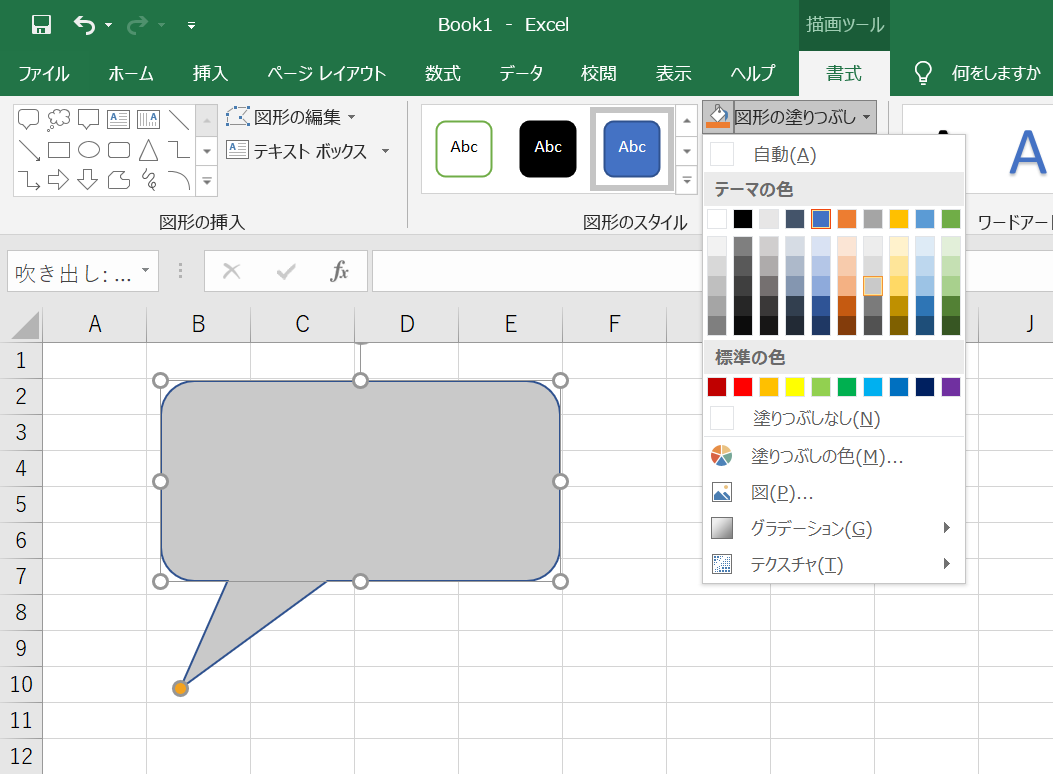

自分の好きな色に変えたり、線の色だけ変えたりしたい場合は「図形の塗りつぶし」「図形の効果」から変更できます。また、「図形の効果」は図形を立体に見せたり、向きを変えたい場合に使用します。
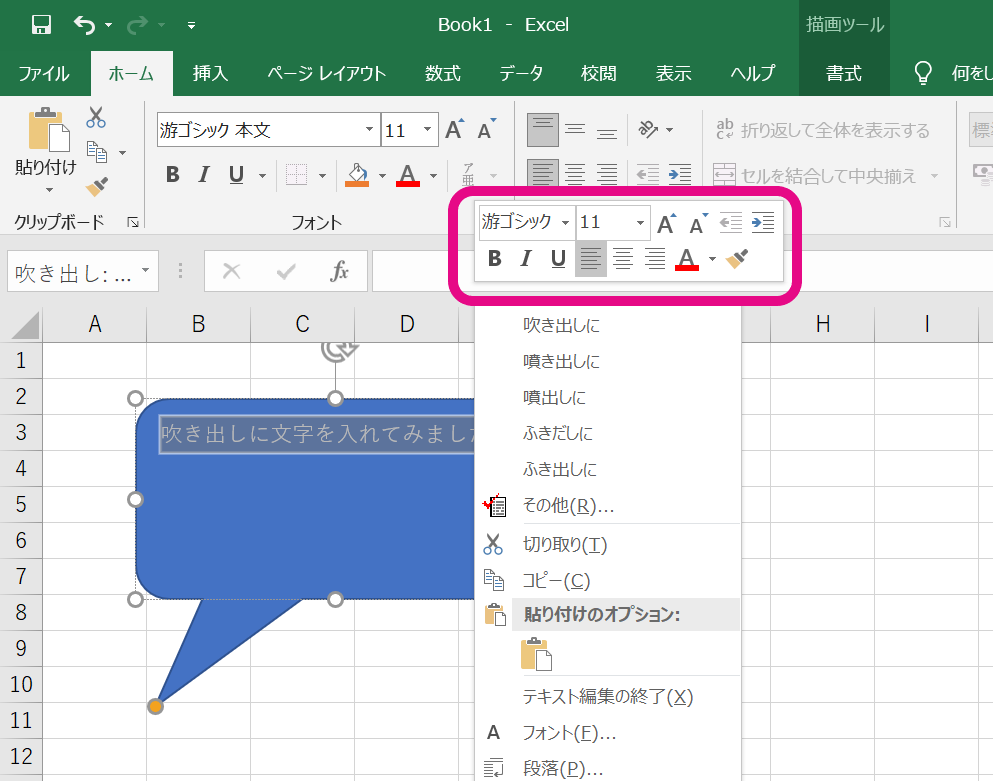
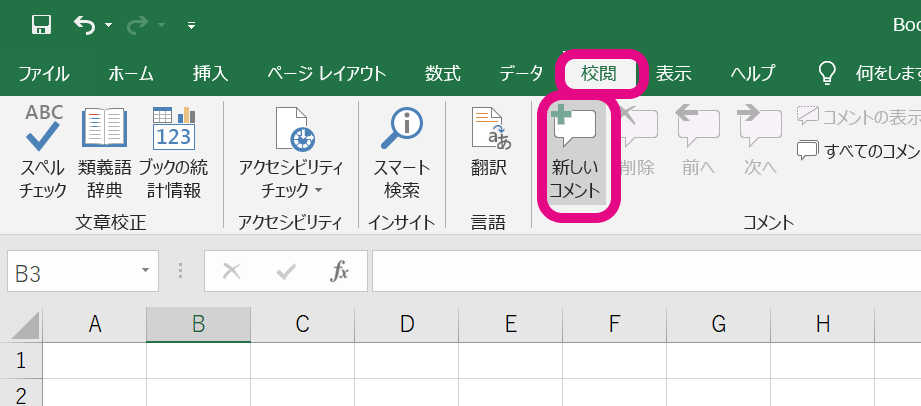
様々な効果が使用できるので、一度いろいろな機能を試しておくと後々応用が効くようになりますよ。
「図形(オートシェイプ)」で覚えておくと便利な機能
エクセルで「図形」を使う際に覚えておくと便利な機能があります。全部覚えておかなくてはならない! というわけではありませんが、覚えるほどに作業が効率アップするので、少しだけここでご紹介します。
まずは、「図形」でエクセルのセルの線に平行な直線を引く方法です。矢印や直線を引くとき、表や罫線に合わせて真っすぐ線を引く方法を紹介しましょう。難しくはなく、直線を引くときに「Shiftキー」を同時に押すだけです。これで平行・垂直な線を引くことができます。
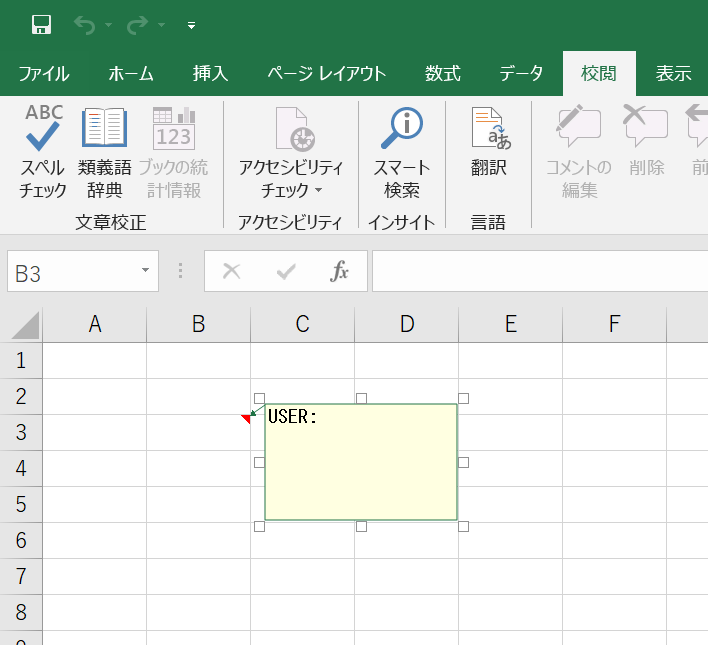
図形をコピーしたい時は、「Ctrlキー」を押しながらドラッグすると同じ図形をそのままコピーして描くことができます。
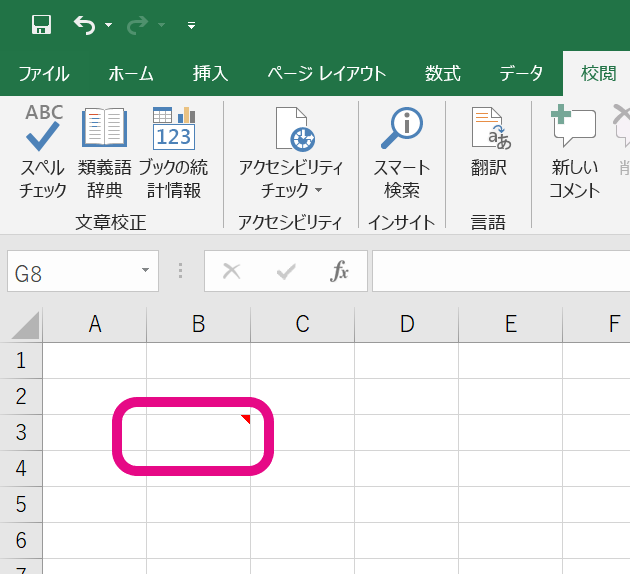
このような機能を覚えておくと、作業スピードを上げるだけでなく、より正確に作業できるようになるので、是非覚えてみましょう。
もっとエクセルに詳しくなるには?
「オートシェイプ」を使ったことがある方ならば、今回の「図形」の使い方は決して難しいことではないかと思います。しかし、「昔と画面が違う!」「オートシェイプがあった場所と『図形』の位置が違う……」などと、古いエクセルとの違いを感じた方もいるのではないでしょうか?
エクセルもどんどん進化しています。10年前の知識でも、十分使用することは可能ですが、いざ新しい機能を使おうと思ったときに知識がないと、一から調べたりする手間が発生してしまいます。また、自分で調べたものが一番効率のいいやり方とは限らない……ということもありますね。この記事でも便利な応用機能をほんの少しだけご紹介しましたが、こうしたノウハウは無数にあります。
そこで作業スピードをアップし、最新のエクセルを学ぶためにスクールで学ぶという方法をオススメします。スクールではレベルに合わせた指導だけでなく、効率のいい作業方法まで学ぶことができます。独学ではまかないきれない知識を補えるので、自分のエクセルの知識がちょっと自信がない……という方は当スクールでの受講を検討してみて下さい。