エクセルの図の作り方!基本図形から組織図・グラフまで早分かり

エクセル(Microsoft Excel)を使用していると、「図」を挿入したいと思うことが出てくるでしょう。図、と一口にいっても様々なものがあります。丸、三角、四角といったシンプルな図形を作成していくほかに、組織図や手順図のような流れや構造をわかりやすくするための図や、データを分析してみせるグラフなど幅広いニーズがあるでしょう。エクセルでそれぞれのニーズに応じた最適な図を作成する方法をご紹介していきます。
基本的な図形の描き方
まずはスタンダードな丸や三角形などの図形の描き方から説明します。ホームタブ「挿入」から「図形」を選択しましょう。
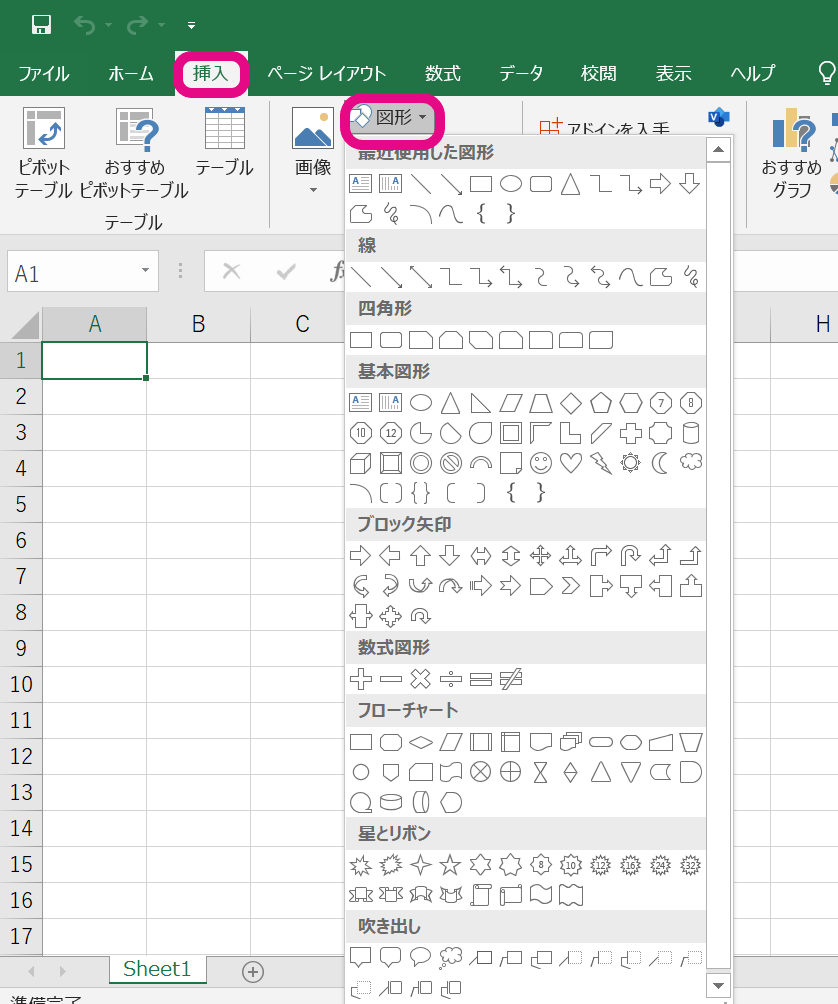
様々な図形の一覧が表示されましたね。こちらに載っている図形がエクセルで描画できる図形の基本形となります。今回は四角形を描いてみましょう。一覧から四角形を選択します。
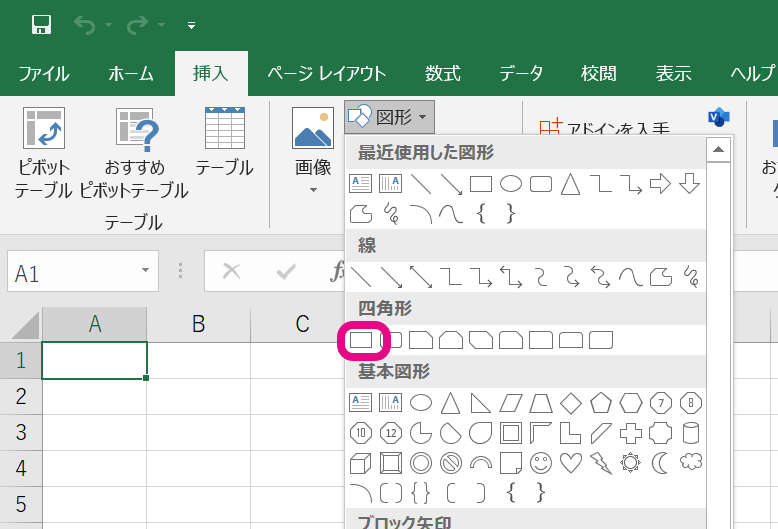
シートの上でワンクリックすると自動で描画されます。もしくは描きたいサイズに斜めにドラッグすると好きなサイズで描画できます。
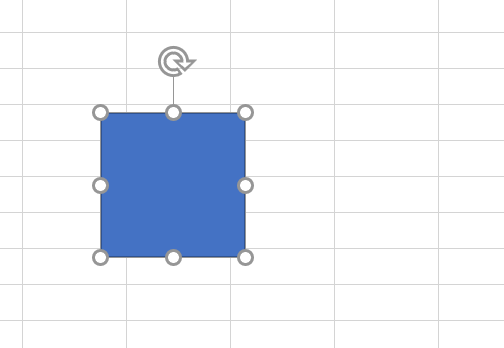
各辺と四隅についている白い丸をドラッグすると拡大・縮小できるので好きなサイズ感に変形してみましょう。
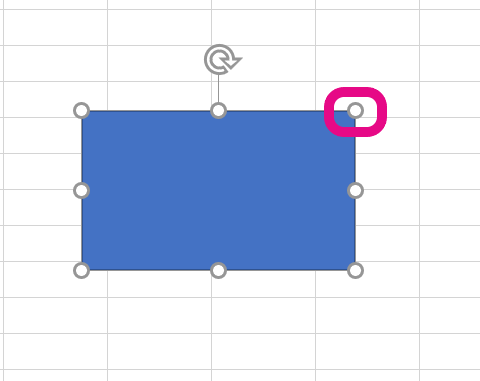
組織図や手順図には「SmartArt」を使ってみよう
エクセルには「SmartArt」という機能があります。この機能を使うと組織図や手順図などの文字が入った図を簡単に描けるので、描きたい図のイメージが決まっている場合は大変便利です。
まずは、ホームタブ「挿入」より「SmartArt」を選択しましょう。
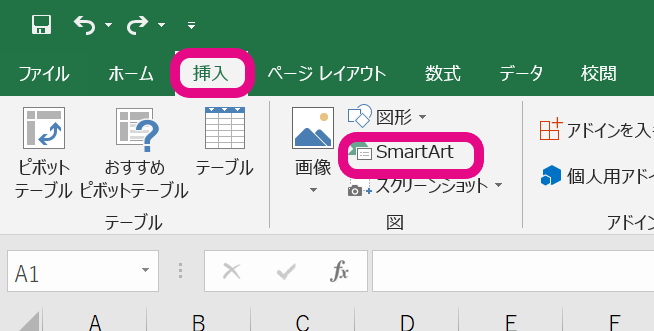
すると次の画面が表示されるので、左側の一覧から自分が描きたいイメージに近いものを選択します。今回は「手順」から「基本ステップ」を選んでみました。
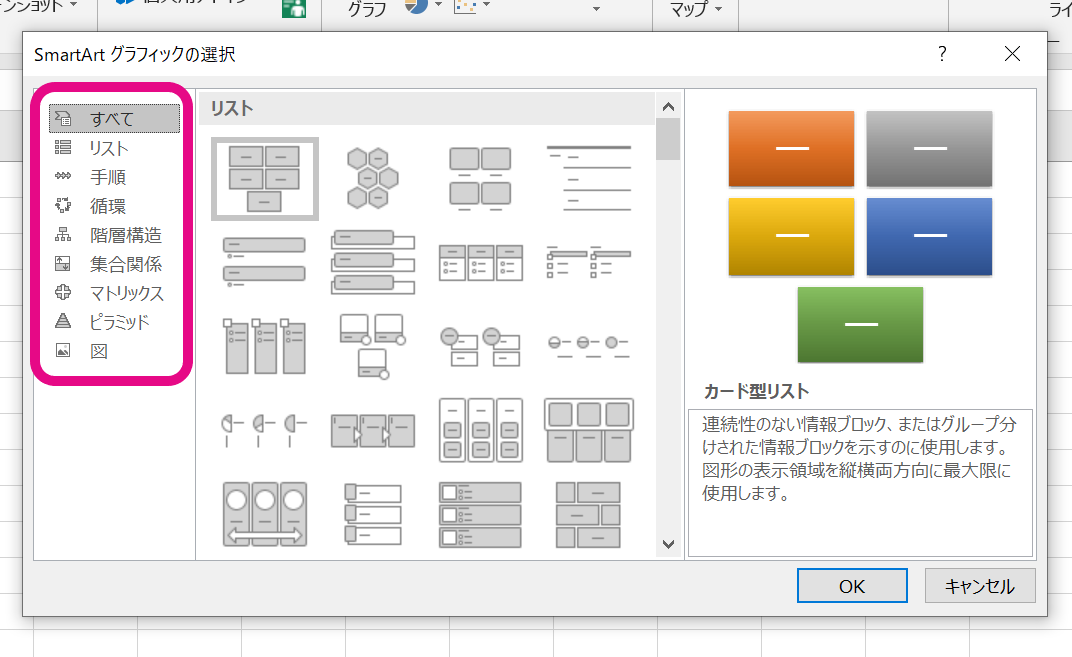
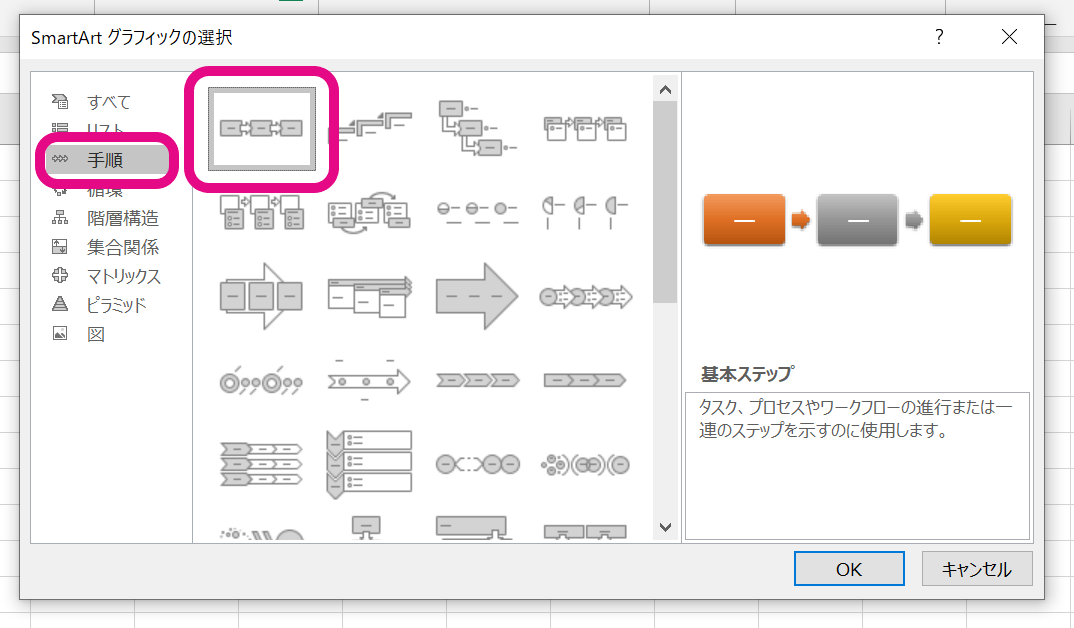
選択すると、シート上に図形と、図形内に文字を入れる画面が表示されます。
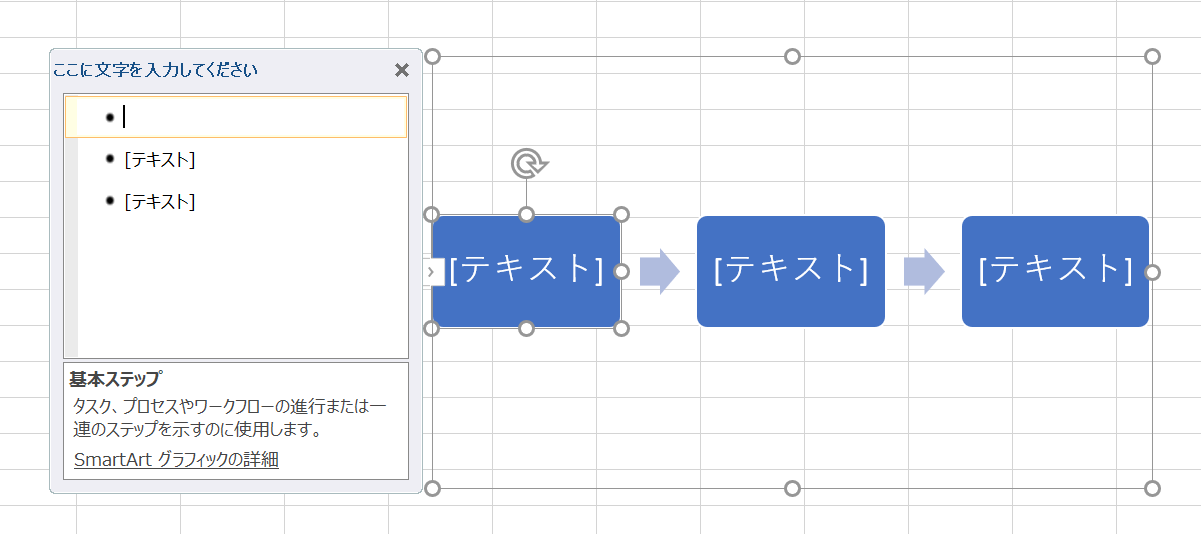
文字を入力する画面でエンターキーを押せば、自動的に項目が追加されます。
いちいち図形と矢印を描く必要がないので便利ですね。今回紹介した以外にも様々な「SmartArt」で作成できる図形があるので、エクセルで図形を書くときには活用してみて下さい。
グラフはエクセルの真骨頂
エクセルで作成する図の代表格といえばグラフでしょう。エクセルでは入力済のデータから簡単に様々なグラフを自動作成できます。ホームタブ「挿入」内の「グラフ」の項目には次のように多様なバリエーションが準備されています。
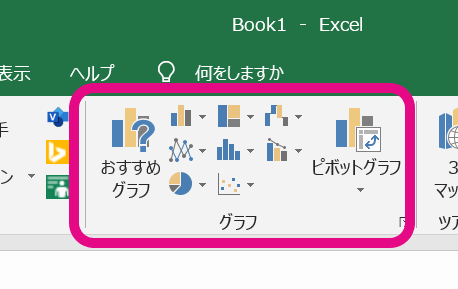
最近のエクセルでは「おすすめグラフ」という便利な機能もあるので、そちらも含めてグラフの作り方を説明していきます。
基本的なグラフの作り方
グラフを作るにあたって、エクセルのシート上に「数値」が入力されているということが前提となります。今回は適当に数値を入力してみます。数値を入力したら、全ての数値をドラッグして選択します。
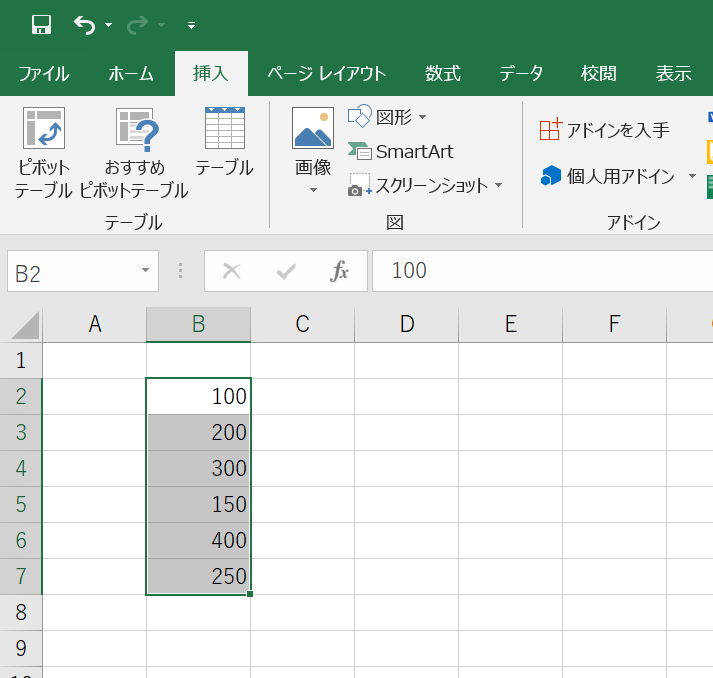
ホームタブ「挿入」内の「グラフ」から好きなグラフを選びます。今回は棒グラフを選びました。
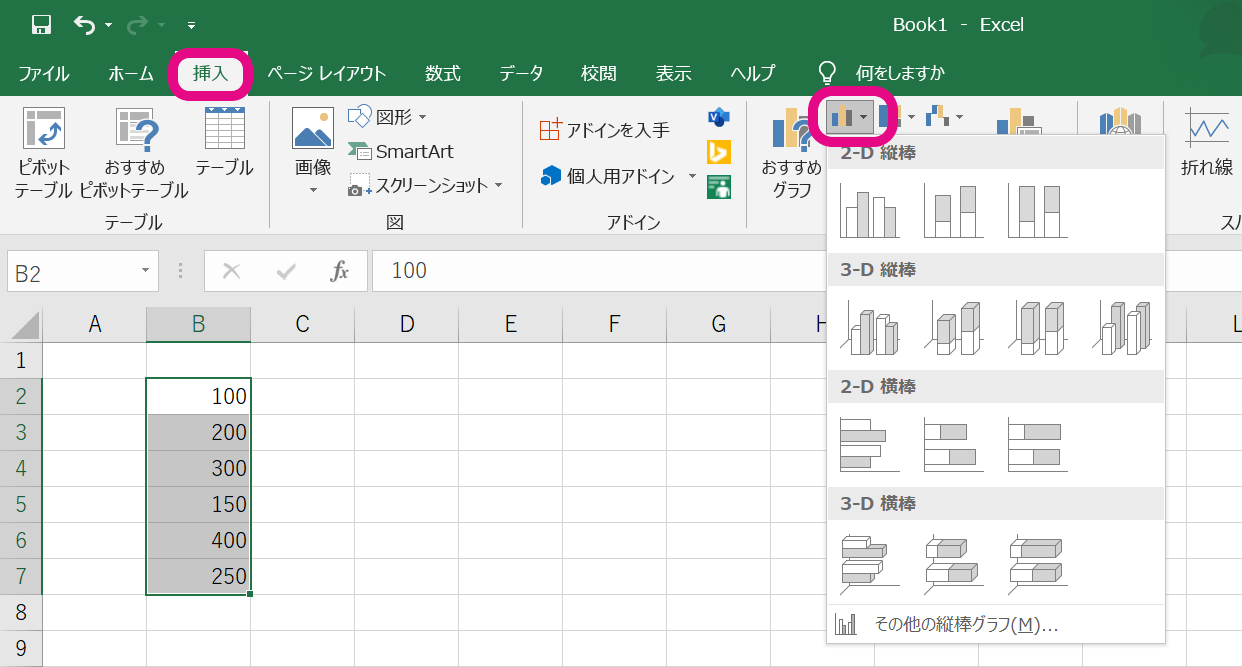
好きなグラフを選ぶと、自動的にグラフが描画されます。
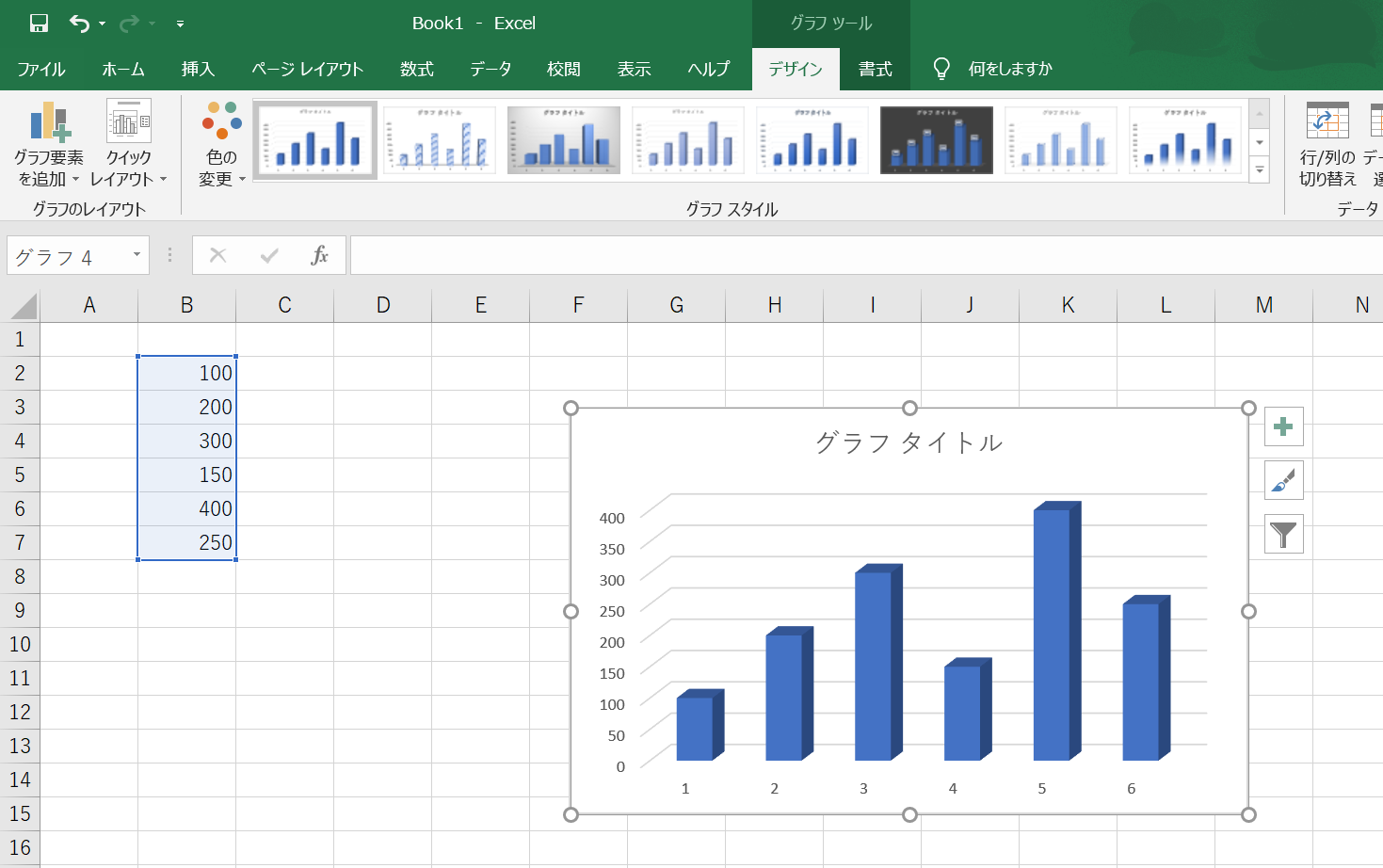
迷ったら「おすすめグラフ」
エクセルでは多様なグラフが作成できるだけに、データをどんなグラフにしたらいいか迷ってしまうかもしれません。そんな時には、「おすすめグラフ」を使えば最適なグラフをエクセルがいくつか推薦してくれ、その中から選ぶだけでグラフを挿入できます。
数値を選択した状態で、「おすすめグラフ」をクリックしてみます。
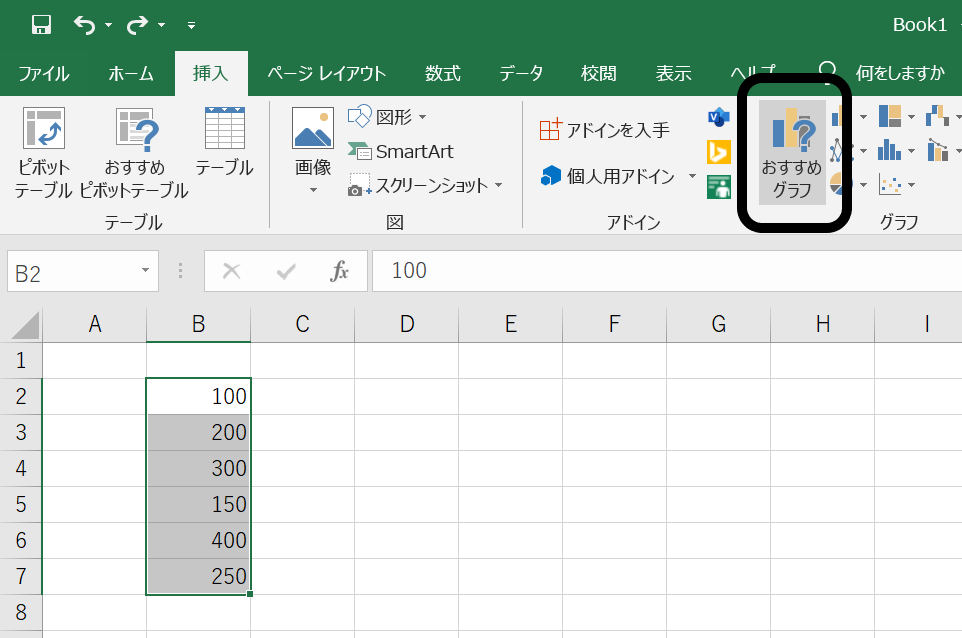
すると次のような画面が表示されます。左側に様々な種類のグラフが表示されるので、自分のイメージに近いグラフを選択しましょう。
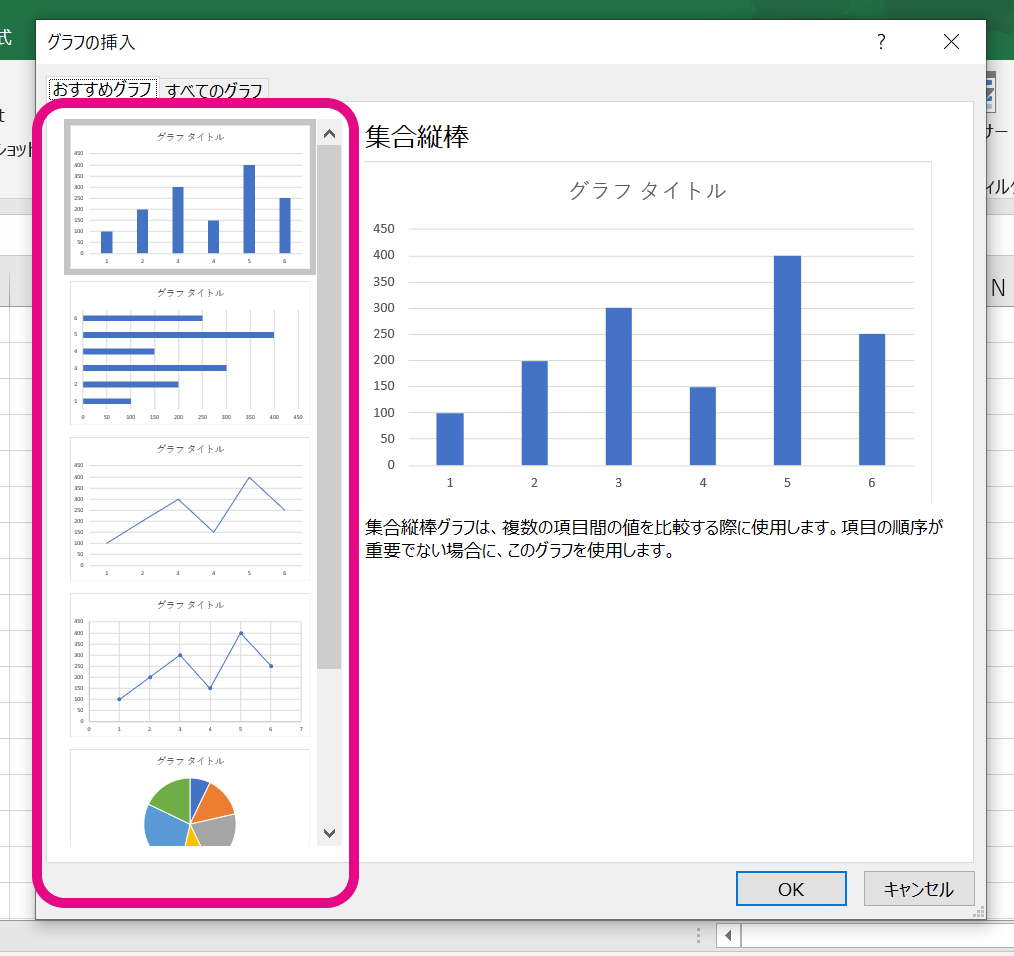
この「おすすめグラフ」の機能を使えば、実際のグラフのイメージを見比べながらグラフを作成できます。手順も少なく済むので、エクセルでグラフを多用するような作業をする時にはとても役に立つでしょう。
基本だけでなく応用も知りたくなったら
今回の記事では「エクセルの様々な図の作り方」を紹介しました。あくまでも「どんな図が描けるか」というところに着目した記事なので、疑問点が出てきた方もいるのではないでしょうか?「色を変えるにはどうしたらいいの?」「グラフに文字を入れたいんだけど…」というように、基本を知ると応用もどんどん知りたくなるものです。といっても、ネットで自分が求めている回答の記事を探すのも一苦労です。やっとの思いで見つけたと思ったら、古い記事だったり…なんてことも。
そのような手間をかけずに、基本だけでなく応用も知りたいと思ったら、スクールで学ぶことを検討してみてはいかがでしょうか? 当スクールではエクセルの基本から応用まで、レベル別に合わせて受講できます。もし今回の記事でもっと学びたいと思っていただけたのであれば、是非スクールでの受講も考えてみて下さいね。











