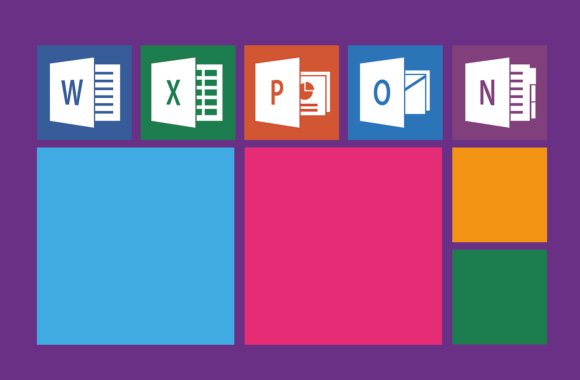ワードで波線を「図形」で描く方法は?きれいに等間隔で引くコツも紹介!
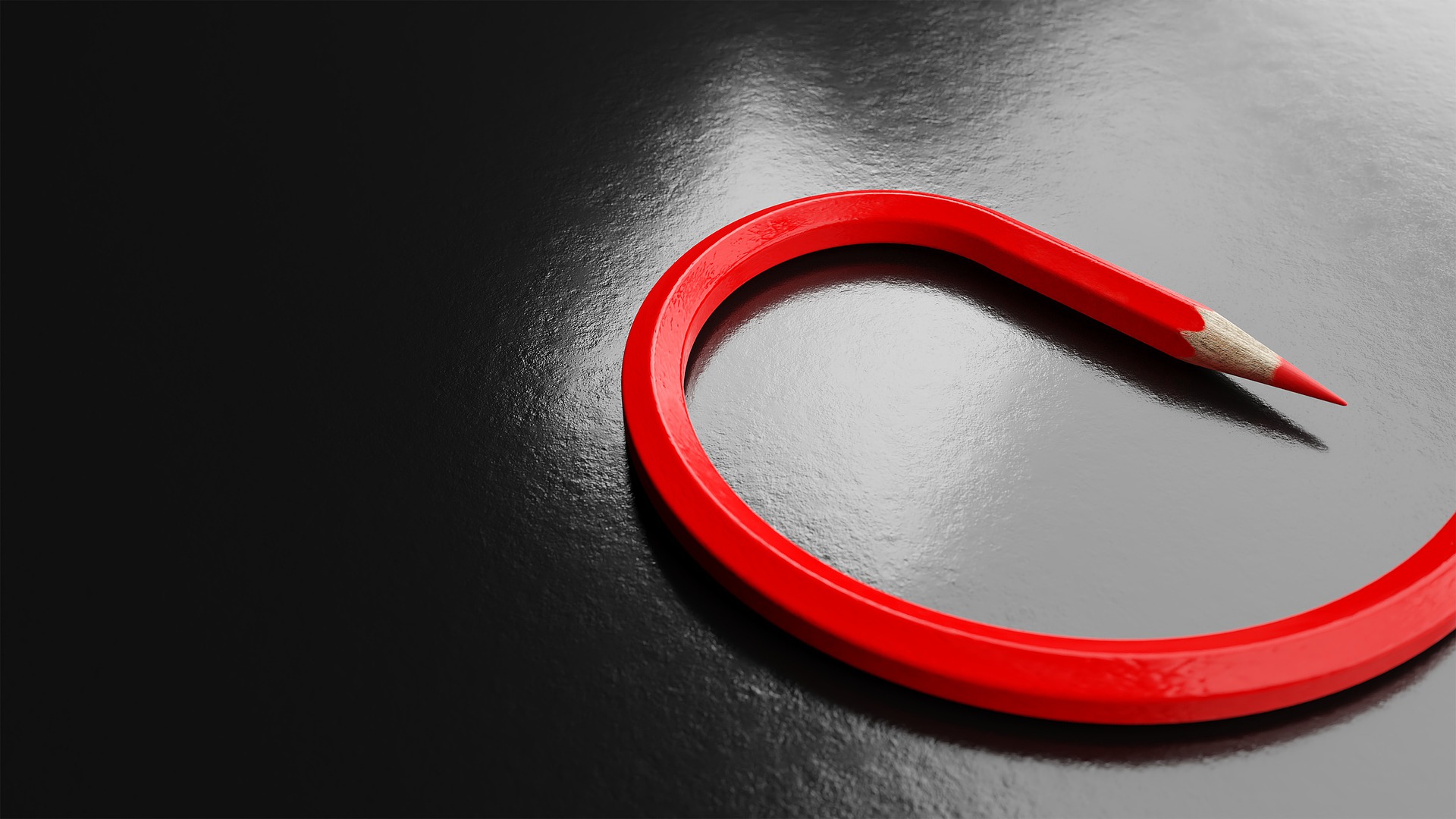
ワード(Word)を使用していて「波線」を描きたいと思ったときには、「図形」というタブを使用して描くことができます。
ちょっと文字に装飾をしたい時や、大きめの画像を省略したい時などに案外便利なこの機能を詳しく見ていきましょう。波線を通じて「図形」の使い方を覚えていくとワードでできることの幅が広がりますよ。
基本の「図形」の使い方
ワードで波線を引くときに使うのが、「図形」という機能です。ホームタブ内の「挿入」の中に「図形」があるので、クリックすると次のような画面が表示されます。
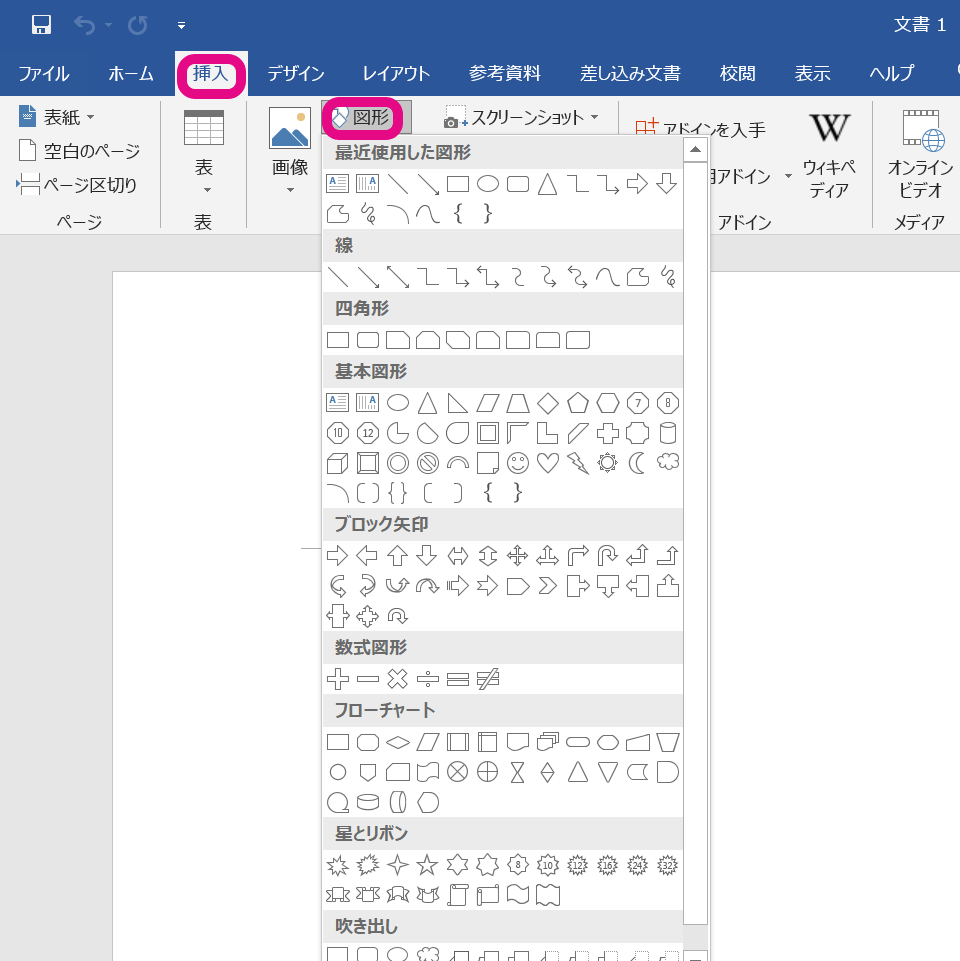
この中から描きたい図形を選ぶと、ワードの文章中に挿入することができます。この「図形」の使い方を覚えておけば、波線に限らず様々な図形をワードの中に描くことができるので、ワードを使うにあたっては是非覚えておきたいですね。
実際に波線を引いてみる
ではワードで実際に波線を引いてみましょう。「図形」内にある「曲線」をクリックします。
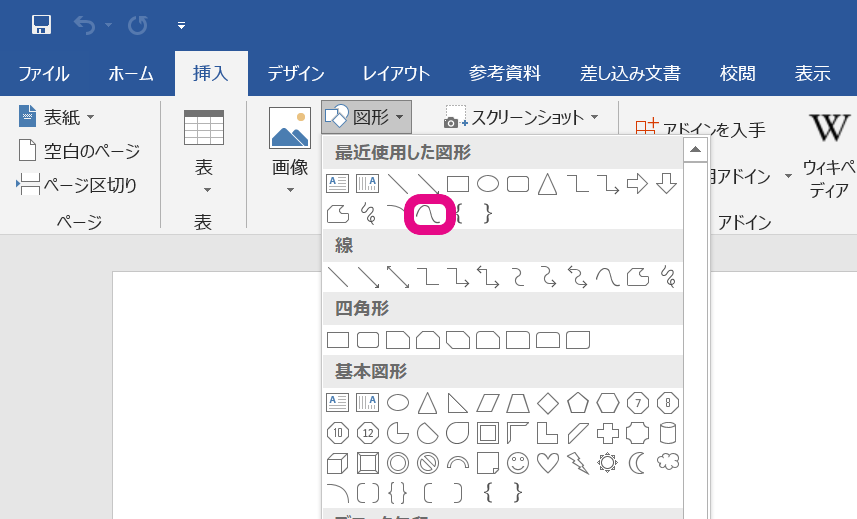
続いて、波線の頂点(次の画面の丸印)をクリックしていくと、曲線を引くことができます。好きな長さまで描くことができたら、エンターキーを押すか、ダブルクリックすると描画されます。クリックする位置を変えることによって、波線の間隔を狭くしたり、広くしたりすることができます。

また、描いた後に変形することも可能です。描いた波線をクリックすると四隅と各辺に白い丸が表示されます。白い丸を移動させることによって、図を小さくしたり広げたりできます。
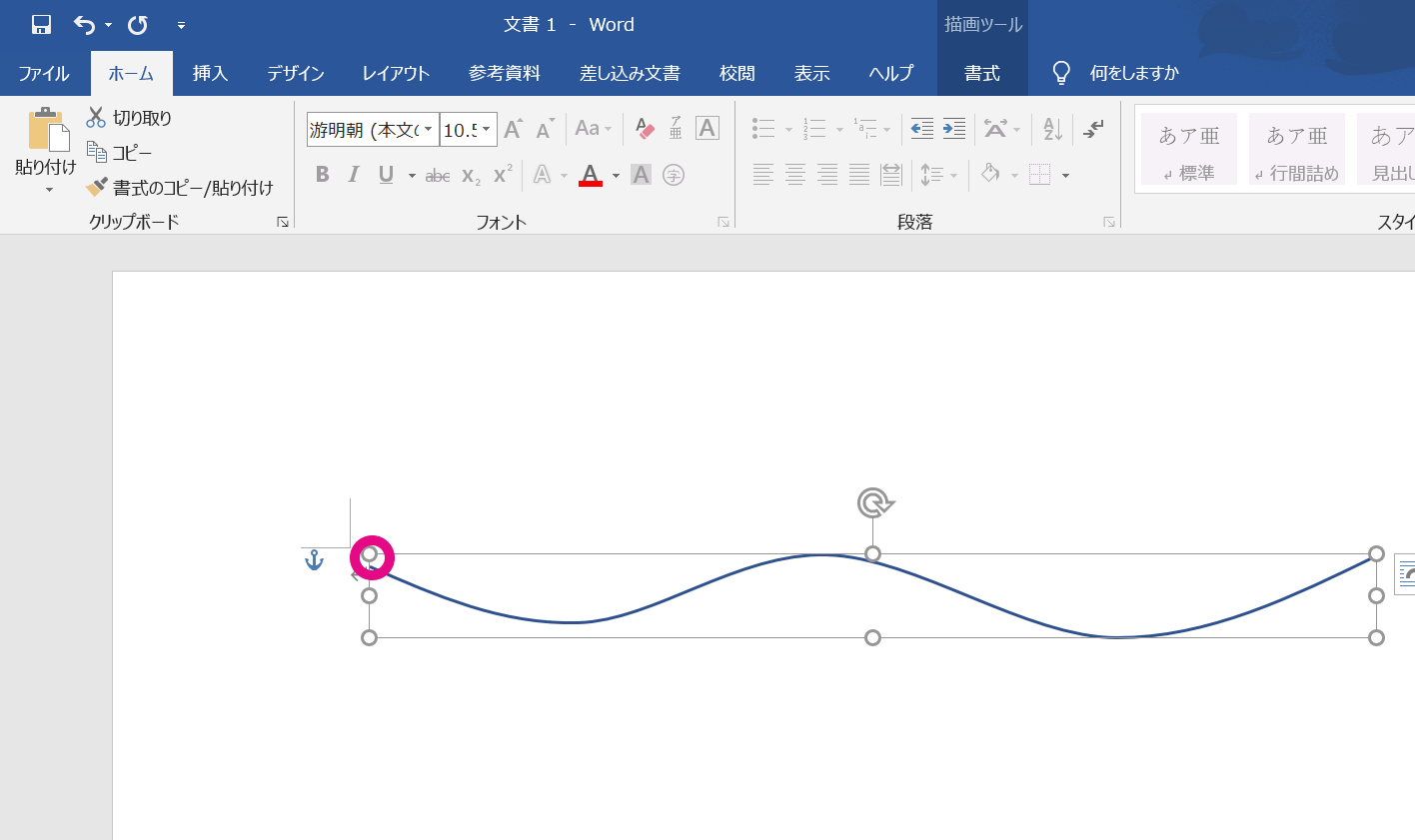
ホームタブ「描画ツール」:「書式」内にある「図形のスタイル」から、線の色を変えたり、陰影をつけたりできるので、変化をつけたい時はこちらの機能も使ってみましょう。
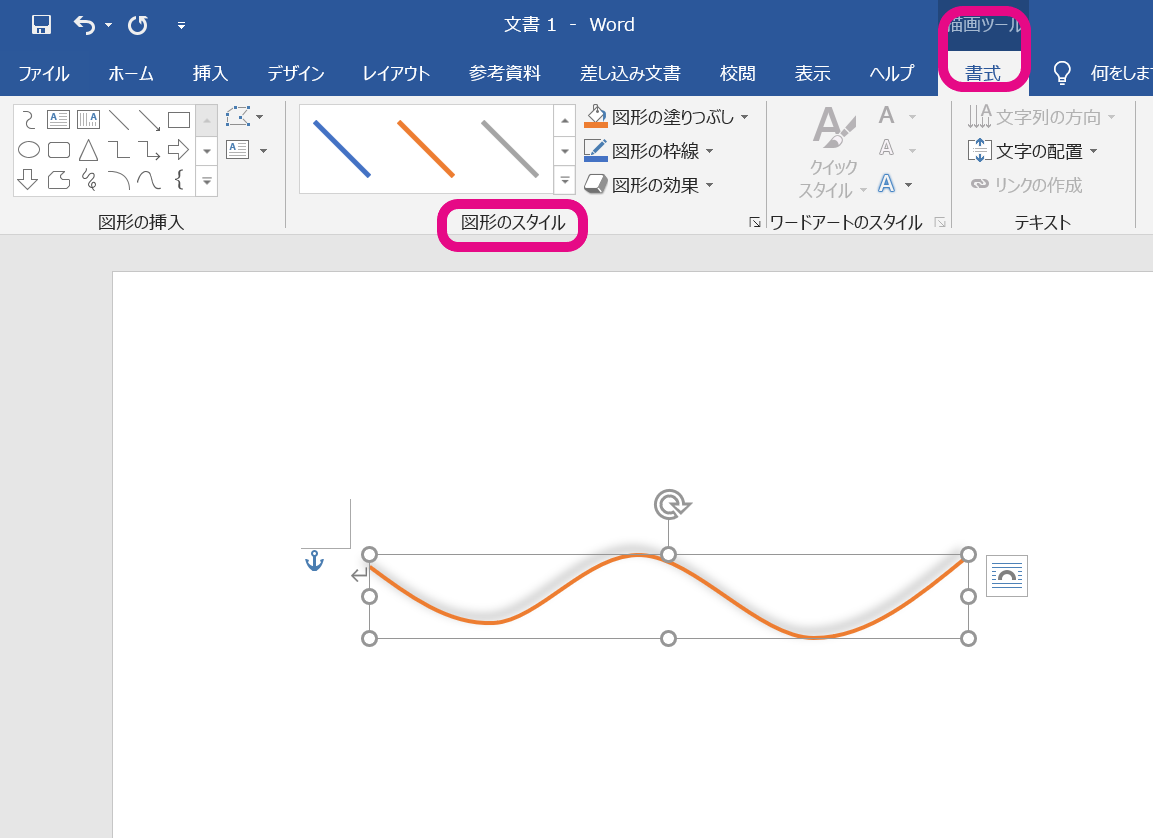
等間隔な波線の引き方
これまでに説明した方法だと、フリーハンドで描く形になるので等間隔の波線にはなりません。なので、ここからは等間隔の、規則的な波線の描き方を説明していきましょう。
「グリッド線」と呼ばれる線を表示し、それを目安に描いて行きます。ワードを使用している時に便箋のような補助線を表示するための機能ですが、今回はこれを応用して方眼紙のようなグリッド線を表示し、等間隔の波線を引きます。
まずはホームタブ「レイアウト」の中から「配置」を選択し、一番下の「グリッドの設定」を選択しましょう。
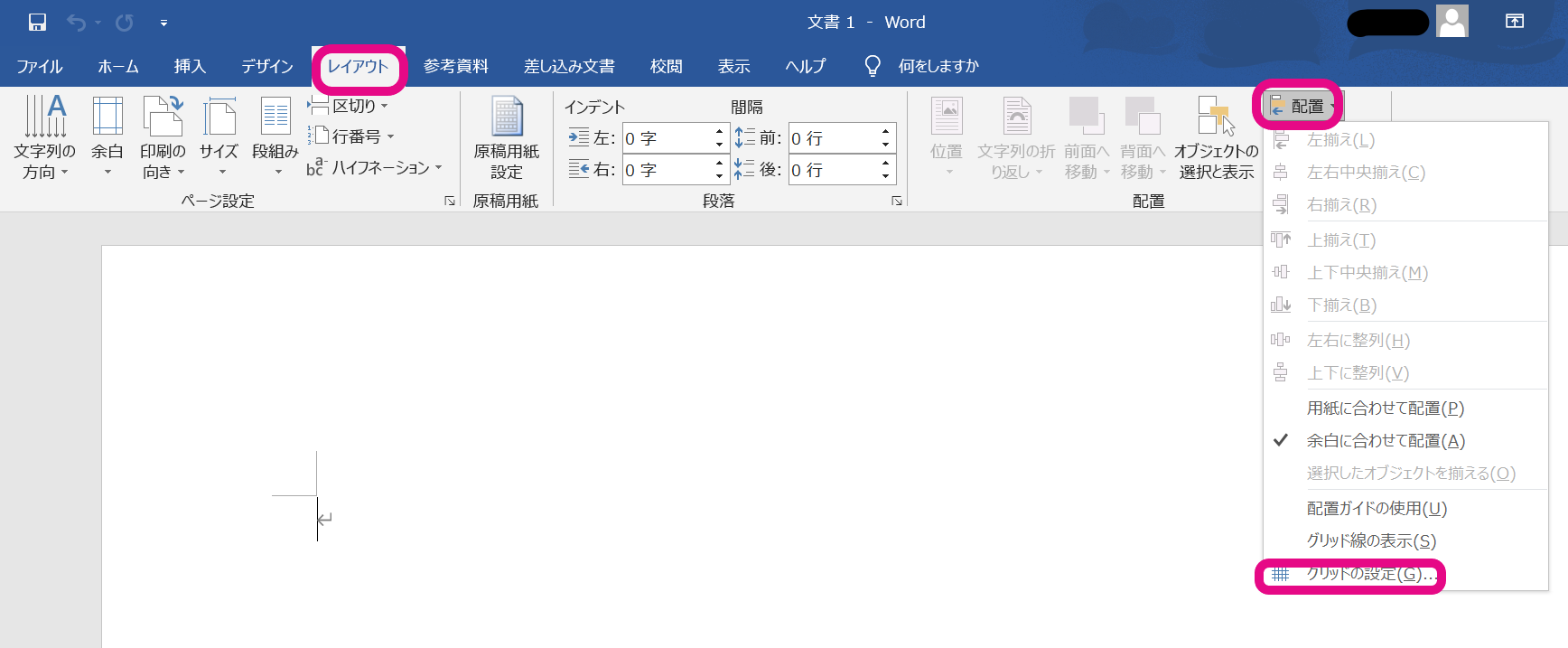
すると次のような画面が表示されるので、「グリッド線を表示する」と「文字グリッド線を表示する間隔」にチェックを入れます。そして数字を入力する欄に同じ数字を入力しましょう。ちなみに「文字グリッド線」は縦の線、「行グリッド線」は横の線を指します。
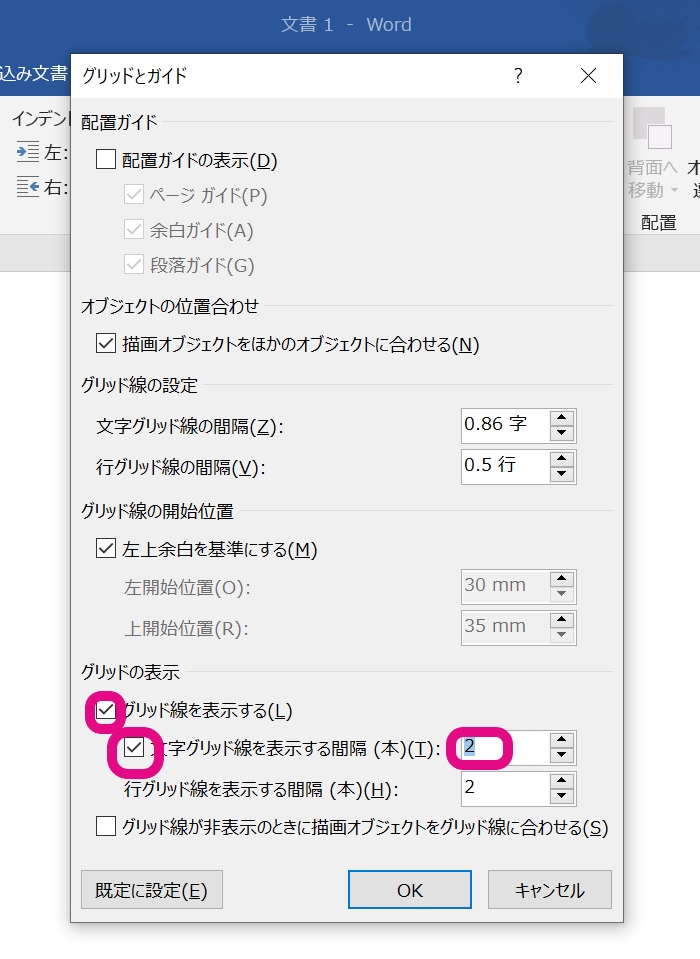
今回は設定してある「2」で揃えて入力します。すると次のような方眼のグリッド線が表示されます。描きたい波線の幅に合わせて数値を大きくして下さい。
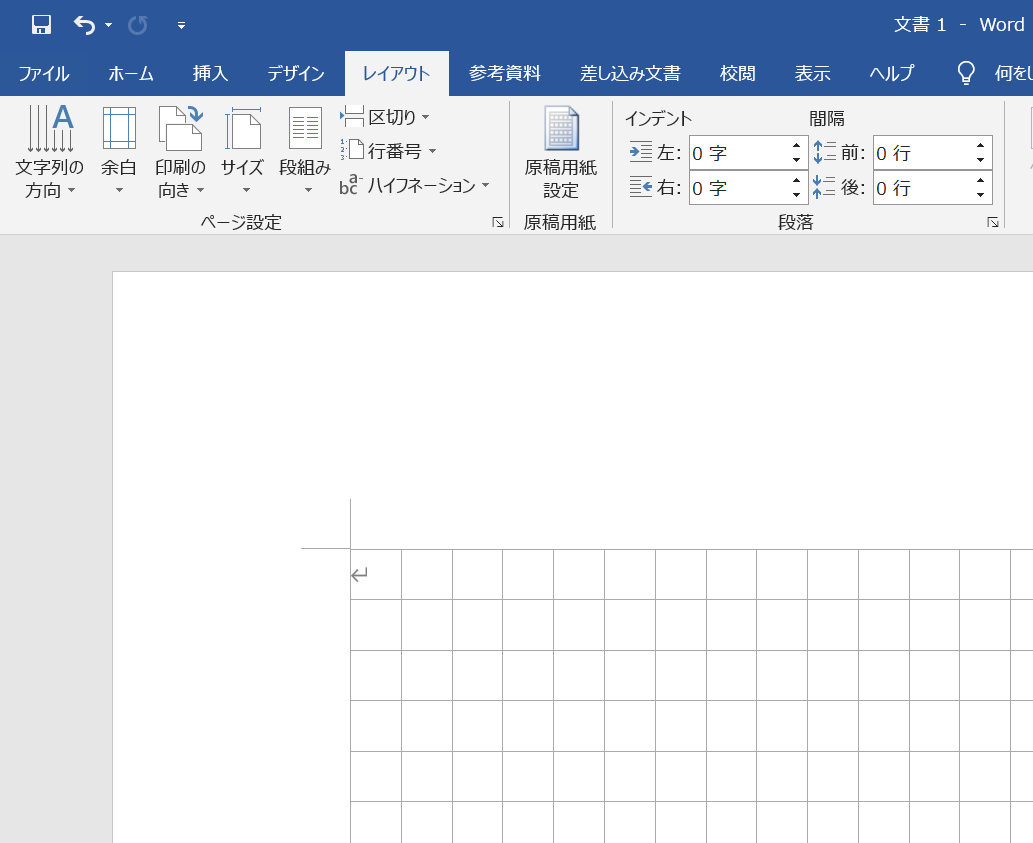
その後は先ほどと同じ手順で、グリッド線を基準に波線を引いていきましょう。グリッド線の交差する点をクリックしていくイメージで波線を引いていくと、等間隔に引くことができます。引きたい波線のイメージに合わせて、交差する点のクリックする位置を変えましょう。
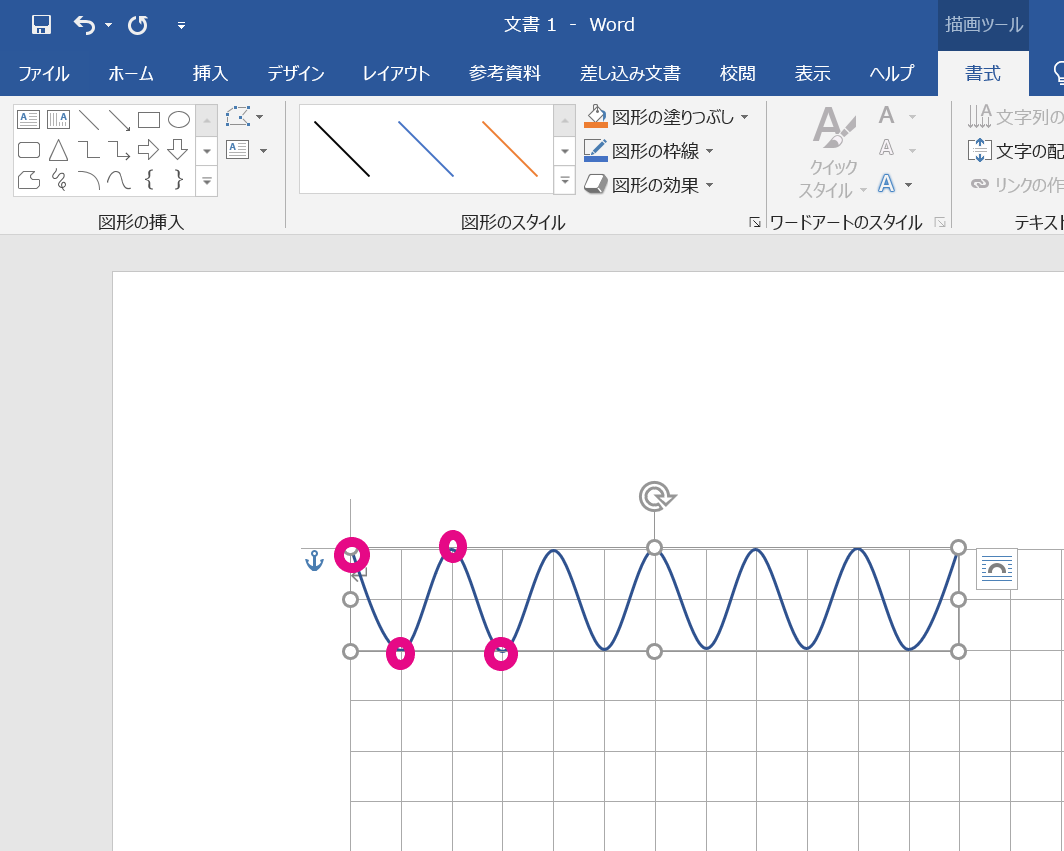
グリッド線を消すときは、ホームタブ「レイアウト」→「配置」の「グリッド線の表示」のチェックを外しましょう。
もっとワードに詳しくなりたいと思ったら
今回の記事ではワードの「図形」機能を使った波線の引き方を紹介しました。引き方によって様々な使い方ができるので、覚えておくと便利でしょう。最初にも説明しましたが、ワードでの「図形」は様々な使い方ができます。今回紹介した波線の引き方以外にも、テキストボックス、吹き出しやコネクト……といった様々な機能があります。記事で一つ一つを説明することは可能ですが、いざ頭の中にインプットするとなると、何度も記事を読み直さなくてはなりません。また、ネット上の情報が全て最新の正しいものとは限らないのも事実です。
正しいワードの知識を学ぼうとする場合、様々な方法があるでしょう。しかし独学では限界があります。そこで一度、スクールに通学してワードの基本から応用まで学び始めるというのはいかがでしょうか? ちょっとしたことなら調べれば済むし……と思ってしまうかもしれませんが、意外と作業のたびにネット検索や書籍を使って調べるというのは、時間も大変ロスしてしまいます。一度スクールで学ぶことにより、様々な応用も利き、正しい情報をインプットすることができます。もし今回の記事を読んで、また学びなおしたいな……と思った方は是非スクールに通うことを検討してみて下さい。