【Wordデザイン】罫線の種類を変えてきれいな表を作る方法!

この記事ではWordの罫線の種類や背景色を変えて、きれいな表をデザインする方法・作り方を紹介していきます。Wordで罫線を引くことはできるけれど、見やすい表を作るにはどうしたらいいの?とお悩みの方もいるのではないでしょうか。ちょっと線や色を変えるだけで、ぐっと見やすい表が作れるので是非参考にしてみてください。
この記事ではワードで作成した表の罫線をデザインする方法を解説します。ワードの文章やページ全体を罫線で装飾する方法についてはこちらの記事を参照してください。
目次
Wordでの基本的な表の作り方
まずは装飾をする以前の、基本的なWordの表の作り方をおさらいして行きましょう。と言ってもノーマルな表の作り方はとても簡単です。
-
- 「ホーム」タブの「挿入」タブをクリックし、すぐ下の「表」をクリックします。
- そして下に出てくる白い沢山の四角を、自分が必要とする枠の数だけ選択すると、自動的にページ内に表が挿入されます。
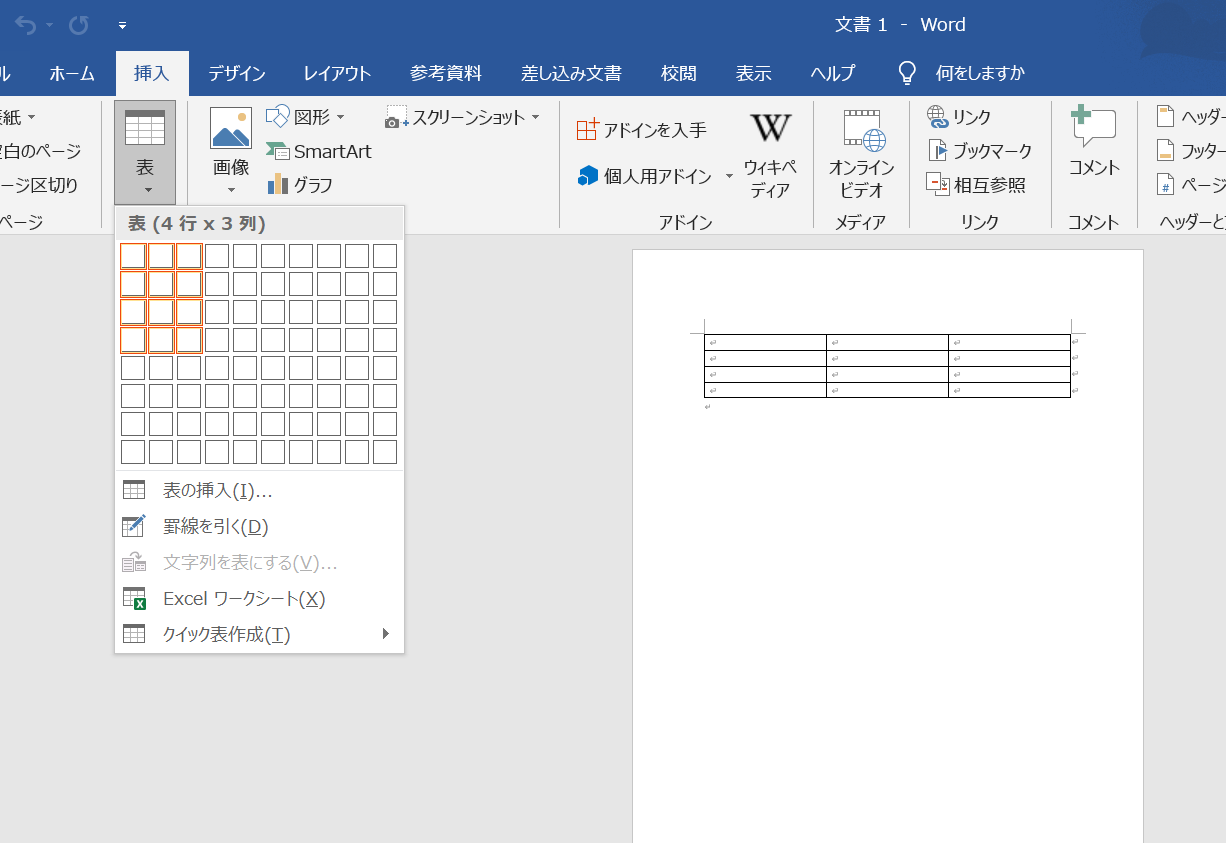
そうすると、次のようなノーマルな表が完成します。それぞれの枠の中に文字が入れられるようになっているので、枠の中に文字を入れてみましょう。文字を中央揃えにする場合は、表全体をドラッグして、通常の文章を打っている時の中央揃えと同様に、「ホーム」タブの「中央揃え」をクリックしましょう。
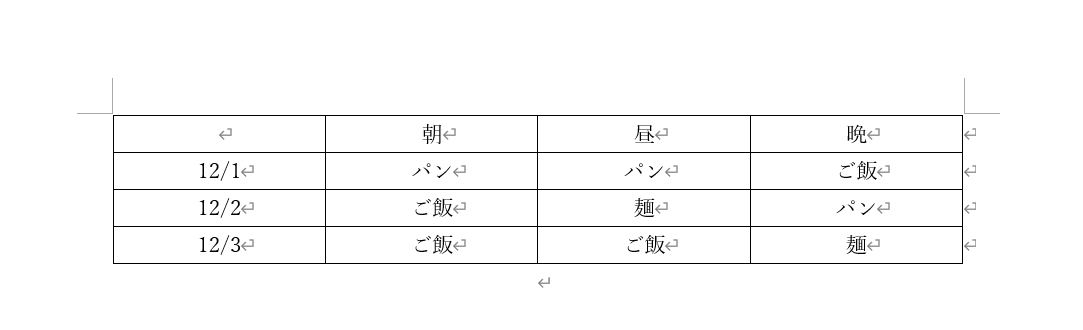
枠の大きさを変えてみよう
枠の大きさを変えたい時は、変えたい罫線の上にカーソルを合わせるとカーソルの形が「左右(上下)に矢印がついたもの」に変化するので、そのままドラッグすると罫線を動かすことができます。
また、表の右下の白い四角をドラッグすると、等間隔に表の大きさを変えることができます。
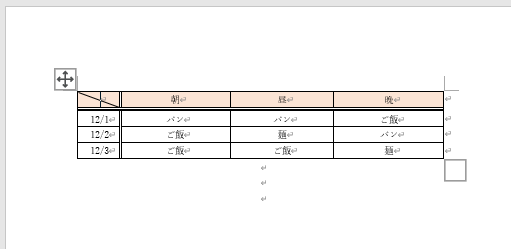
表全体を選択した状態で、ホームタブ「表ツール」→「レイアウト」の中に「高さを揃える」「幅を揃える」の項目があるので、こちらを使えば素早く等間隔に大きさを揃えることも可能です。
Wordで作成した表をきれいにデザインしよう
Wordで基本の表ができたら、よりきれいで見やすいデザインにするために罫線の種類や背景色を変えていきましょう。
罫線の種類を変えてみよう
さらに見やすくするために罫線の種類を変えてみます。
-
-
- まずは、罫線の種類を変えたいところをドラッグします。
- そうすると、ホームタブに「表ツール」が表示されるので「デザイン」→「飾り枠」から、好きな罫線の種類・太さを選び、「罫線▼」より引きたい位置の罫線の種類を選択してください。
-
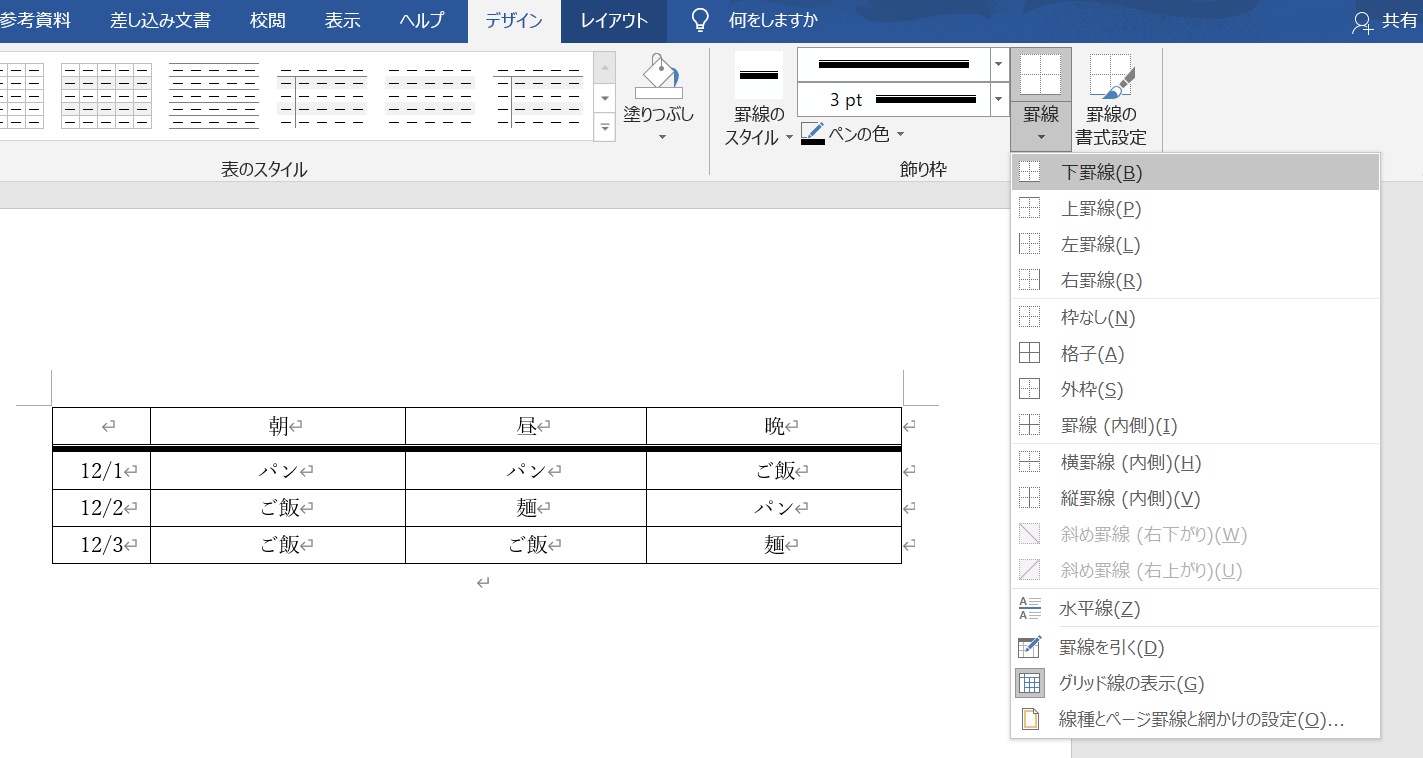
-
-
- 「罫線▼」の中には「斜め罫線」の選択肢もあるので、斜め罫線を引きたい枠をドラッグしたまま選択すると、枠の中に斜め罫線を引くことも可能です。
-
枠の背景に色を付けてみよう
これでだいぶ表の見やすさも変わってきましたね。そしてここからは作った枠に色を付けて、さらに見やすい表を作っていきましょう。
-
-
- まずは色を付けたい場所をドラッグします。その状態でホームタブ「表ツール」→「デザイン」→「罫線▼」をクリックしていきましょう。
- そして出るポップアップの一番下、「線種とページ罫線と網掛けの設定」を選択し、「網掛け」タブをクリックします。
-
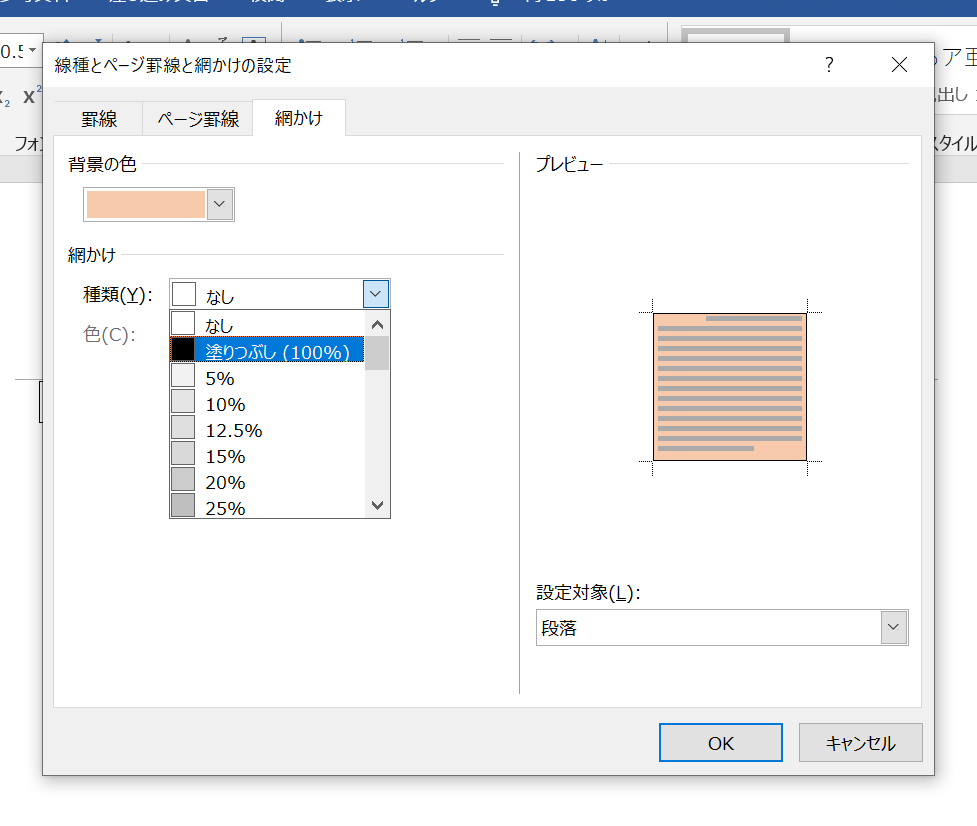
-
-
- 「背景の色」から好きな色をチョイスしましょう。「網掛け」を選択すると、枠の背景に網掛けをかけることもできます。表に色が入るとさらに見やすさがアップしますね。
-
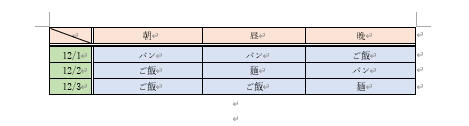
以上でWordでの基本的な表・罫線のデザイン方法は一通り紹介させていただきました。今まで白黒のシンプルな表しか作れなかった方も、これで見やすい表が作れるようになるでしょう。
Wordのテンプレートで簡単に自動でデザインしてみよう
今まで紹介した方法は、一つ一つ手順を踏んで自分の好きなようにデザインできる方法です。しかし、Wordにはテンプレートでデザインの入った表を作成することもできます。表のデザインにこだわりがなく、手早く表を作成したい場合にはこちらの方法も試してみてください。
-
-
- この記事の一番最初、「基本的な表の作り方」でノーマルな表を作るまでは手順は一緒です。
- そして次に、ホームタブ「表ツール」→「デザイン」を選択し、すぐ下の一覧から様々なデザインの表を選ぶことができます。
-
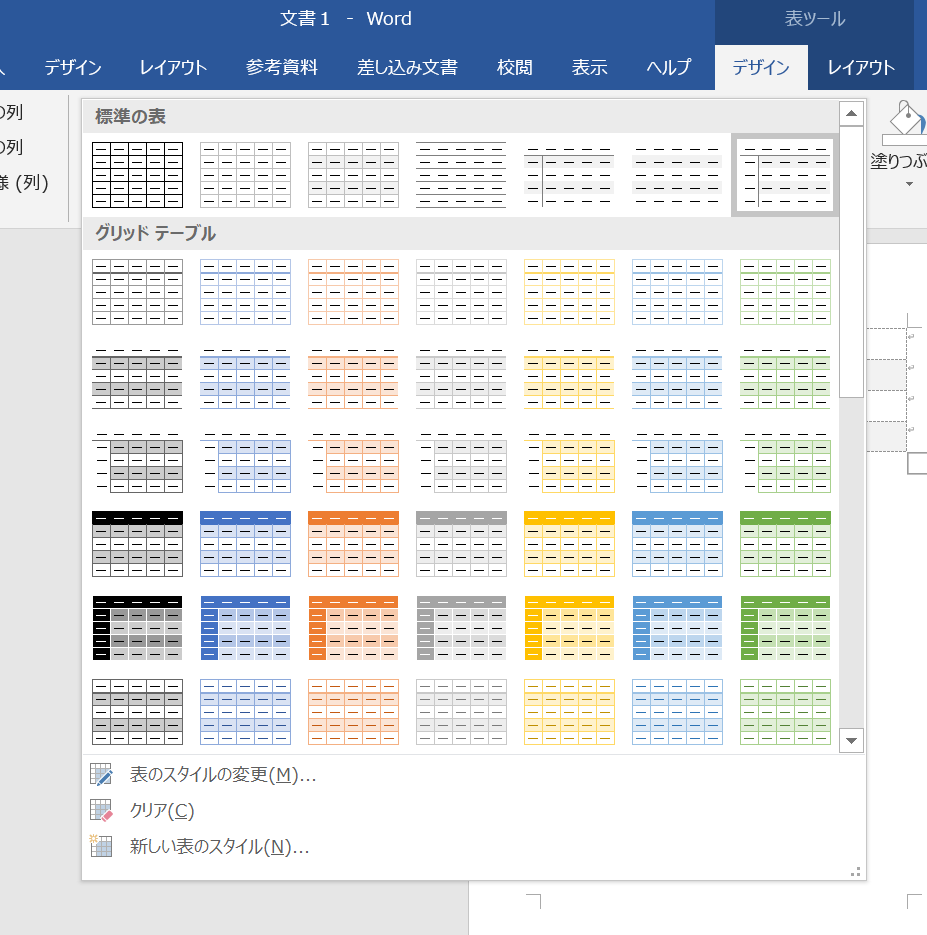
↓完成イメージ
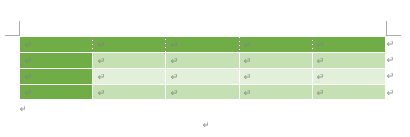
こちらの方法を使えば、細かい設定をすることなくすぐに色の入った見やすい表を作ることができるので、急いでいる時などには便利ですね。また、こちらの方法で作成した表からさらに罫線の太さを変えたり枠の大きさを変えたりしてデザインをアレンジすることもできるので、その場合は記事の各項目を振り返って確認してみてください。
Wordで思い通りのデザインがササッとできるようになるために
Wordで罫線の種類や背景色を変更してきれいな表を作る方法を紹介してきました。慣れるまではちょっと難しい作業もあったり、あれ?どこをクリックするんだろう?と迷ってしまったりすることもあるかもしれません。そのたびにブラウザを開き、インターネットで検索して…としていると作業時間を大幅にロスしてしまいます。
そうならないためにはどうしたらよいのか?というと、まずは「学ぶ」ことだと思います。マイクロソフトオフィスに関する知識が浅いと、経験がある人に比べて応用も効きにくいです。基本的な知識が頭に入っているだけで、作業していても「あ、これはこうすれば…」と気づくことが増えて行くでしょう。しかし、独学で学ぶとなると限界があります。
そこで、スクールに通って学ぶというのはいかがでしょうか?判らないことがあってもすぐに解決することができ、技術や知識を取り入れるのがとても効率よくできるかと思います。もし、今回の記事を読んでちょっとパソコン作業に不安がある方は是非、スクールへの通学も検討してみてください。



