ワードの罫線を使い文章をきれいにデザインする方法【Word】
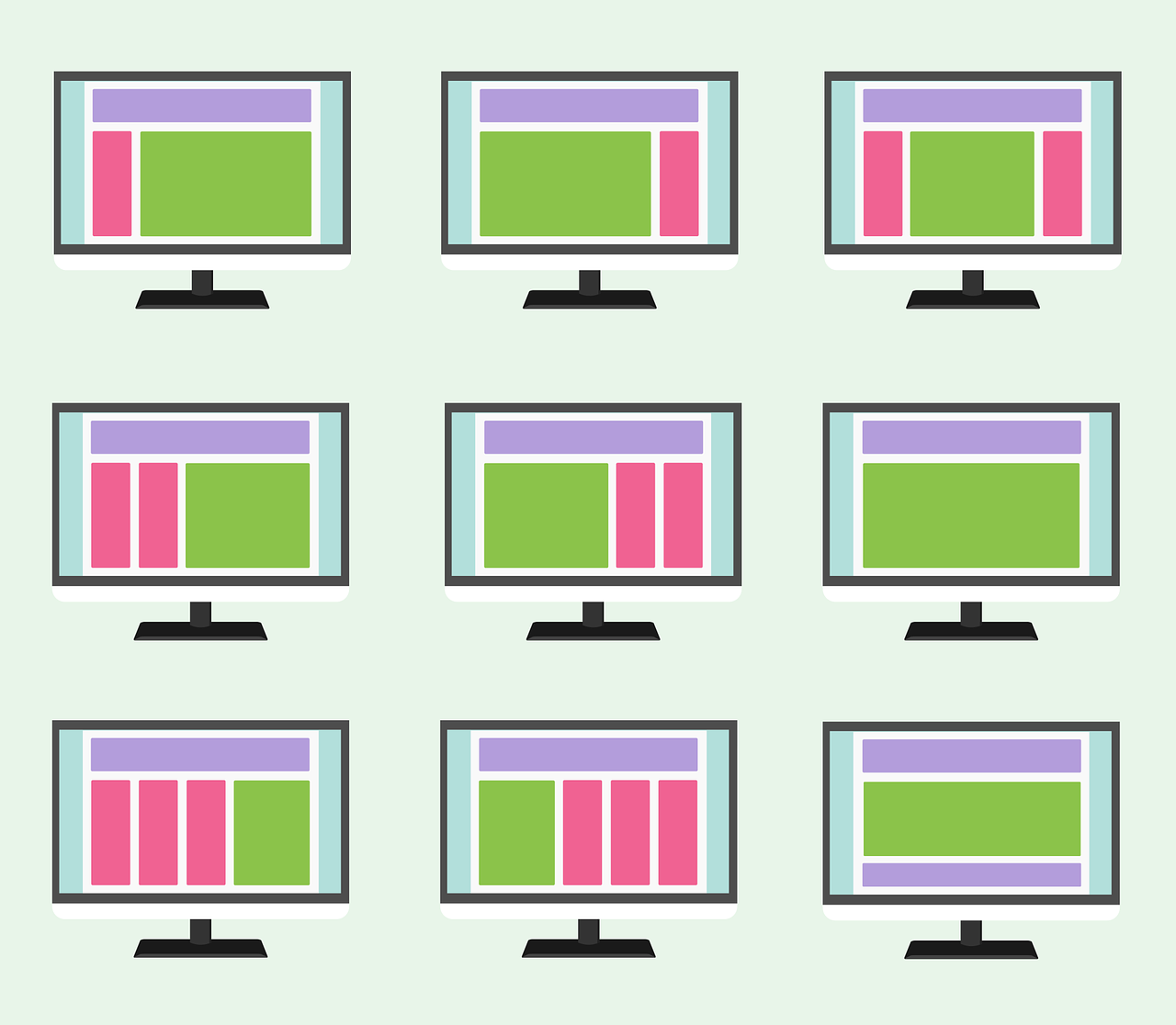
ワードの罫線、というと様々な種類があります。簡単な罫線を引くことはできるけど、文章を見やすくするためにちょっとオシャレなデザインをしてみたい……と思うこともあるでしょう。文字を囲ったり色を付けるだけで文章の見やすさはかなり変わります。今回の記事ではワードの罫線の基本的な引き方から、ページ全体の装飾などについても説明していきましょう。
この記事ではワードの文章やページ全体に罫線を入れてデザインを施す方法を解説します。ワードの表の作り方や枠線のデザイン方法についてはこちらの記事を参照してください。
目次
基本のワードの罫線の引き方
最初に基本となるワードの罫線の引き方をおさらいしてみましょう。この引き方を覚えておけば、様々な罫線の引き方に応用が利きます。
-
- まずは、罫線を引きたい範囲をドラッグします。
- 次に「ホーム」タブから「罫線」の脇の▼をクリックします。
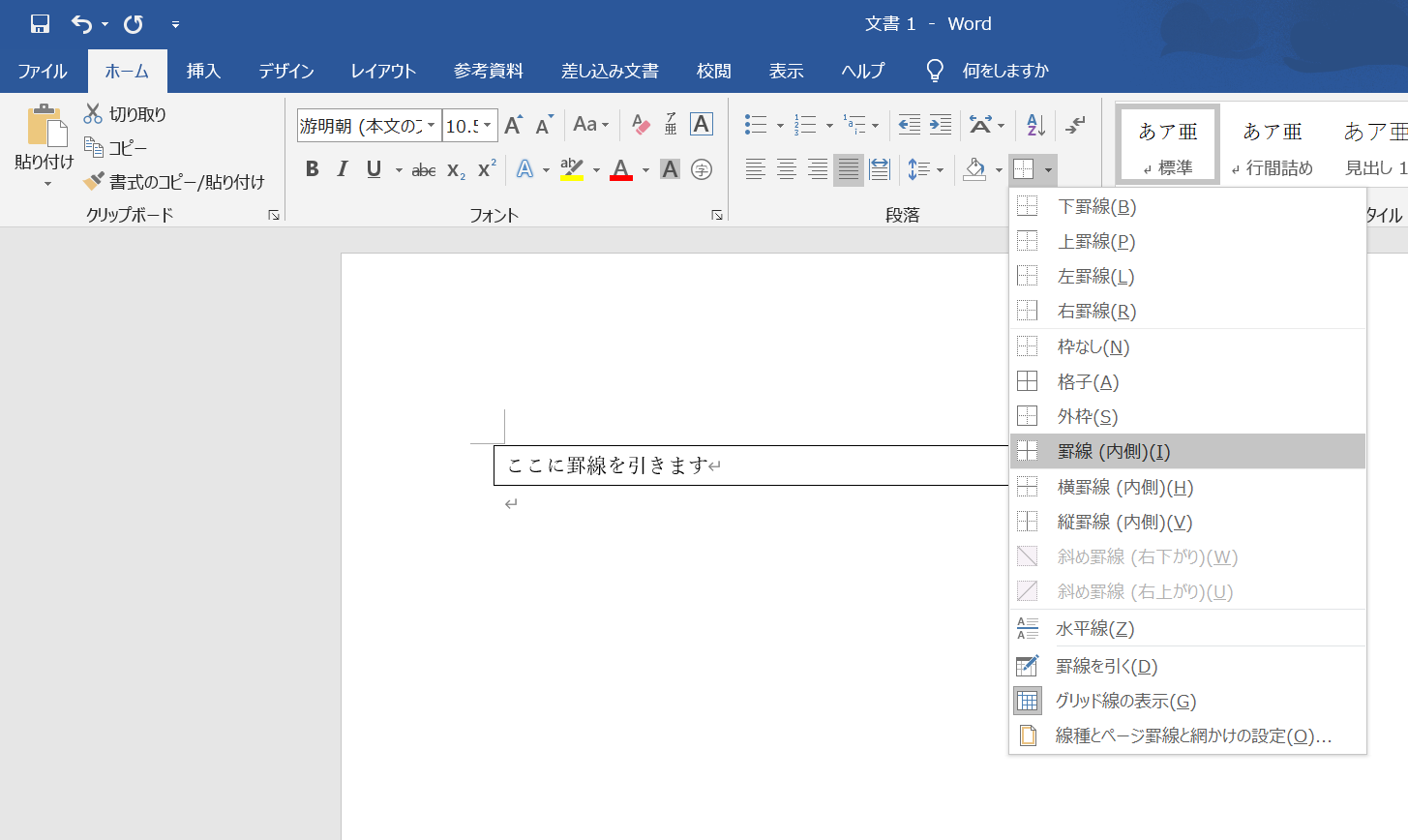
- そしてポップアップしてくる「上罫線」「下罫線」などの種類から好きなものにカーソルを合わせ、クリックすると、好きな位置に罫線を引くことができます。
ワードの罫線の種類を変えるには
ワードで基本的な罫線は引けても、線の種類を二重線や点線にしたい場合は?という時には「線種とページ罫線と網掛けの設定」を使います。
-
- 基本の引き方と同様に、「ホーム」タブから「罫線」の脇の▼をクリックします。
- そして表示されるポップアップの一番下、「線種とページ罫線と網掛けの設定」をクリックします。
- すると次の画面に変わるので、ここから「種類」「色」などをチョイスしていきましょう。
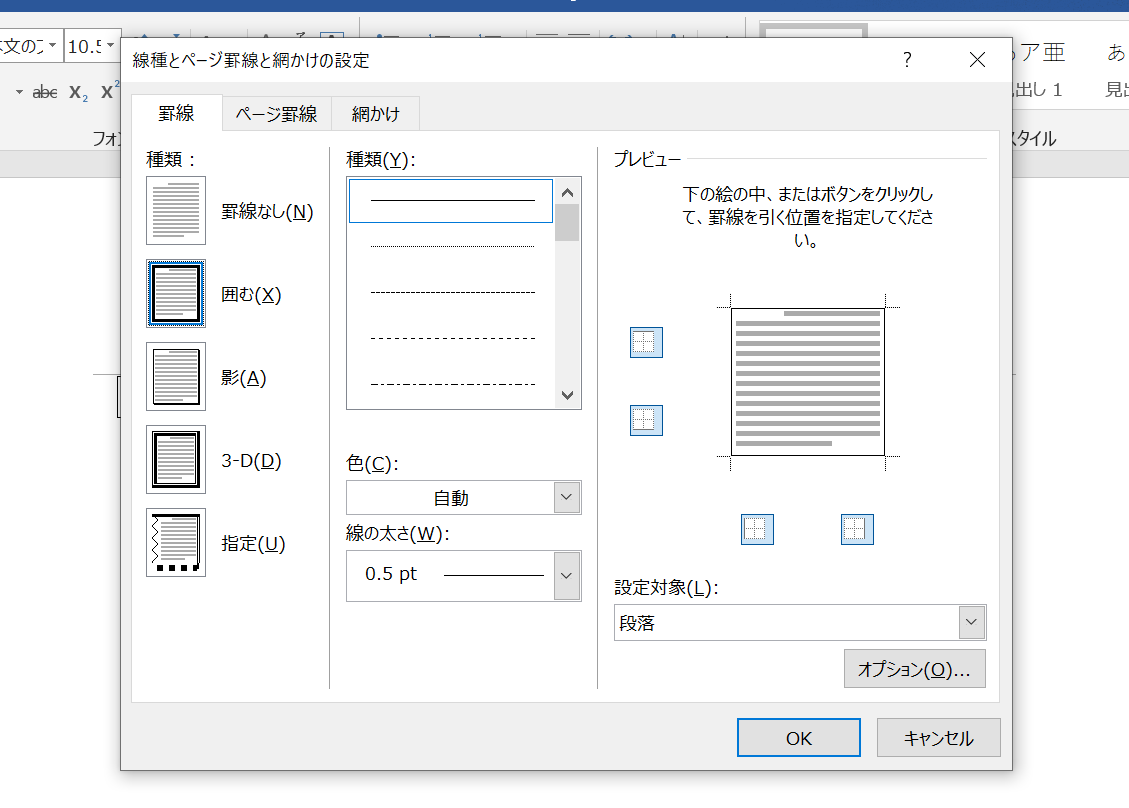
また、下線だけ引きたい、右側の線だけ引きたいなど罫線を引く位置を設定したい場合は、「プレビュー」内のイラストの引きたい位置・消したい位置をクリックすると変更することができます。
ワードの罫線の中に色を付けたい
ワードで直線を引けるようになったし、線の色も替えられたけど、もう少しデザインを加えたい……と言う時は、先に紹介した「線種とページ罫線と網掛けの設定」で「網掛け」タブをクリックします。
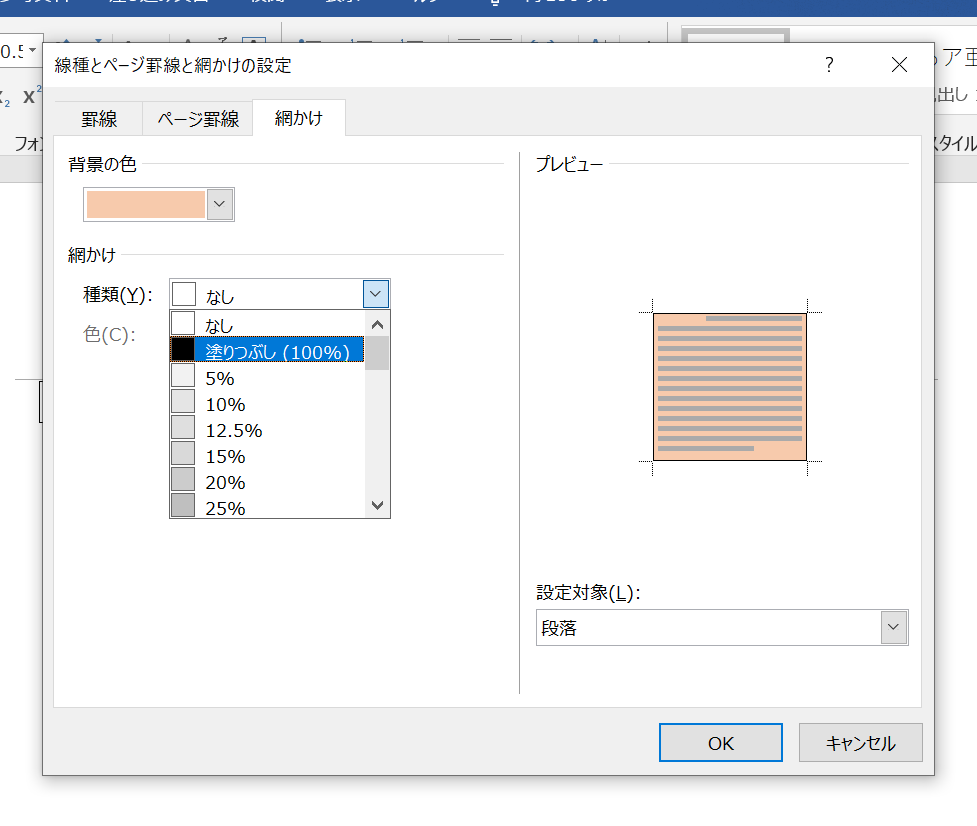
そこから「背景の色」をチョイスすれば罫線の中に色を付けることができます。罫線内に色が付くだけで見栄えも良くなりますね。また、「網掛け」から罫線内の背景に斜線や格子などの柄を入れられます。白黒だけで表現したい場合など、こちらの「網掛け」を使うのも一つの手法です。
ワードの罫線の消し方
ワードで罫線を引いてみたのはいいけれど、いざ文章全体を見てみるとイメージと違った……なんて時のために、消し方も覚えておくと便利です。枠だけの罫線の場合は、罫線を消したい部分をドラッグし、「ホーム」タブの中の「罫線」の脇の▼を選び、「枠無し」を選ぶとすぐに消すことができます。
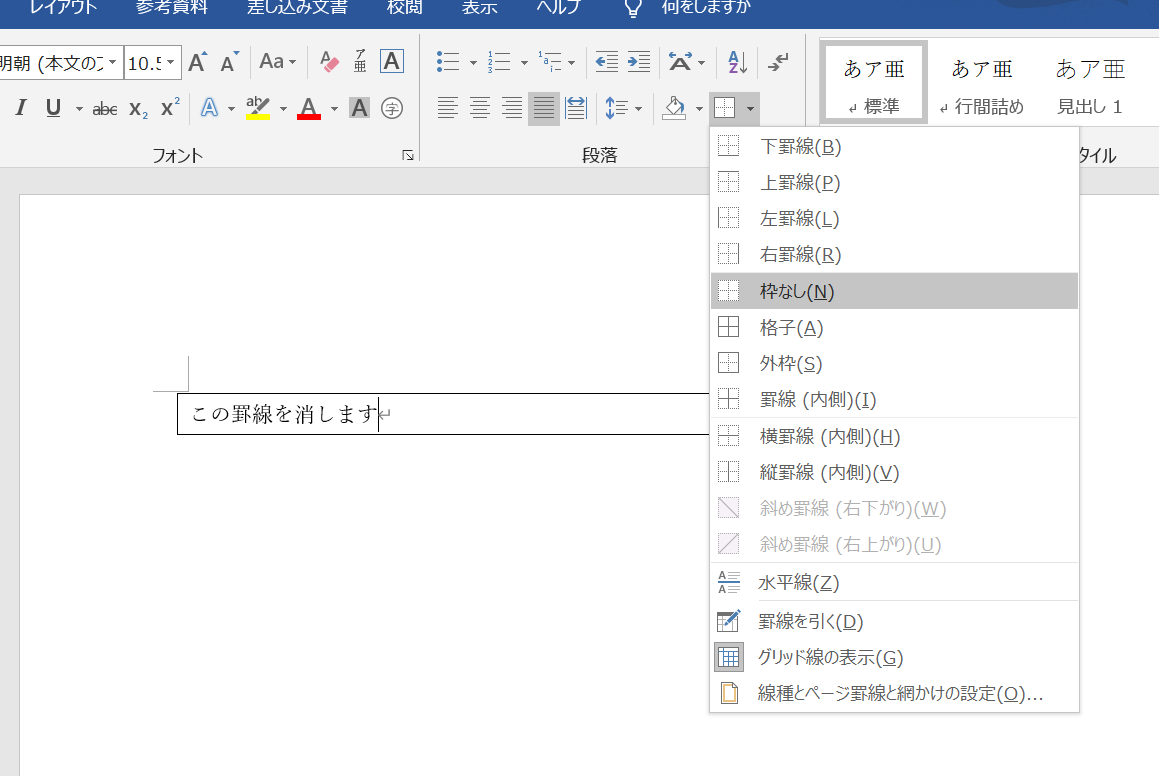
「背景の色」や「網掛け」を設定した場合は、設定した時と同様に「ホーム」タブ→「罫線」の脇の▼→「線種とページ罫線と網掛けの設定」を開き、「背景の色」や「網掛け」を「色なし」・「なし」に設定してください。
より詳しい罫線の消し方はこちらの記事も参考にしてください。
ワードのページ全体に罫線を引くには?
ワードの文章全体、つまり1ページの周りに罫線を引きたい、という場合は前の項目でも使用した「線種とページ罫線と網掛けの設定」の「ページ罫線」タブをクリックするか、ホームタブ内の「デザイン」タブから一番右端の「ページ罫線」をクリックして下さい。文章の一部分や段落に引く場合の罫線とは違い、ページ罫線の場合は「種類」「色」などの他に「柄」を選ぶことも可能です。カラーの様々な柄をチョイスすることができるので、ページ全体に装飾をしたい時には便利な機能です。
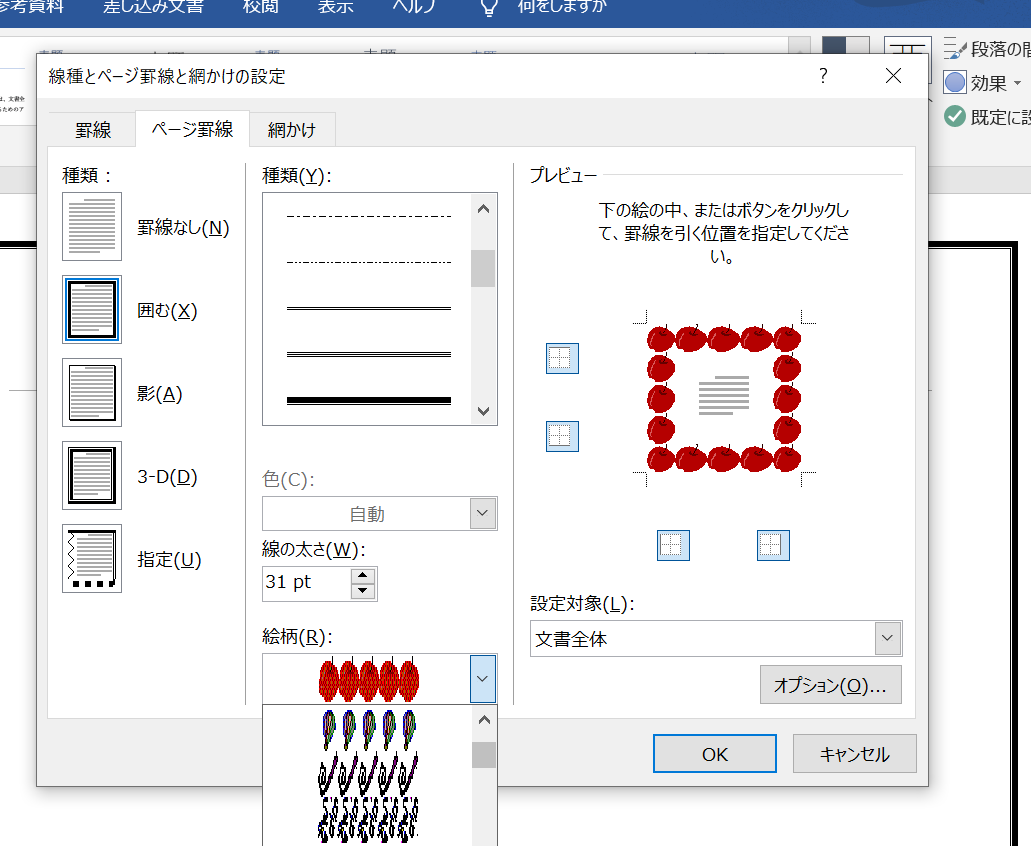
ページ罫線を取り消したい場合は、「ページ罫線」タブを開いている状態で「罫線なし」をクリックしてください。
ワードの罫線を組み合わせるとこんなデザインも可能
実際にワードの罫線を使ってできることをまとめてみました。
- 基本のワードの罫線の引き方
- 罫線の種類を変えるには
- 罫線の中に色を付けたい
- ページ全体に罫線を引くには?
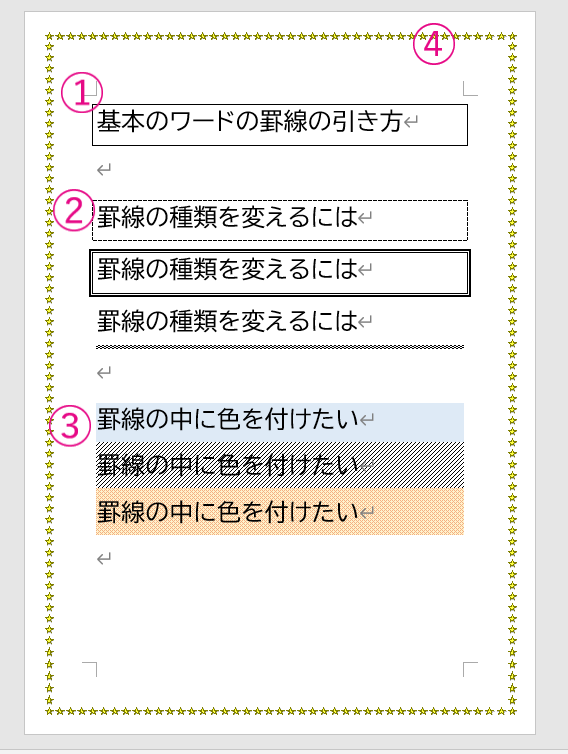
それぞれの手順に関しては前の項目を振り返って確認してみて下さい。
いちいち調べなくてもスムーズにワードで作業するには
今回の記事では「ワードの罫線を使ってきれいなデザインをする方法」に関して紹介しました。罫線の引き方に関しては本当に基本的なことのみ説明しましたが、「表のような罫線を引くにはどうしたらいいの?」「excelの場合の罫線はどうしたら?」などと、マイクロソフトオフィスを使用しているとどんどん疑問が増えていきます。
独学で本を読んだり、ネットで検索して調べてみたり……という手順を踏むことも多いかと思いますが、いちいち調べていると作業時間のロスにつながります。基礎的なことをきちんと学び、スムーズに作業できるようになる為にも、一度マイクロソフトオフィスを学ぶスクールに通ってみるのはいかがでしょうか?
今更スクールなんて……と思われることもあるかもしれませんが、スクールでは今回紹介できなかったようなこと、もっと手際よく作業ができる方法を学べます。今よりも作業効率を上げたい、もっと様々なことができるようになりたい、という気持ちがあるのであれば是非スクールへの通学も検討してみて下さいね。




