【保存版】共有フォルダ整理のコツをグーグルドライブ初心者に解説!
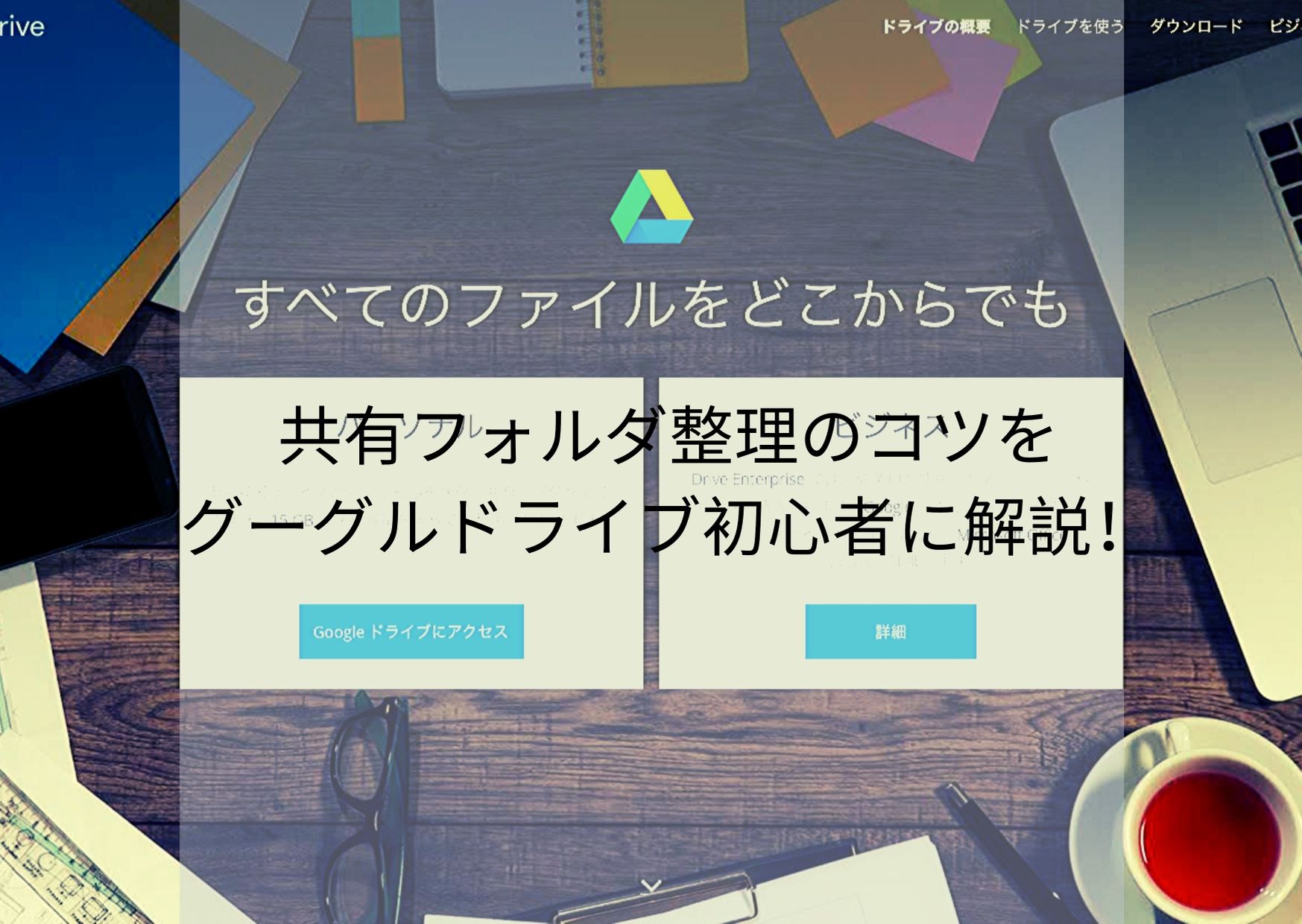
目次
フォルダを共有・整理できる、グーグルドライブとは?
グーグルドライブは、文書や写真、画像、表やグラフ、動画、音声を収納できる場所です。例えば、上司に提出する日報を作成する必要があるとします。そこでパソコンのキーボードで文書を作成します。すると完成した文書はグーグルドライブに保管されます。上司は、共有されたフォルダを訪れ、文書の内容を確認できるというわけです。
フォルダの共有の方法は?ドライブマスターのコツ
例えるなら、グーグルドライブは「封筒」です。様々な種類のデータを1つの場所にまとめておけます。封筒は名前を書くことや、書類を出し入れすること、相手に送ることができますね。グーグルドライブも同じで、自分が作成した文書と写真を上司に共有することが簡単にできます。
グーグルドライブを利用するには、グーグルのアカウントが必要です。まずブラウザを開きます(ブラウザとは、iPhoneであればsafari・Androidであればchromeです)。なお、本記事の操作画面はmacOS上で撮影したものを使用していますが、Windows版でも同様の機能を利用できます。
こちらから「グーグルドライブ」にアクセスします。
パーソナルとビジネスが表示されるので、パーソナルを選択します。
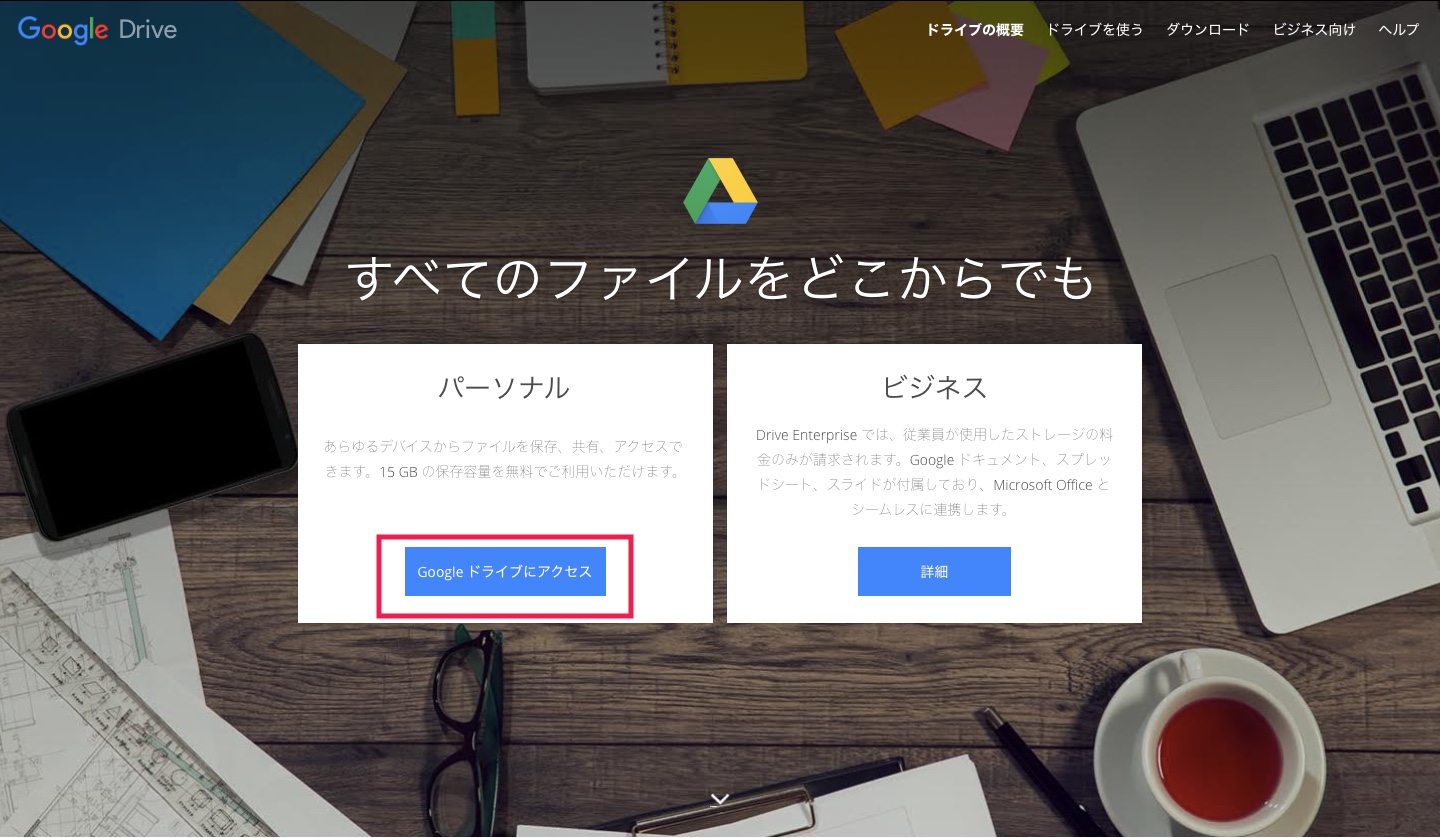
画面が切り替わります。
「アカウントを利用」を選択します。
画面が切り替わります。
「アカウントを作成」を選択します。
自分用かビジネスの管理用かを選択できます。
ビジネスの管理用を選択します。
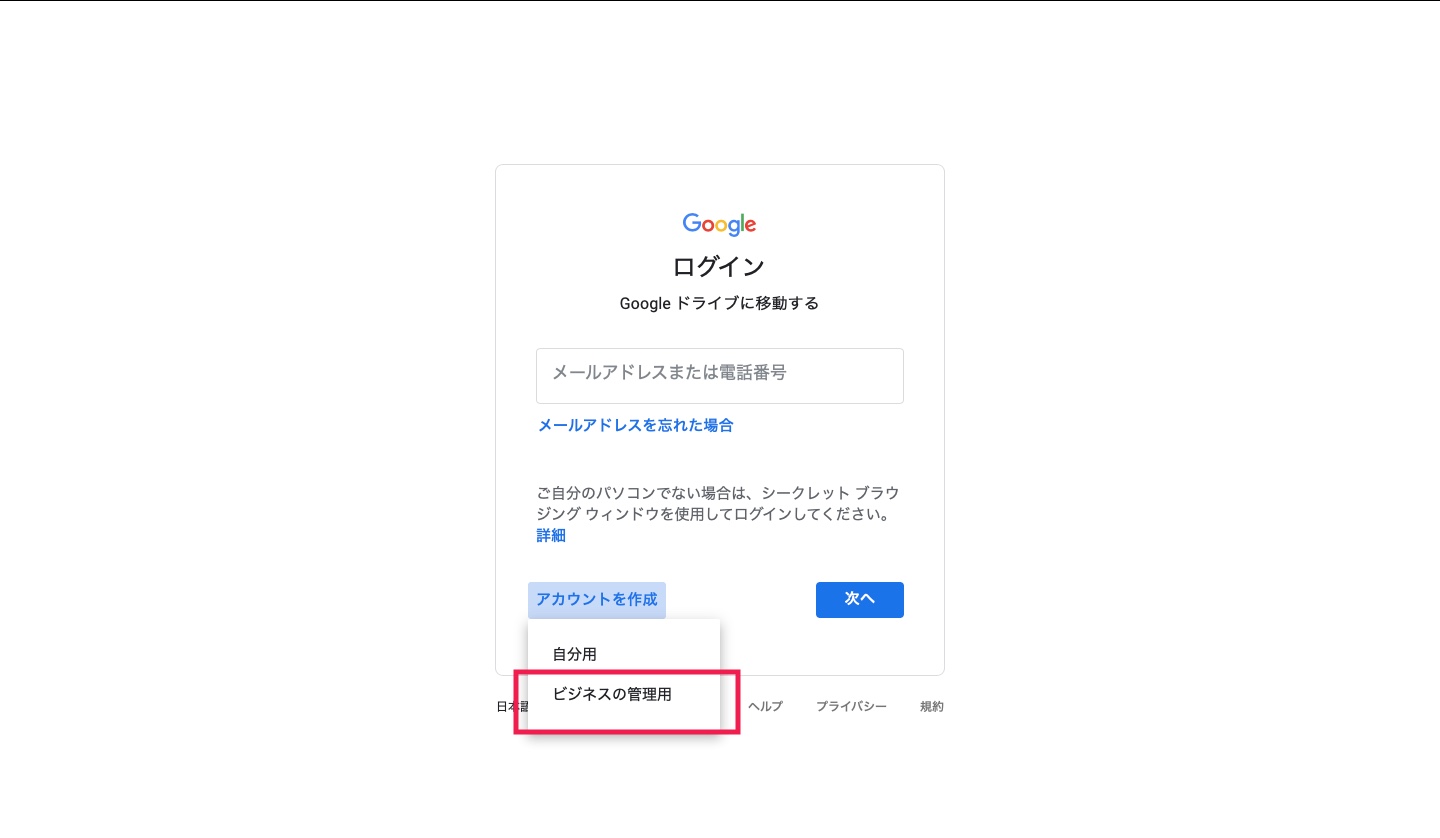
Googleアカウントの作成で、姓と名になまえを入力します。ユーザー名には、「◯◯◯@gmail.com」において◯◯◯で表示したい文字列を入力します。最後に、パスワードを入力します。「次へ」をクリックします。
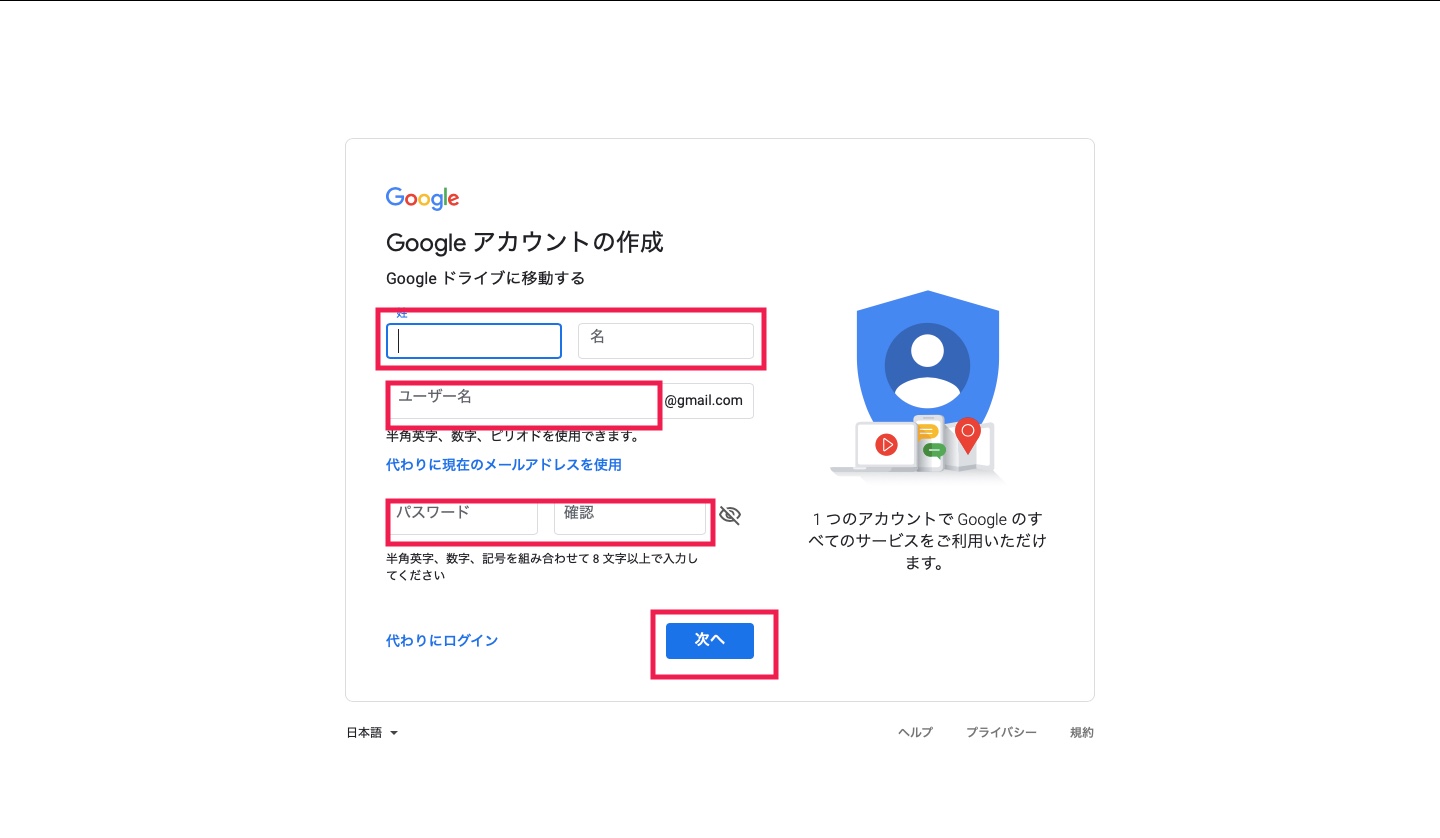
電話番号の確認をします。手元で確認できる電話番号を準備します。電話番号を入力します。「次へ」をクリックします。手元に登録した電話番号で受け取れるスマートフォンを用意します。(本記事ではiPhoneの場合で説明します。)ホーム画面から「メッセージ」と書かれたボタンを探し、押します。メッセージの一覧画面を表示します。「G -◯◯◯があなたのGoogle確認コードです。」と書かれたメッセージを探します。「G-◯◯◯」の◯◯◯を記録します。
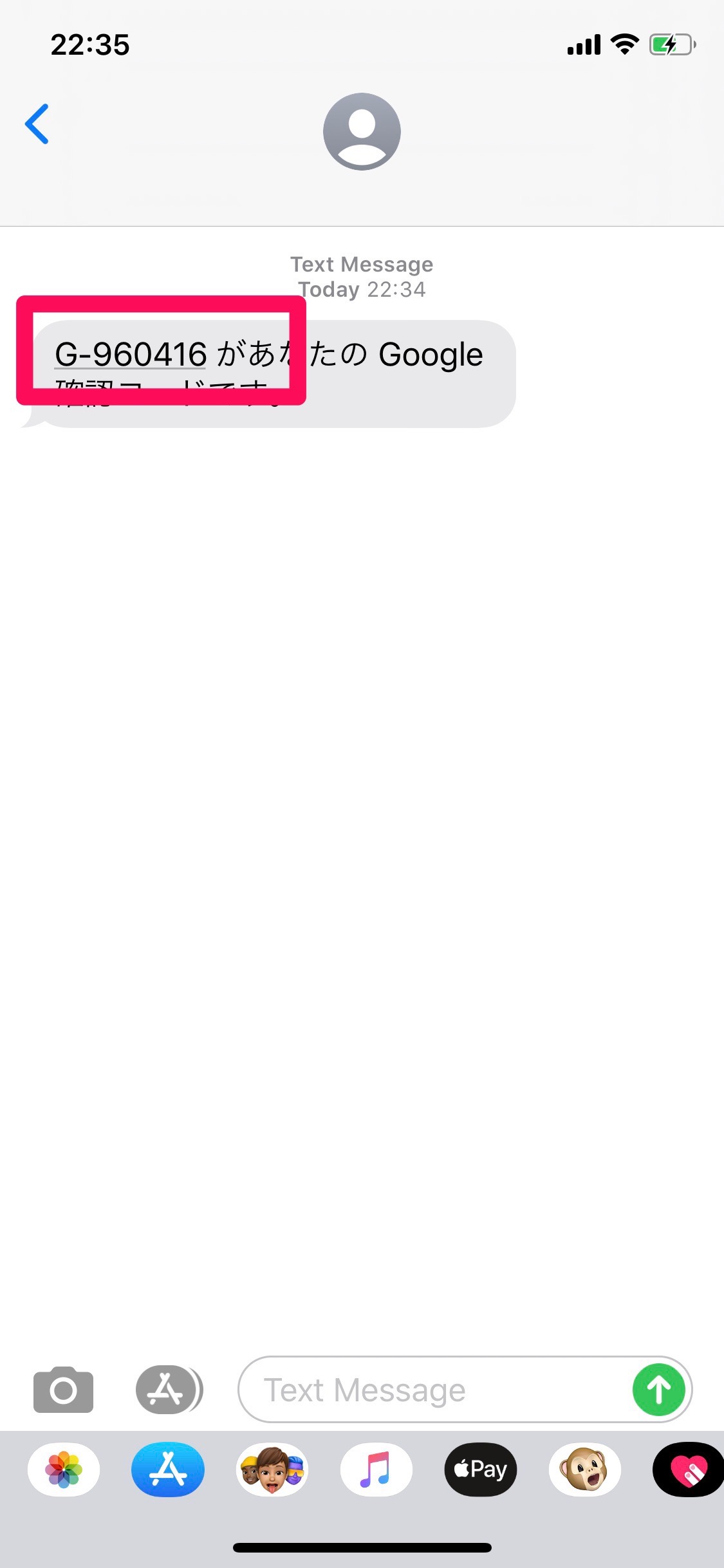
パソコンの画面に戻ります。電話番号の確認の画面を表示します。「G-◯◯◯」の◯◯◯に、記録した6ケタの数字を入力します。
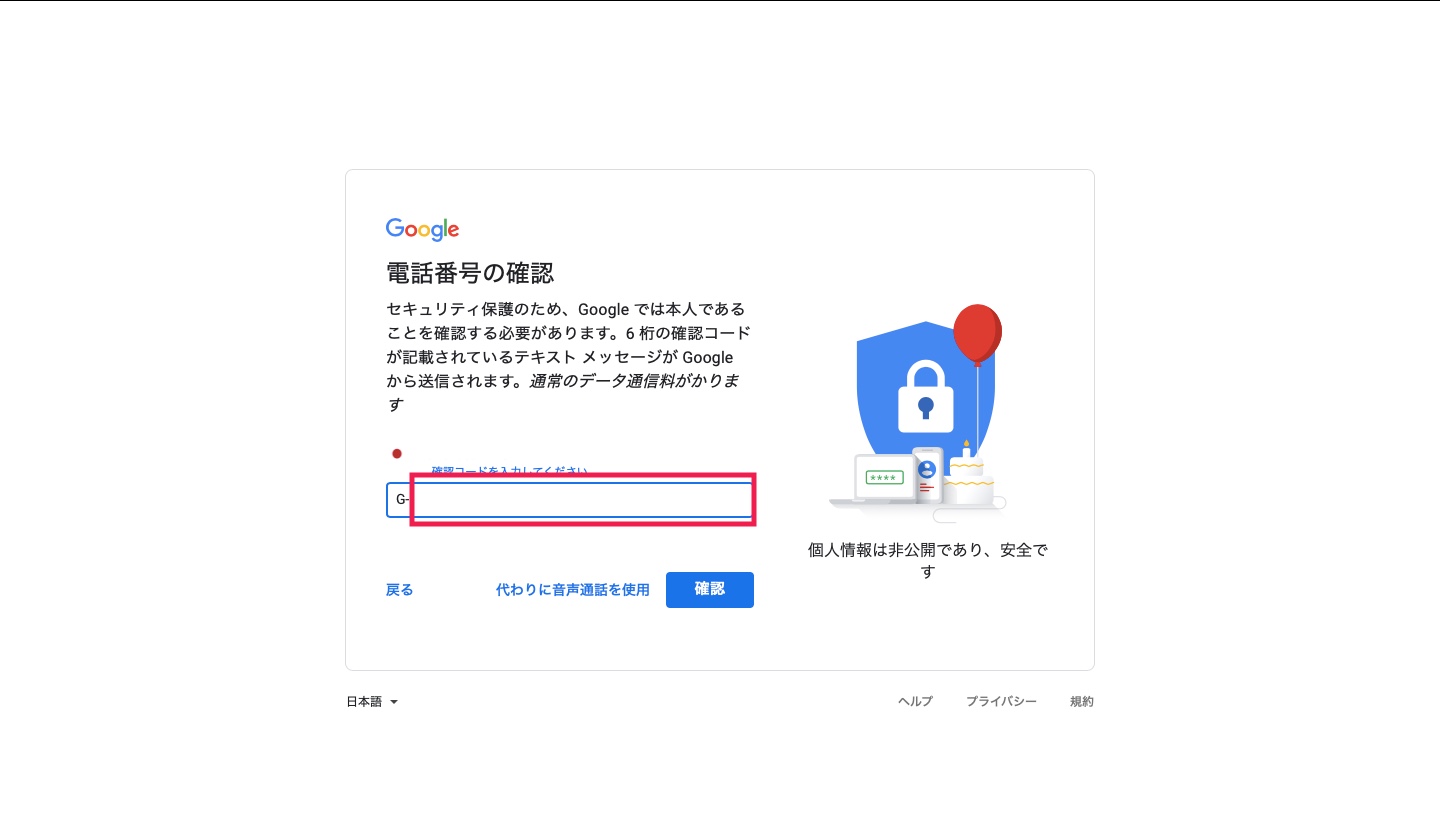
画面が切り替わります。「年・月・日」と「性別」を入力します。「年・月・日」は生年月日を入力します。性別は、「女性・男性・指定しない・カスタム」の中から選択します。「次へ」をクリックします。
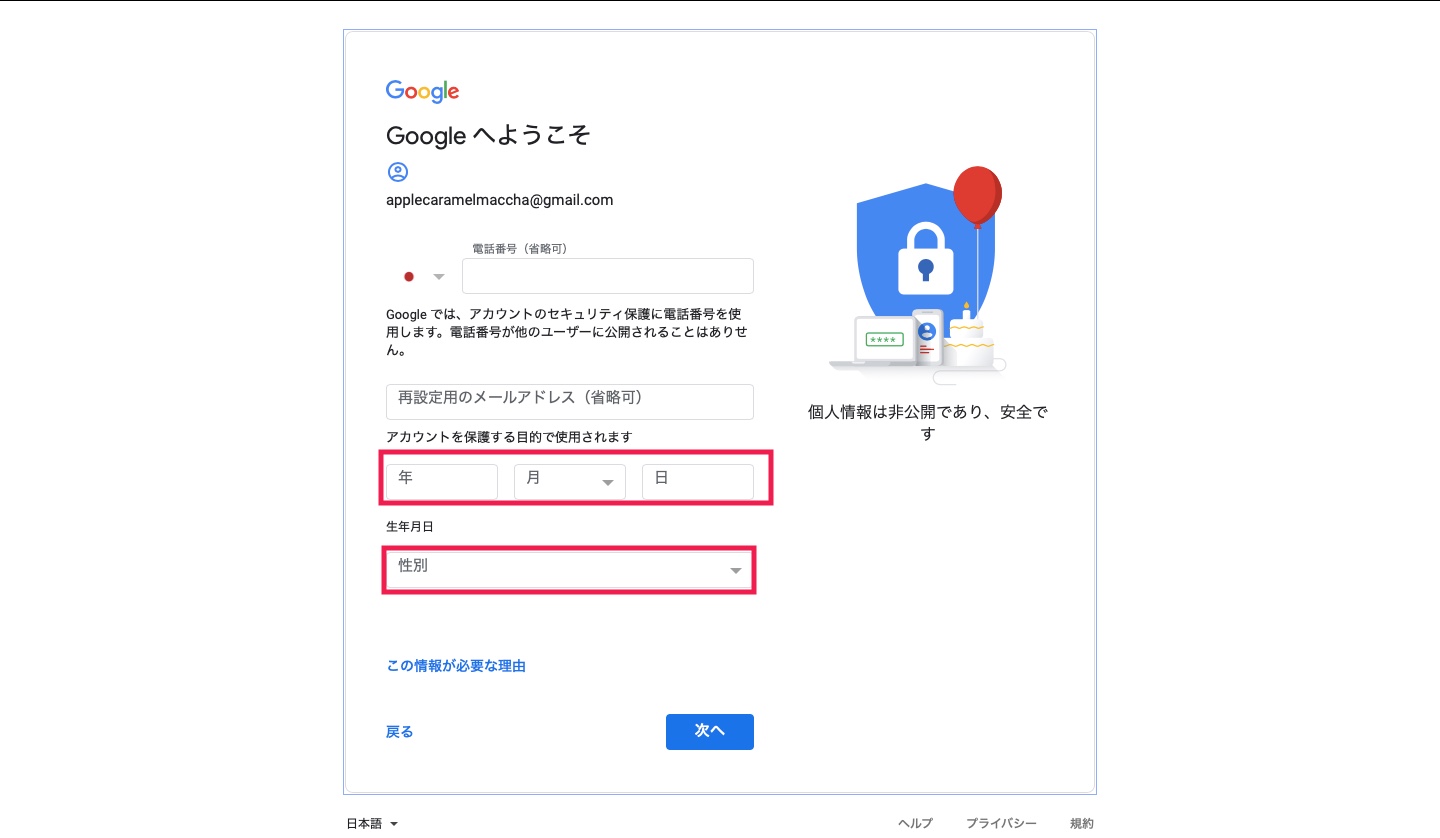
画面が切り替わります。電話番号の活用に「スキップ」か「はい、追加します」で選択します。
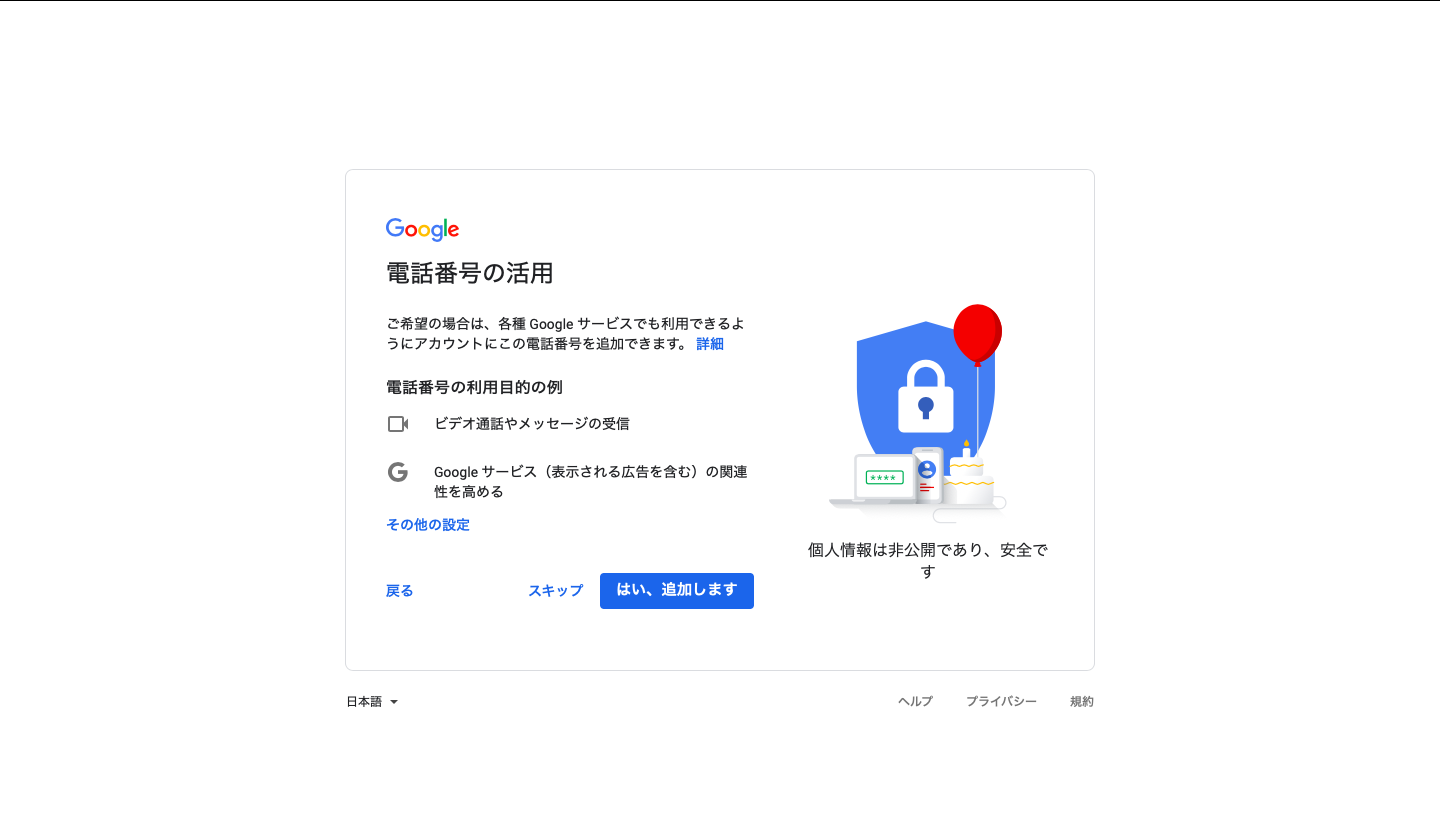
画面が切り替わります。プライバシーとポリシーと利用規約が表示されます。下まで画面を移動します。「同意する」をクリックします。
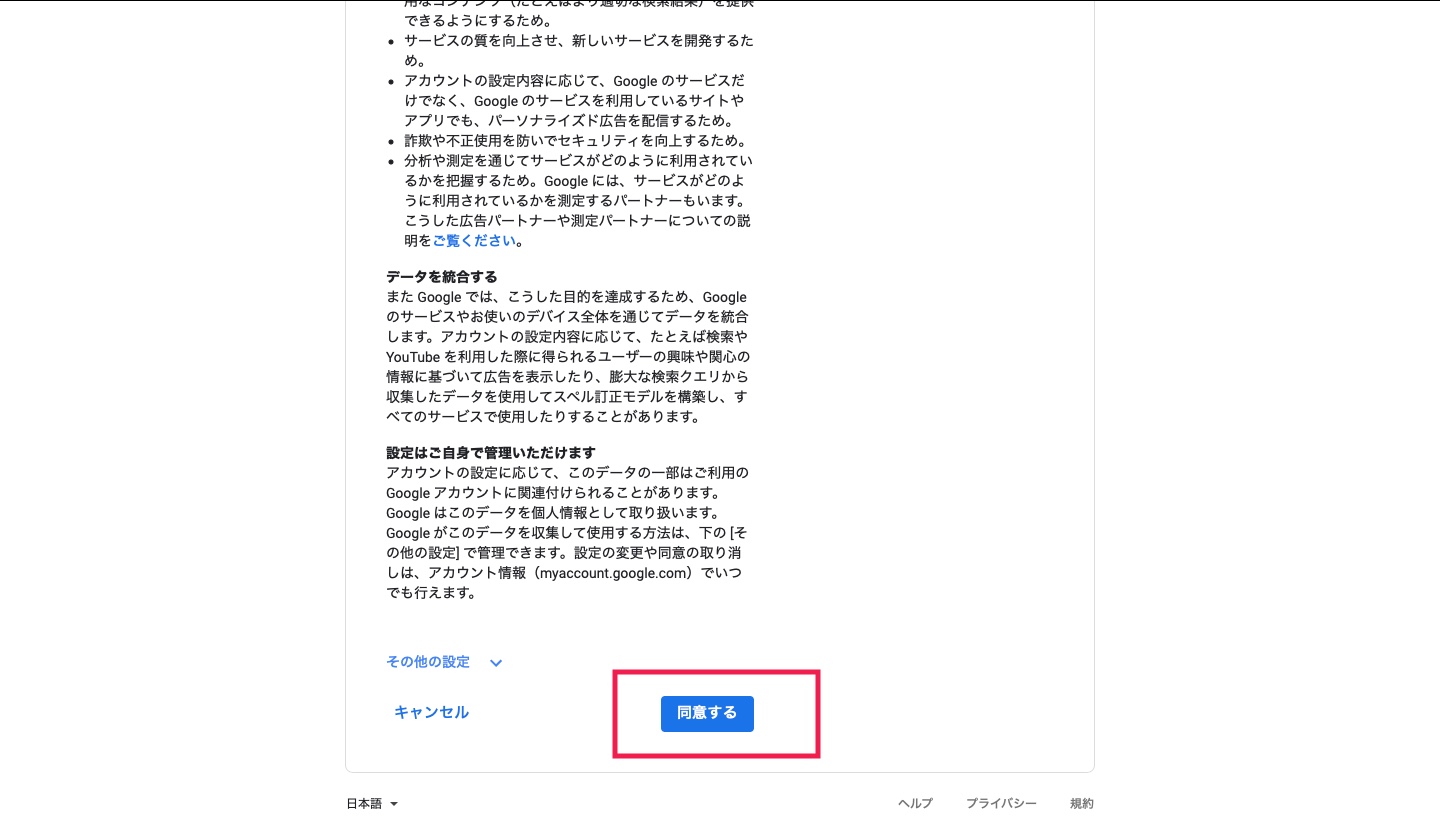
画面が切り替わります。グーグルドライブの画面が表示されます。
次に、グーグルドライブに作成した文書と画像をダウンロードします。
画面左上の「新規」ボタンをクリックします。「ファイルのアップロード」を選択します。ダウンロードしたい文書を選択します。マイドライブにファイルが追加されます。
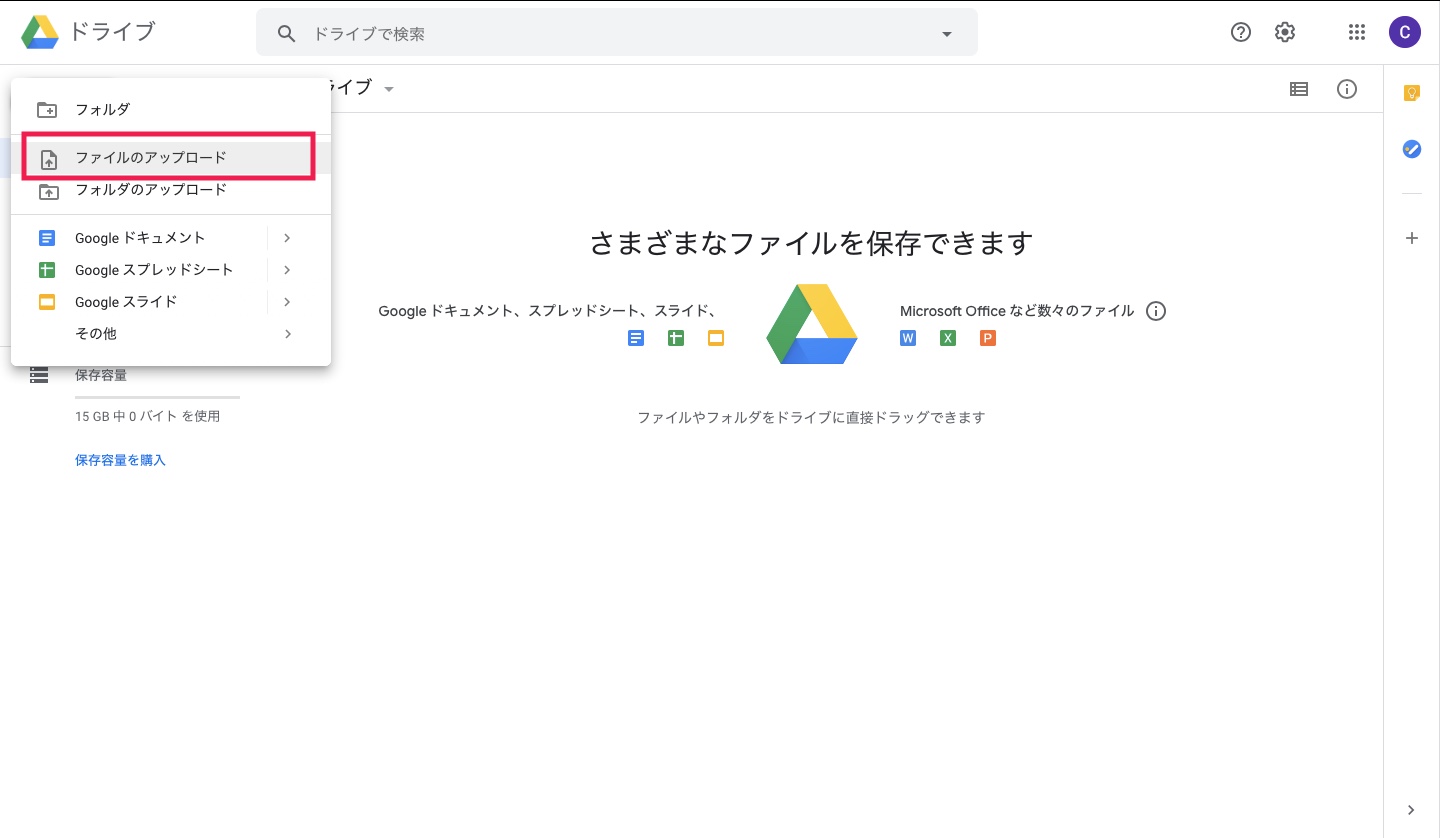
画面左上の「新規」ボタンを選択します。フォルダを選択します。新しいフォルダが表示されます。「無題のフォルダ」をキーボードのバックスペースで消去します。「◯◯◯◯_あなたのなまえ_今日の日付け」と入力します。「作成」を選択します。
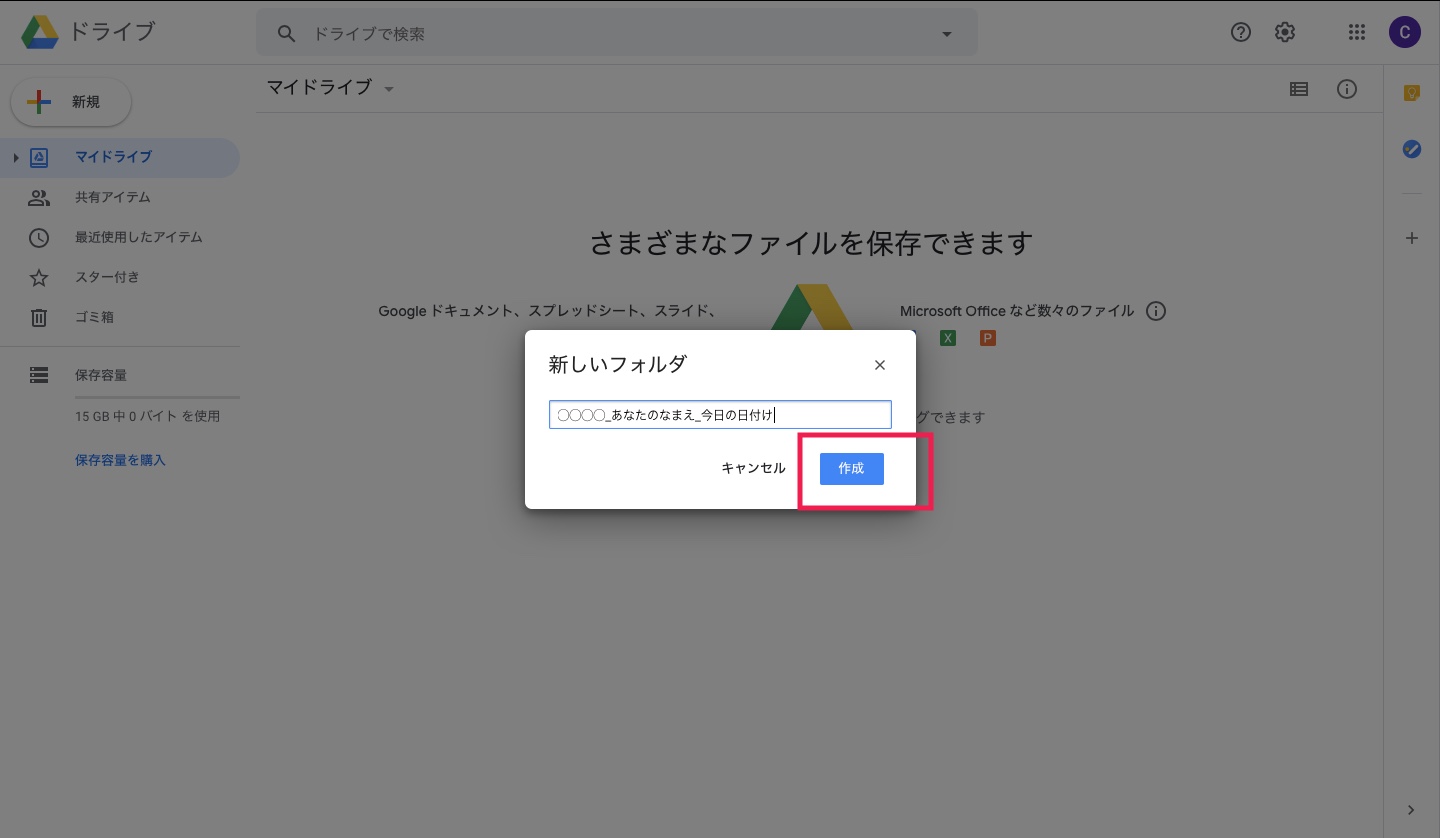
マイドライブの上部にフォルダ、下部にファイルが表示されます。フォルダには「◯◯◯◯_あなたのなまえ_今日の日付け」が追加され、ファイルにはダウンロードした文書が追加されます。
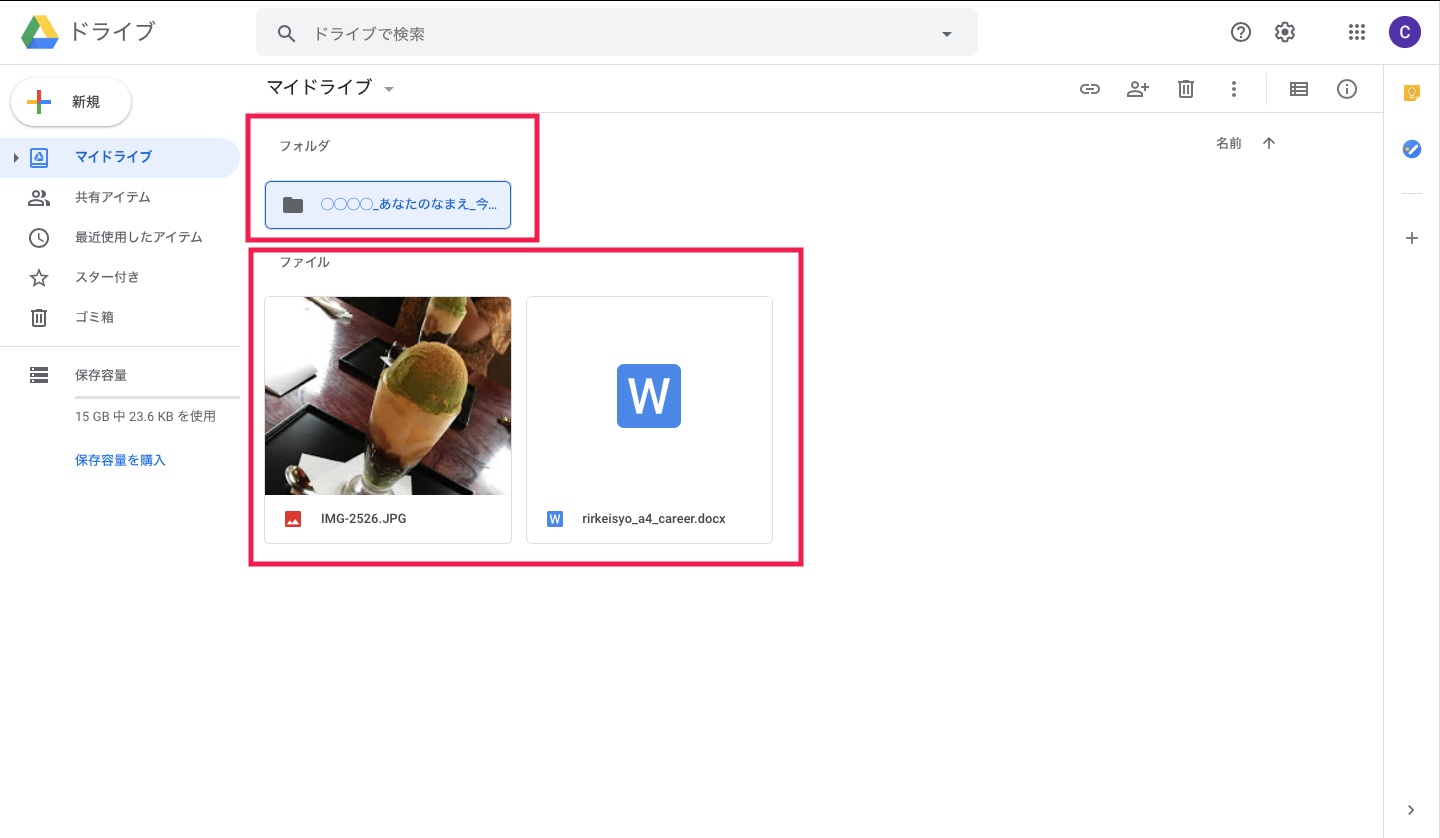
ダウンロードした文書を選択します。選択したまま、「◯◯◯◯_あなたのなまえ_今日の日付け」のフォルダまでひっぱります。「◯◯◯◯_あなたのなまえ_今日の日付け」のフォルダの中には、ダウンロードした文書が保存されています。
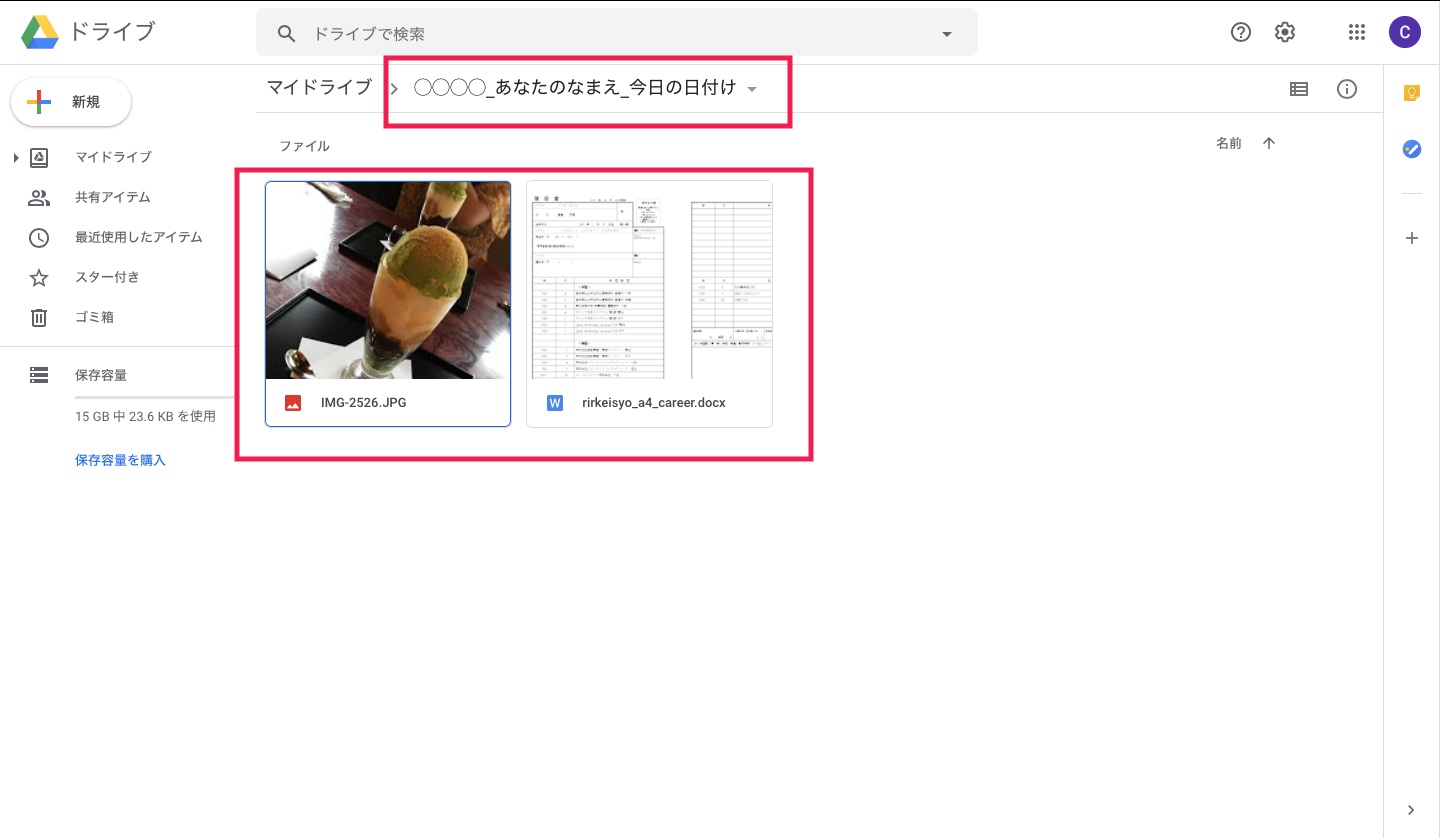
「◯◯◯◯_あなたのなまえ_今日の日付け」のフォルダを右クリックします。共有、共有可能なリンクを取得、指定の場所へ移動が選択できます。
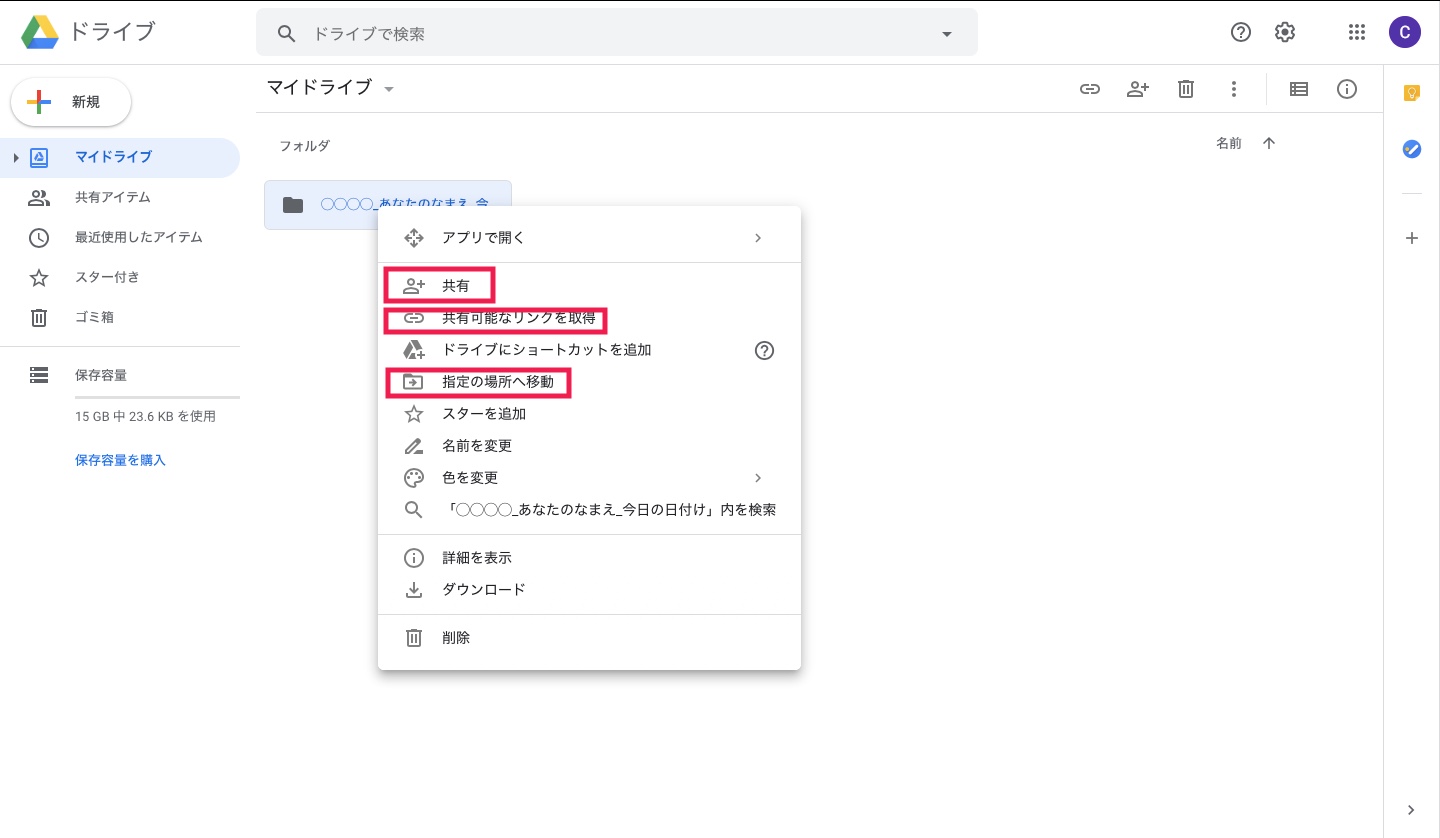
共有フォルダを作成する方法は2つあります。
1つ目は、「共有」です。他のユーザーのメールアドレスを入力することでファイルを共有できます。「◯◯◯◯_あなたのなまえ_今日の日付け」のフォルダを右クリックします。「共有」を選択します。
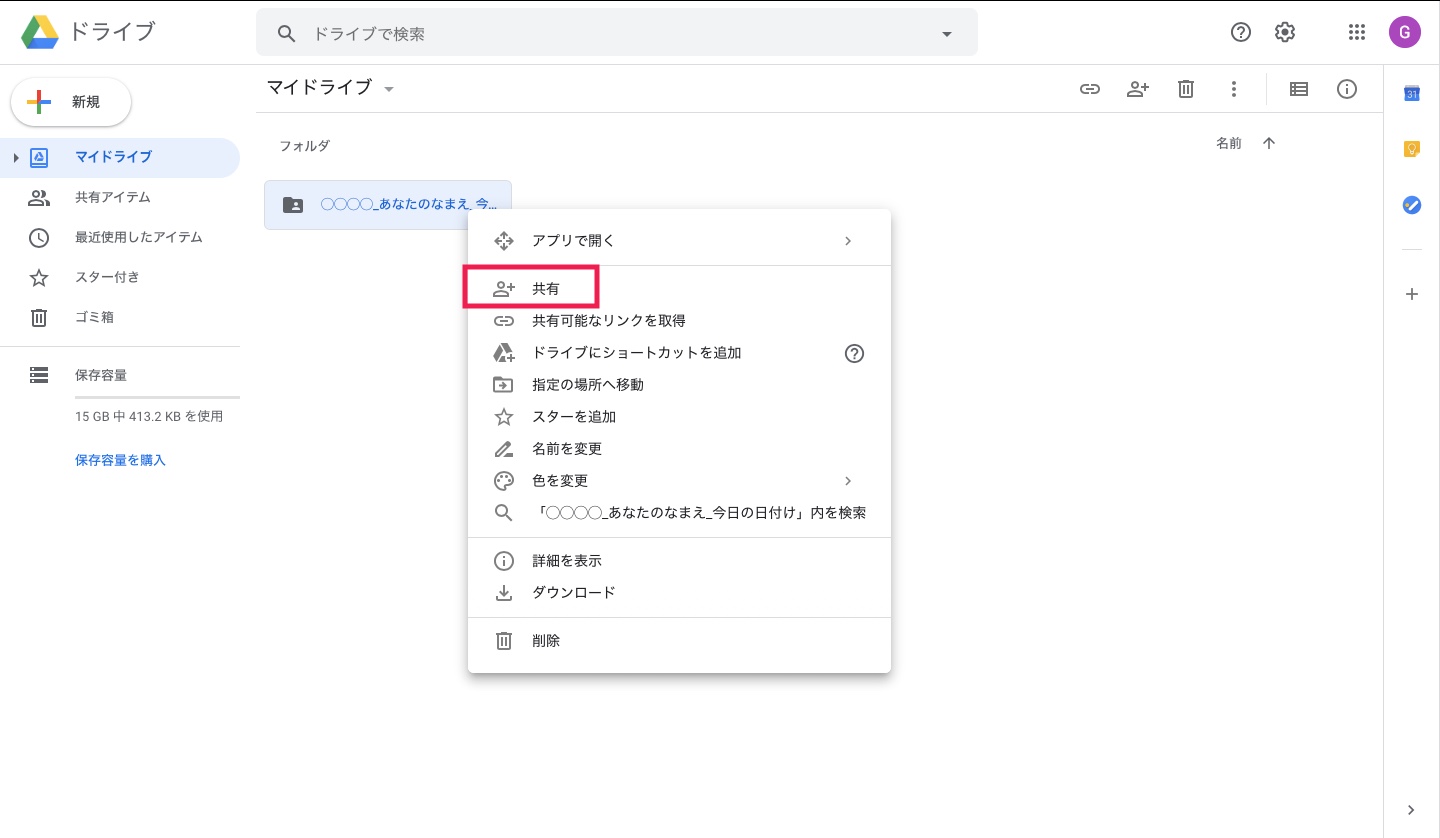
画面が切り替わります。他のユーザーと共有が表示されます。ユーザーに共有したい相手のメールアドレスを入力します。メモを追加は、共有相手に概要を通知します。「(共有相手の名前)様 お世話になっております。(あなたの名前)でございます。◯◯◯◯を共有致します。ご確認ください。引き続きよろしくお願い致します。」と入力するのがコツです。ユーザーに共有したい相手のメールアドレス、メモにメッセージが記入されているのかを確認してください。「送信」を選択します。
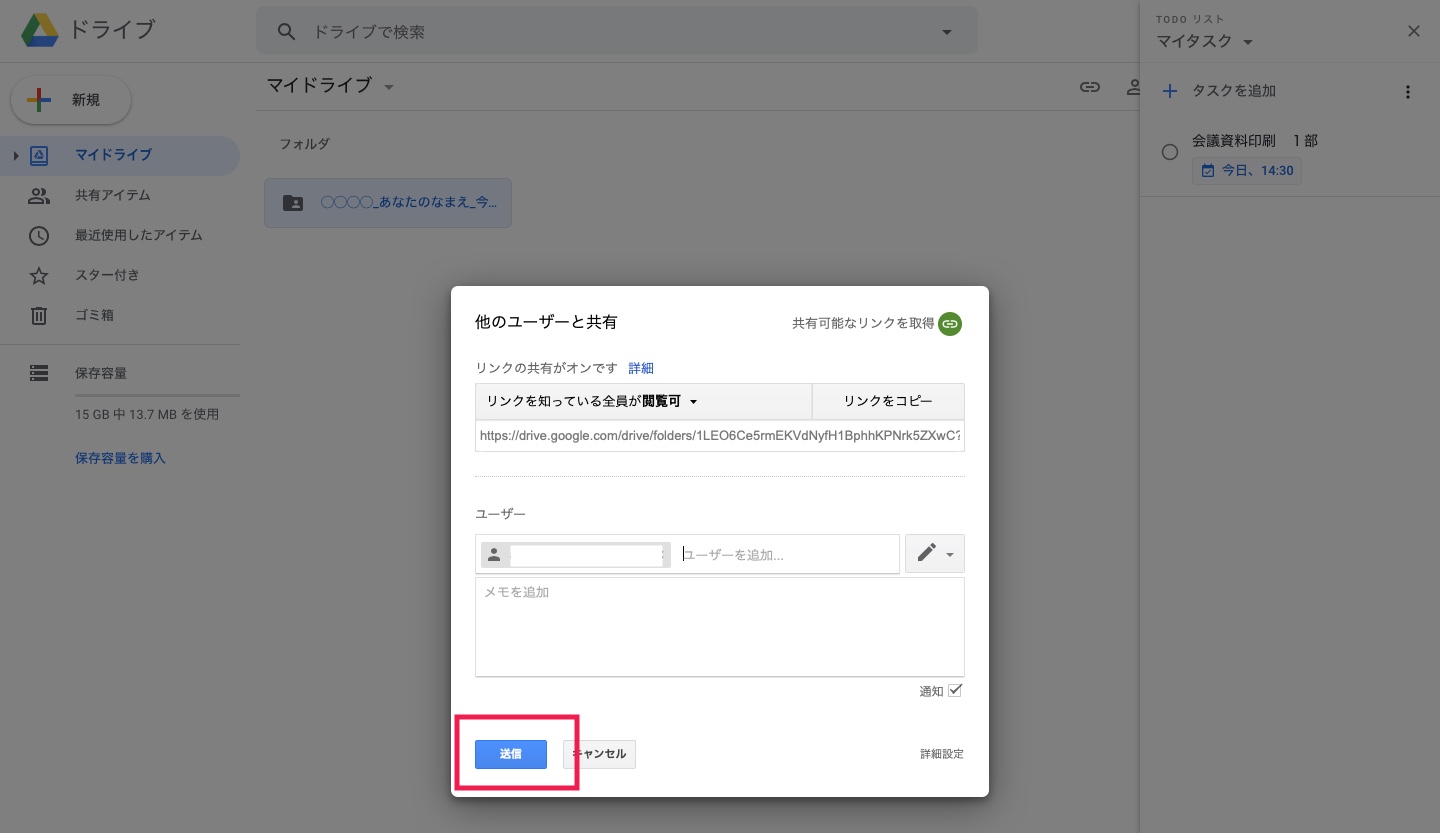
共有相手には、共有されたメールアドレスにメールで通知されます。メールの本文には、「◯◯◯◯_あなたのなまえ_今日の日付け」の共有フォルダのリンクと、メッセージが表示されています。
2つ目は、「共有可能なリンクを取得」です。フォルダにリンクを設定することで共有フォルダが作成でき、ファイルを共有できます。「◯◯◯◯_あなたのなまえ_今日の日付け」のフォルダを右クリックします。「共有可能なリンクを取得」を選択します。
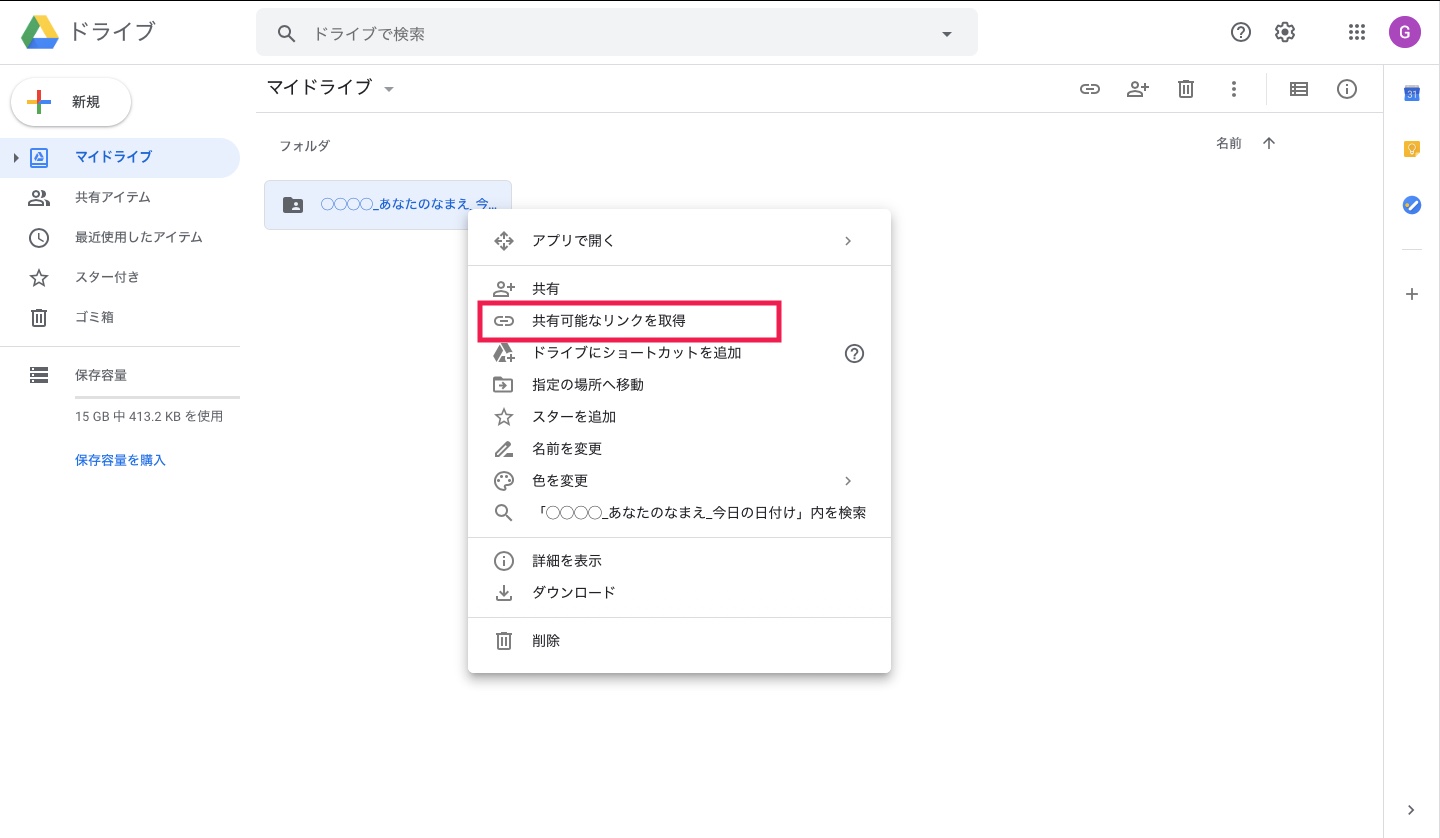
リンクの共有をオンにしました。「リンクを知っている全員が閲覧できるようになりました。」と左下に表示されます。共有フォルダの吹き出しに「リンクの共有がオンです」と表示されます。同じ吹き出しの下に「共有設定」があります。「共有設定」を選択します。リンクをコピーを選択します。コピーしたリンクを、メールの本文に貼り付けて送信すれば共有が完了します。フォルダが相手に共有されています。
したがって、グーグルドライブは、特定の相手にデータやフォルダを共有することができます。ほかにも様々な用法があるので、以下で説明していきます。
フォルダを共有する前にドキュメントを使いこなすコツ
ドキュメントは、文書が作成できるメモ帳です。文字や画像、グラフや表で情報を整理します。文字の色を変えたり、大きさを変えたり、太さを変えたりすることが使い方のコツです。例えば、ドキュメントで報告書を作成するとします。
まずは先ほどの「グーグルドライブ」にアクセスします。※簡単に開くコツとして、検索窓に「d」と打ち込み「http://drive.google.com」と表示されていればエンターを押すだけで、グーグルドライブの画面が開けます。
画面左上の「新規」ボタンを選択します。「Googleドキュメント」を選択します。画面が切り替わります。
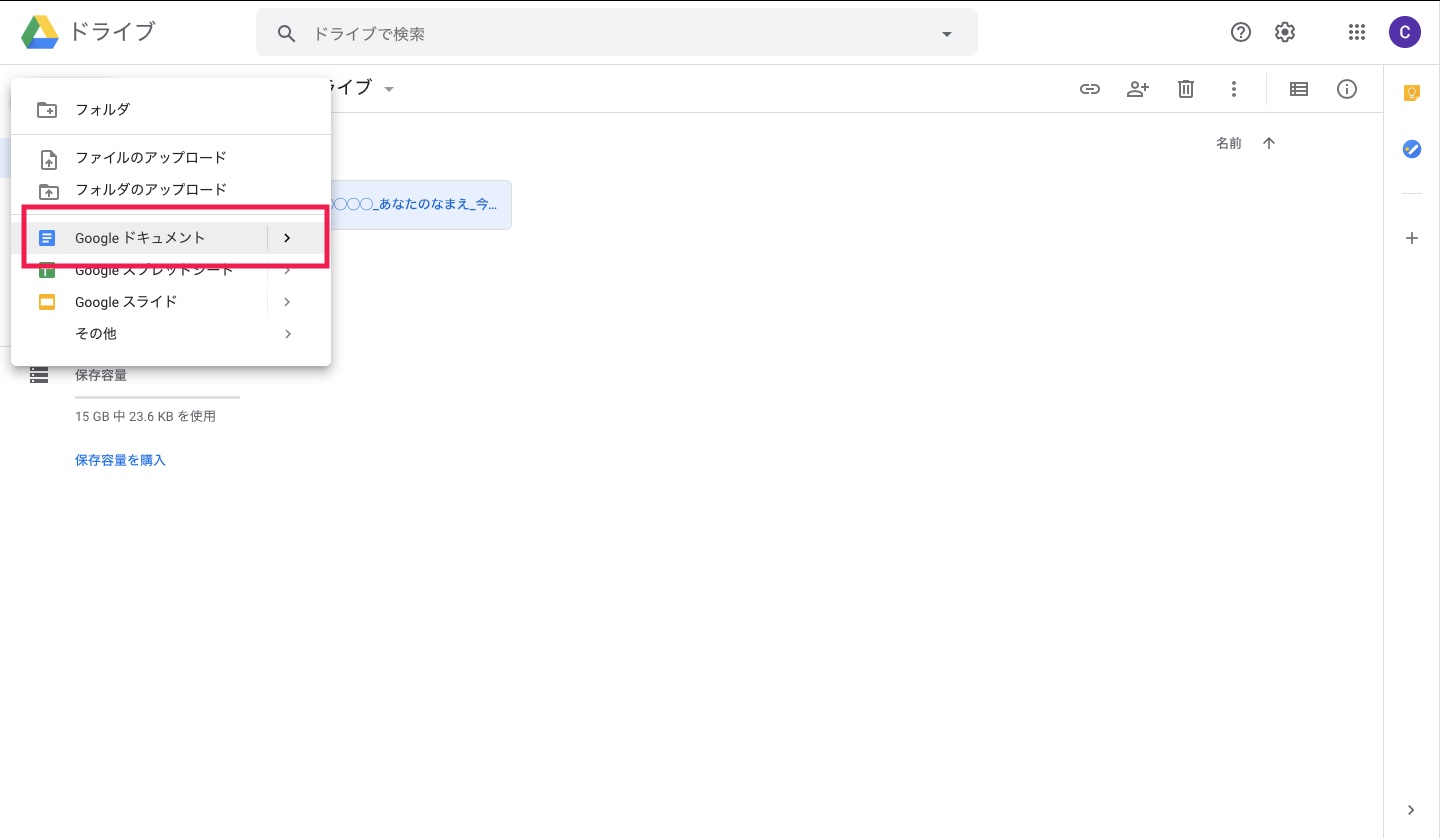
キーボードを打ってみましょう。文字が反映されます。
報告書には、日付・宛名・あなたの名前・要旨を記入します。
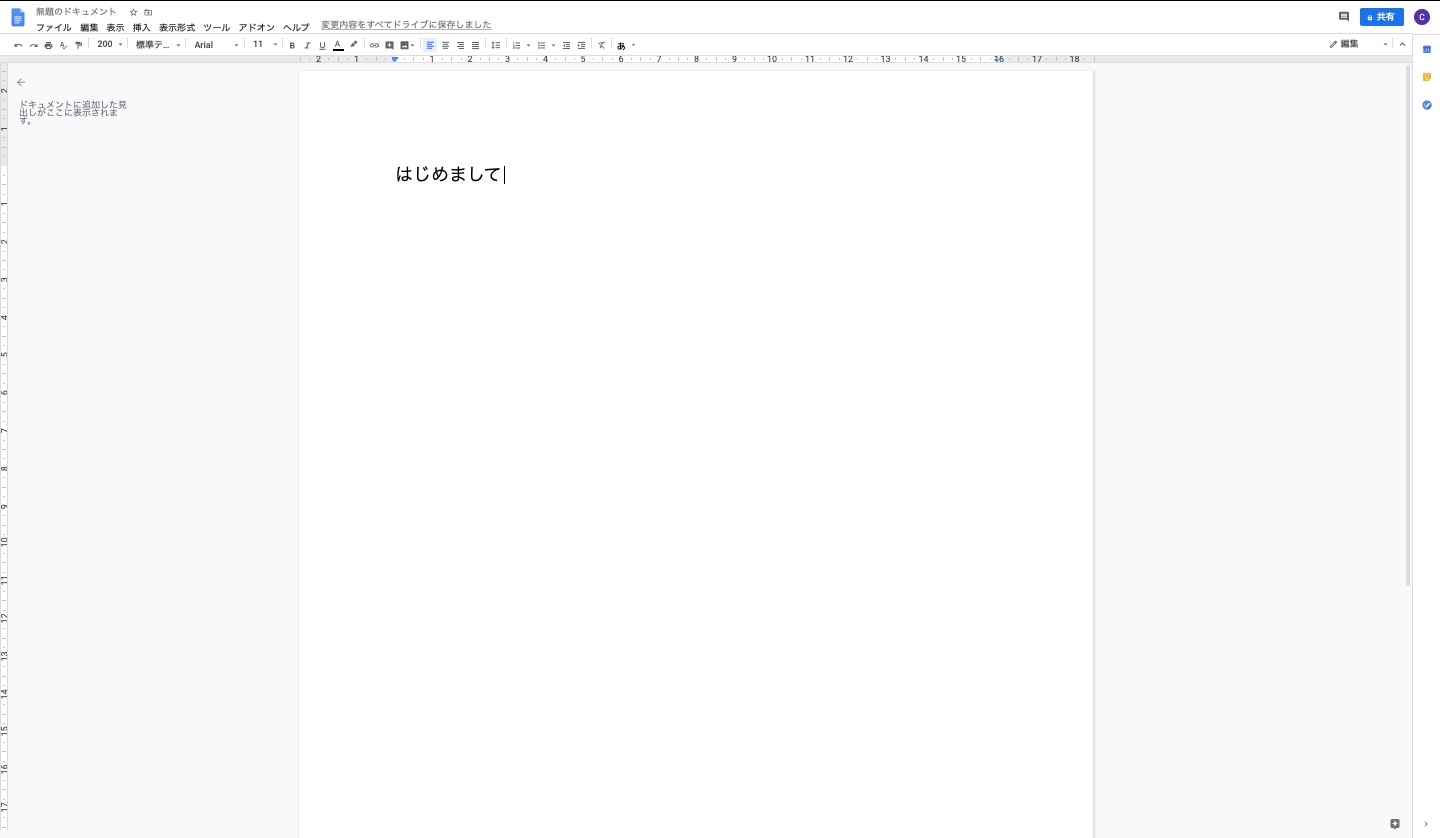
日付は、本日の日付を記入します。西暦・月・日にちを順番に入力します。
入力したら、右揃えにします。
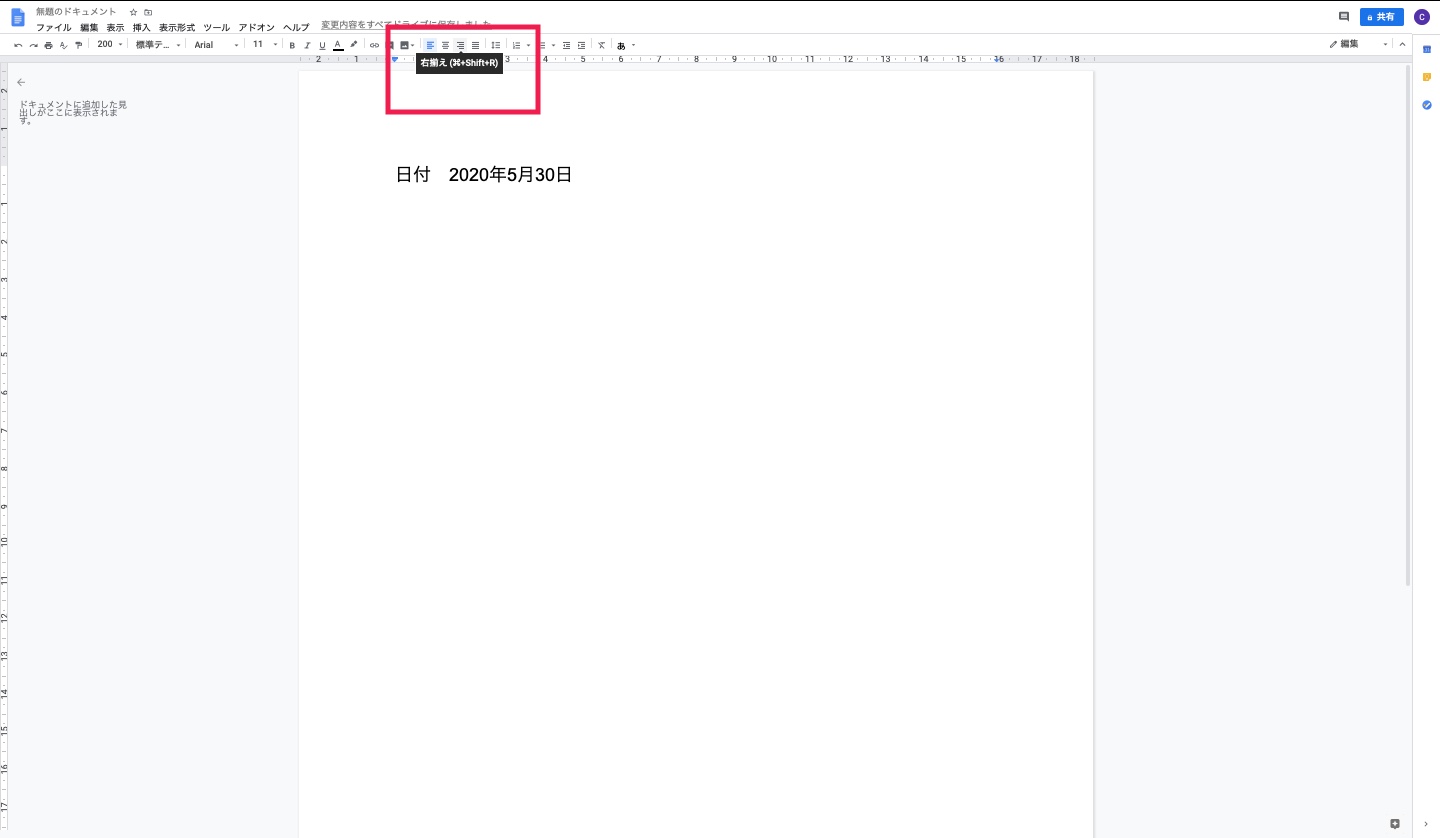
宛名は、提出先の部署名・氏名を入力しましょう。
部署名を入力し、次に氏名を入力します。
エンターを押します。
もう一度エンターを押します。
中央揃えを選択します。
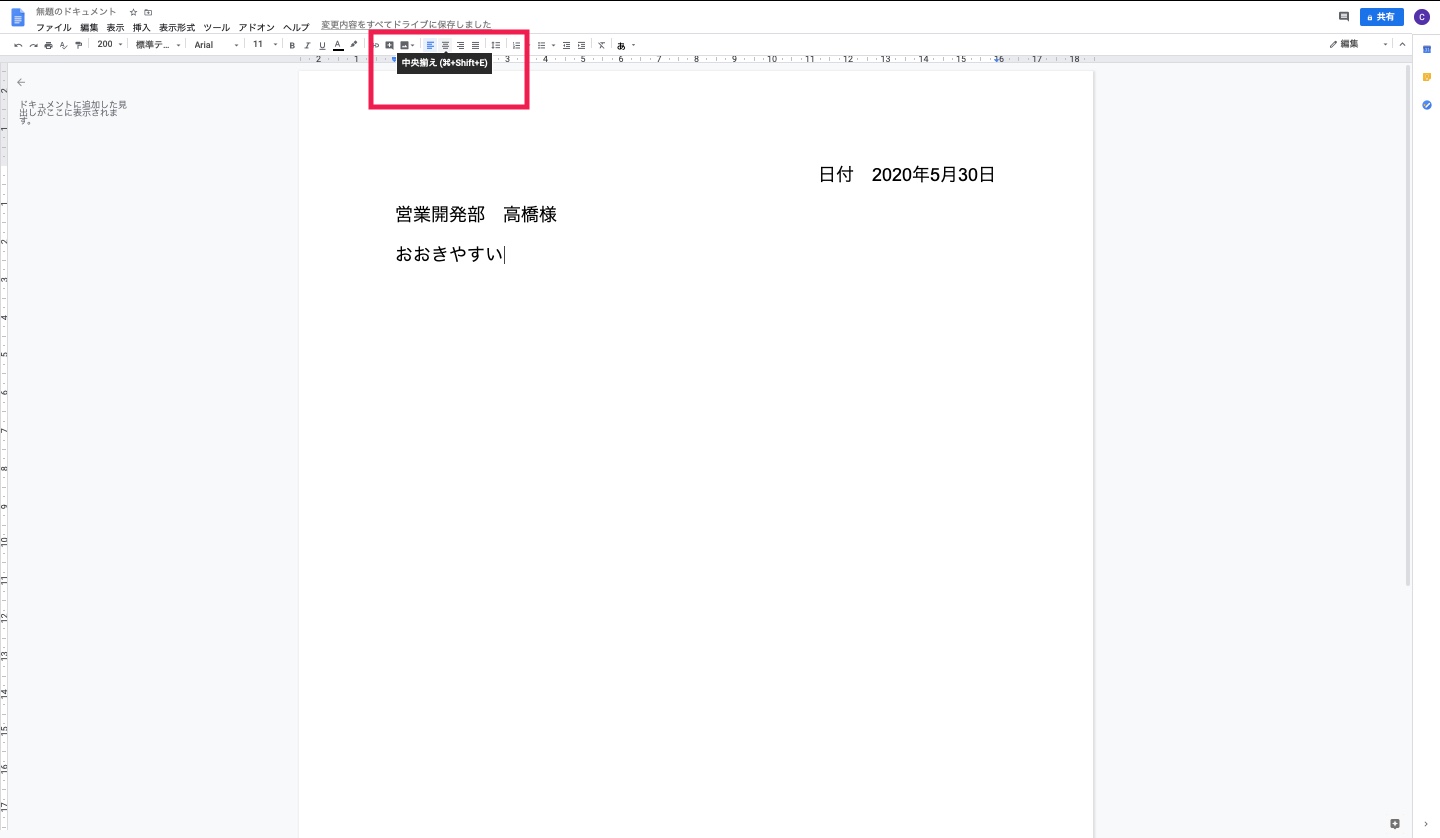
要旨を入力します。
要旨の原稿内容を準備します。
(手元のメモ帳や書類に手書きで用意しても、書きながら決めていくでも問題ないです。)
エンターを押します。
もう一度エンターを押します。
左揃えを選択します。
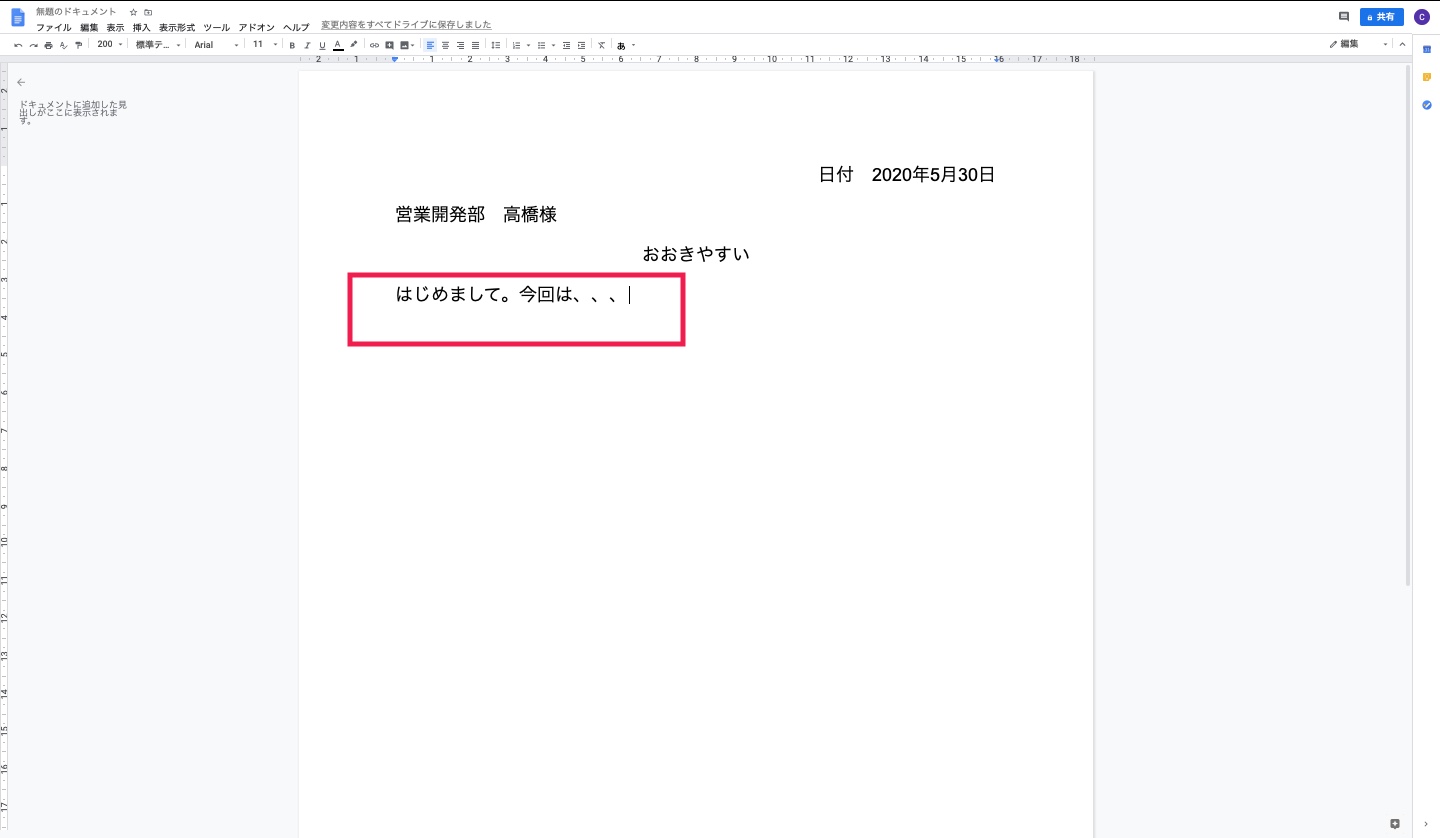
本文を書き始めます。
報告書は完成です。
整理された売上表を作成するスプレッドシートのコツ
スプレッドシートとは、エクセルのように表やグラフを作成できるツールです。複雑な数字の計算を行なったり、文字の整理をすることで情報を見やすくすることができます。また、完成したシートはオンラインで簡単に共有・同時編集が行えるというのが大きなメリットです。
例えば、2社の売り上げを比較する表を作成するとします。
「グーグルドライブ」にアクセスします。
画面左上の「新規」ボタンを選択します。「Googleスプレッドシート」を選択します。画面が切り替わります。
ズームを選択します。

200%を選択します。
2社の売り上げのデータを準備します。
2のCに1社目の名前を入力します。
2のDに2社目の名前を入力します。
3のBに「売り上げ」と入力します。
3のCに1社目の売り上げ数字を入力します。
3のDに2社目の売り上げ数字を入力します。
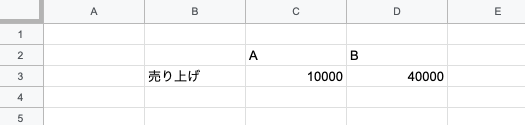
2のBを選択します。
選択したまま、3のDまで動かします。
枠線を選択します。
「すべての枠線」を選択します。
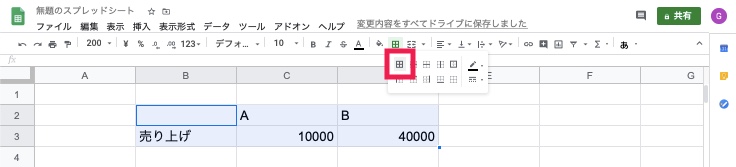
簡易的ではありますが、応用をすれば複雑な比較もひと目でわかるようなシートを作る事ができます。
整理された表紙をスライドで作成するコツ
スライドは、プレゼンテーションや発表資料を作成できます。
グーグルスライドの活用法こちらから:グーグルスライドを最大限に活用するデザインの活用とコツ
例えば、プレゼンテーションの表紙を作成するとします。
「グーグルドライブ」にアクセスします。
画面左上の「新規」ボタンを選択します。「Googleスライド」を選択します。画面が切り替わります。
「クリックしてタイトルを追加」をクリックします。キーボードで発表の題名を入力します。
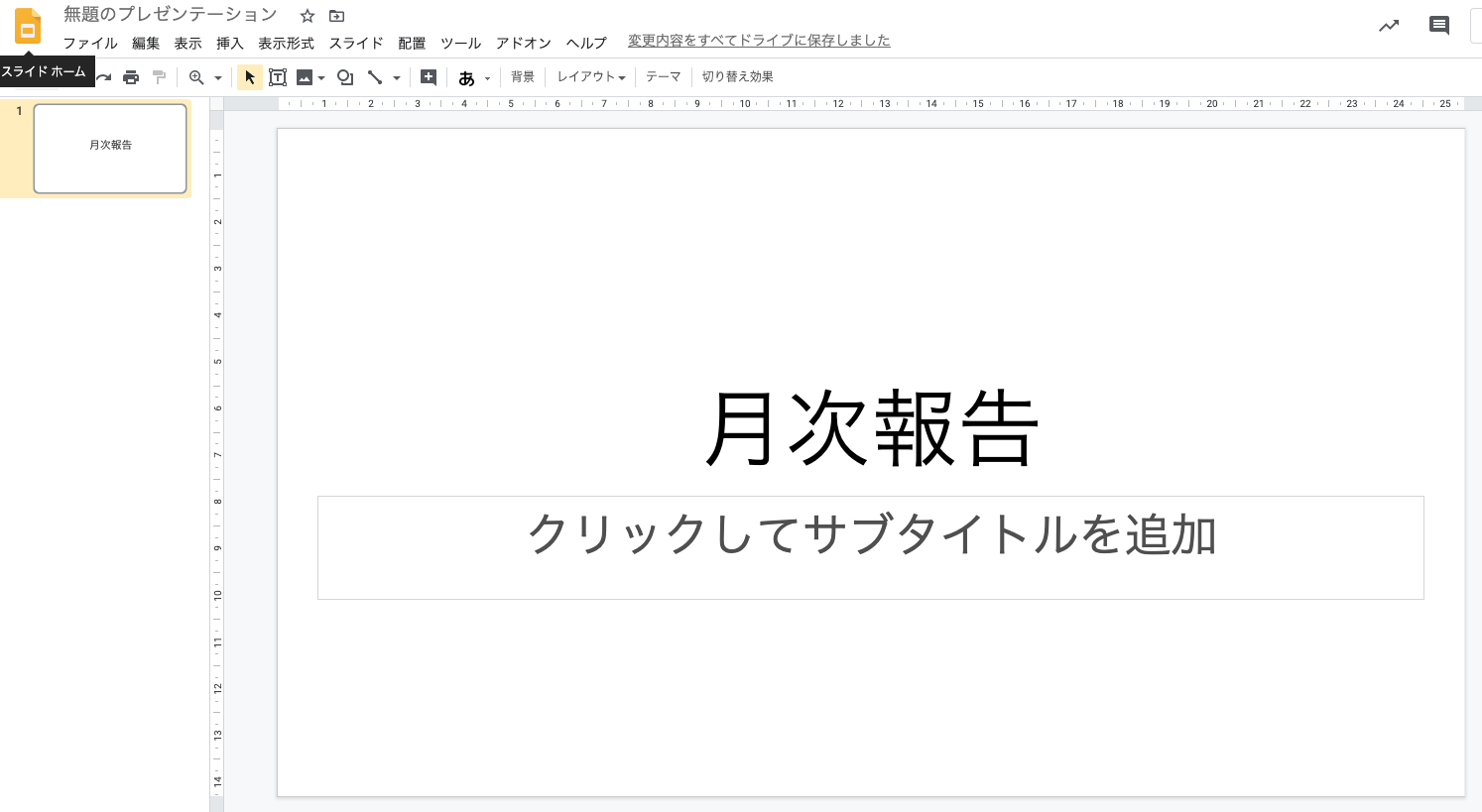
下の「クリックしてサブタイトルを追加」をクリックします。キーボードで発表日を入力します。エンターを押します。
キーボードで発表者の所属部署を入力します。エンターを押します。
キーボードで発表者の氏名を入力します。
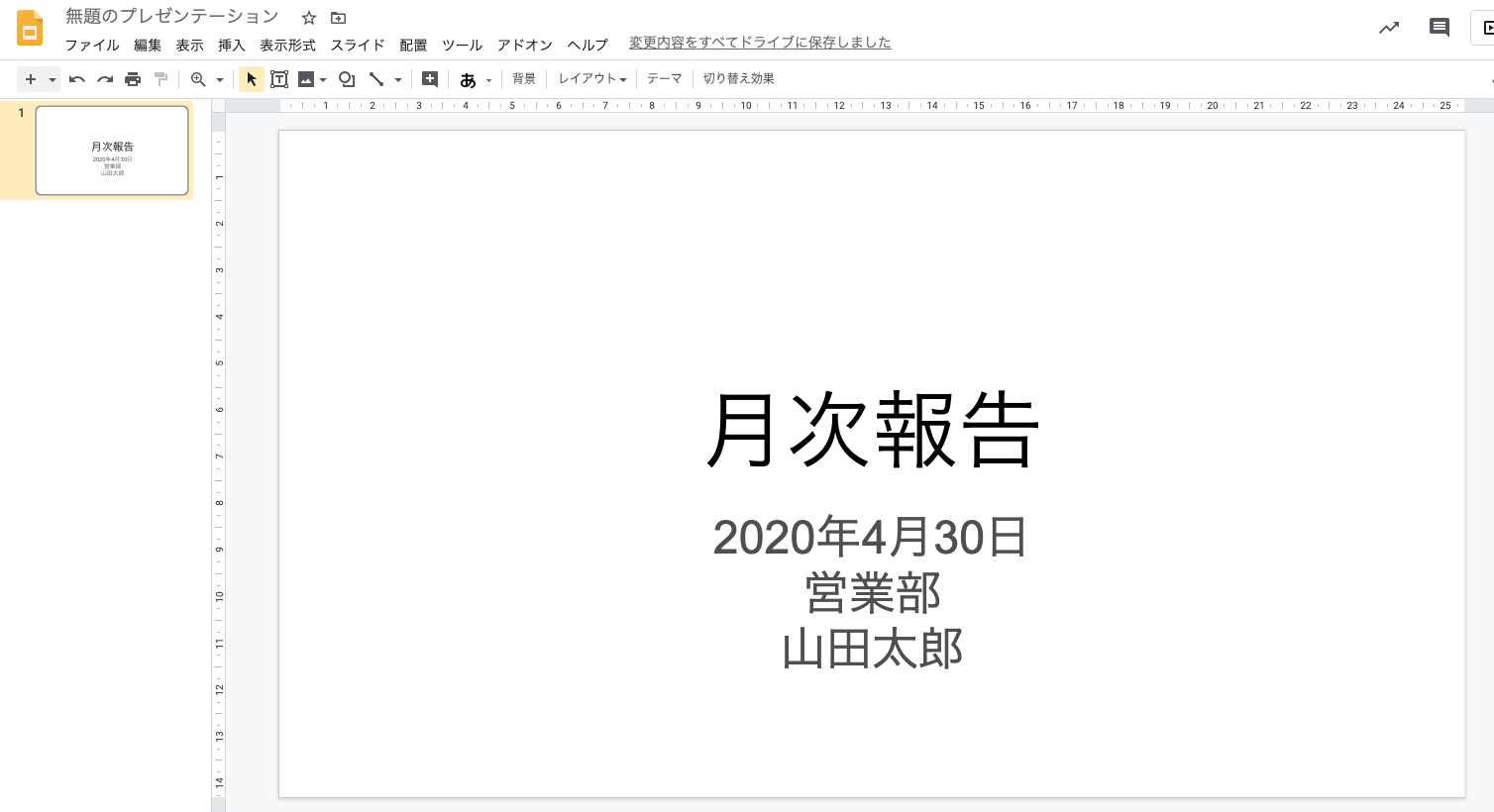
このように作成したスライドも上述したリンクの共有を行えば、簡単に連携できるだけでなく、複数のメンバーで同時に編集をすることができるので、非常に管理をしやすいです。
目標設定の整理ができるキープのコツ
キープは、ちょっとしたメモやリストが作成できます。
例えば、今月の目標を管理するとします。
「グーグルドライブ」にアクセスします。
画面右端の黄色いマークを選択します。
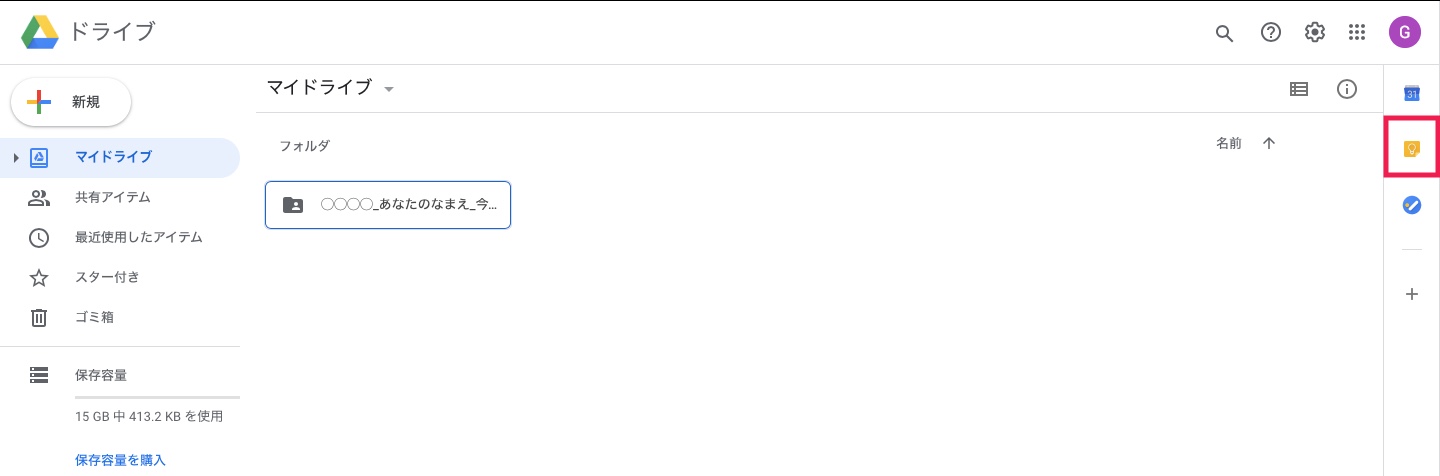
やじるしを選択します。
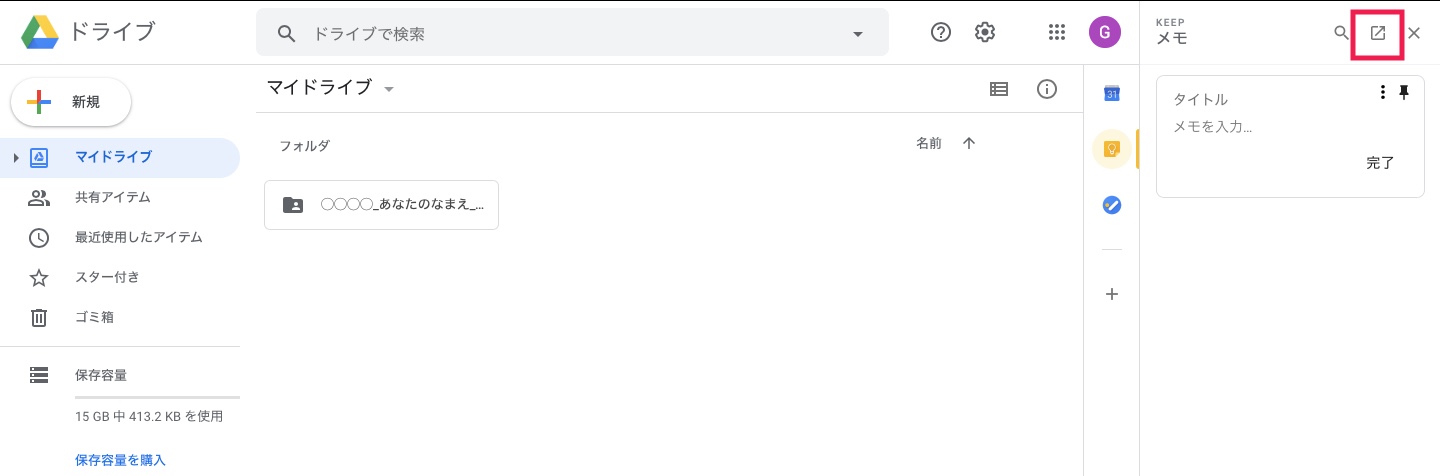
「メモを入力」を選択します。「タイトル」と「メモを入力」が表示されます。
「タイトル」は、今月の目標と入力します。
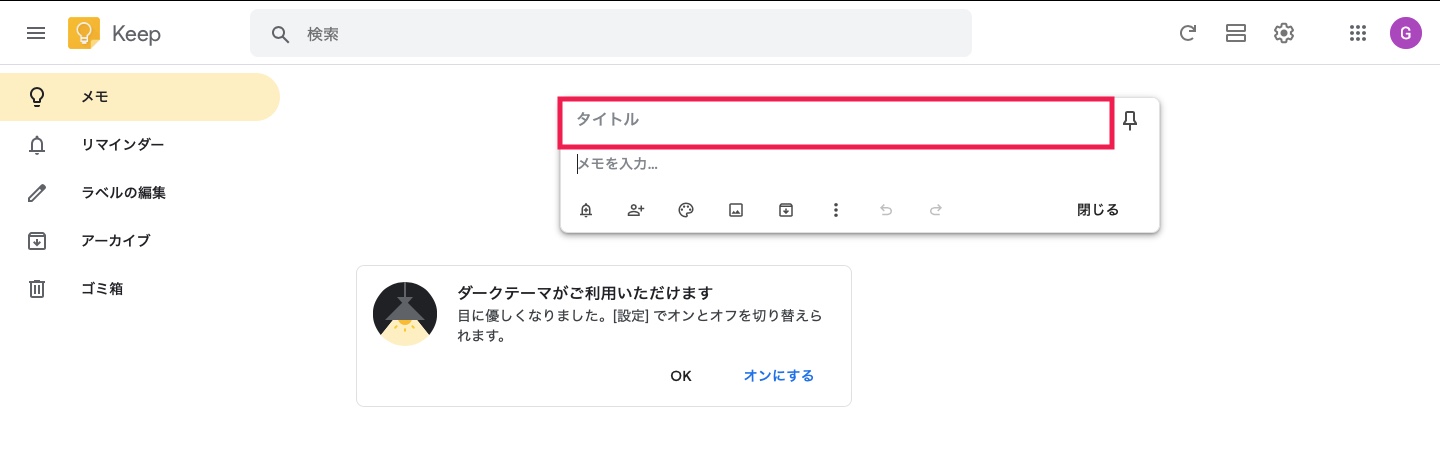
「メモを入力」は、営業部門で営業成績が一位になると入力します。
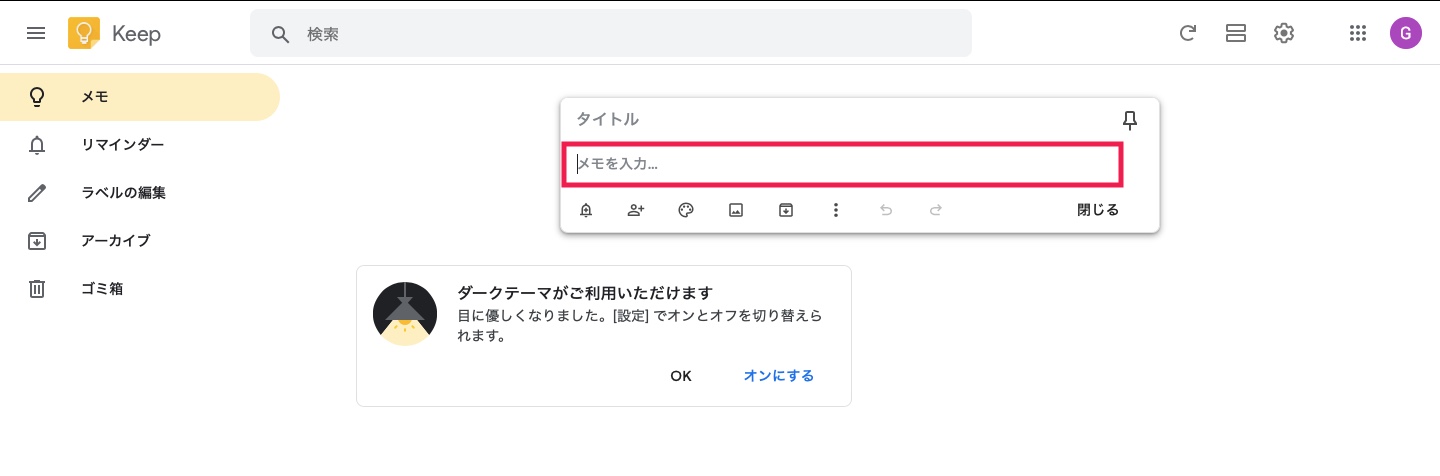
ピンのマークを選択します。固定すると、他のメモより上部に表示されます。
いつも見たいメモはピンを使うことがコツです。
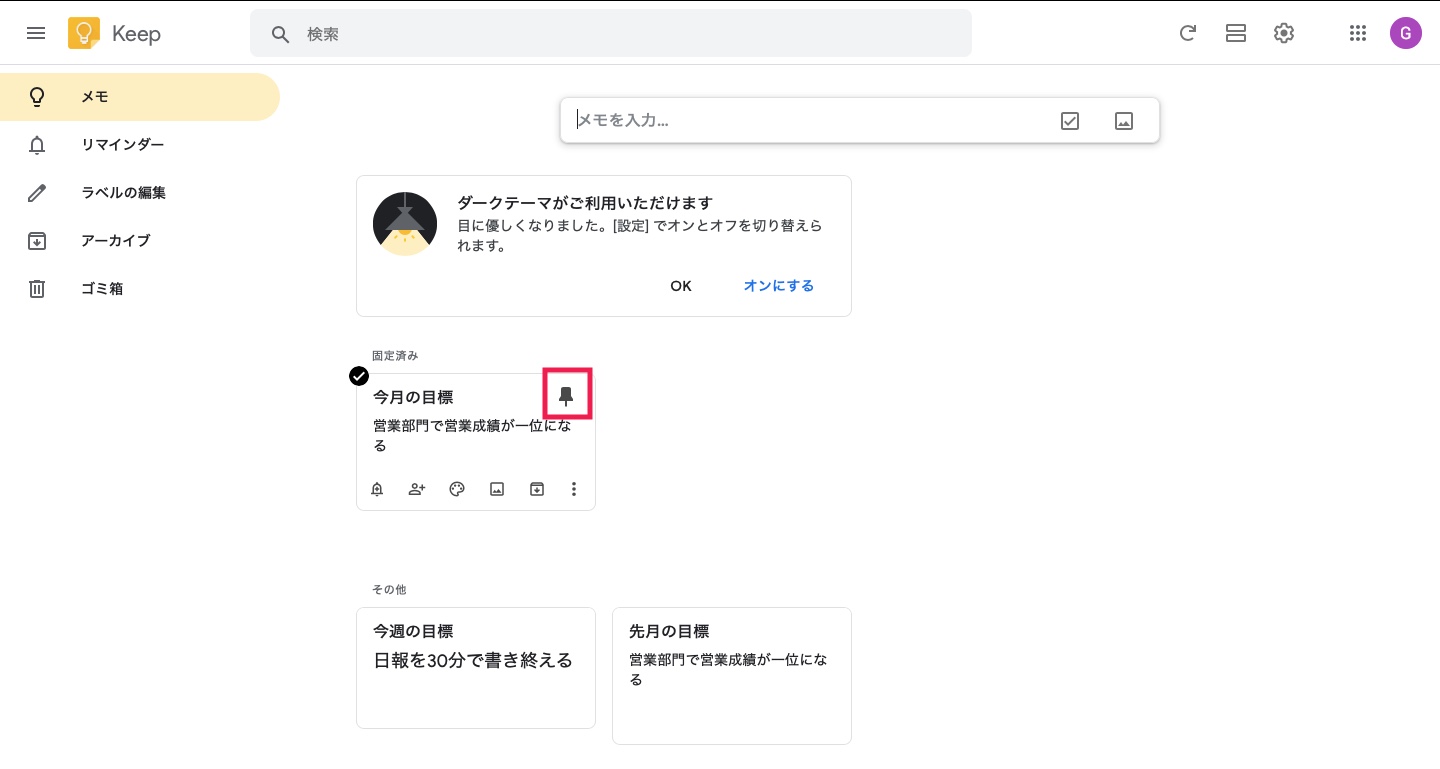
タスクでやるべきことを整理するコツ
タスクは、日々のやるべきことが整理できます。
例えば、明日の会議開始30分前に会議資料を自分用に印刷することを忘れたくないとします。
「グーグルドライブ」にアクセスします。
画面右端の水色のマークを選択します。
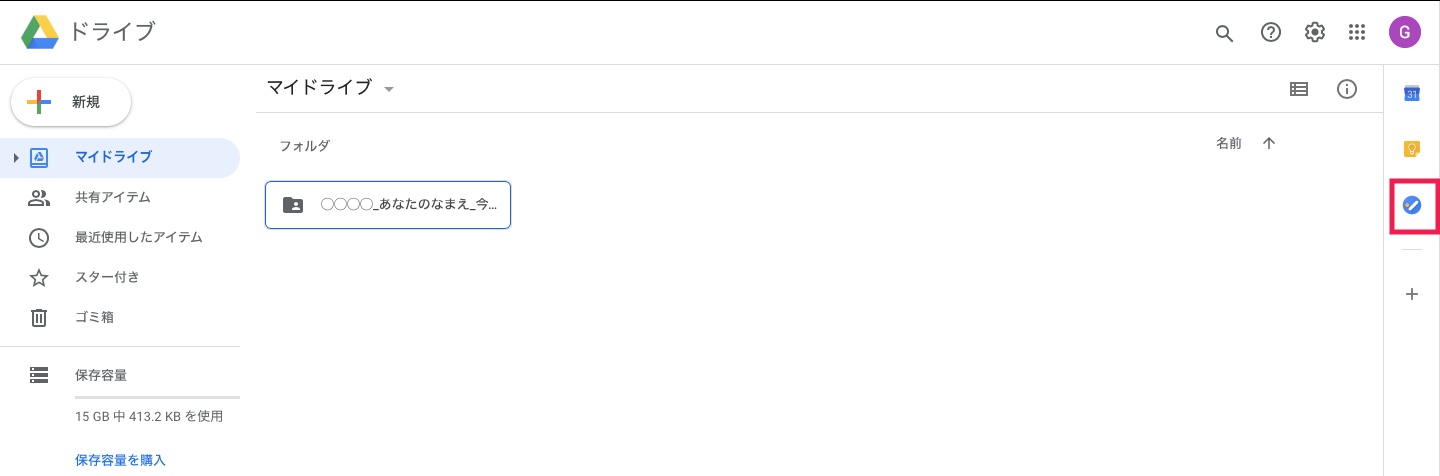
「使ってみる」を選択します。
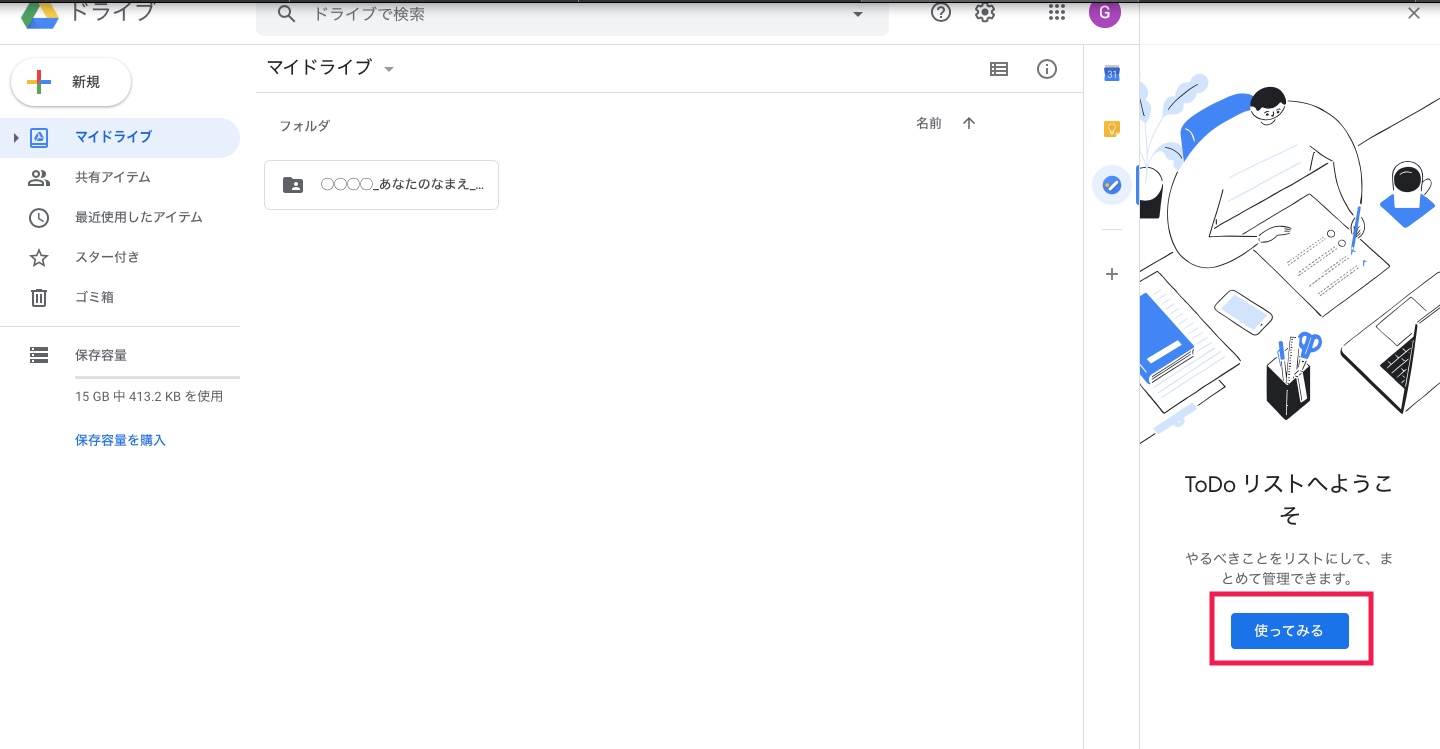
「タスクを追加」を選択します。
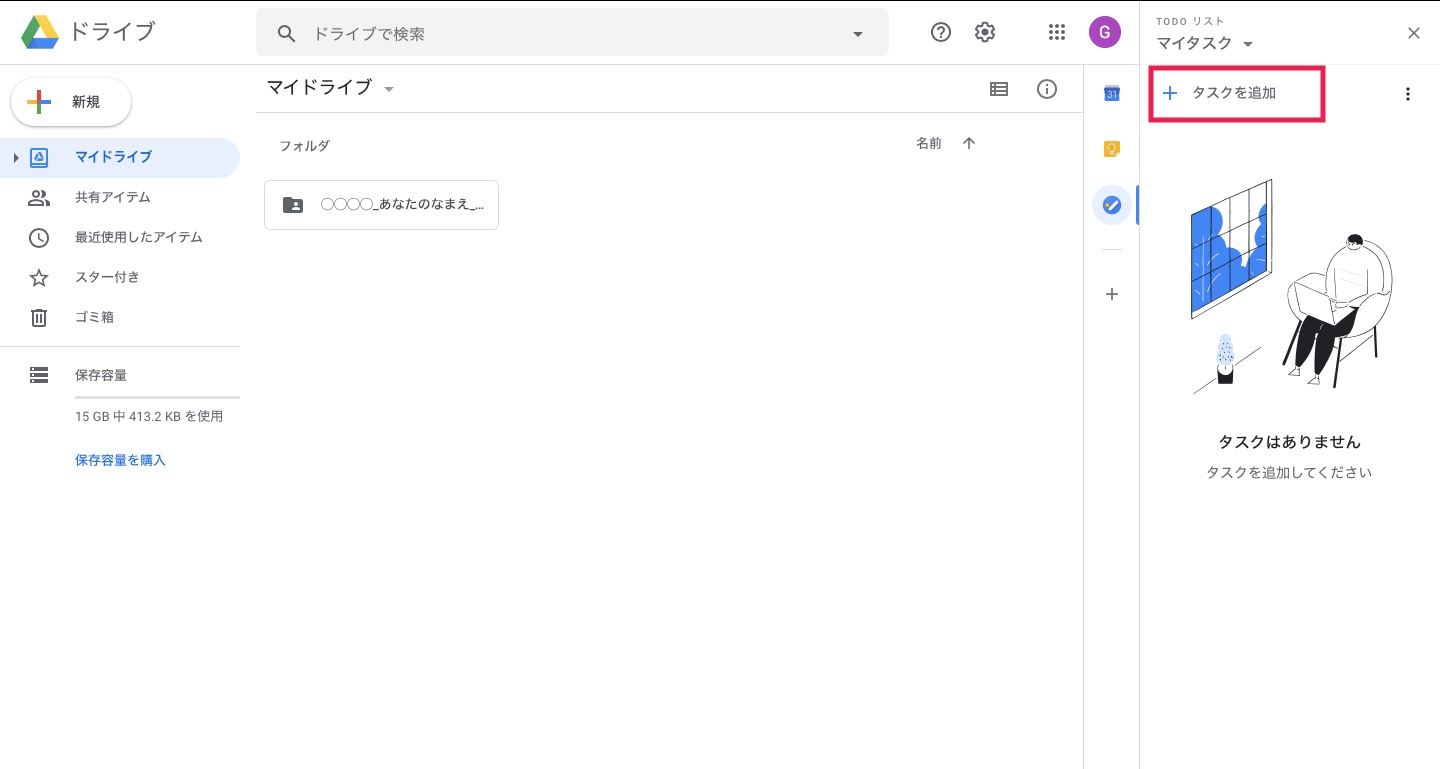
「会議資料印刷 1部」と入力します。
となりのペンマークを選択します。
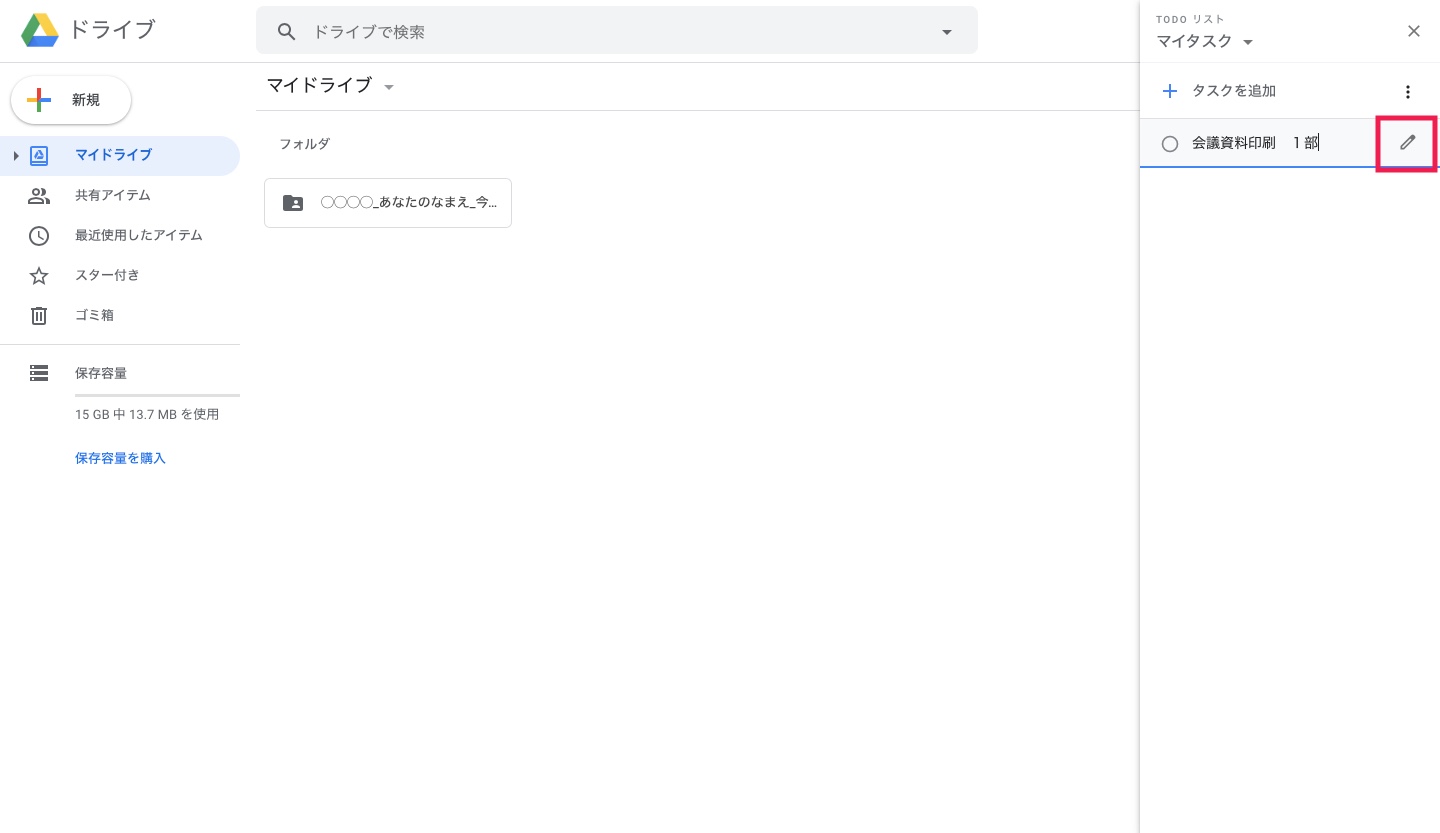
「日時を追加」を選択します。
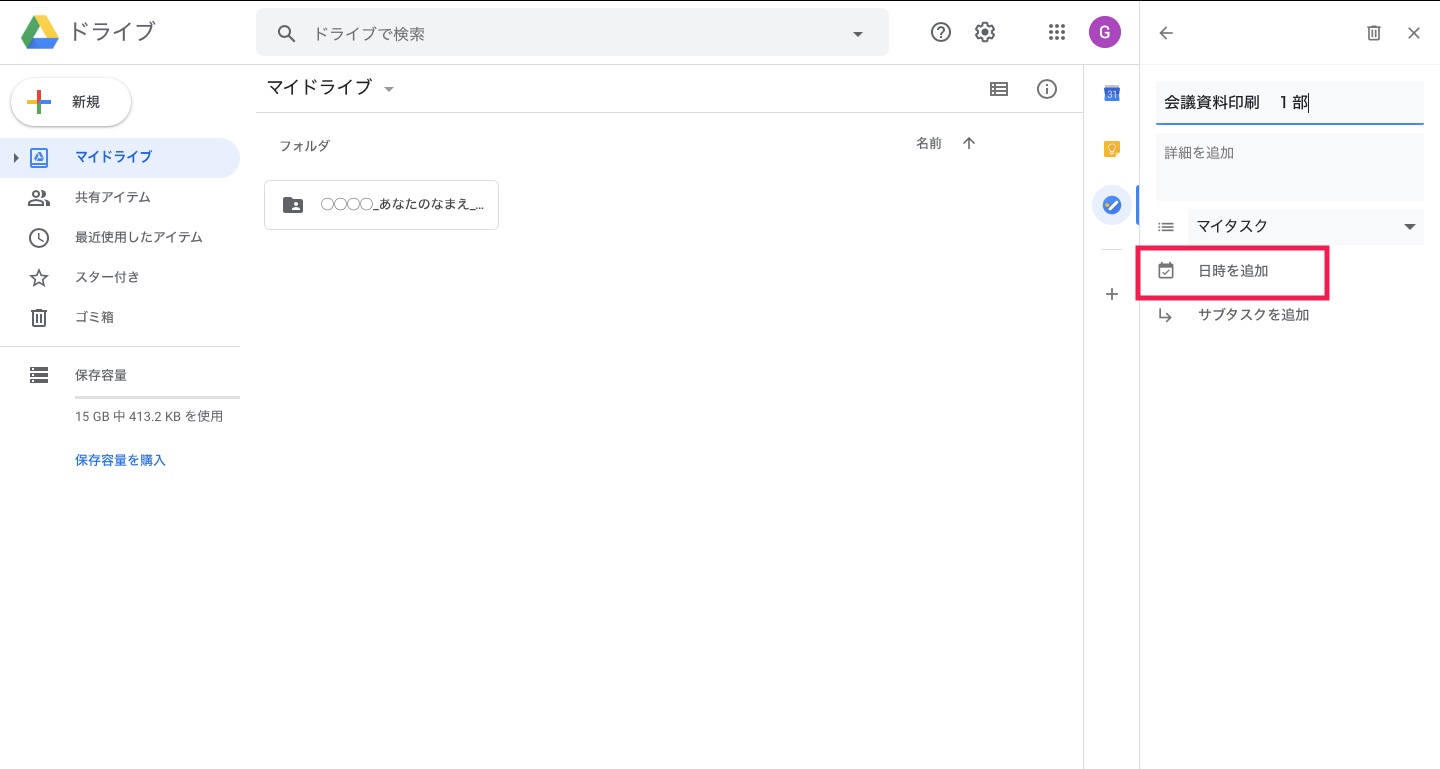
2020年5月27日を選択します。
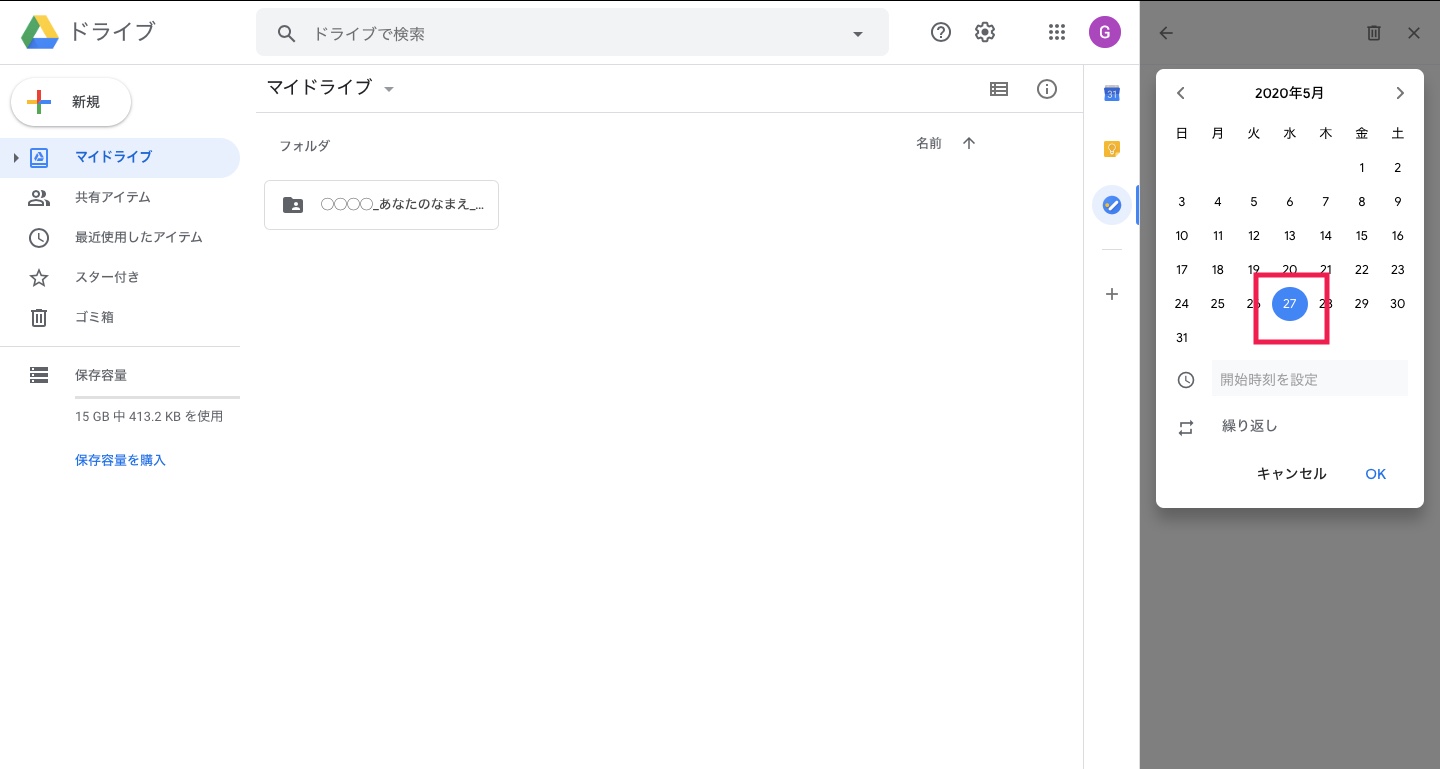
「開始時間を設定」を選択します。
14:30を選択します。
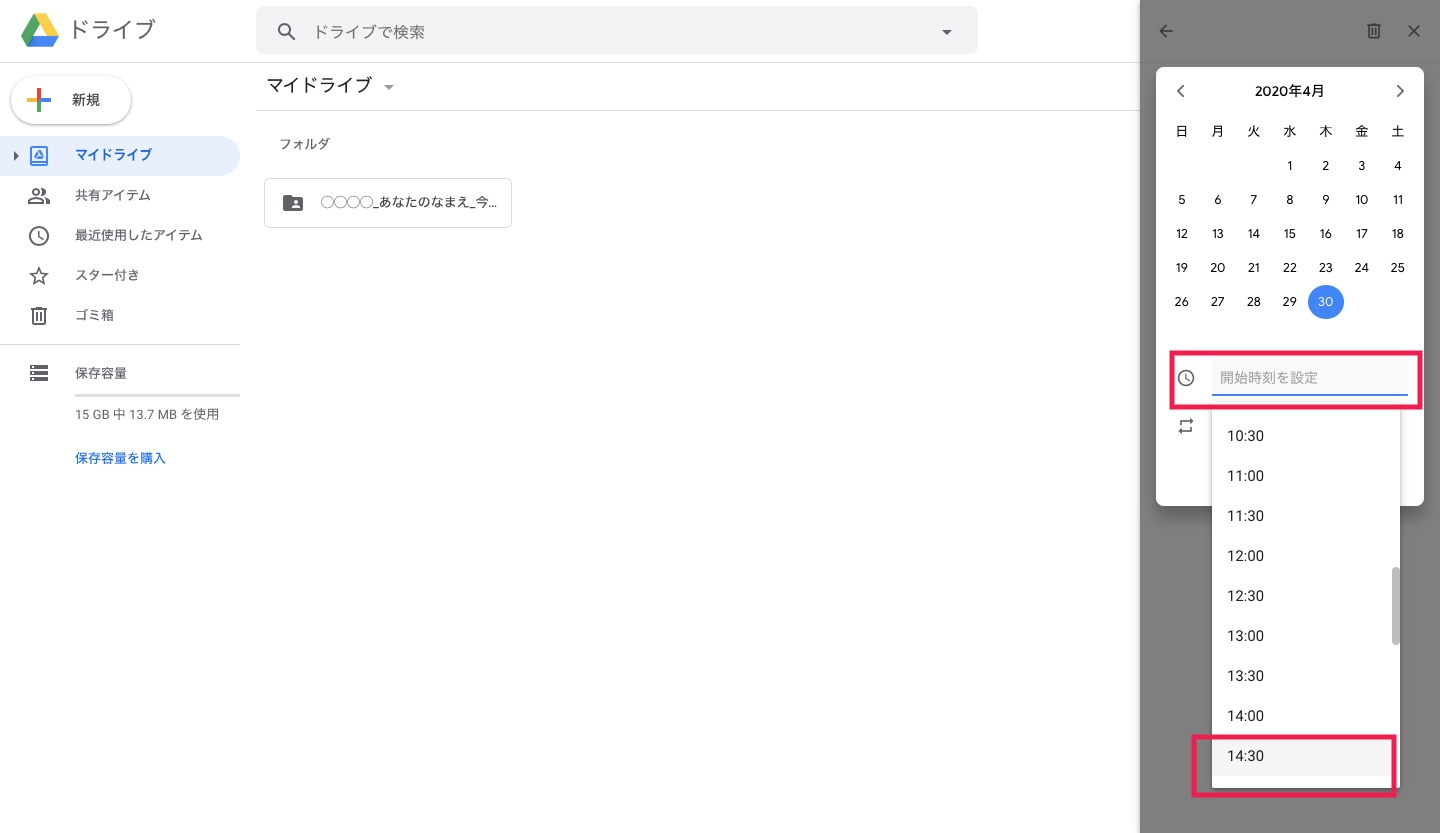
OKを選択します。
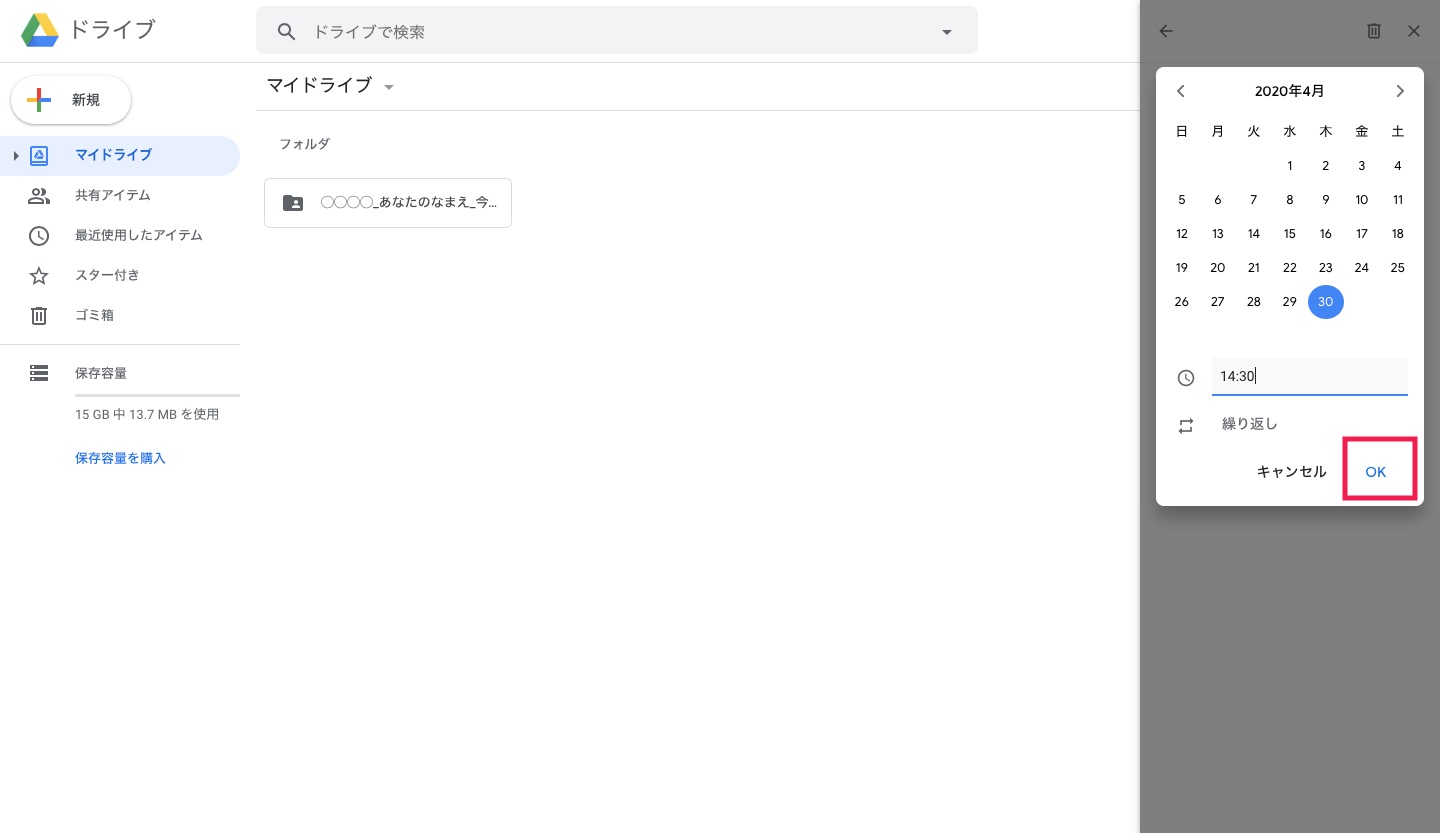
矢印を選択します。
これで指定の日時になると、通知が届きます。
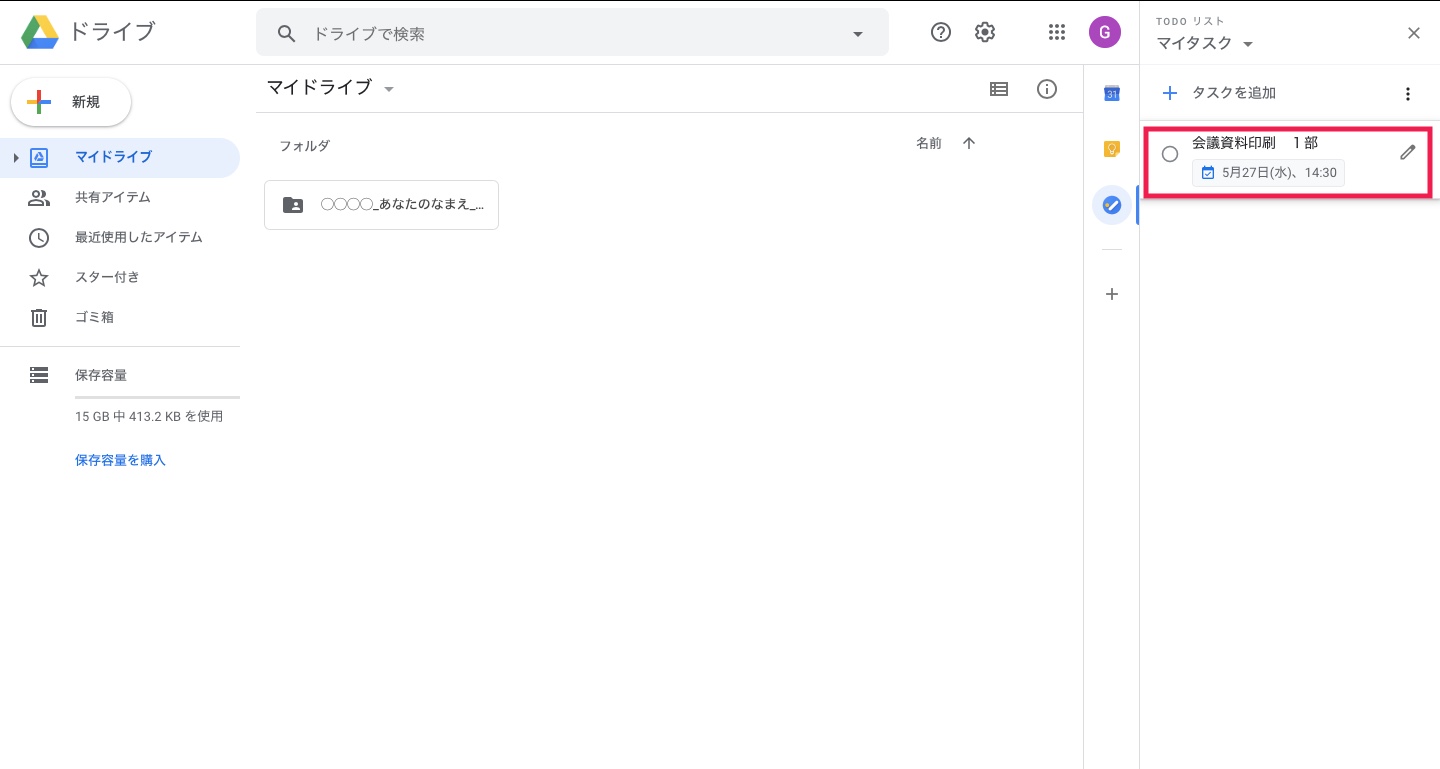
予定や約束が整理できるカレンダー管理のコツ
カレンダーは、約束や打ち合わせの日時を整理できます。
例えば、明日第一会議室での10:00からの会議の予定を忘れたくないとします。
「グーグルドライブ」にアクセスします。
画面右端の水色のマークを選択します。
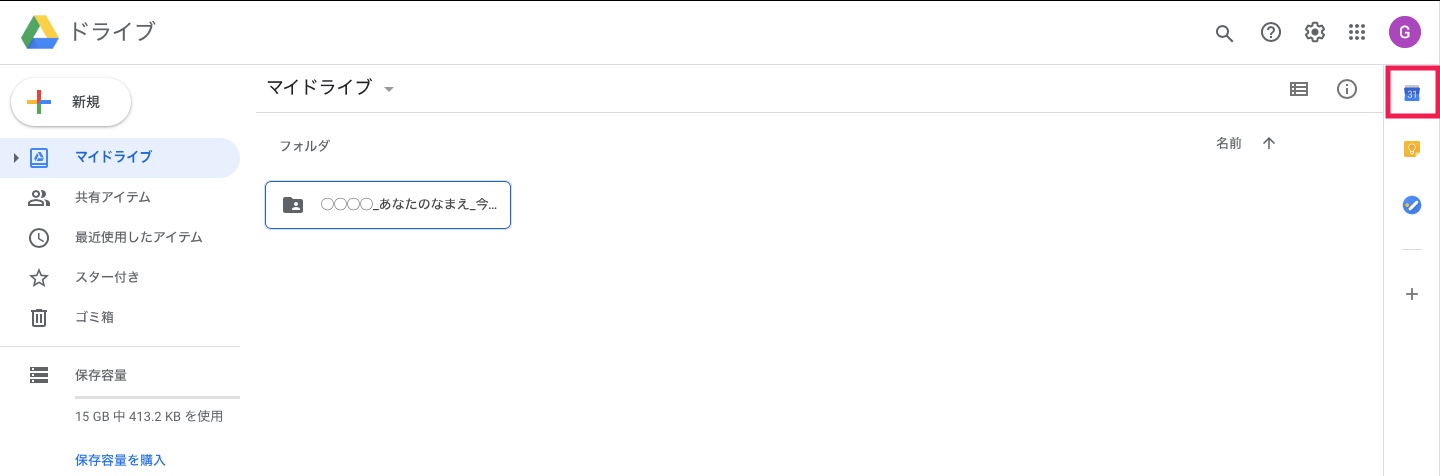
右上にある「新しいタブで開く」を選択します。
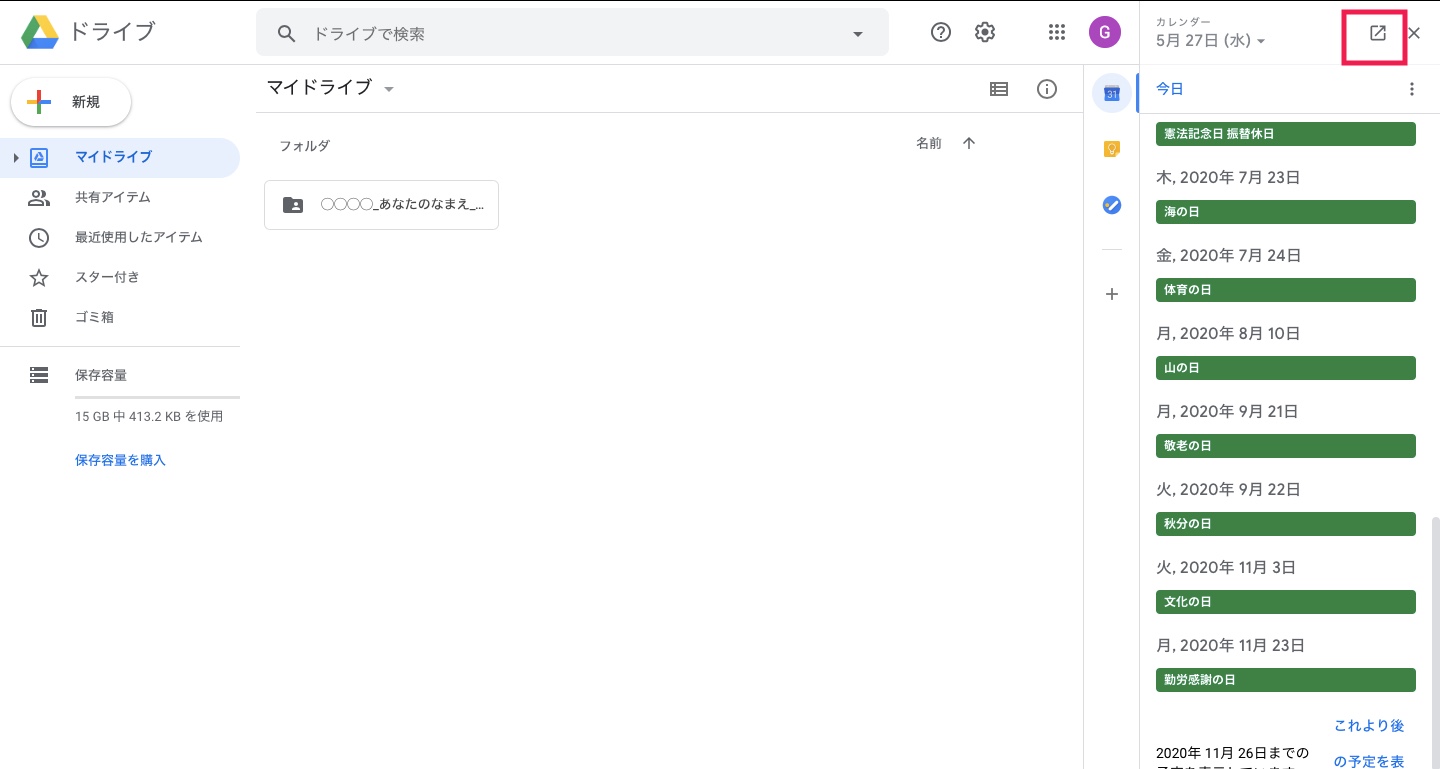
画面左上にある「作成」を選択します。
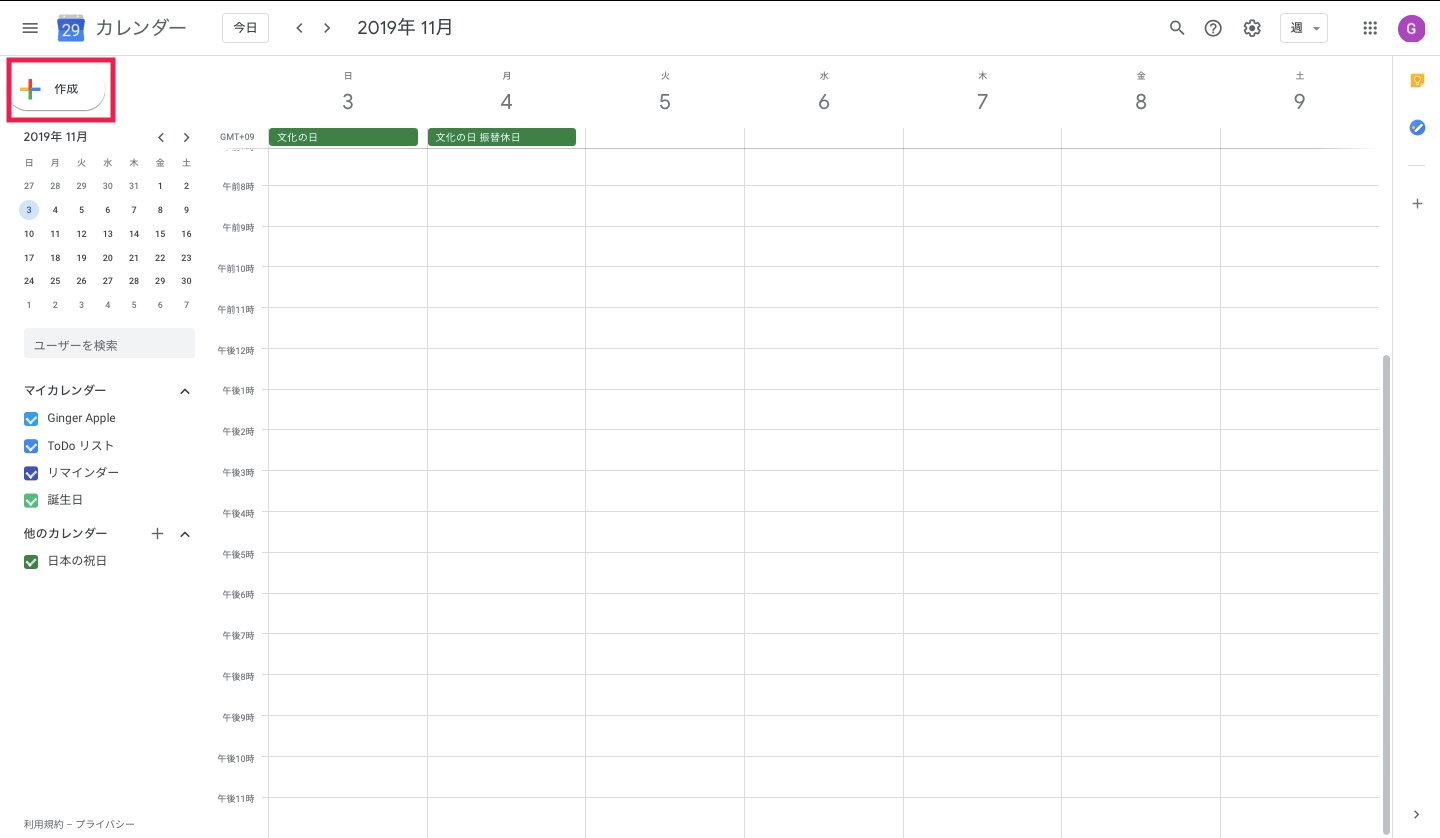
「タイトルを追加」を選択します。
キーボードで「会議」と入力します。
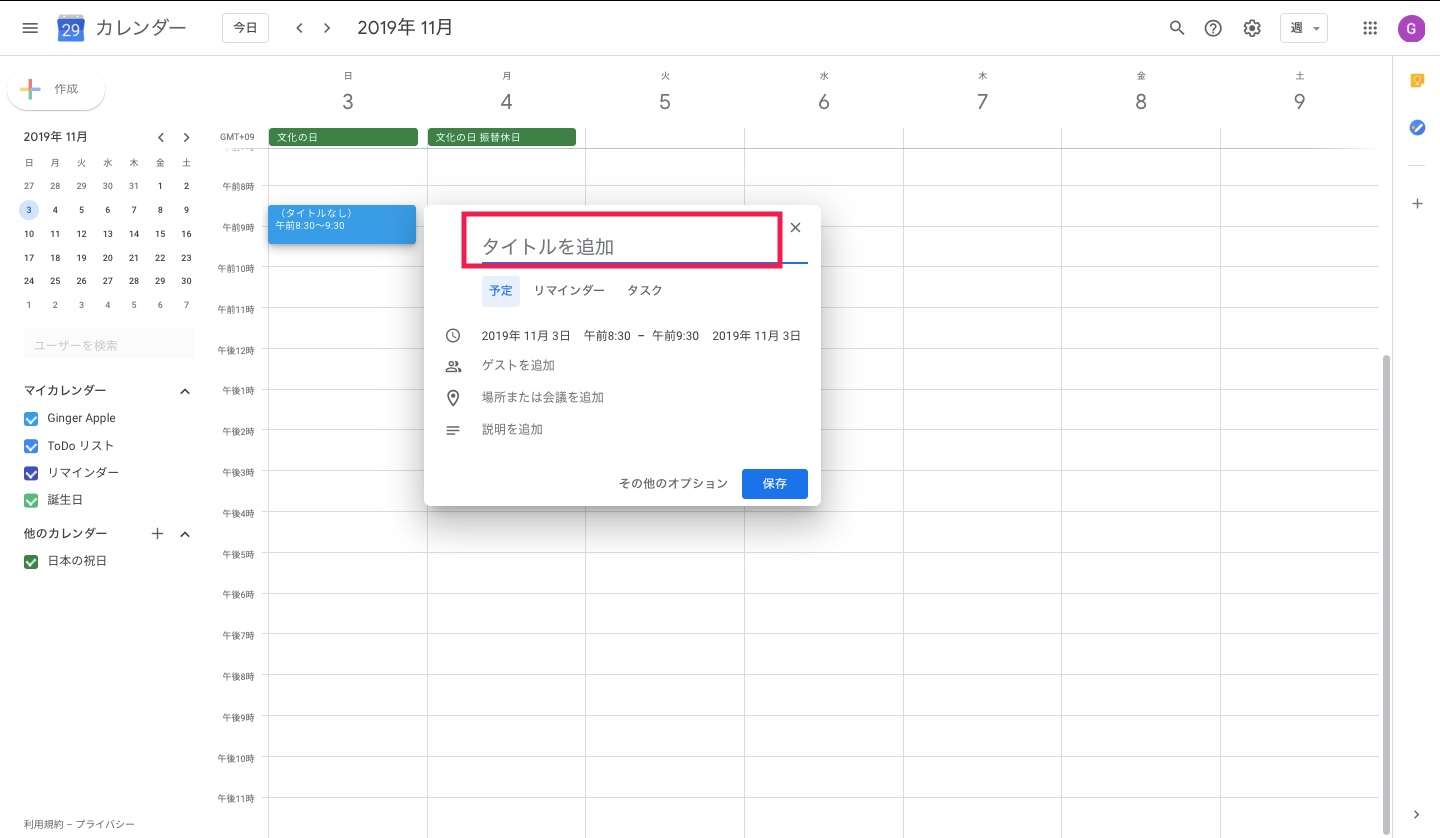
「年月日」を選択します。
キーボードで明日の年月日を入力します。
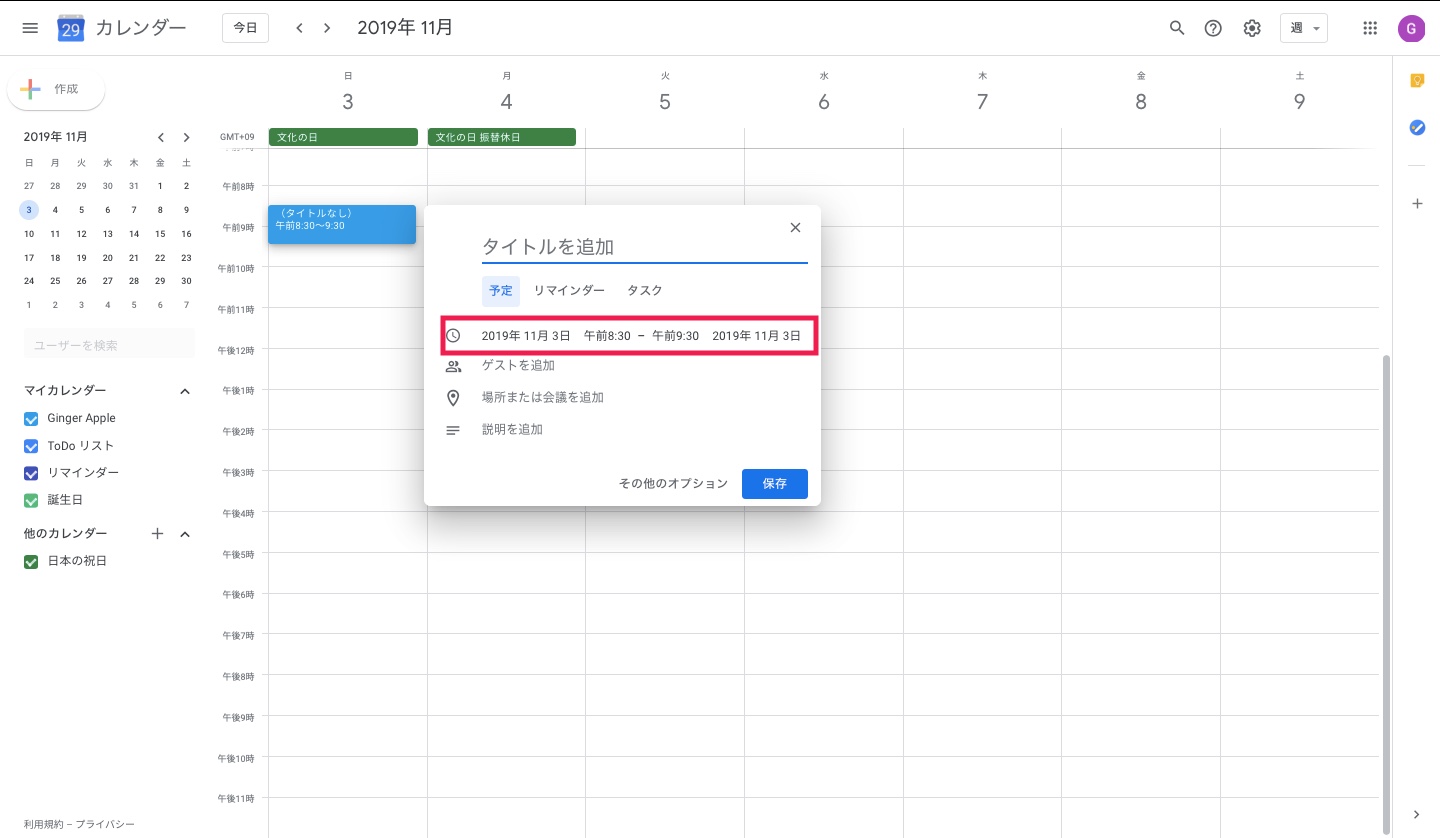
「午前8:30」を選択します。
スクロールして、午前10:00を選択します。
「場所を追加」を選択します。
会議室名の「第一会議室」を入力します。
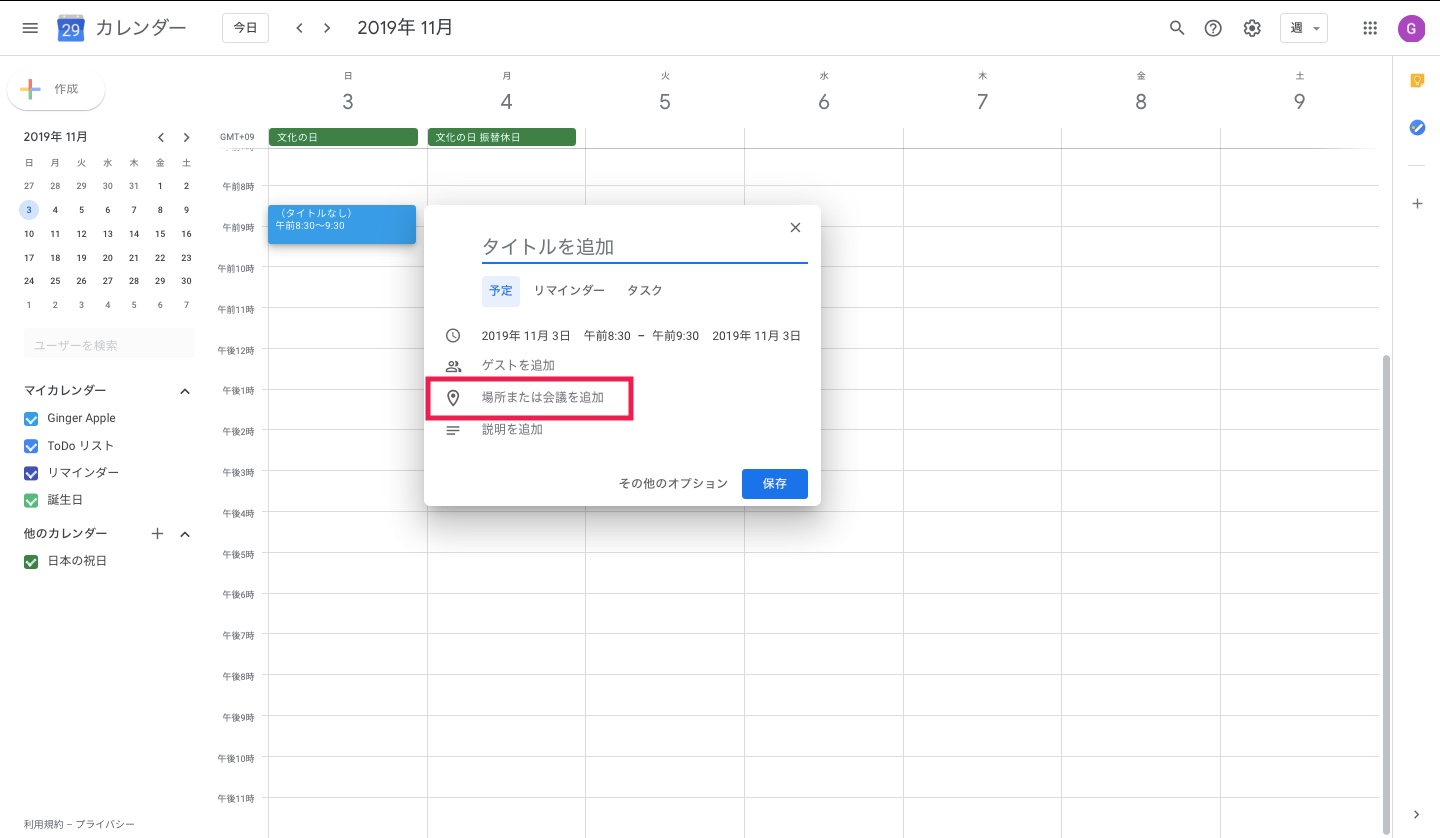
「保存」を選択します。
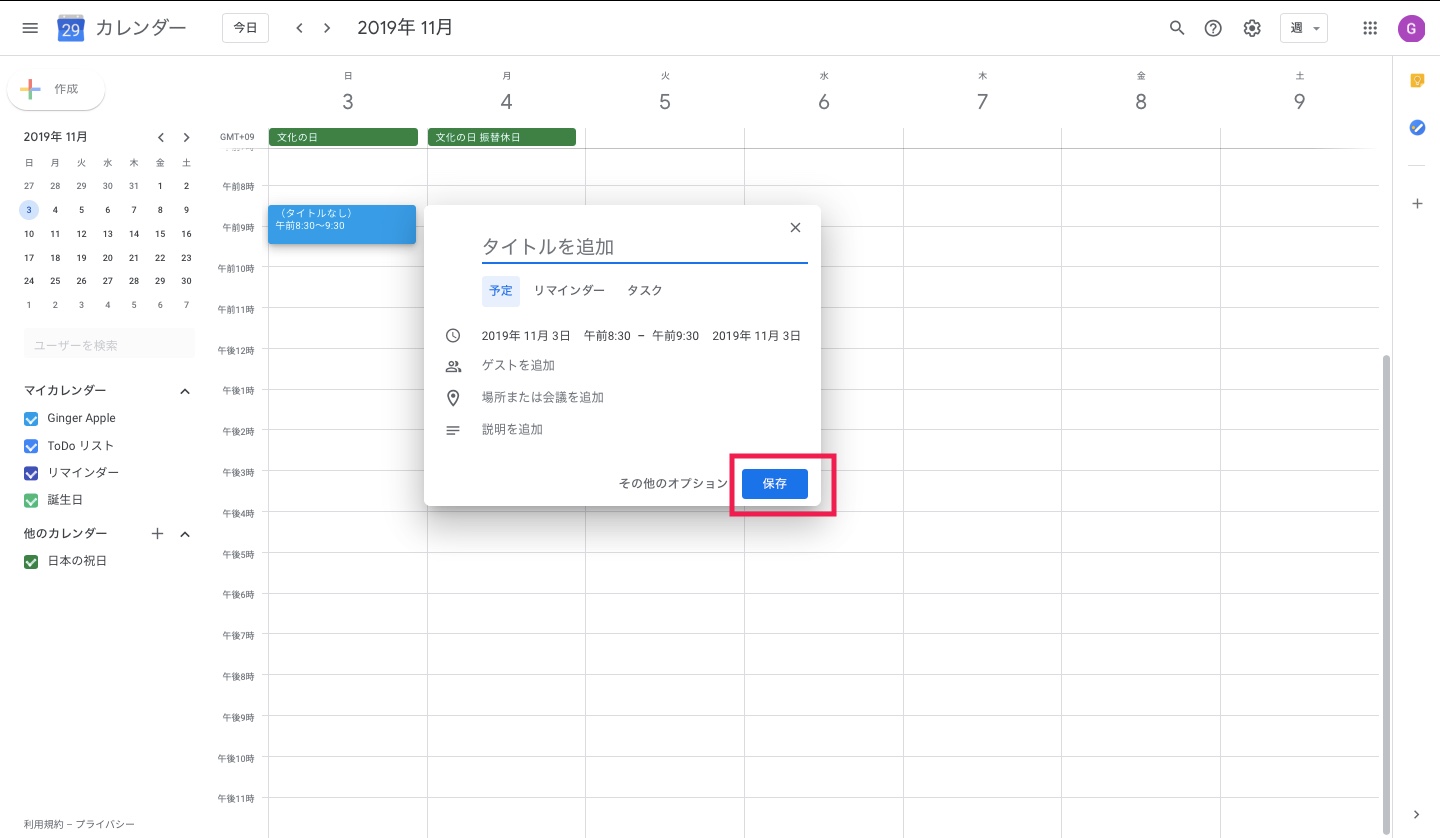
上司や同僚のカレンダーと連携をする事でお互いの予定を簡単に確認できるのが、グーグルカレンダーのメリットです。こちらを使えば、日々の予定管理や、業務整理も円滑に行えるようになります。
グーグルドライブでフォルダを共有する方法とは?
グーグルドライブは、いろいろな使い方があります。様々なデータを共有する場面があります。グーグルドライブを使うと、相手のメールアドレスに直接データを共有できます。上司や部下、同僚などの社内の人間だけでなく、取引先や自分自身とも、ぜひフォルダでファイルを共有してください。
共有したフォルダを自分用に設定変更するコツ
自分に画像や文書、表やグラフを共有できます。
例えば、同僚や上司、部下に公開していたファイルを公開したくないとします。フォルダの公開設定を非公開にします。
「グーグルドライブ」にアクセスします。
「◯◯◯◯_あなたのなまえ_今日の日付け」のフォルダを右クリックします。共有可能なリンクを取得が選択できます。
共有フォルダの設定を非公開設定にするには、方法が2つあります。
1つ目は、「共有」です。「◯◯◯◯_あなたのなまえ_今日の日付け」のフォルダを右クリックします。「共有」を選択します。画面が切り替わります。
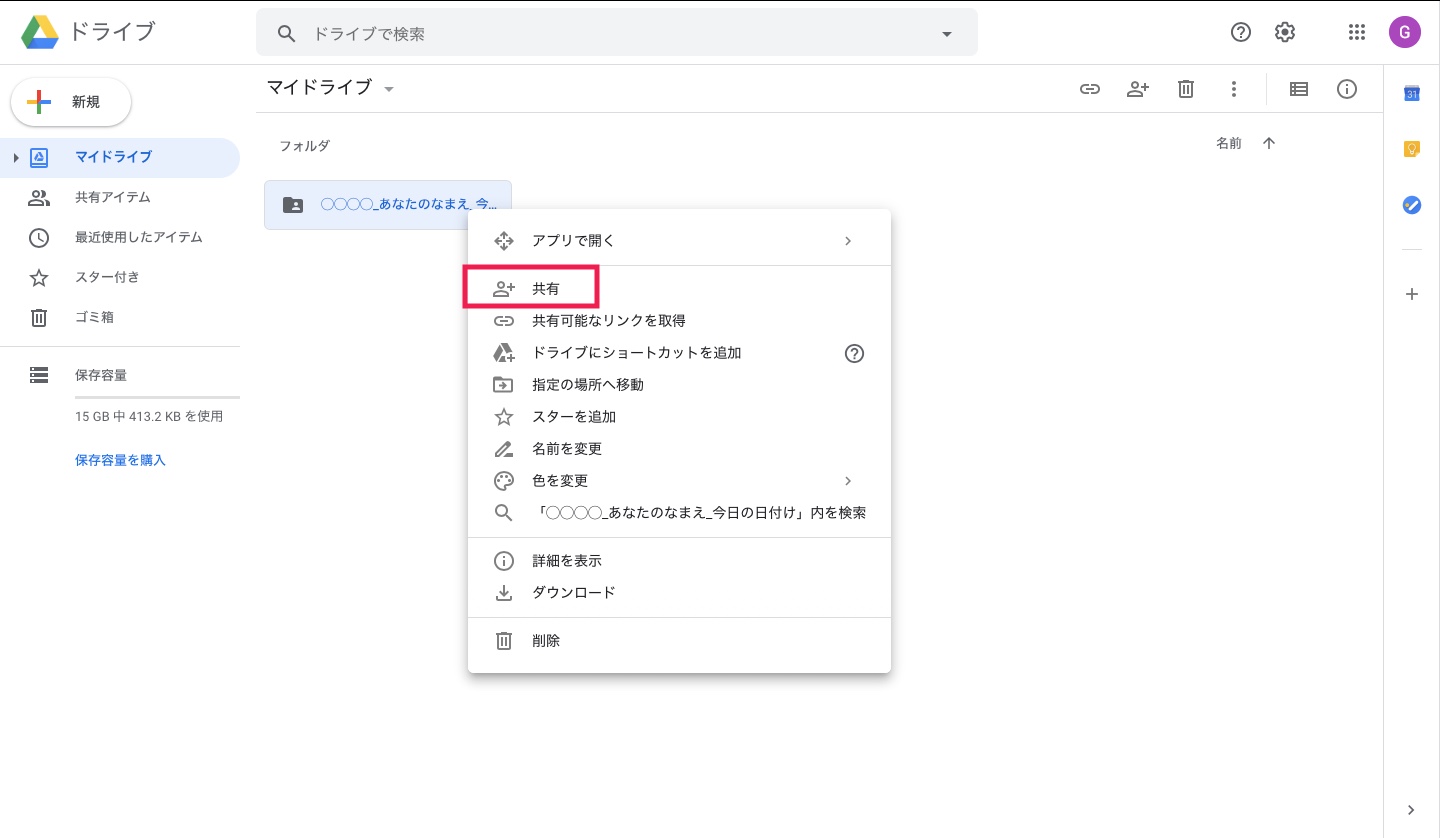
「リンクを知っている全員が閲覧可」を選択します。
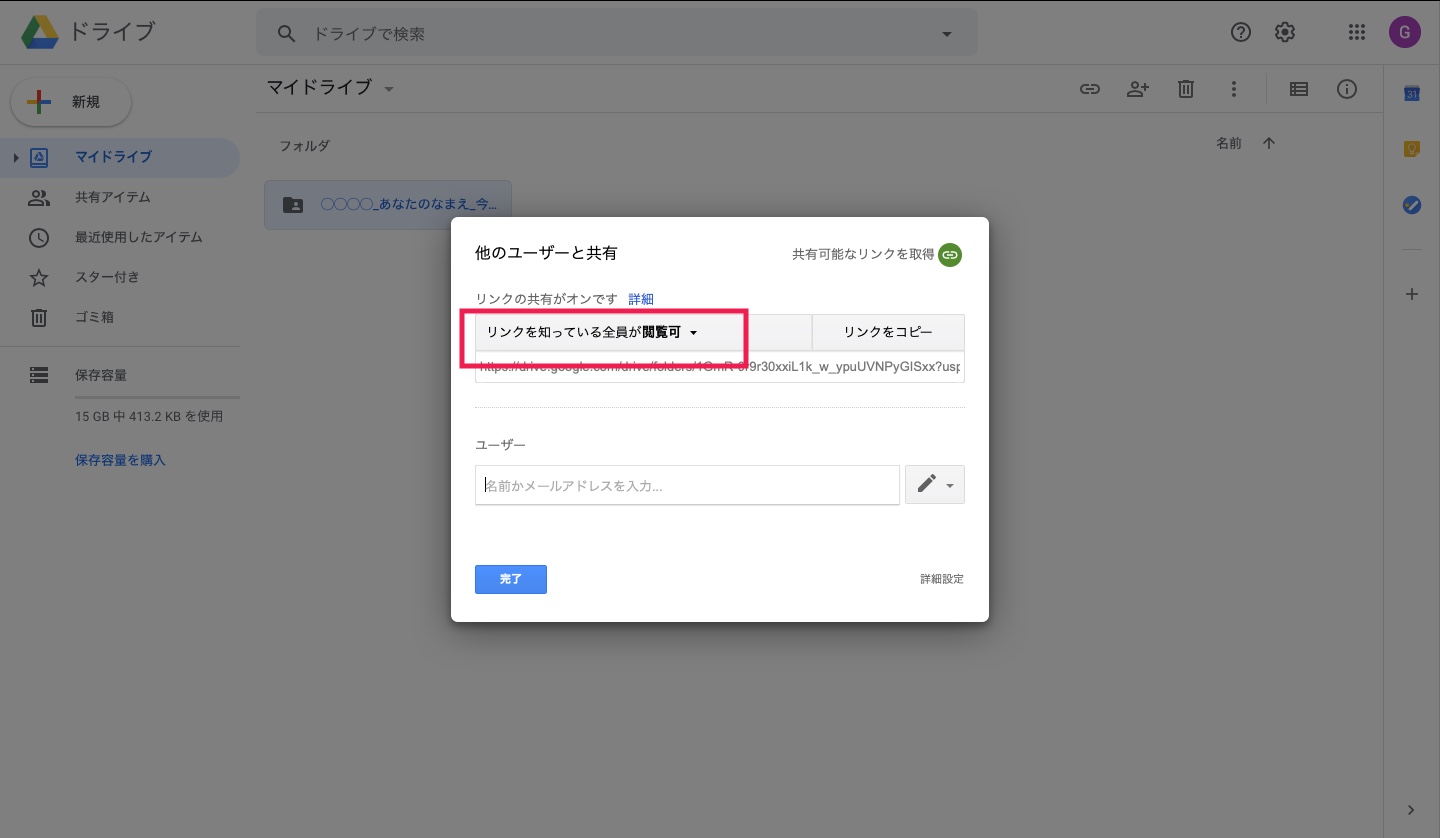
「詳細」を選択します。画面が切り替わります。
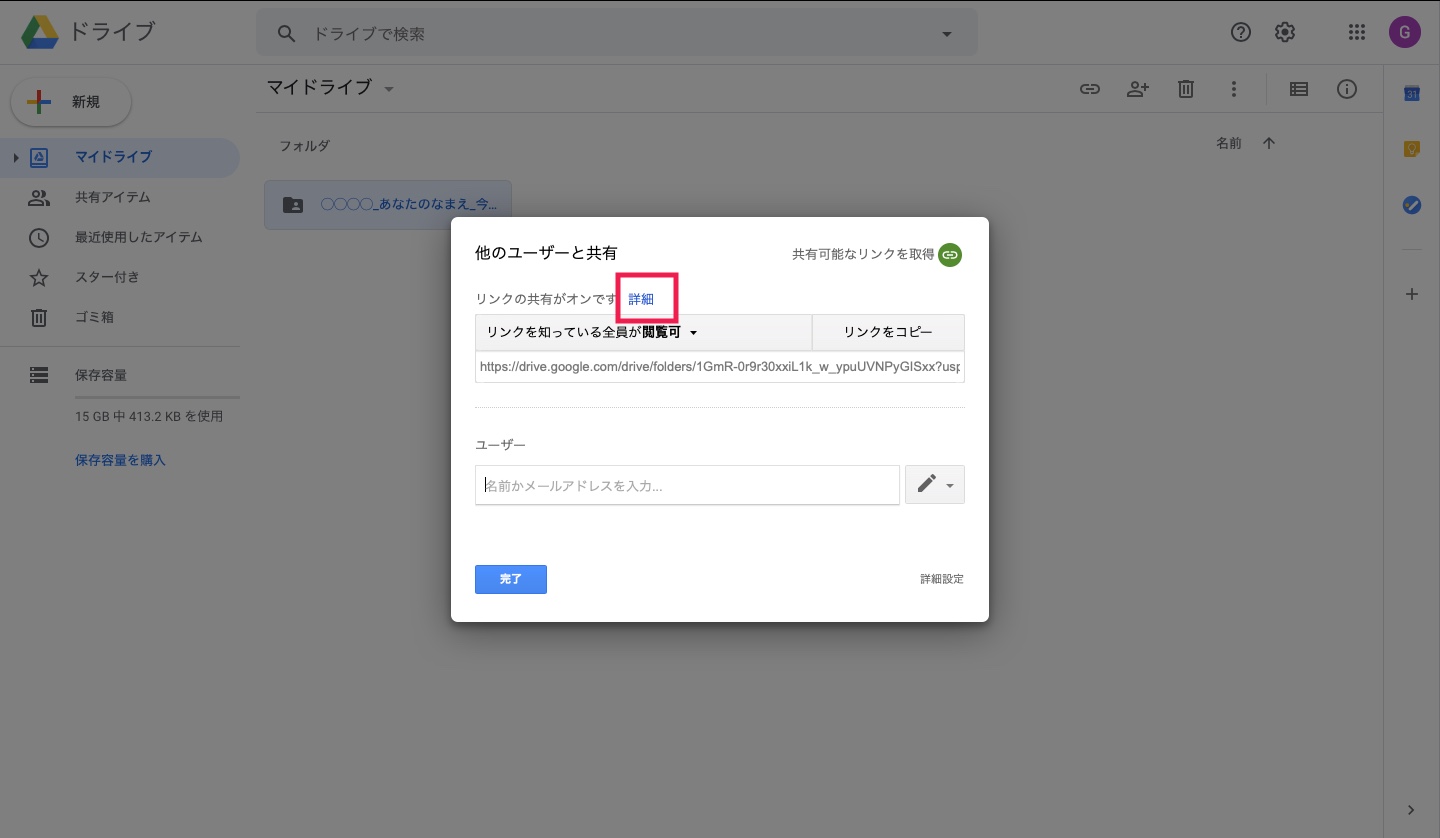
「オフ -特定のユーザー-」を選択します。「保存」を選択します。画面が切り替わります。
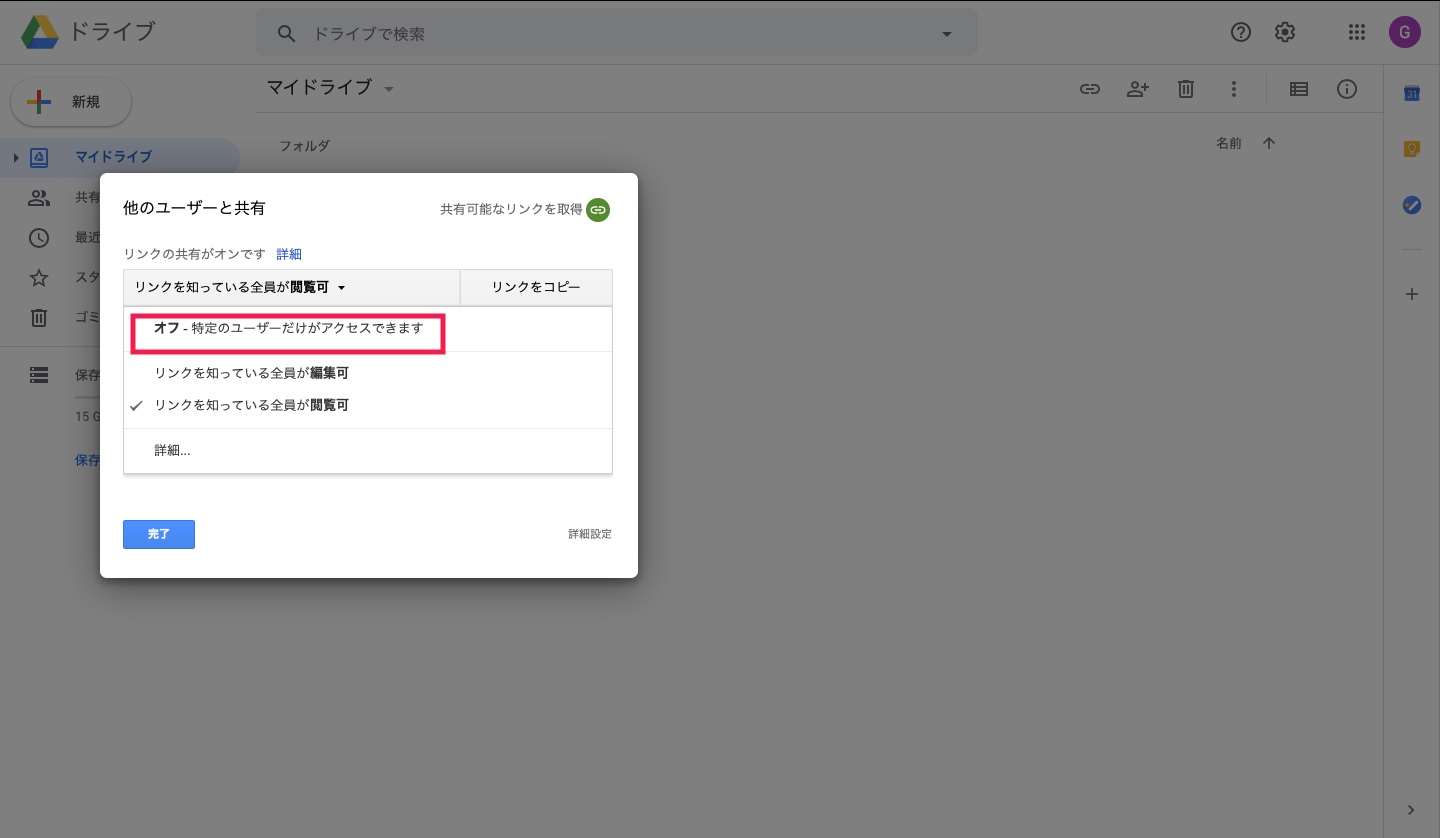
「完了」を選択します。
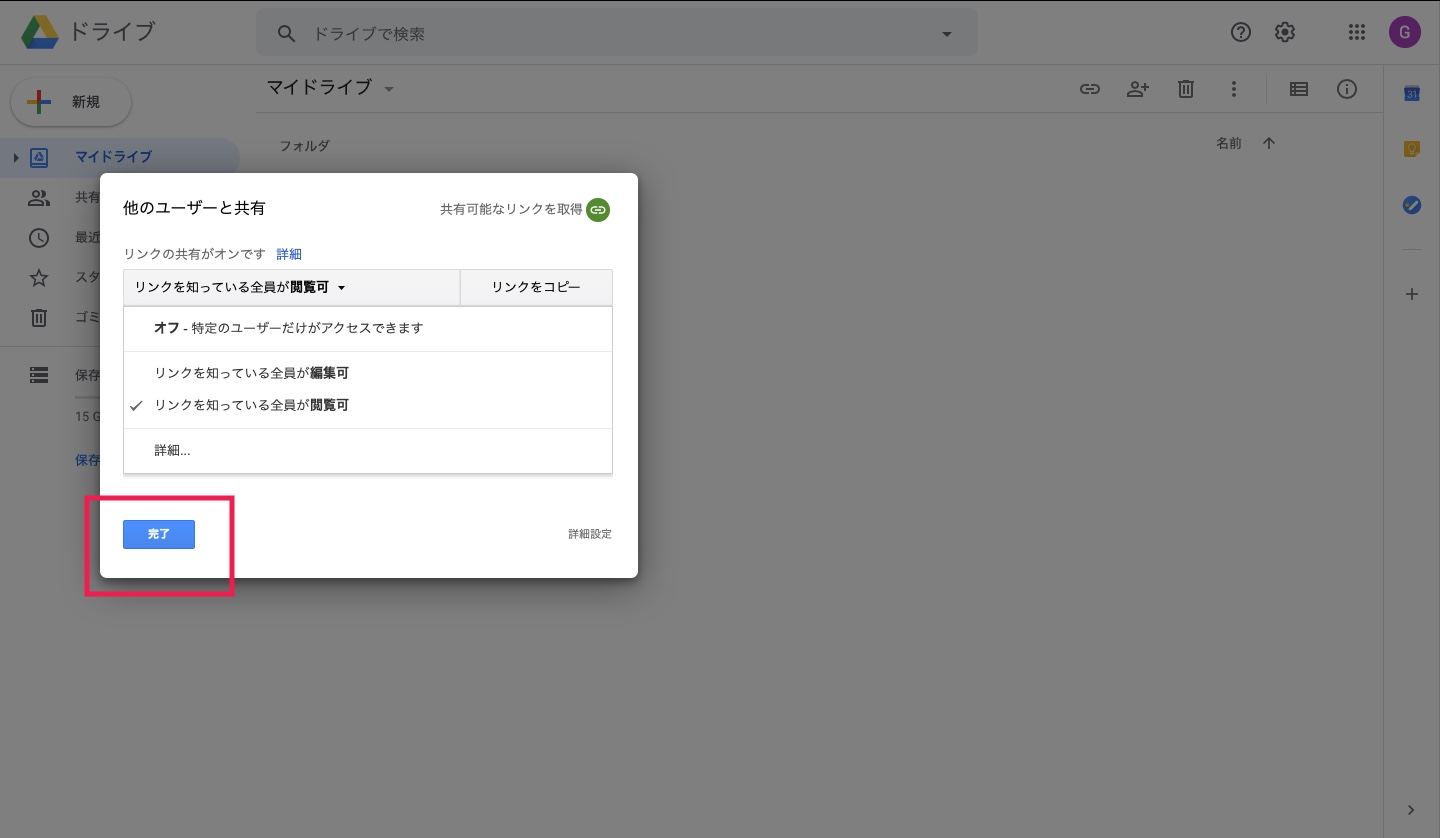
2つ目は、「共有可能なリンクを取得」です。「◯◯◯◯_あなたのなまえ_今日の日付け」のフォルダを右クリックします。「共有可能なリンクを取得」を選択します。画面が切り替わります。
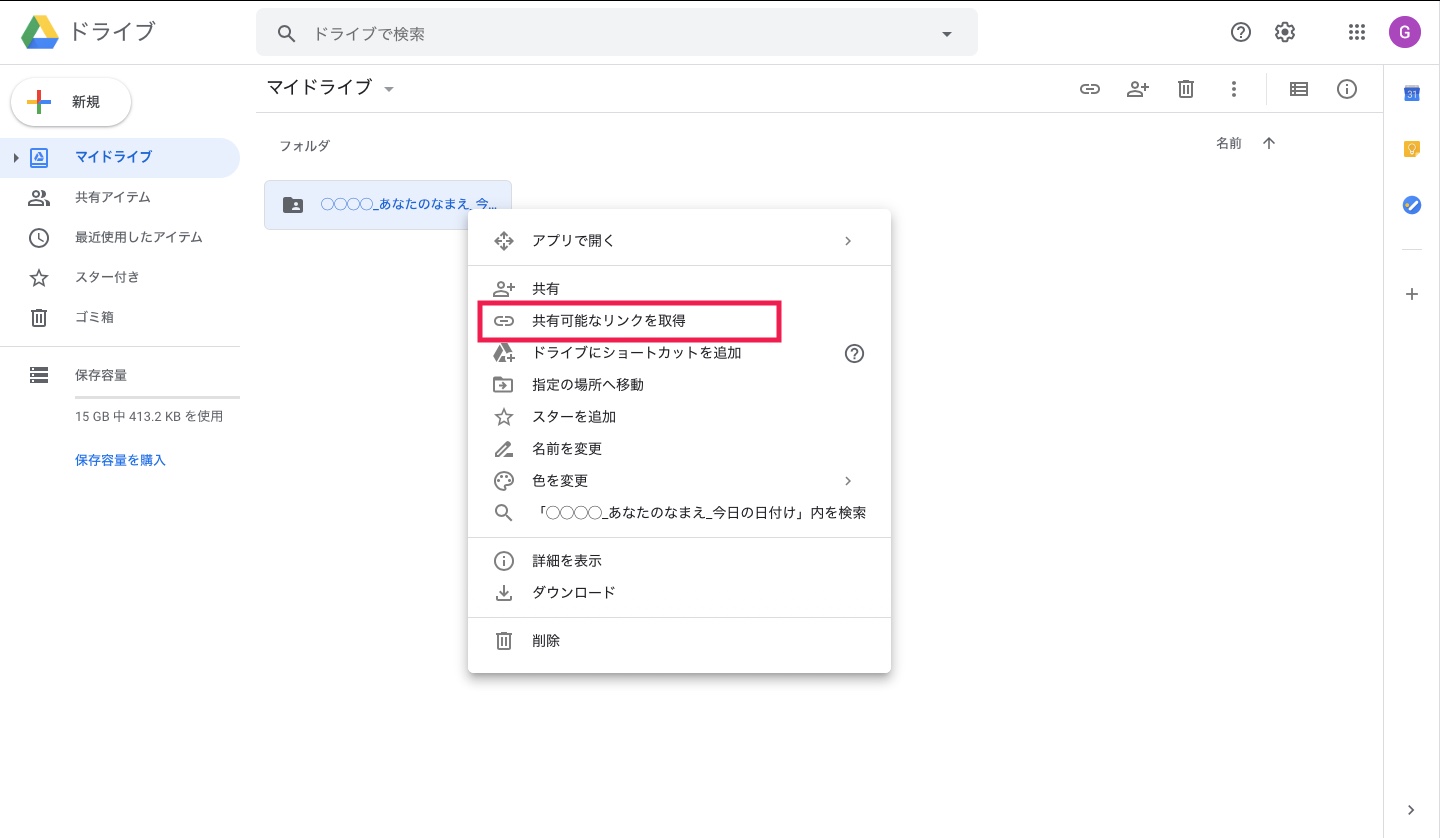
右上の緑のボタンを選択します。
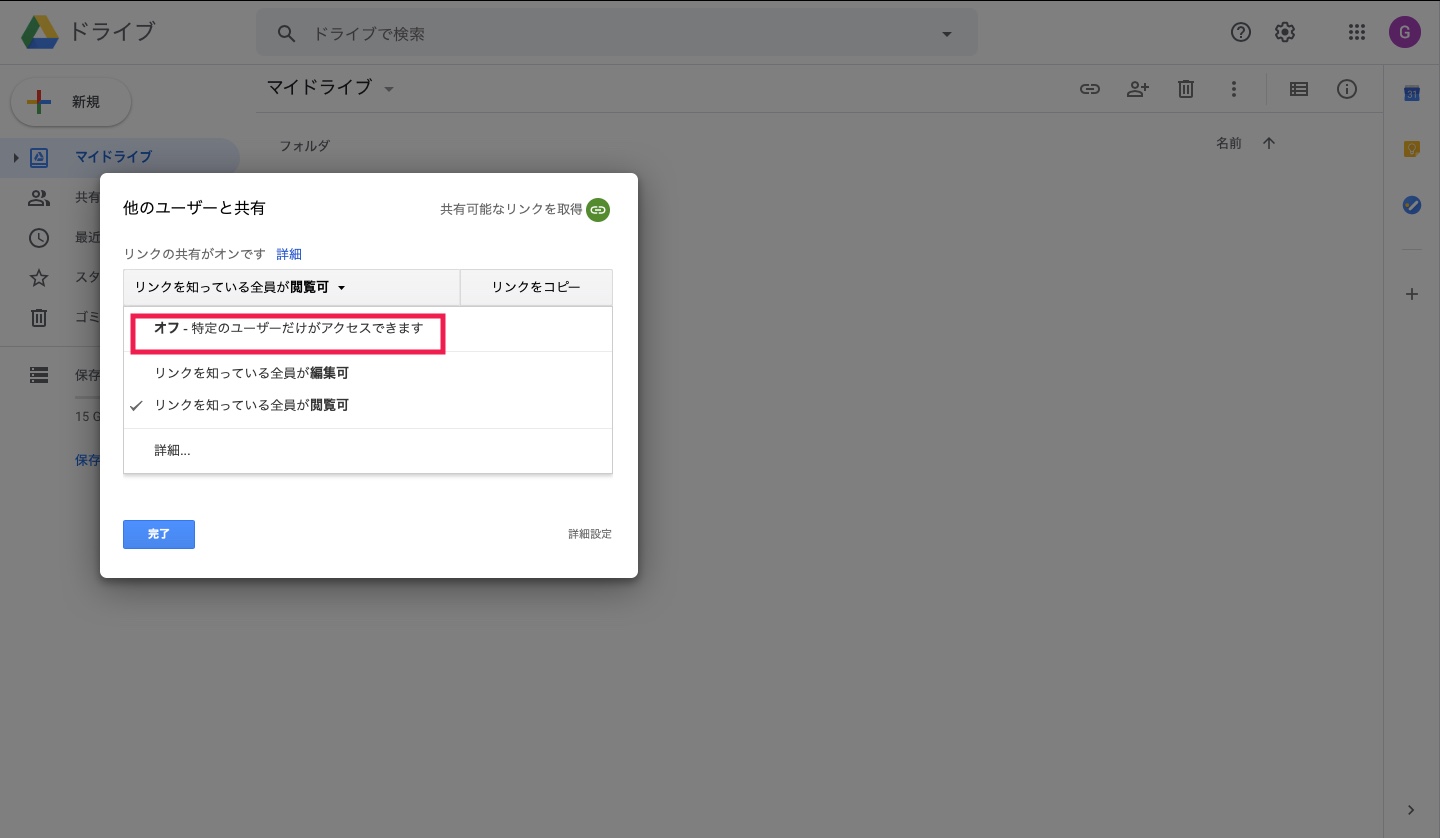
資料を整理したフォルダを同僚や上司に共有するコツ
同僚や上司に作成した資料を添削してもらったり、資料の添削をお願いされることがあるかもしれません。グーグルドライブの共有設定を使うと、同僚や上司のメールアドレスを入力したり、URLを共有するだけで資料を共有できます。
例えば、同僚に画像と作成した文書が入ったフォルダを共有したいとしましょう。
「グーグルドライブ」にアクセスします。
「◯◯◯◯_あなたのなまえ_今日の日付け」のフォルダを右クリックします。共有、共有可能なリンクを取得、指定の場所へ移動が選択できます。
共有するには、3つの方法があります。
1つ目は、「共有」です。「◯◯◯◯_あなたのなまえ_今日の日付け」のフォルダを右クリックします。「共有」を選択します。画面が切り替わります。
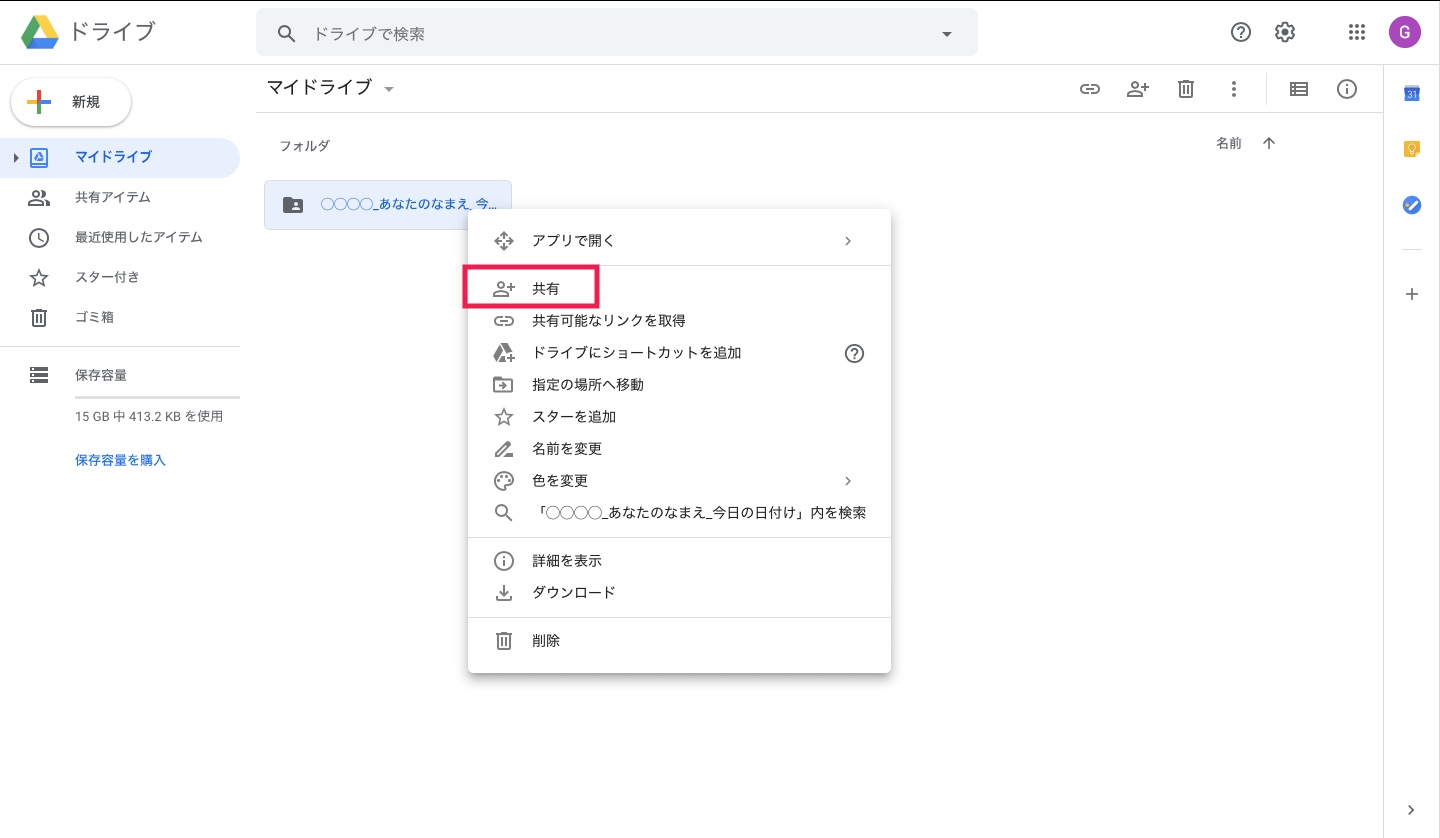
「共有可能なリンクを取得」を選択します。
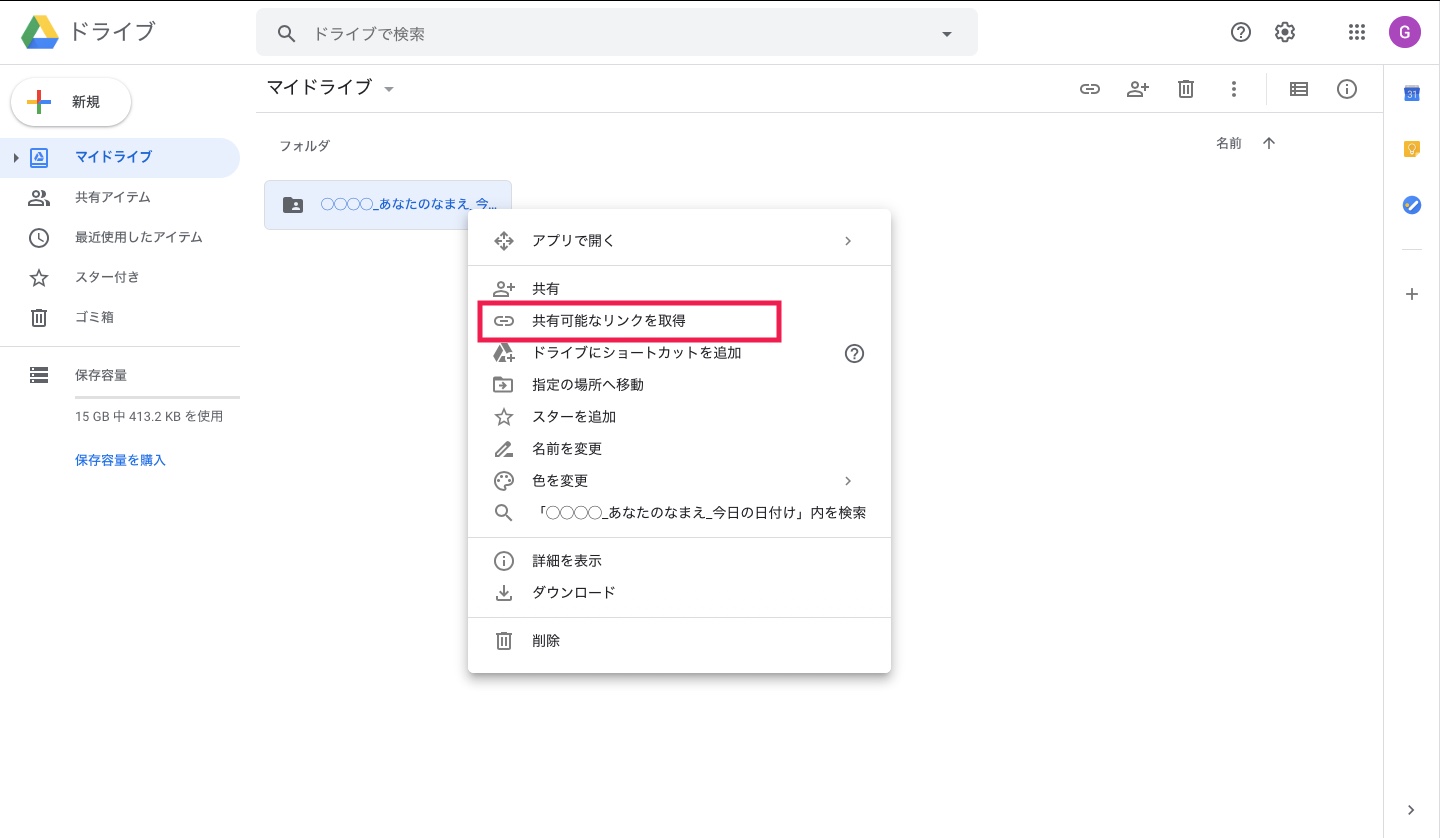
「名前かメールアドレスを入力」を選択します。共有したい同僚のメールアドレスを準備します。ユーザーに共有したい相手のメールアドレスを入力します。
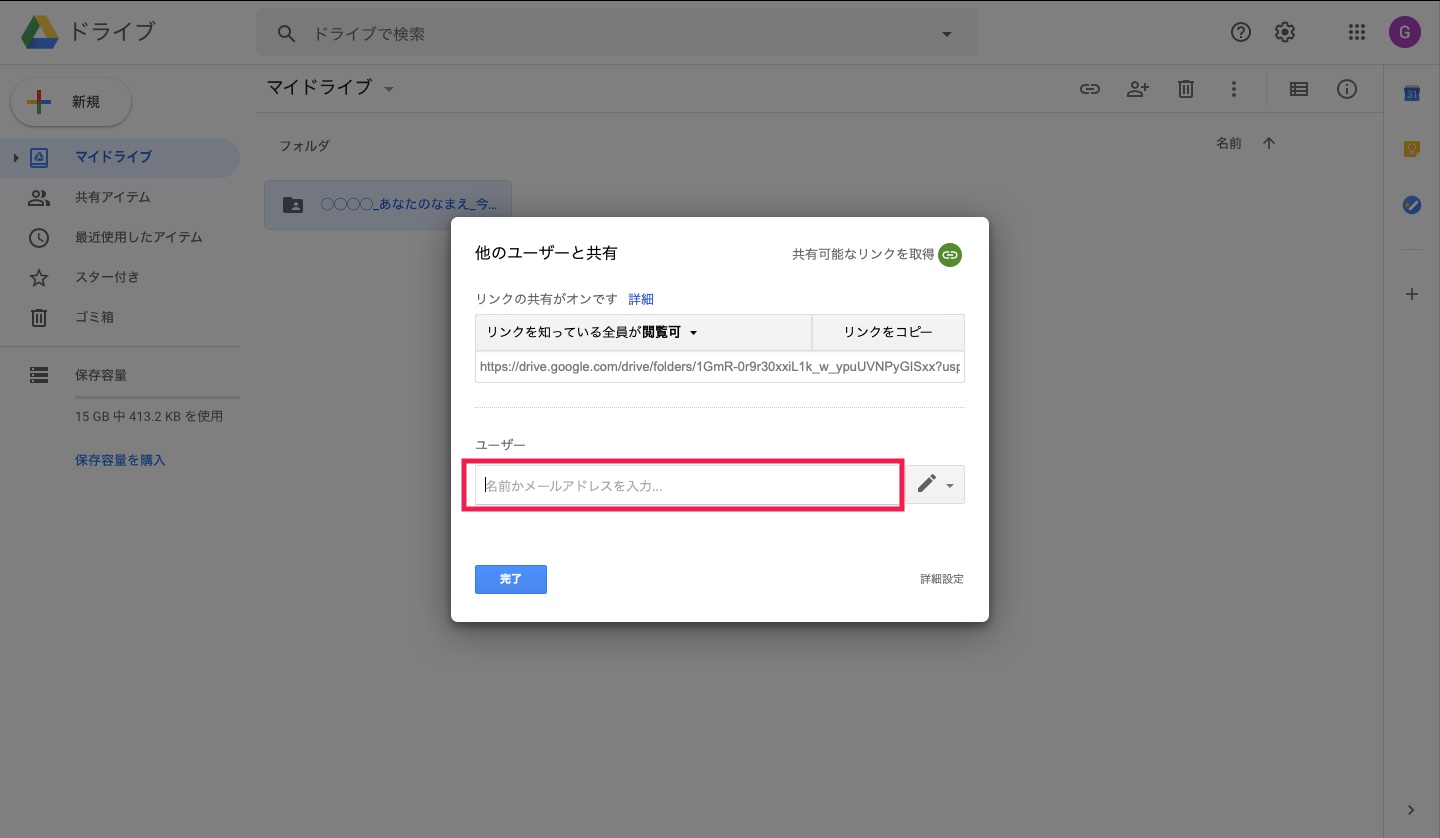
メモを追加には、共有相手に概要を通知します。「(共有相手の名前)様 お世話になっております。(あなたの名前)でございます。◯◯◯◯を共有致します。ご確認ください。引き続きよろしくお願い致します。」と入力します。ユーザーに共有したい相手のメールアドレス、メモにメッセージが記入されているのかを確認してください。
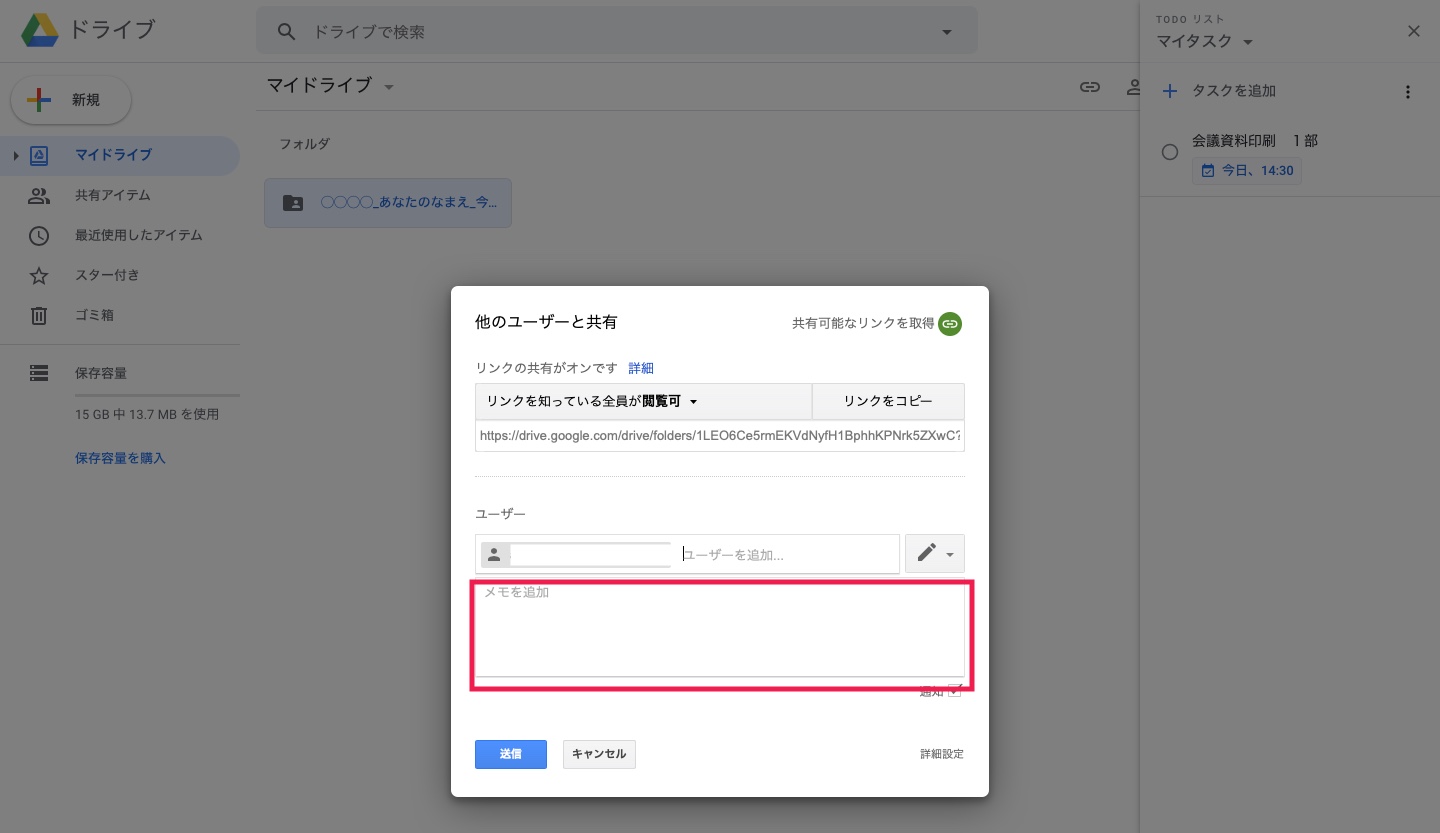
「送信」を選択します。
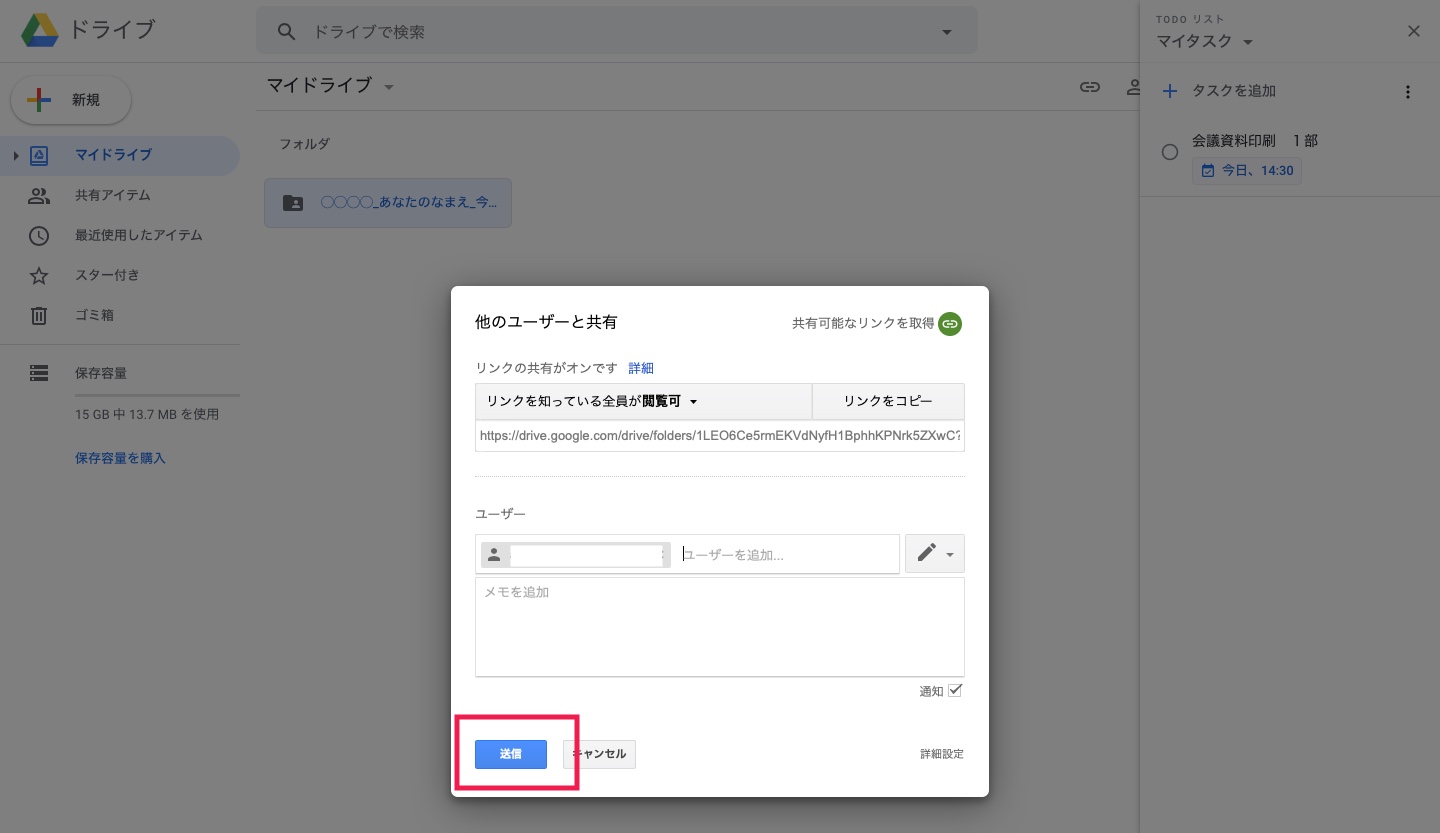
共有された相手には、共有されたメールアドレスにメールで通知されます。メールの文面には、「◯◯◯◯_あなたのなまえ_今日の日付け」の共有フォルダのリンクと、メッセージが表示されます。
2つ目は、「共有可能なリンクを取得」です。フォルダにリンクを設定することでファイルを共有できます。「◯◯◯◯_あなたのなまえ_今日の日付け」のフォルダを右クリックします。「共有可能なリンクを取得」を選択します。画面が切り替わります。
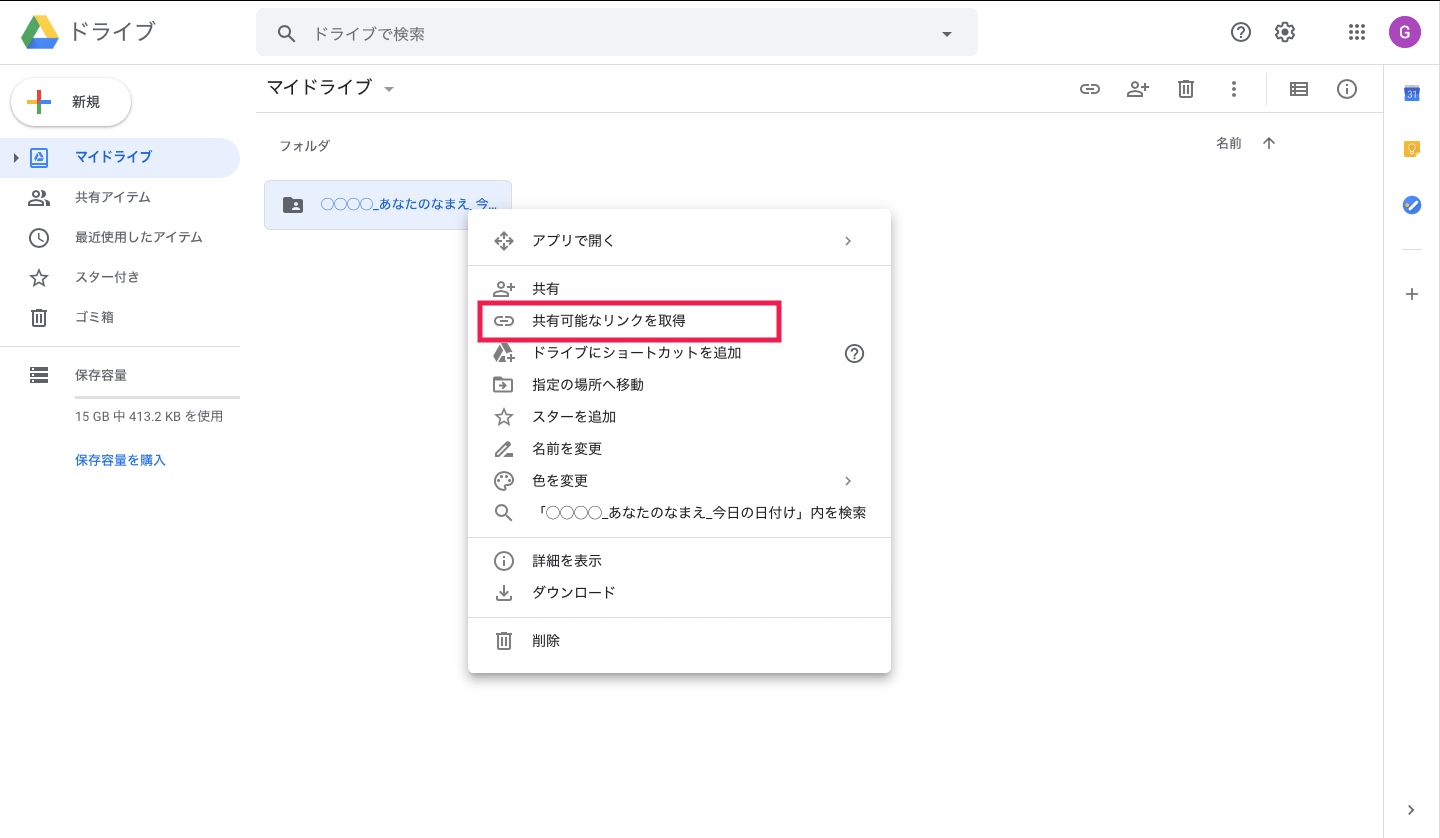
右上の緑のボタンを選択します。
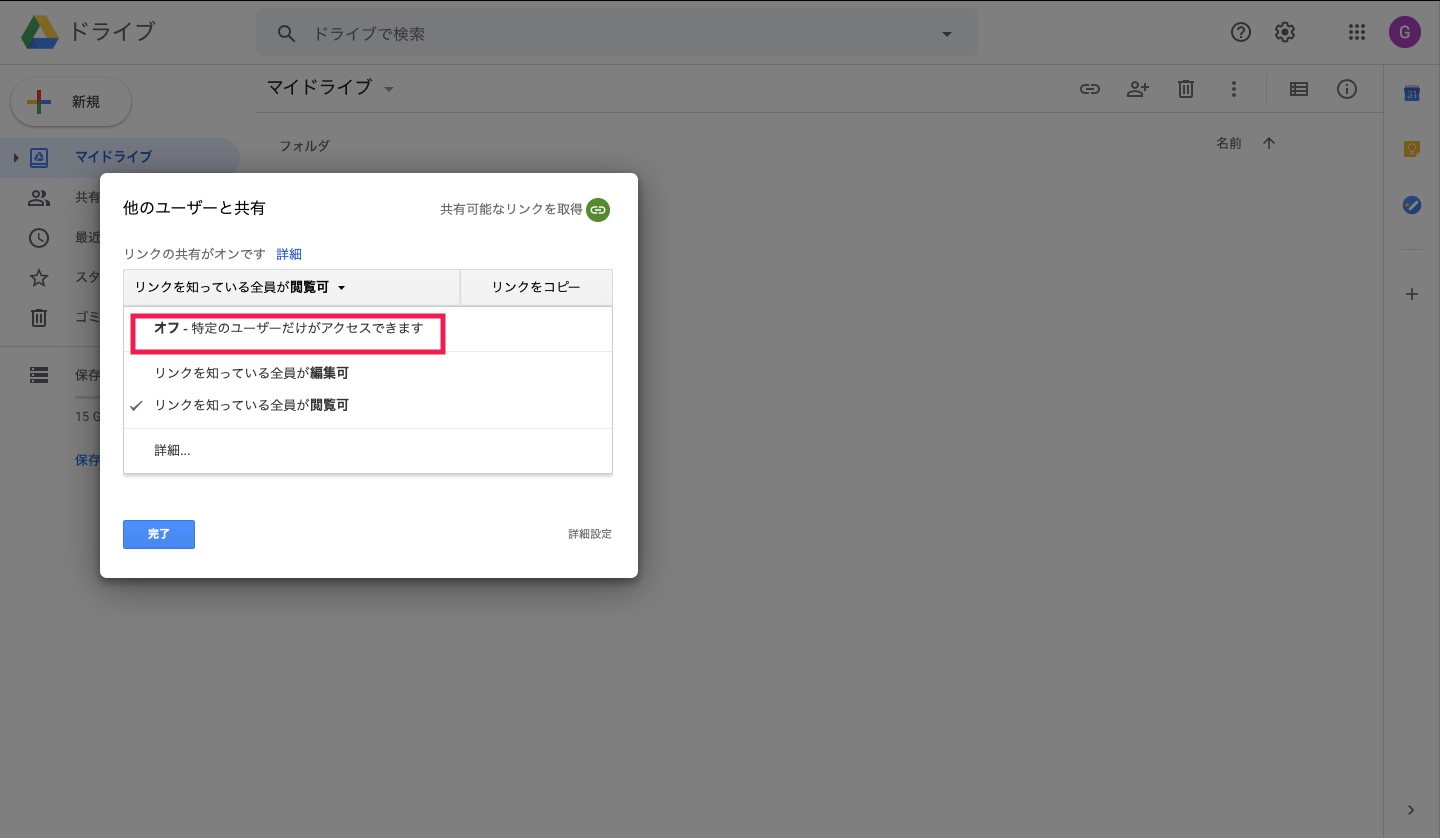
「共有設定」を選択します。
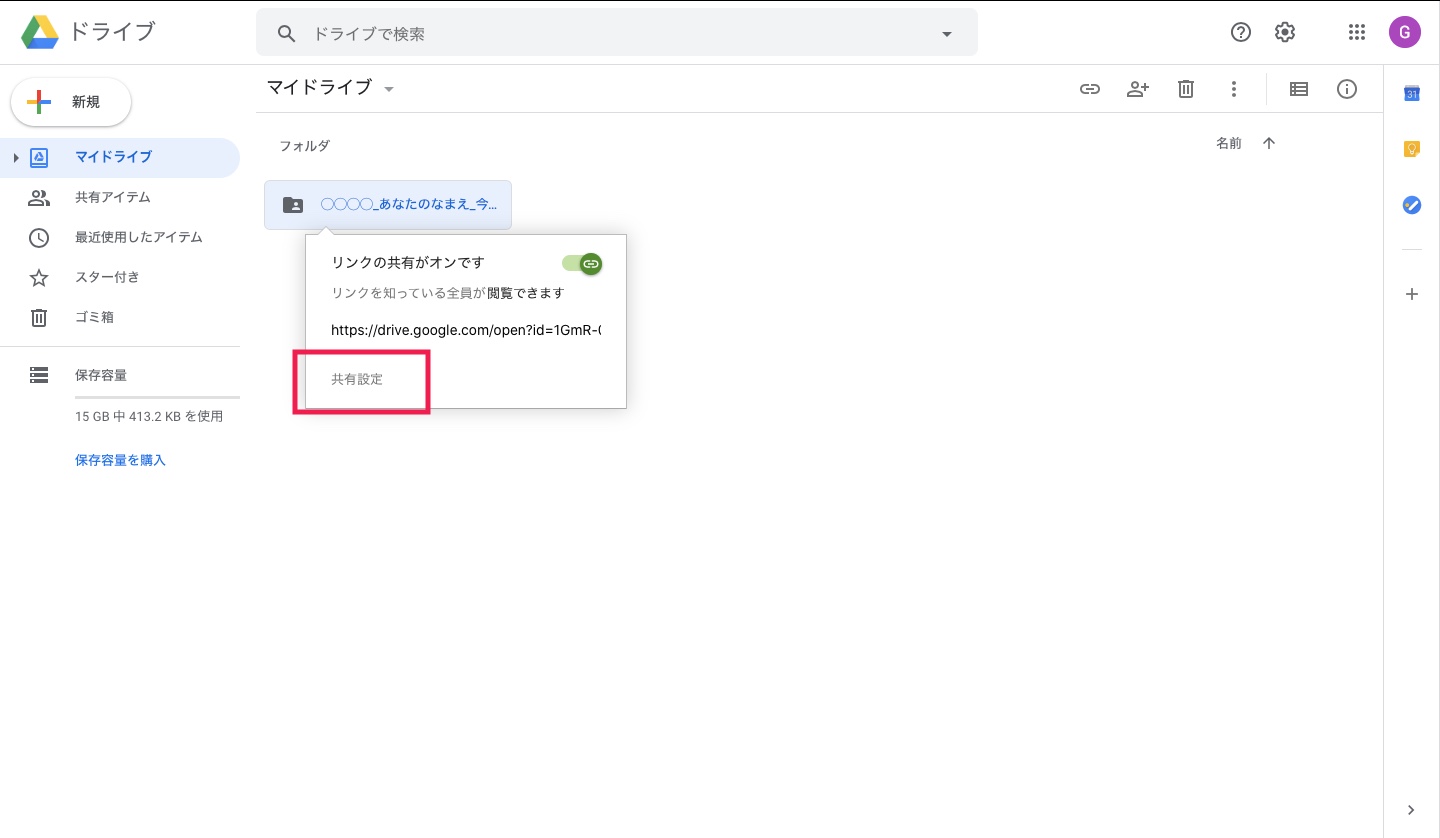
「リンクを知っている全員が閲覧可」を選択します。
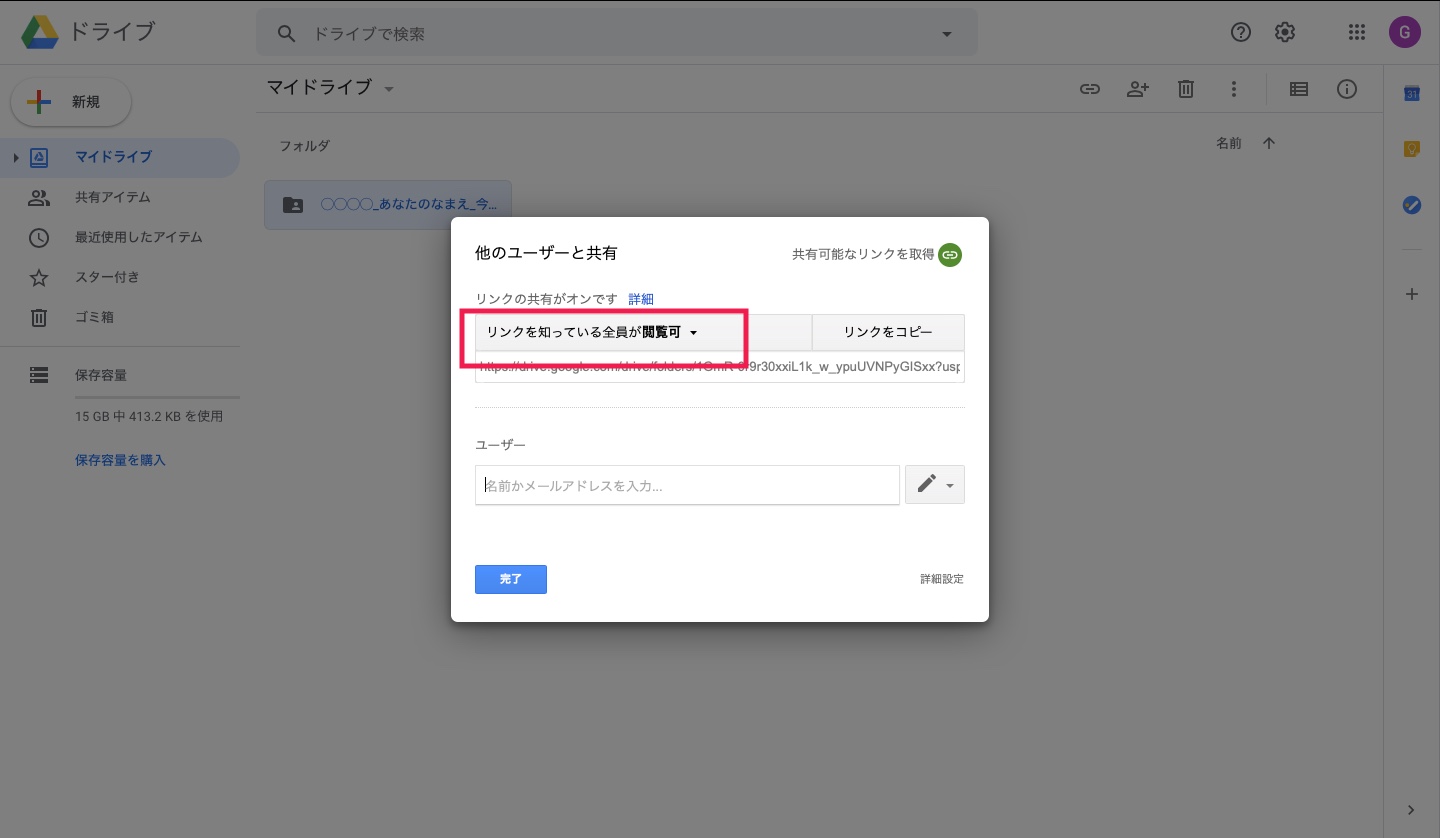
「リンクを知っている全員が編集可」を選択します。
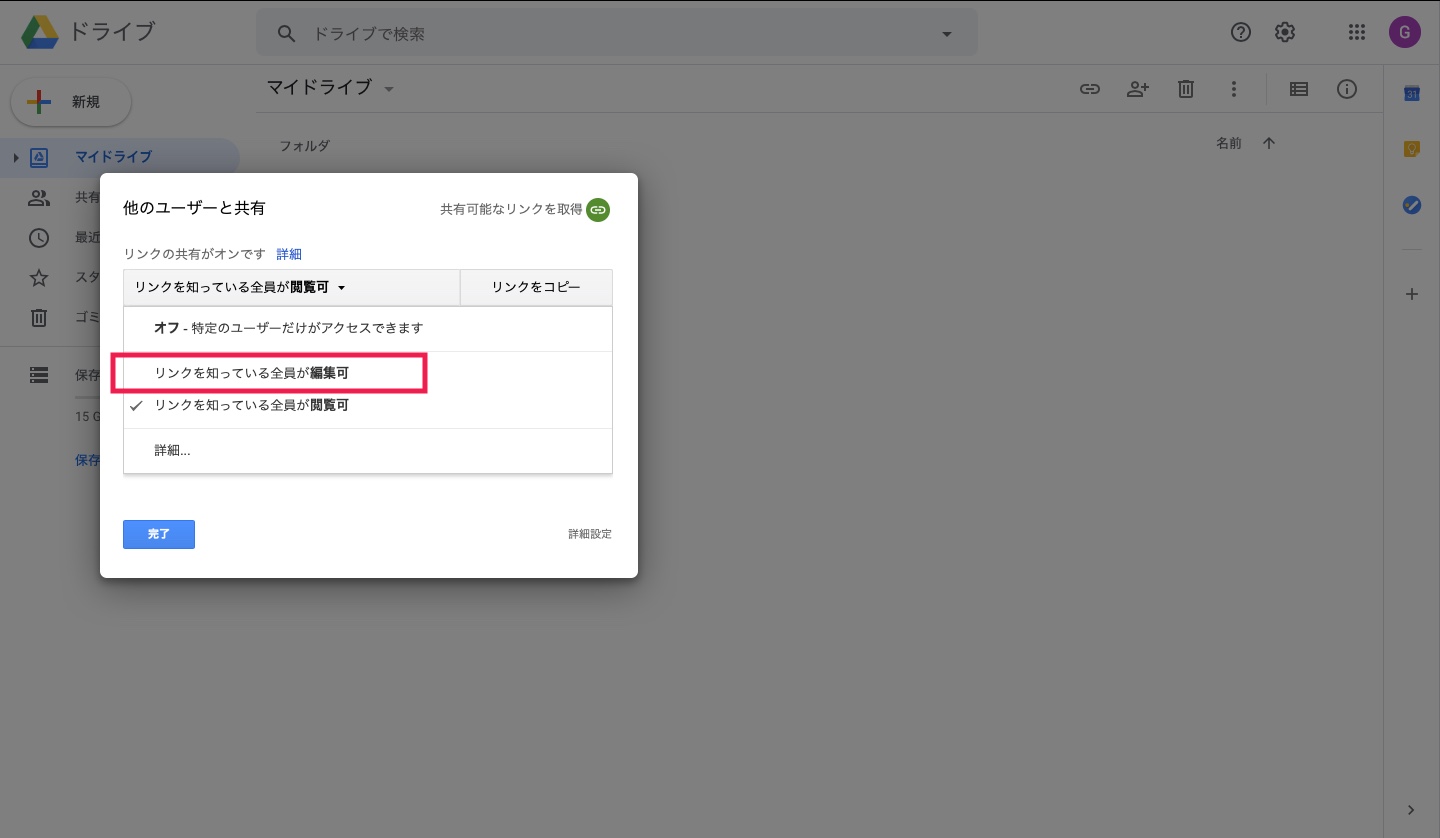
「リンクをコピー」を選択します。
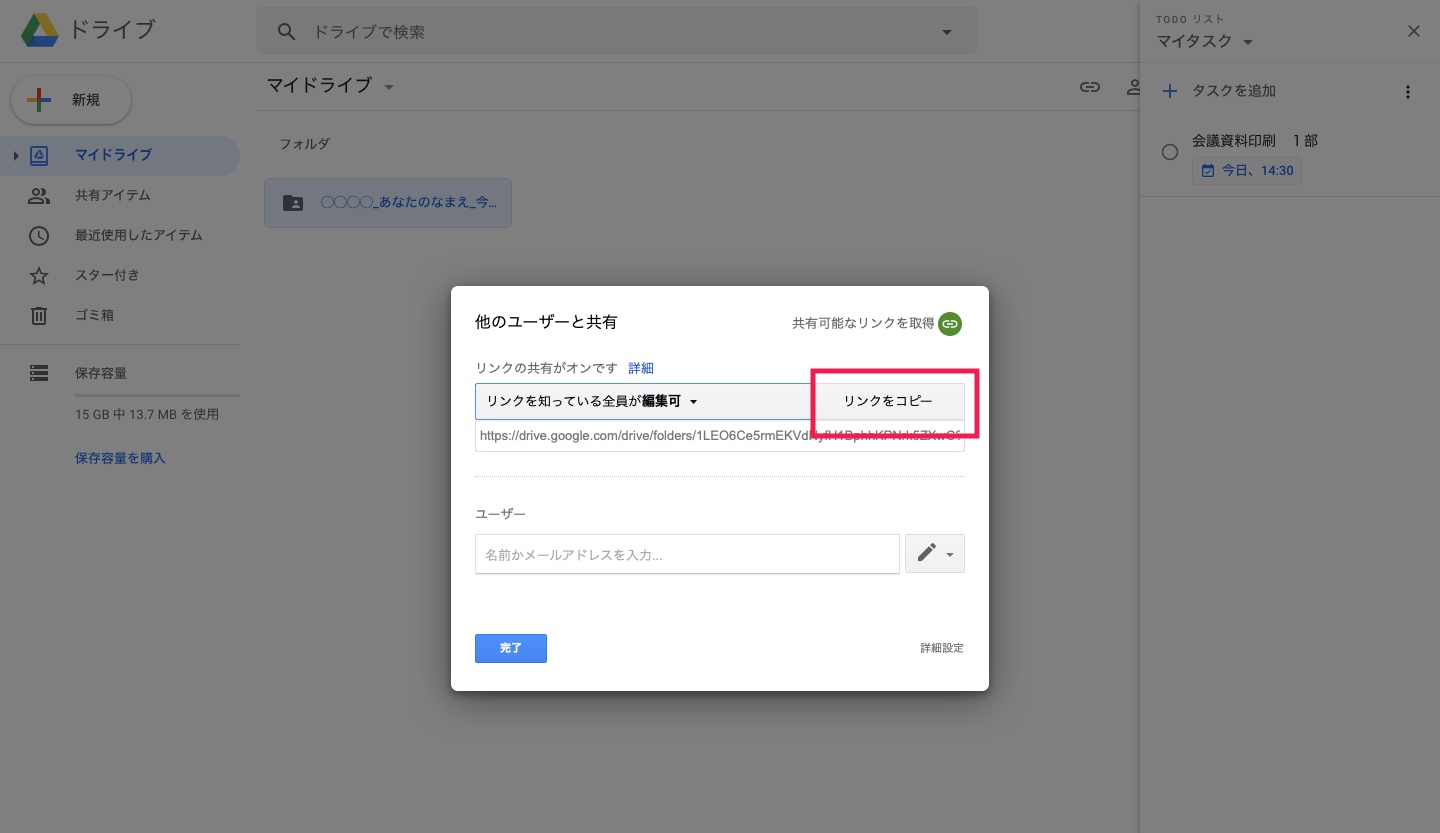
「完了」を選択します。画面が切り替わります。
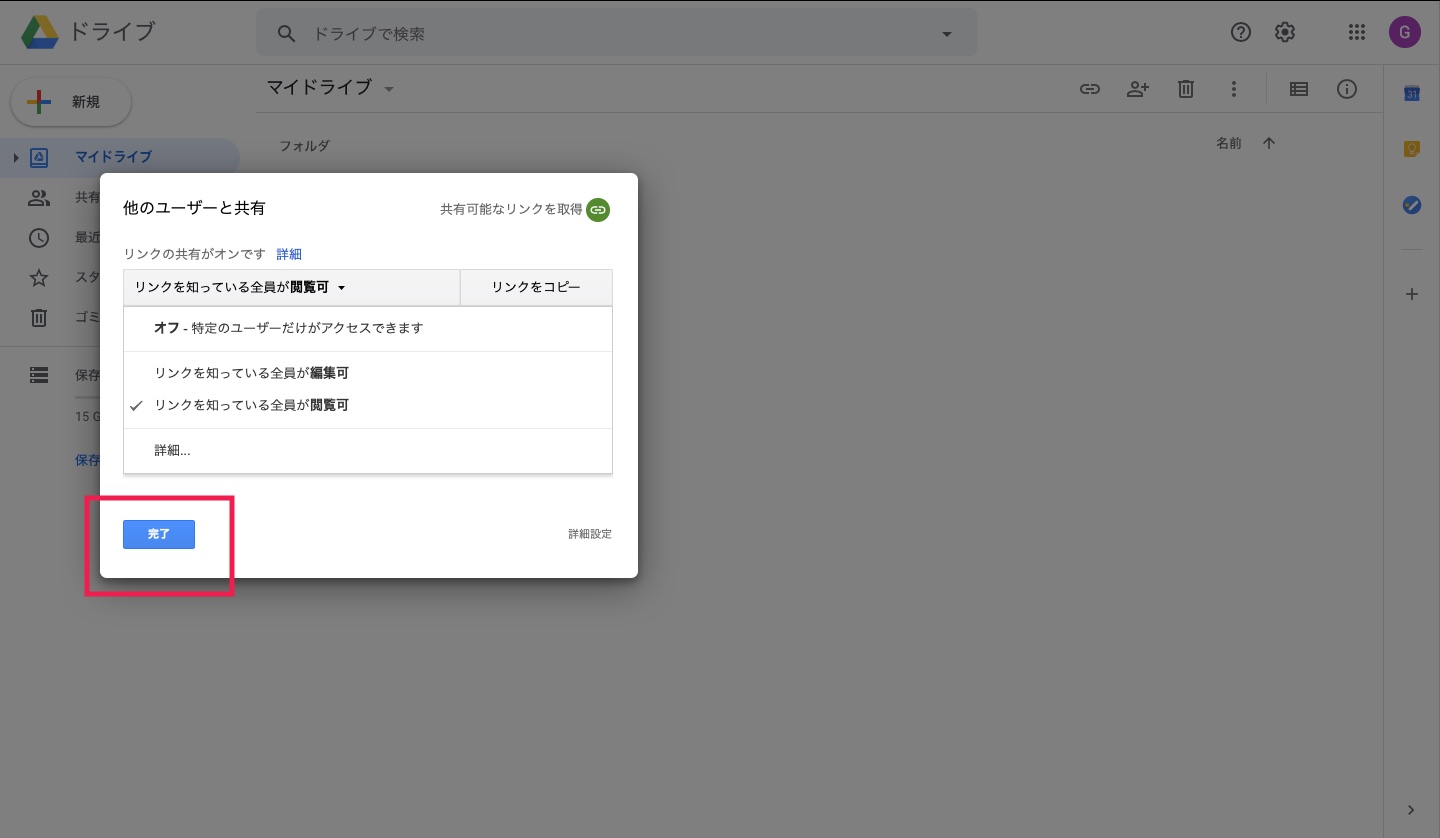
コピーしたリンクを、メールの本文に貼り付けて送信すれば共有が完了します。
3つ目は、「指定の場所へ移動」です。同僚のファイルにあなたのファイルを挿入します。挿入した後も、あなたはファイルを編集できます。ファイルの中に入っている文書や画像の編集もできます。「◯◯◯◯_あなたのなまえ_今日の日付け」のフォルダを右クリックします。「指定の場所へ移動」を選択します。画面が切り替わります。
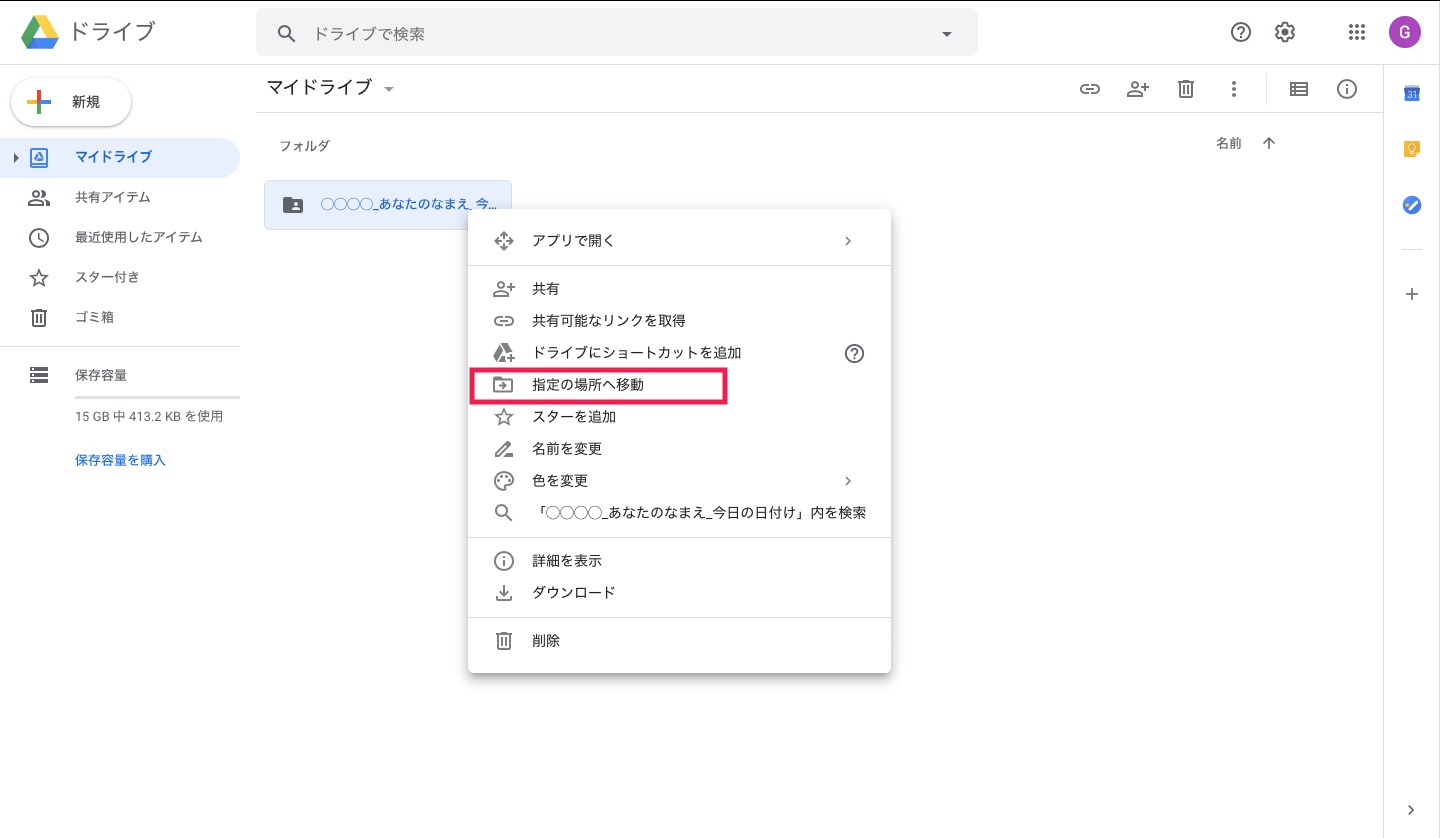
←を選択します。
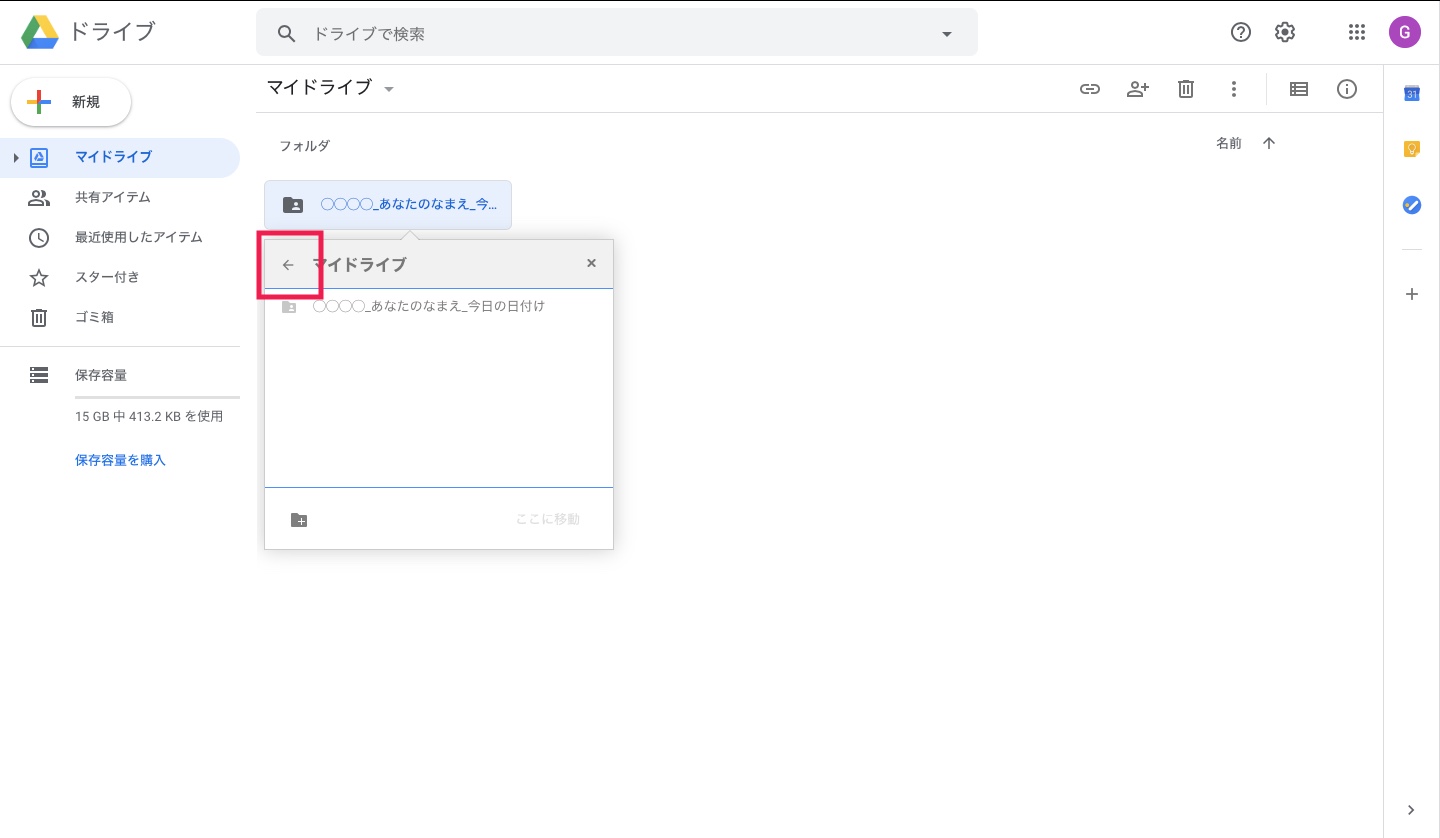
「共有アイテム」をダブルクリックします。
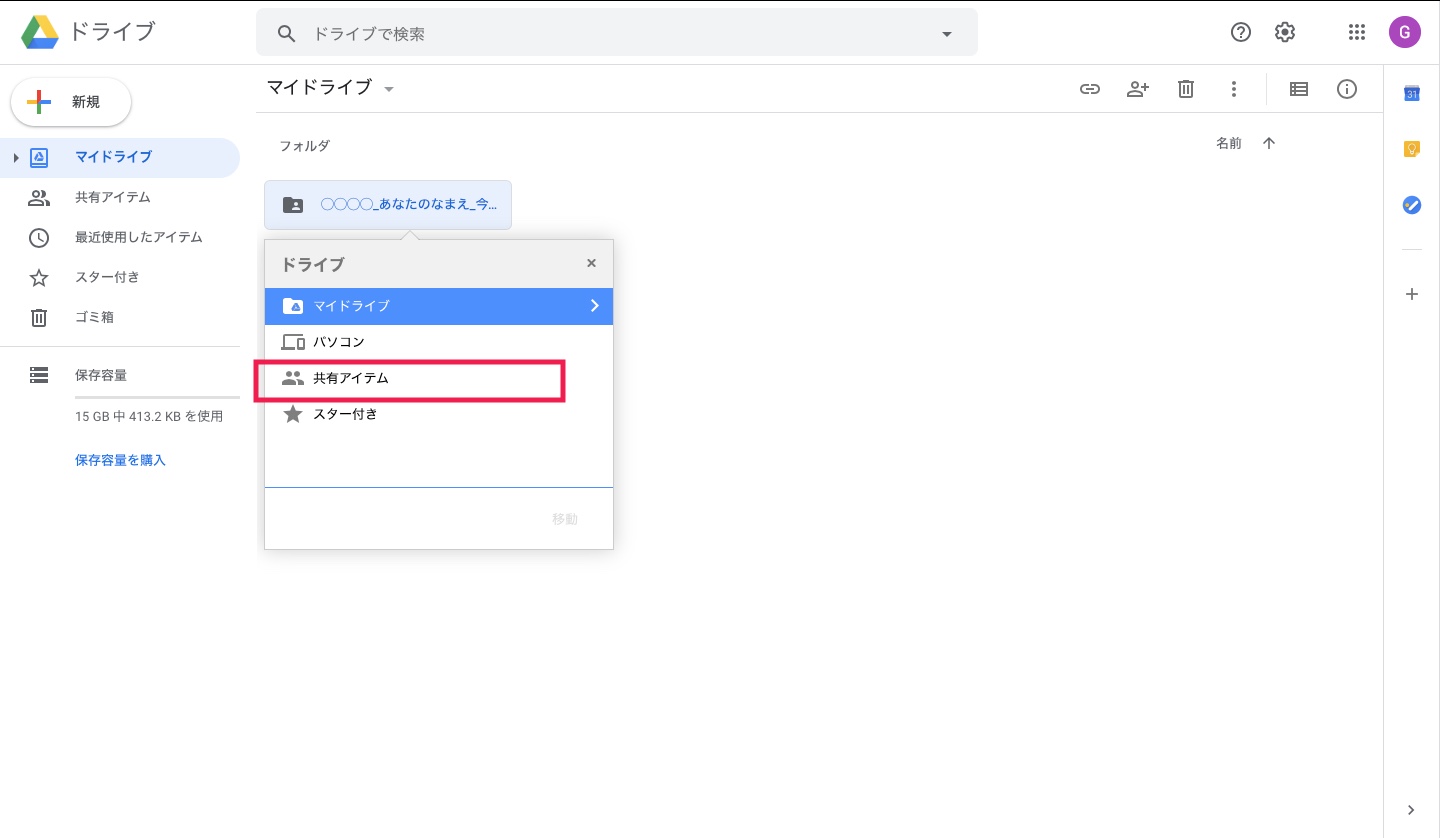
同僚からの共有フォルダが表示されています。
「移動」を選択します。
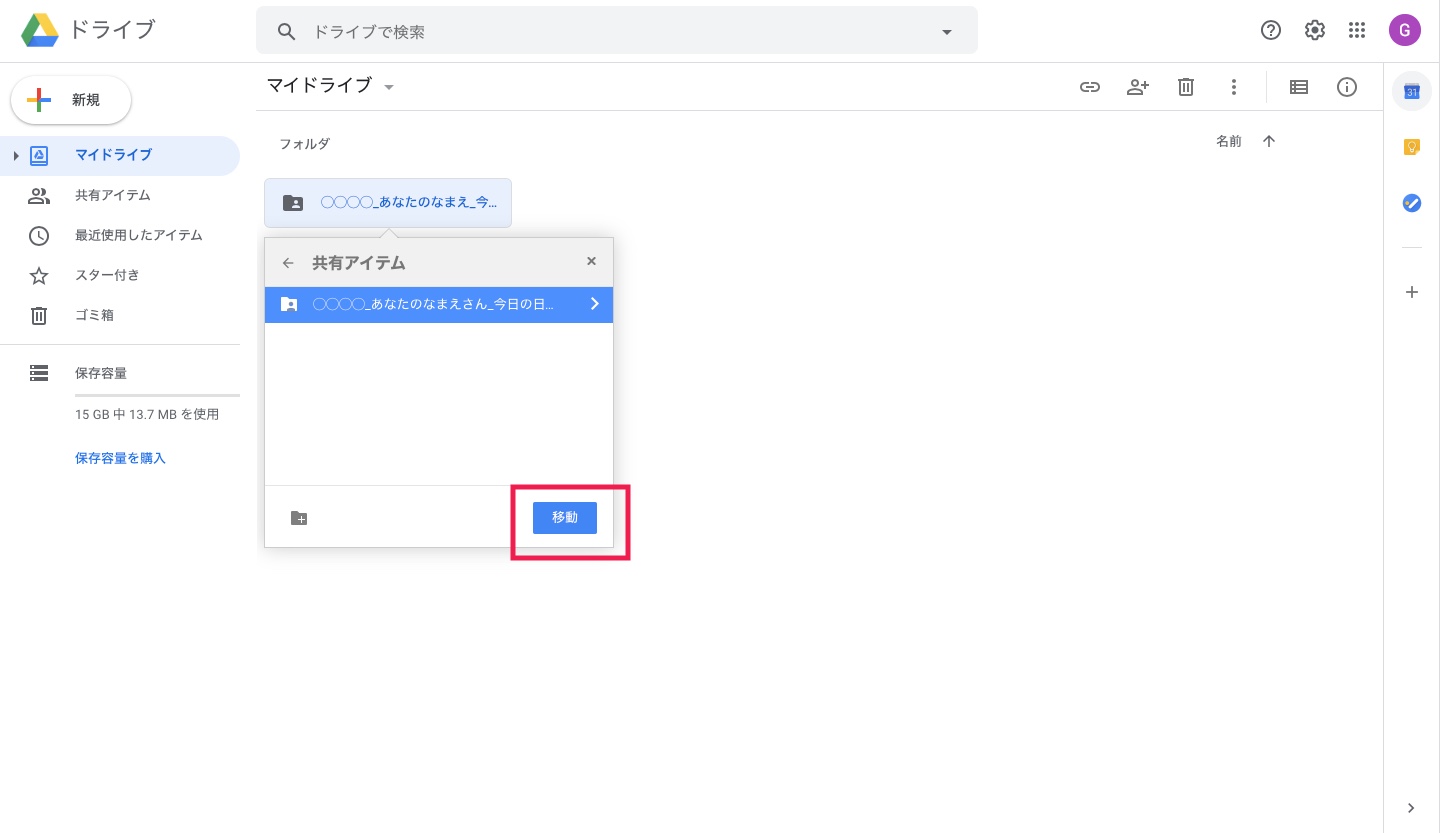
フォルダを部下と共有するコツ
部下に必要な資料を共有したり、部下にお願いした資料の提出場所を指定することがあります。グーグルドライブの共有設定を使うと、部下のメールアドレスを入力したり、URLを共有するだけで必要な資料を共有できます。さらに、URLを共有したり、フォルダを共有したりすることで資料の提出場所を指定できます。
例えば、部下にお願いした画像と文書の提出場所を指定します。
「グーグルドライブ」にアクセスします。
「◯◯◯◯_あなたのなまえ_今日の日付け」のフォルダを右クリックします。共有、共有可能なリンクを取得、指定の場所へ移動が選択できます。
提出場所を指定するには、3つの方法があります。
1つ目は、「共有」です。「◯◯◯◯_あなたのなまえ_今日の日付け」のフォルダを右クリックします。「共有」を選択します。画面が切り替わります。
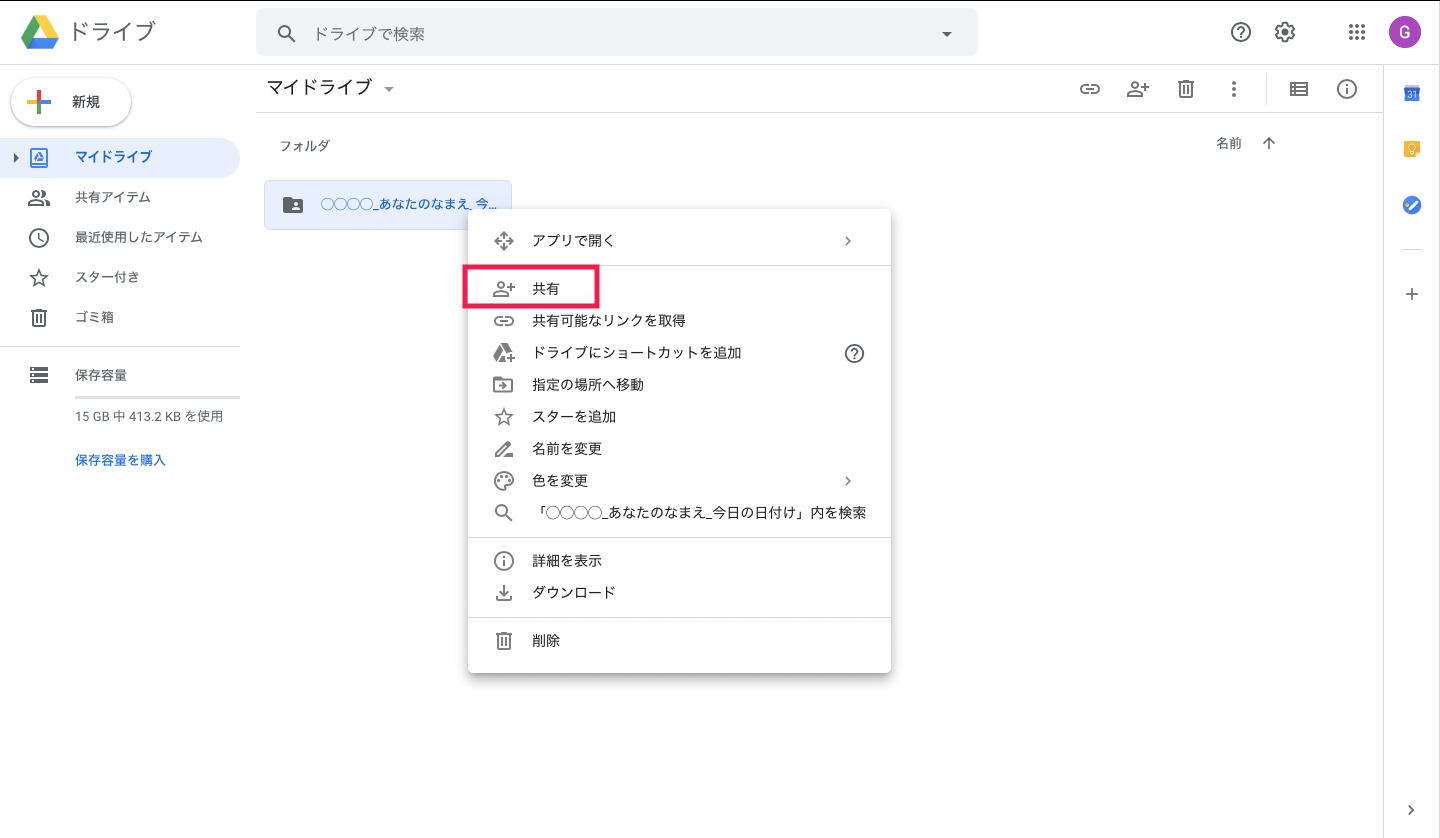
セルの右下にカーソルを合わせます。
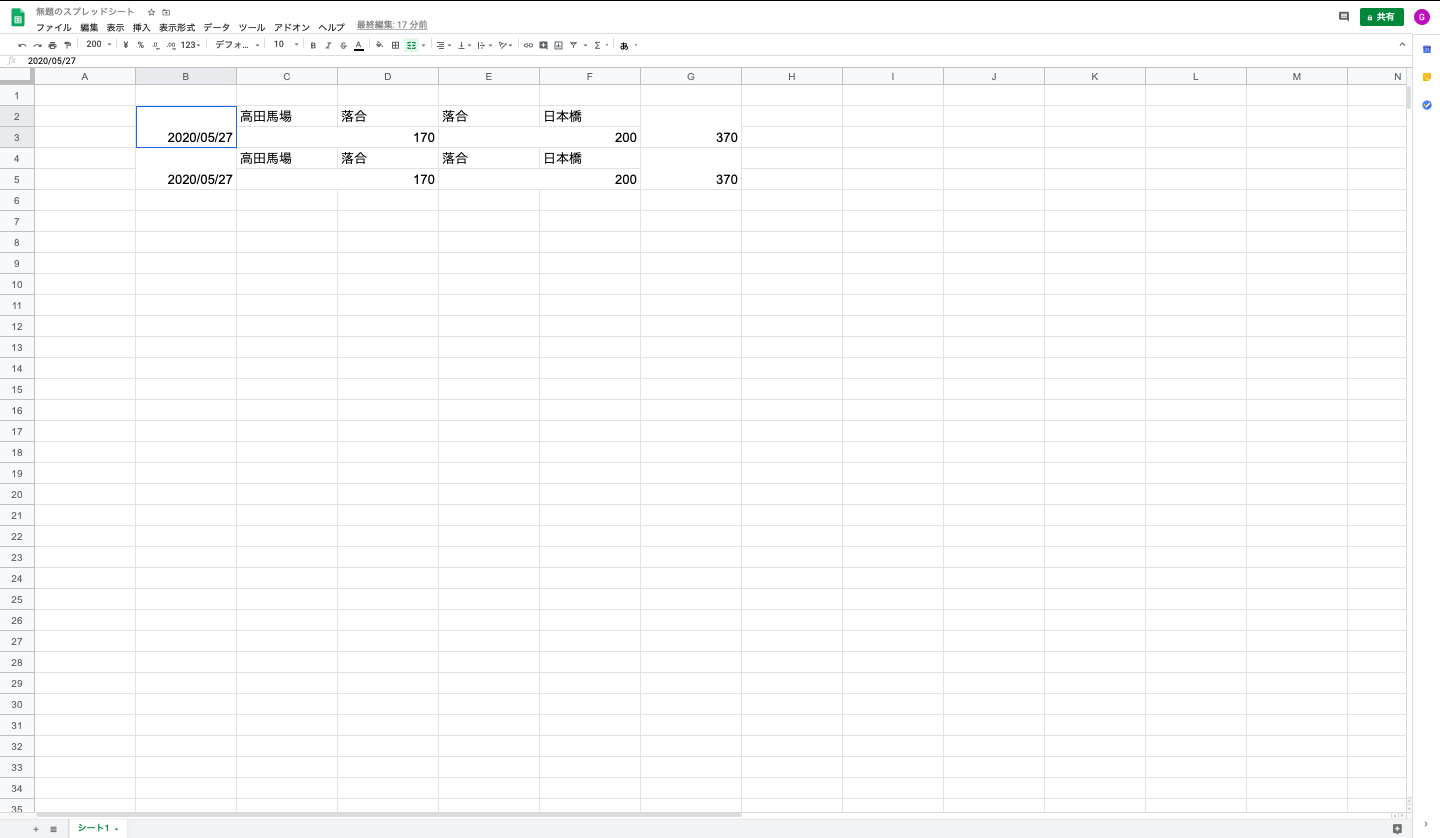
そのまま下にひっぱります。
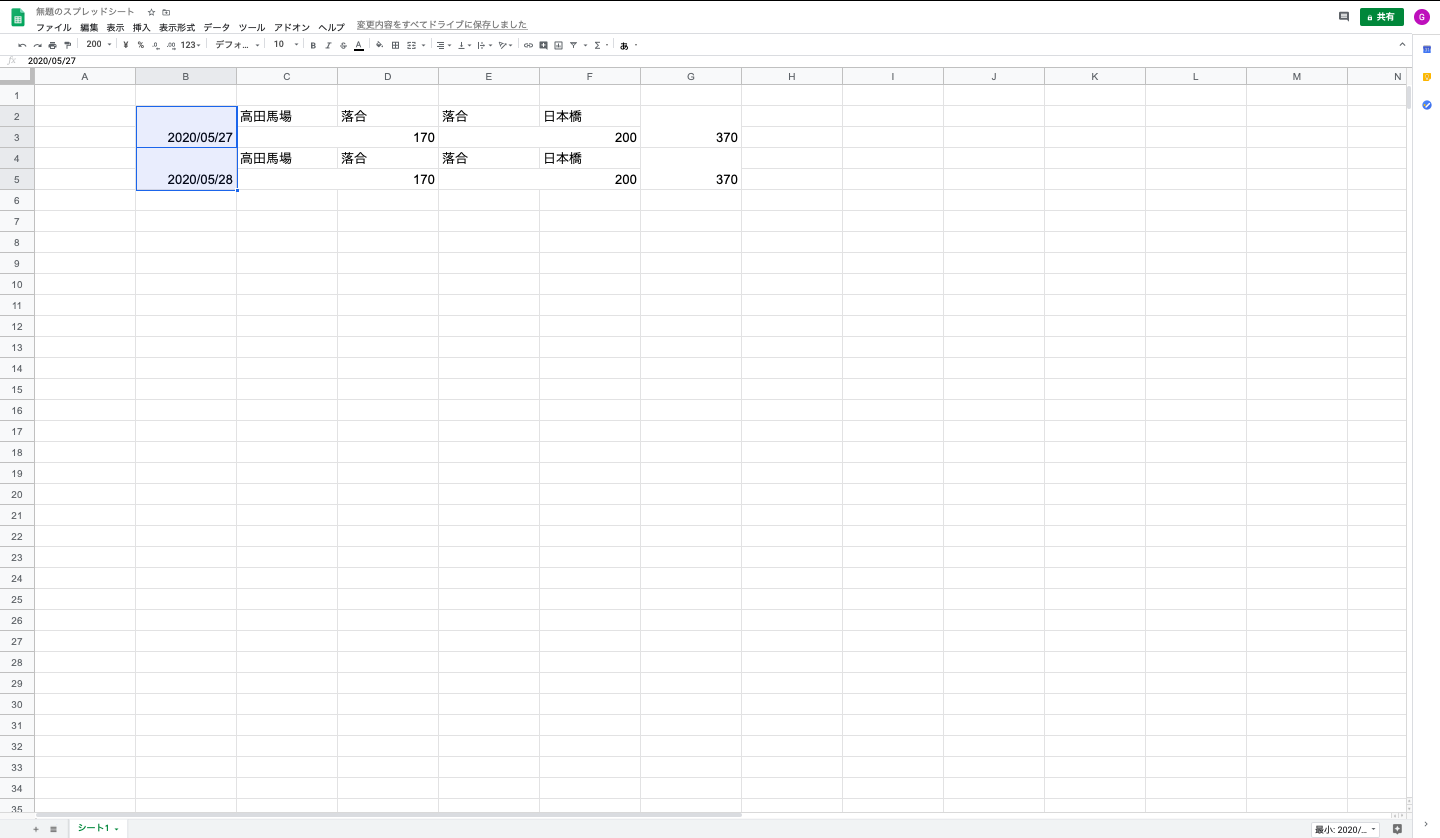
「共有可能なリンクを取得」を選択します。
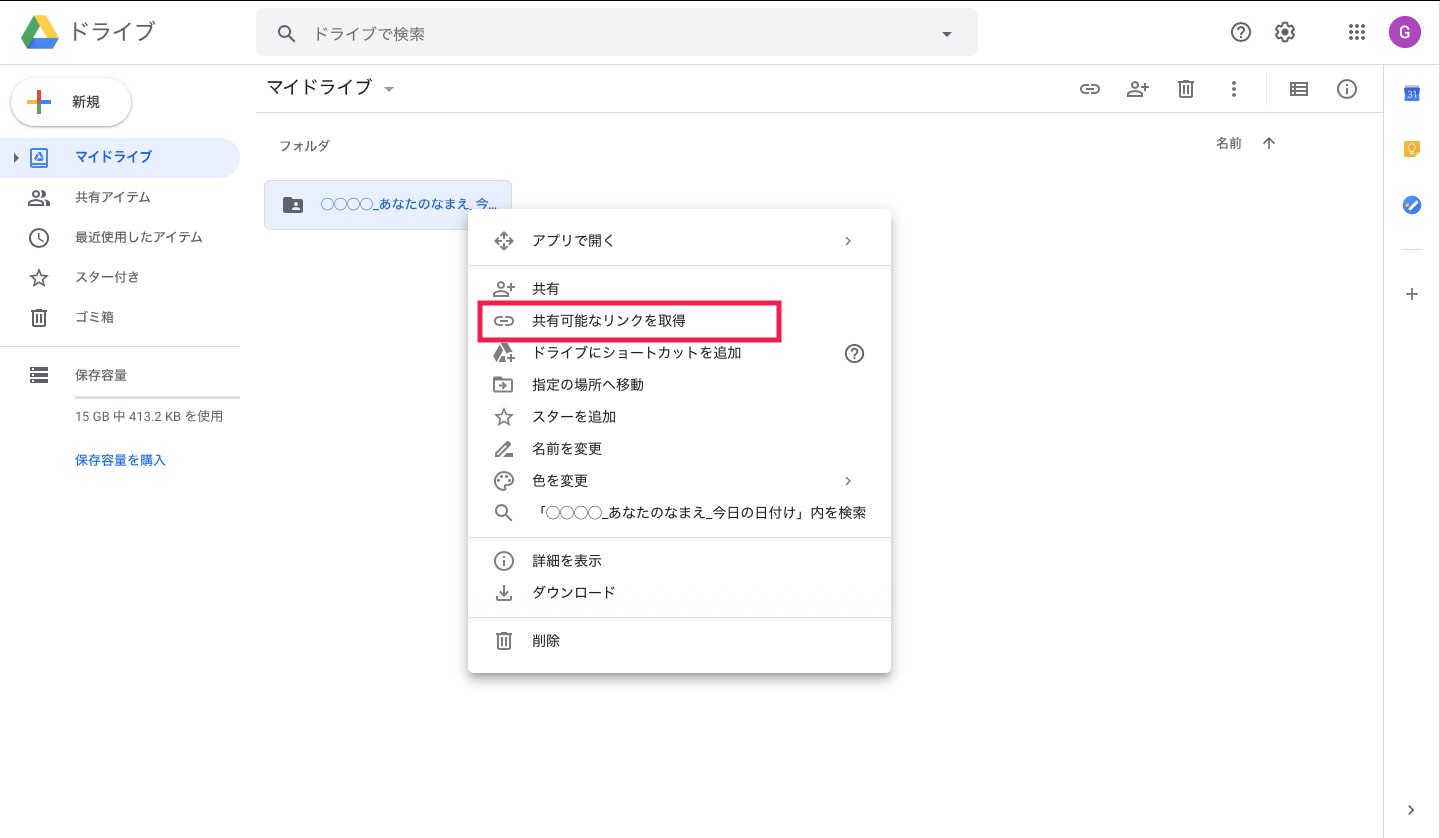
「名前かメールアドレスを入力」を選択します。共有したい同僚のメールアドレスを準備します。ユーザーに共有したい相手のメールアドレスを入力します。
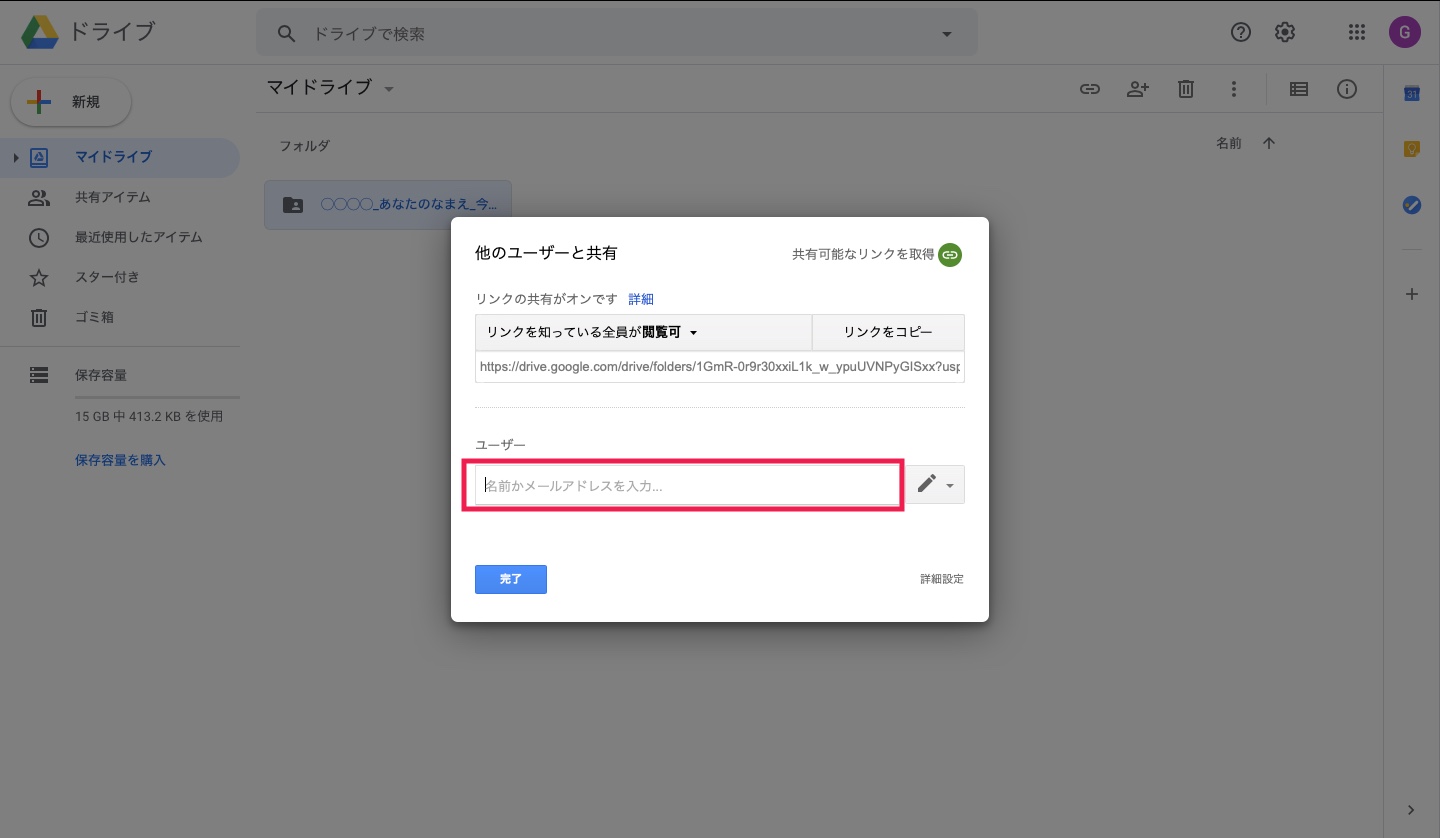
メモを追加には、共有相手に概要を通知します。「(共有相手の名前)様 お世話になっております。(あなたの名前)でございます。◯◯◯◯を共有致します。ご確認ください。引き続きよろしくお願い致します。」と入力します。ユーザーに共有したい相手のメールアドレス、メモにメッセージが記入されているのかを確認してください。
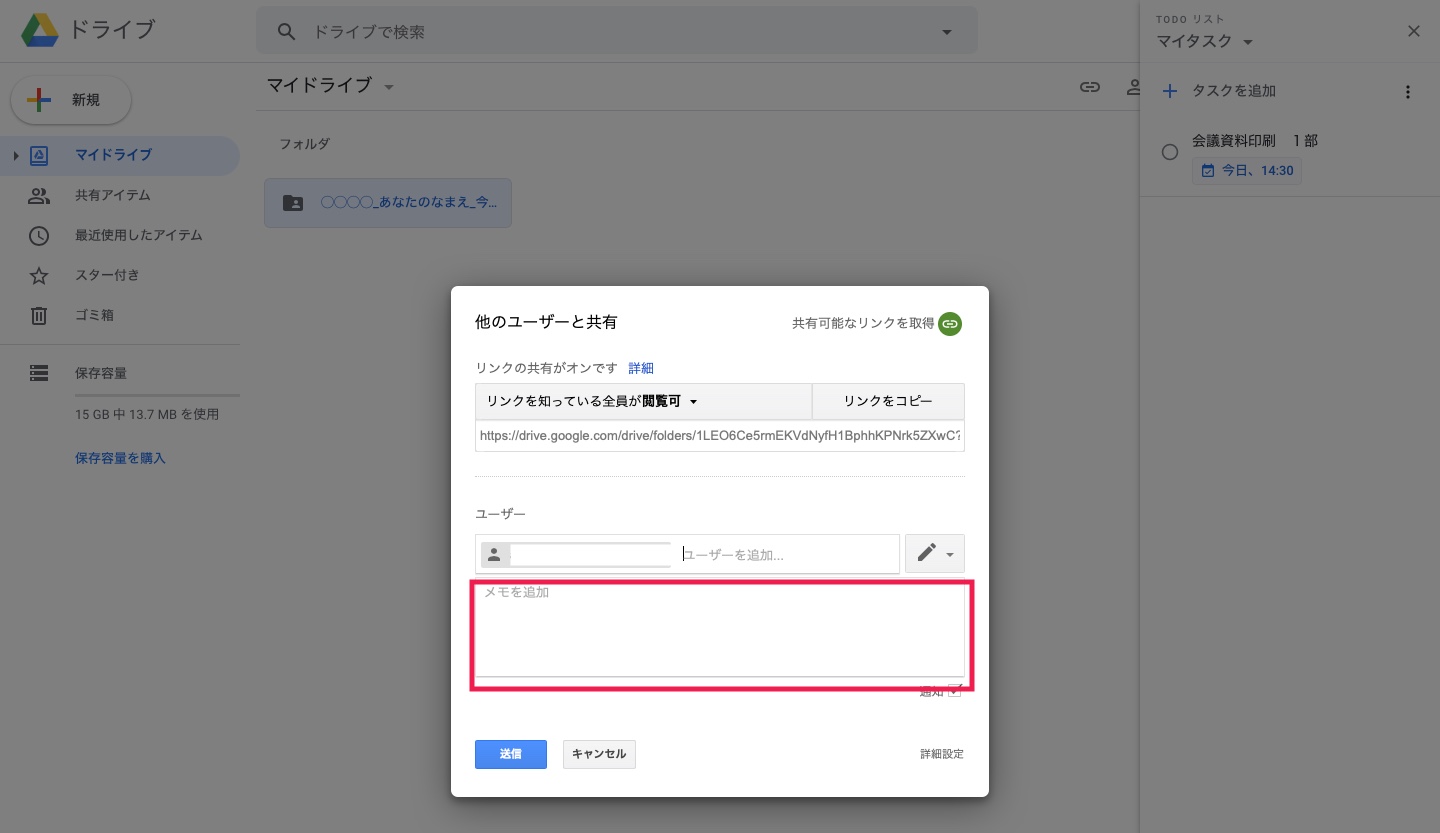
「送信」を選択します。
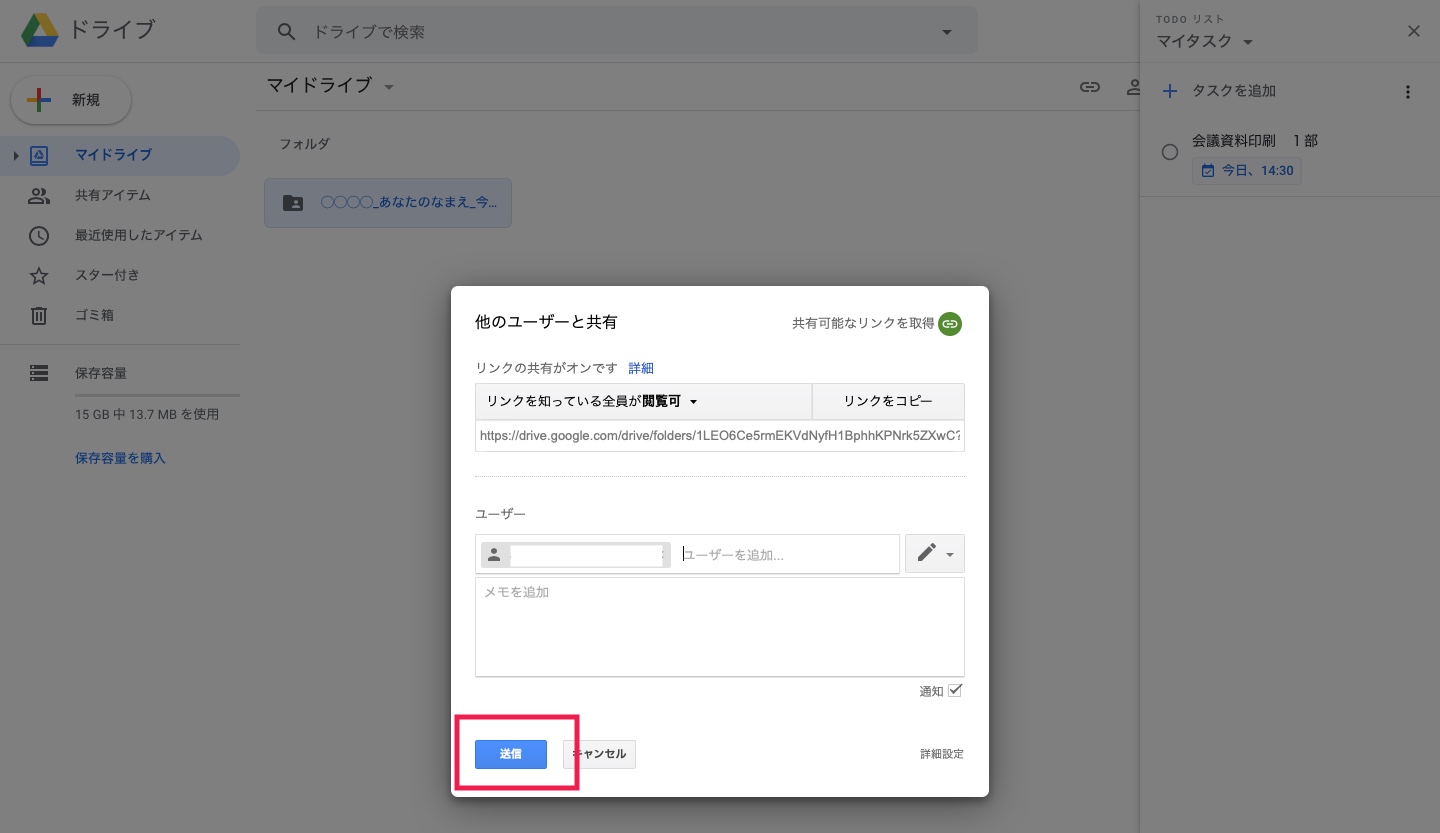
共有された相手には、共有されたメールアドレスにメールで通知されます。メールの本文には、「◯◯◯◯_あなたのなまえ_今日の日付け」の共有フォルダのリンクと、メッセージが表示されています。共有された相手はフォルダに直接画像と文書をアップロードすることで、上司に提出できます。
「Gメール」にアクセスします。
メールの一覧を表示します。「◯◯◯◯_あなたのなまえ_今日の日付け」- 共同作業へのご招待を選択します。
「開く」を選択します。画面が切り替わります。共有されたフォルダが表示されます。共有されたフォルダをダブルクリックします。
ここに、提出したい画像と文書をアップロードします。
2つ目は、「共有可能なリンクを取得」です。フォルダにリンクを設定することでファイルを共有できます。「◯◯◯◯_あなたのなまえ_今日の日付け」のフォルダを右クリックします。「共有可能なリンクを取得」を選択します。画面が切り替わります。
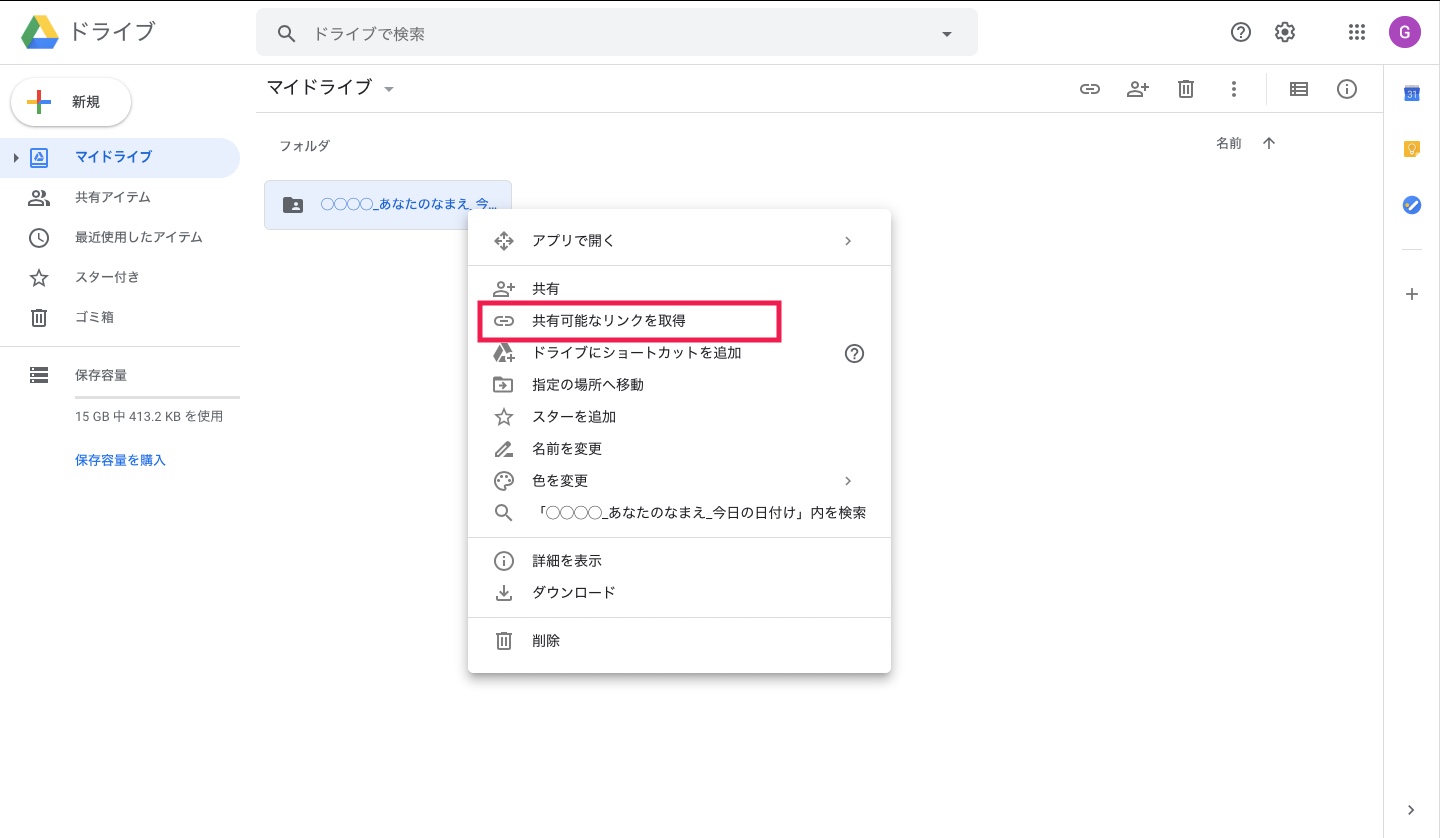
右上の緑のボタンを選択します。
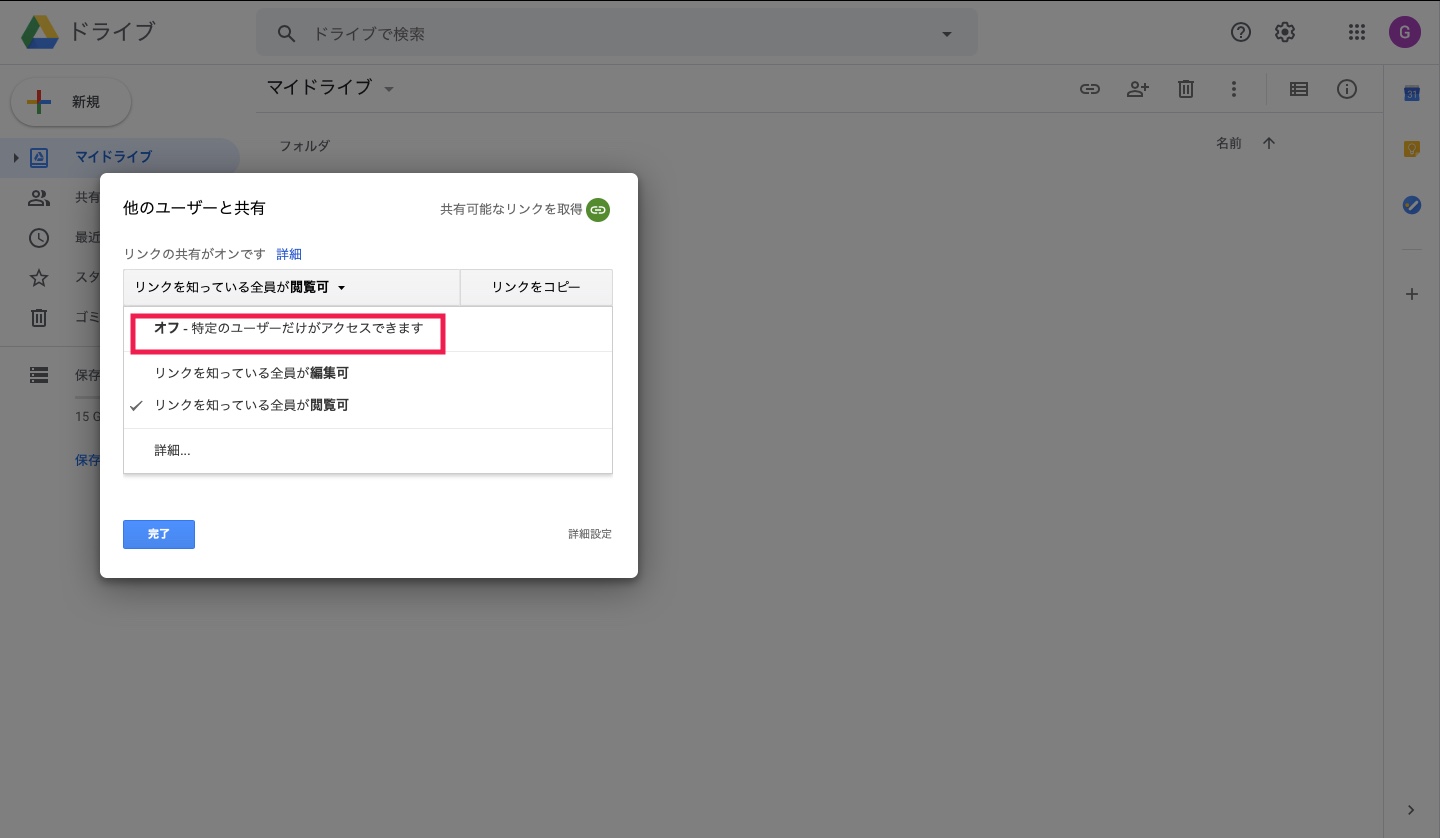
「共有設定」を選択します。
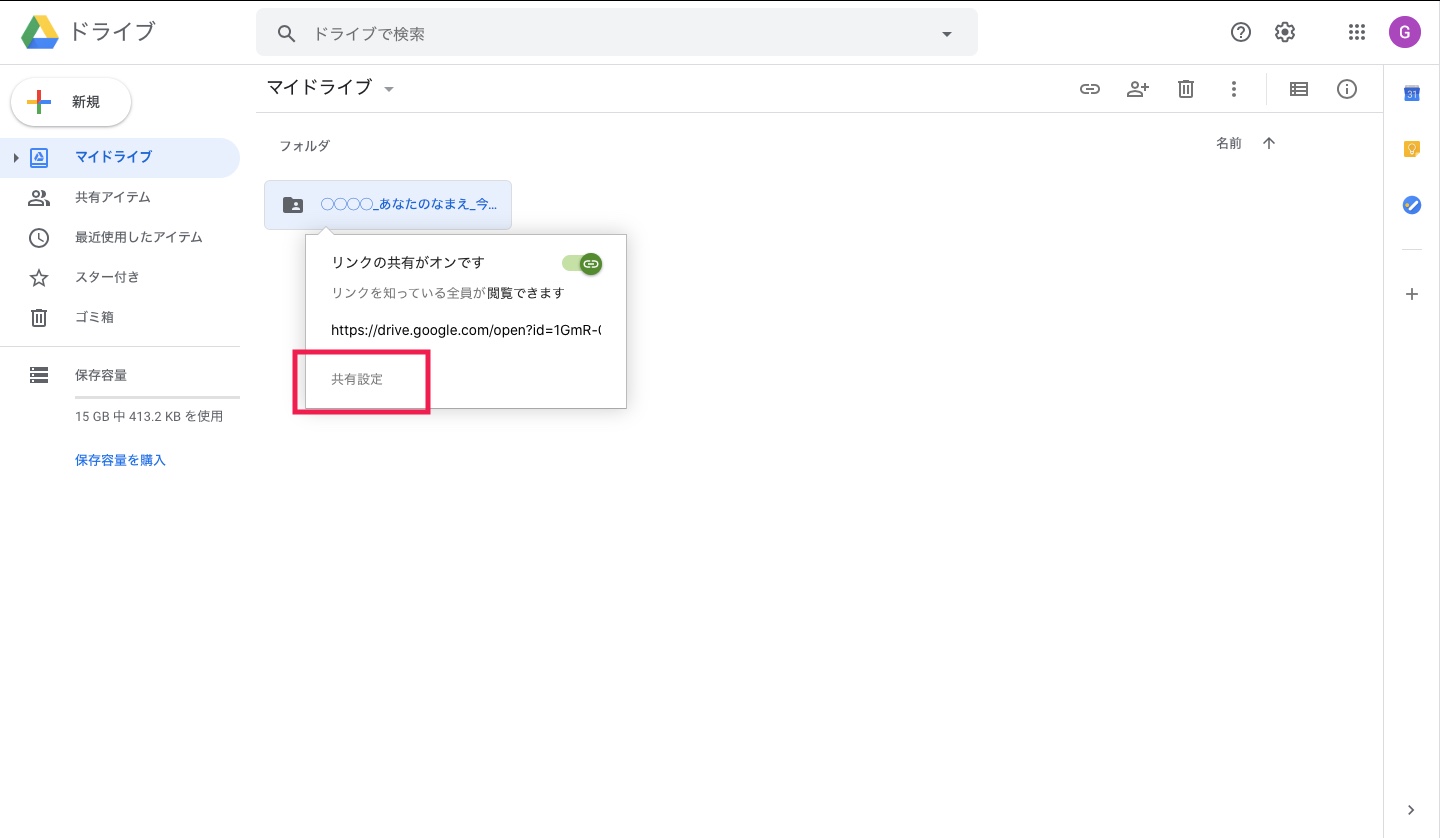
「リンクを知っている全員が閲覧可」を選択します。
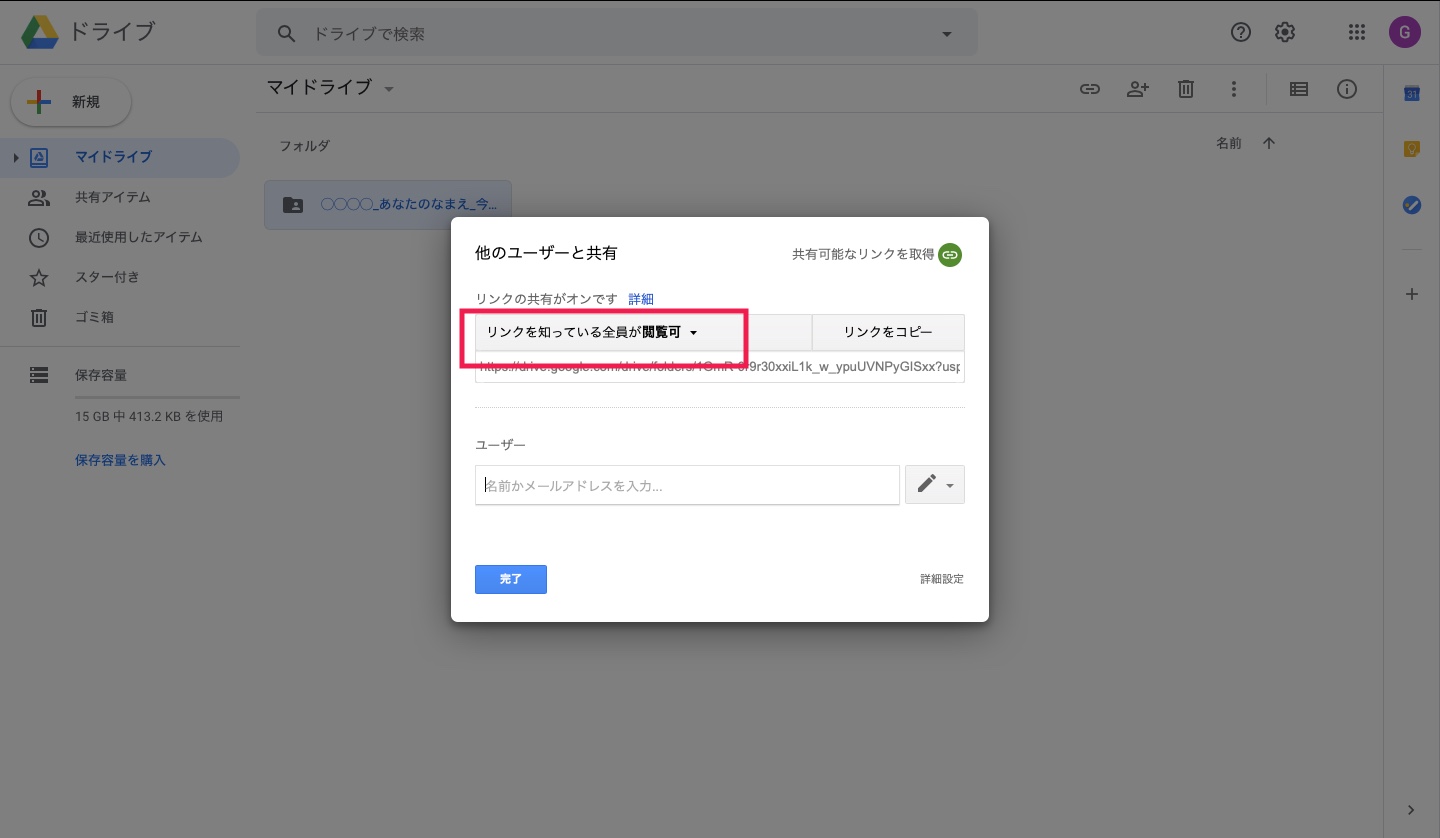
「リンクを知っている全員が編集可」を選択します。
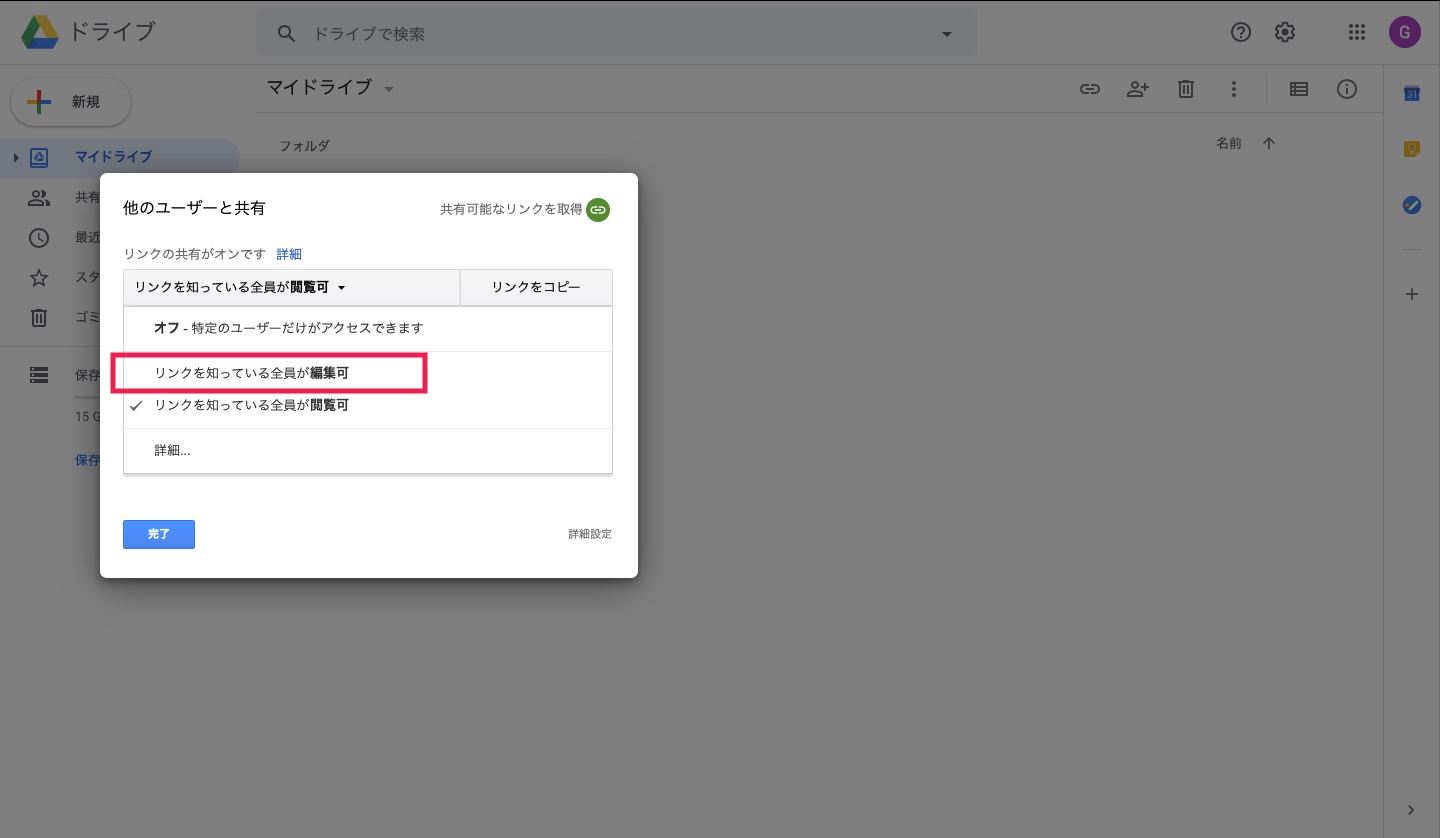
「リンクをコピー」を選択します。
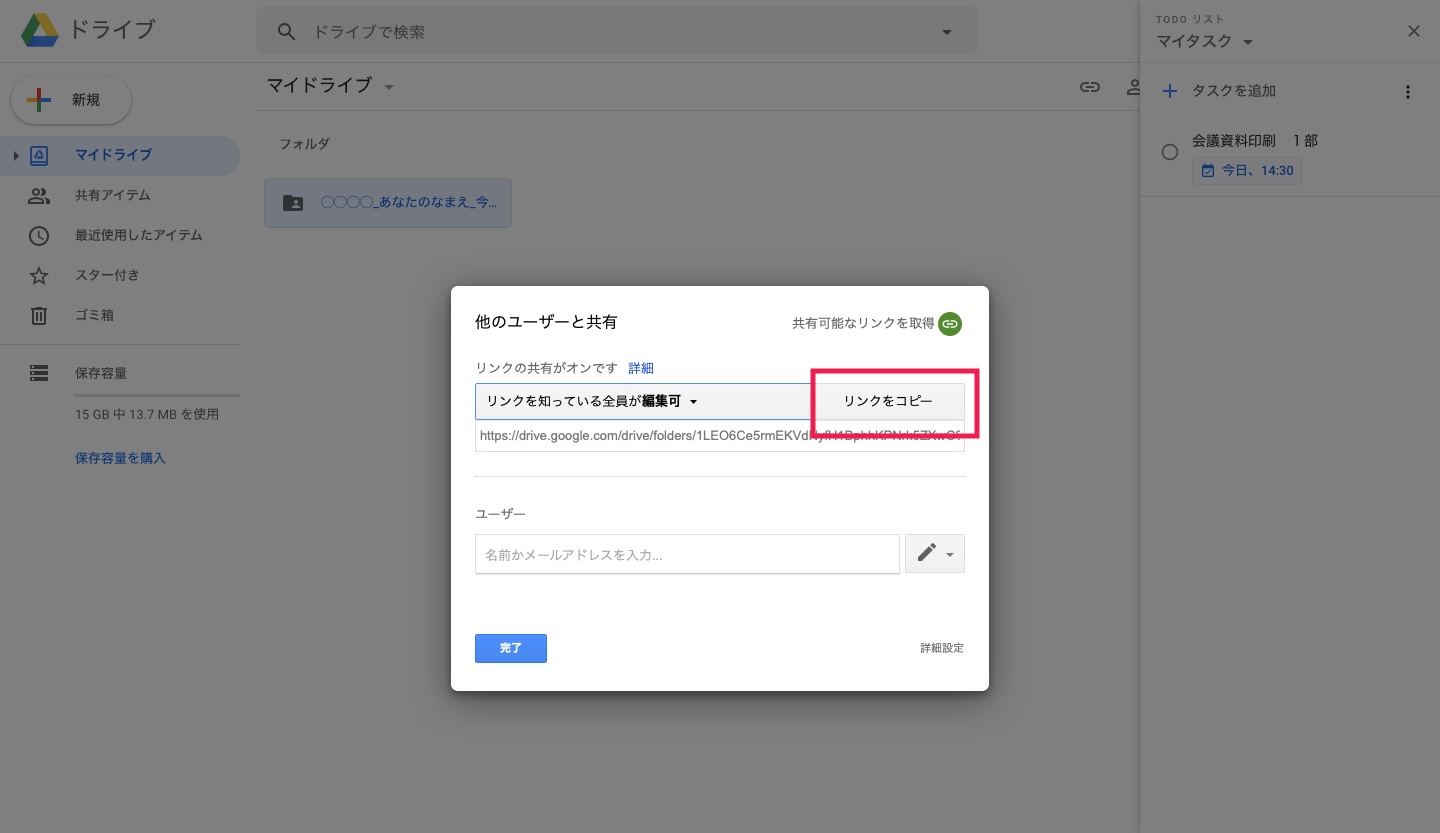
「完了」を選択します。画面が切り替わります。
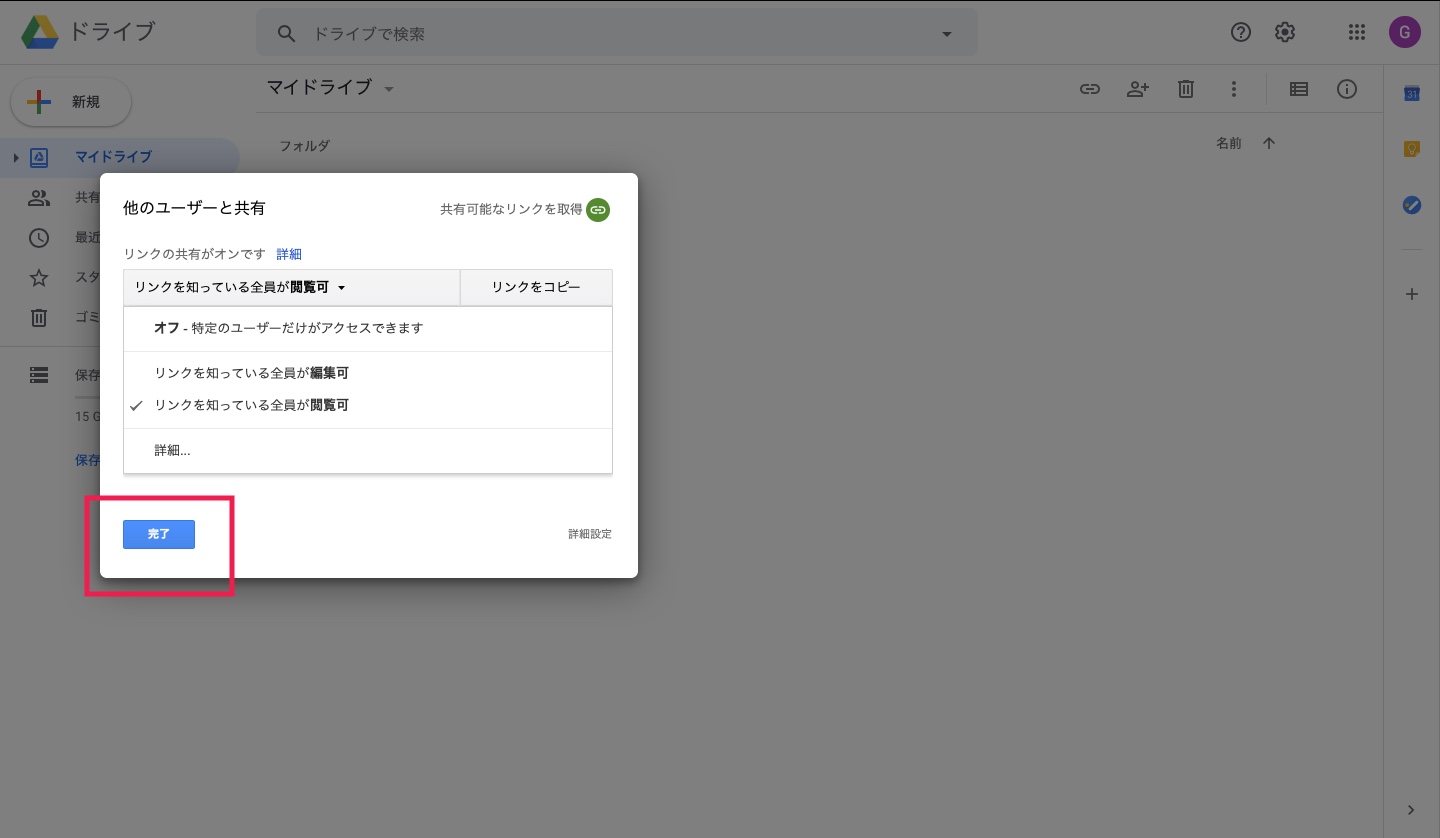
コピーしたリンクを、メールの本文に貼り付けて送信すれば共有が完了します。
共有された相手には、共有されたメールアドレスにメールで通知されます。メールの文面には、「◯◯◯◯_あなたのなまえ_今日の日付け」のフォルダのリンクと、メッセージが表示されます。共有された相手はフォルダに直接画像と文書をアップロードすることで、上司に提出できます。
「Gメール」にアクセスします。
メールの一覧を表示します。「◯◯◯◯_あなたのなまえ_今日の日付け」- 共同作業へのご招待を選択します。
「開く」を選択します。画面が切り替わります。共有されたフォルダが表示されます。共有されたフォルダをダブルクリックします。
ここに、提出したい画像と文書をアップロードします。
3つ目は、「指定の場所へ移動」です。あなたのファイルに部下のファイルを挿入します。挿入した後も、部下はファイルを編集できます。ファイルの中に入っている文書や画像の編集ができます。「◯◯◯◯_あなたのなまえ_今日の日付け」のフォルダを右クリックします。「指定の場所へ移動」を選択します。画面が切り替わります。
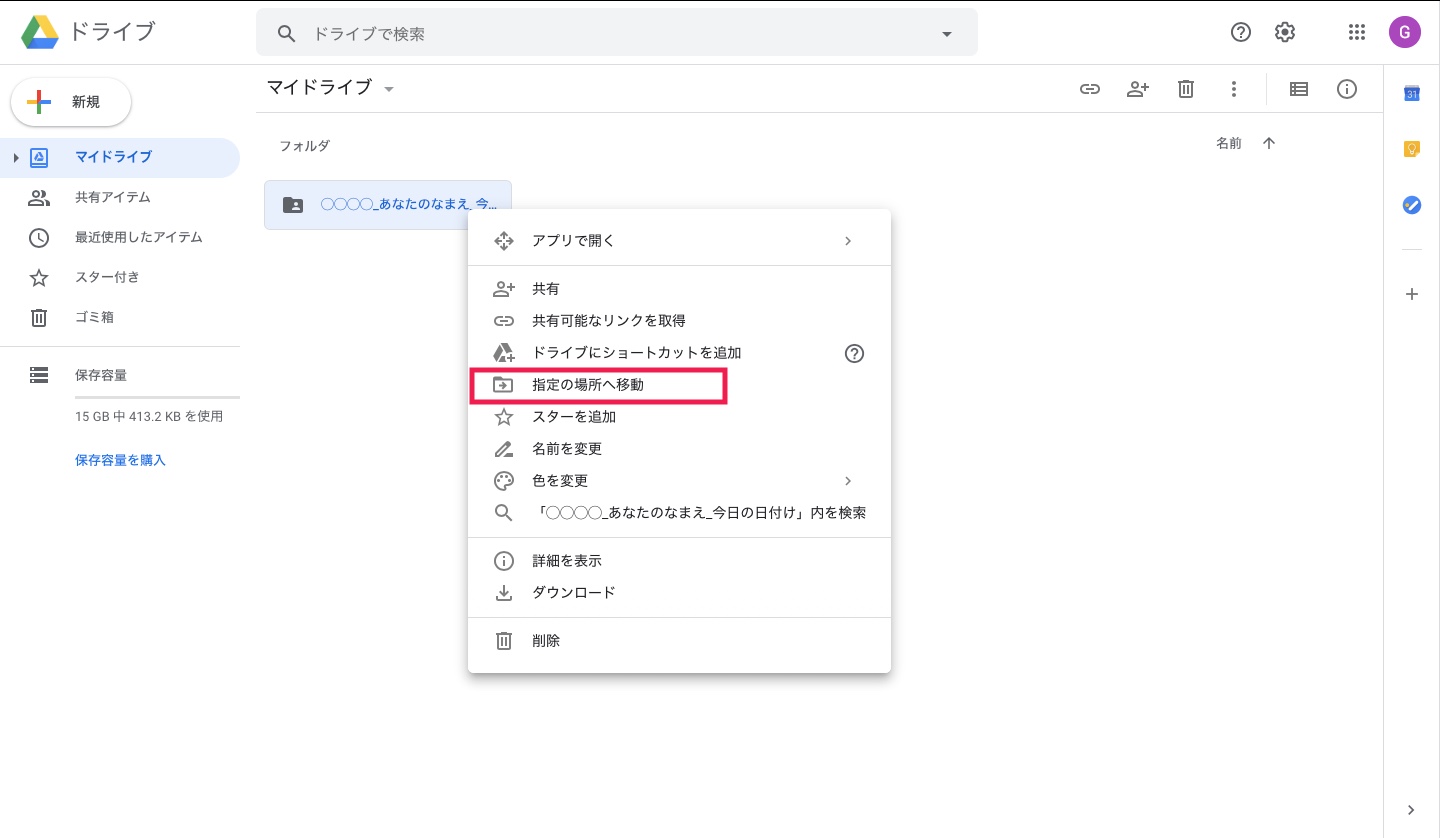
←を選択します。
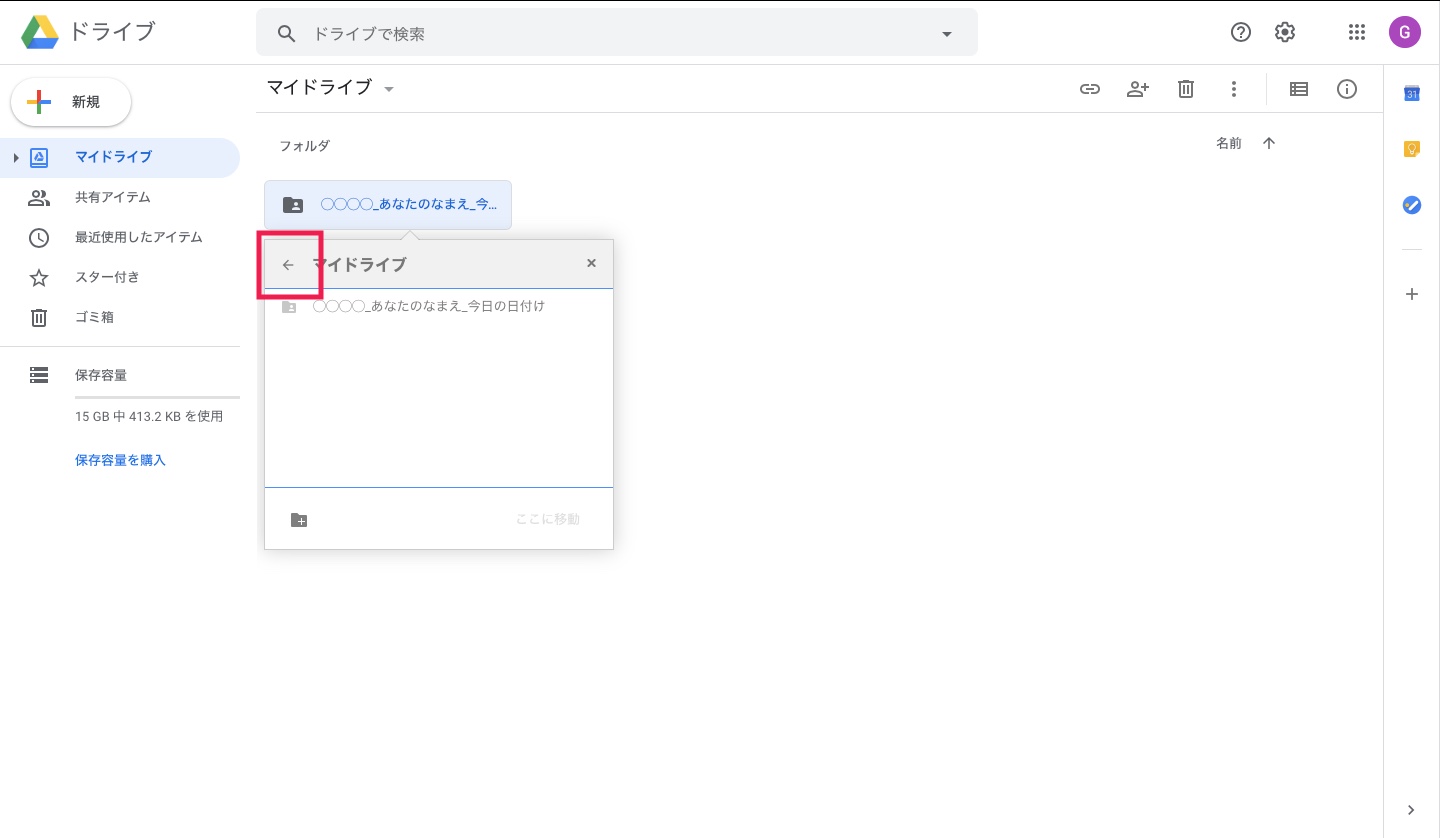
「共有アイテム」をダブルクリックします。
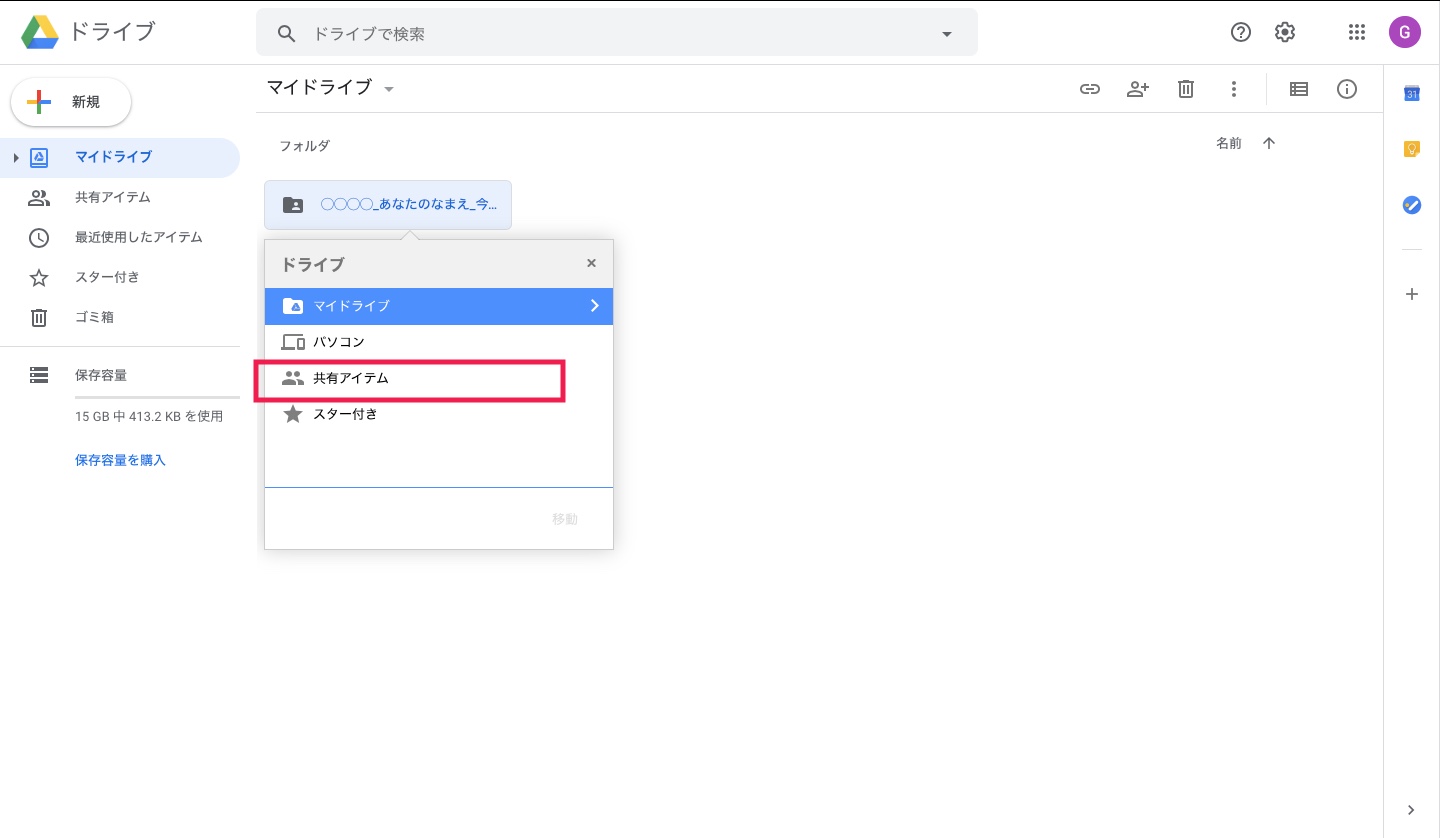
部下からの共有フォルダが表示されます。
「移動」を選択します。
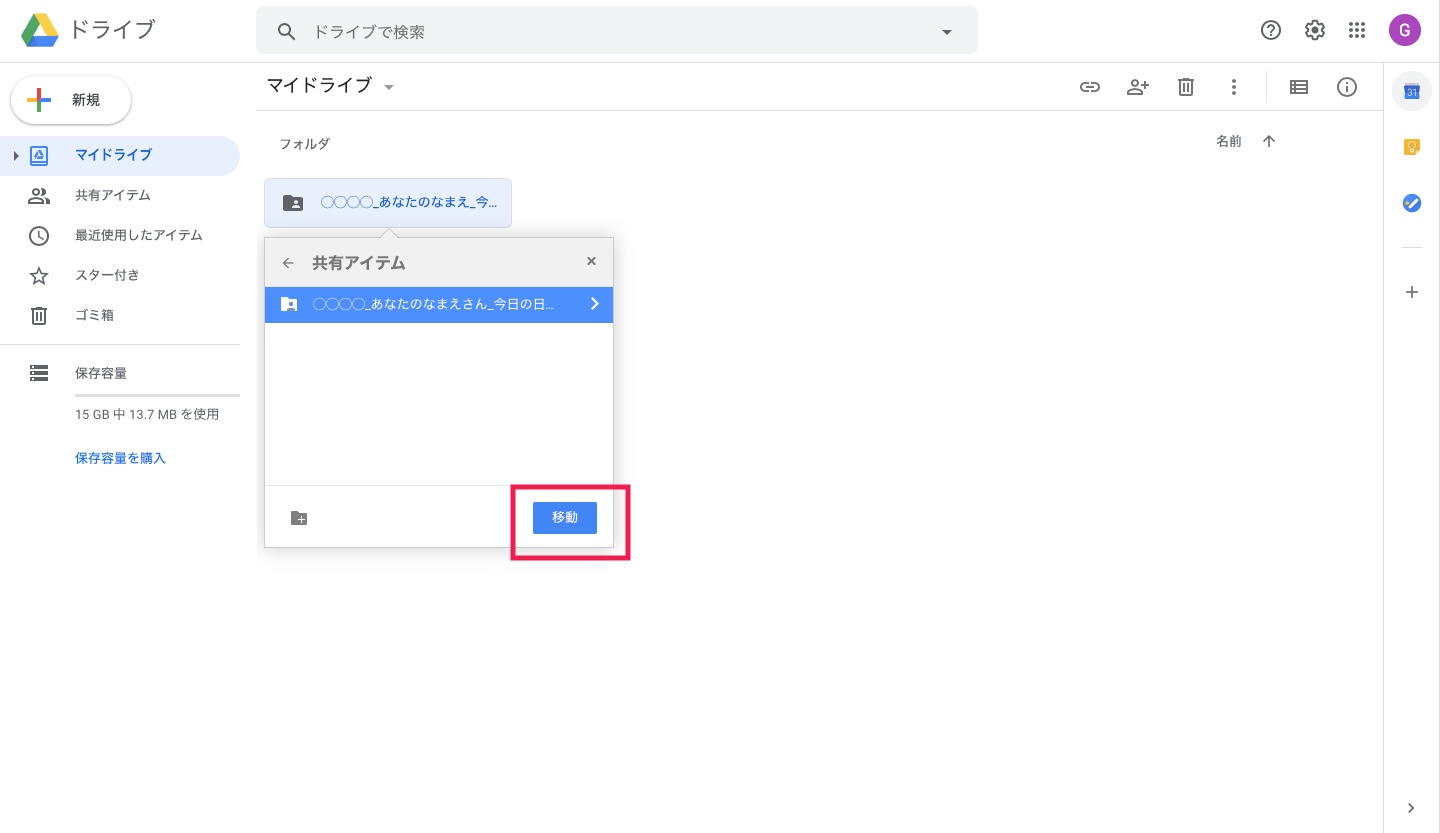
共有された相手には、共有されたメールアドレスにメールで通知されます。メールの文面には、「◯◯◯◯_あなたのなまえ_今日の日付け」のフォルダのリンクと、メッセージが表示されます。
共有された相手はフォルダに直接画像と文書をアップロードすることで、上司に提出できます。
「Gメール」にアクセスします。
メールの一覧を表示します。「◯◯◯◯_あなたのなまえ_今日の日付け」- 共同作業へのご招待を選択します。
「開く」を選択します。画面が切り替わります。共有されたフォルダが表示されます。共有されたフォルダをダブルクリックします。
ここに、提出したい画像と文書をアップロードします。
整理されたフォルダの共有で取引先とのやりとりをスムーズにするコツ
取引先に必要な資料を会議の前や後に共有したり、共有した資料を共同で編集する必要があるかもしれません。グーグルドライブの共有設定を使うと、会議が終わった後でも、いつでもどこからでもフォルダに参加しているそれぞれがフォルダを編集できます。メールや印刷した資料だけでなく、同時並行で編集したい資料の共有にもグーグルドライブはおすすめです。このような場合も「資料を整理したフォルダを同僚に共有するコツ」の見出しで説明した方法を使えば、スムーズにやりとりが行えるようになります。
シーン別に解説!情報の整理でグーグルドライブを活用するコツとは?
グーグルドライブの様々な機能を使うと、社内や社外の会議中に、大勢の前で話すスピーカーとして前に座っている観客に向けて発表できます。会議やセミナーだけではなく、自分が仕事の管理や整理をするための場所にも、ぜひグーグルドライブで整理してください。
見出し機能で整理された報告書を社内向けに作るコツ
例えば、同じ部署の上司向けに、半年の達成度を共有する機会があります。あなたは、グーグルドキュメントで資料を作成できます。状況・問題・解決策のフレームワークで内容を整理しました。
ブラウザを立ち上げます。検索窓に「u」と打ち込みます。エンターを押します。(「untitled document – Google Docs」と表示されていれば正しいです。)画面が切り替わります。
白紙のどこかをクリックします。キーボードで状況・問題・解決策と打ち込みます。それぞれに内容を入力します。しかし、問題が発生しました。ページが1ページを超えてしまったのです。上司に共有したら、このドキュメントの目次がわかりません。
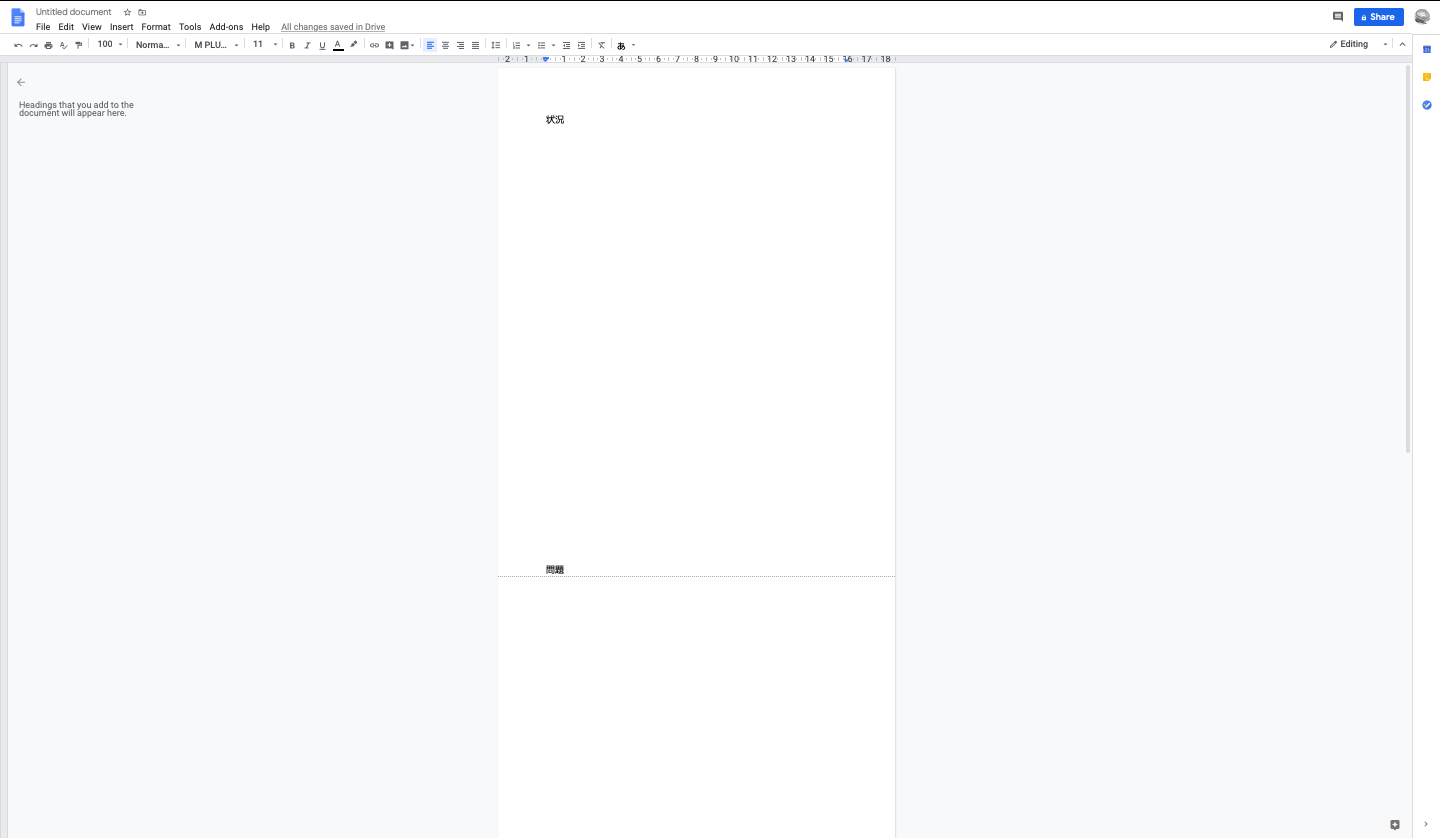
見出し機能を使うと、上司と共有する時間に、本の索引のように見出しを探して、その見出しに辿りつけます。
状況を選択します。
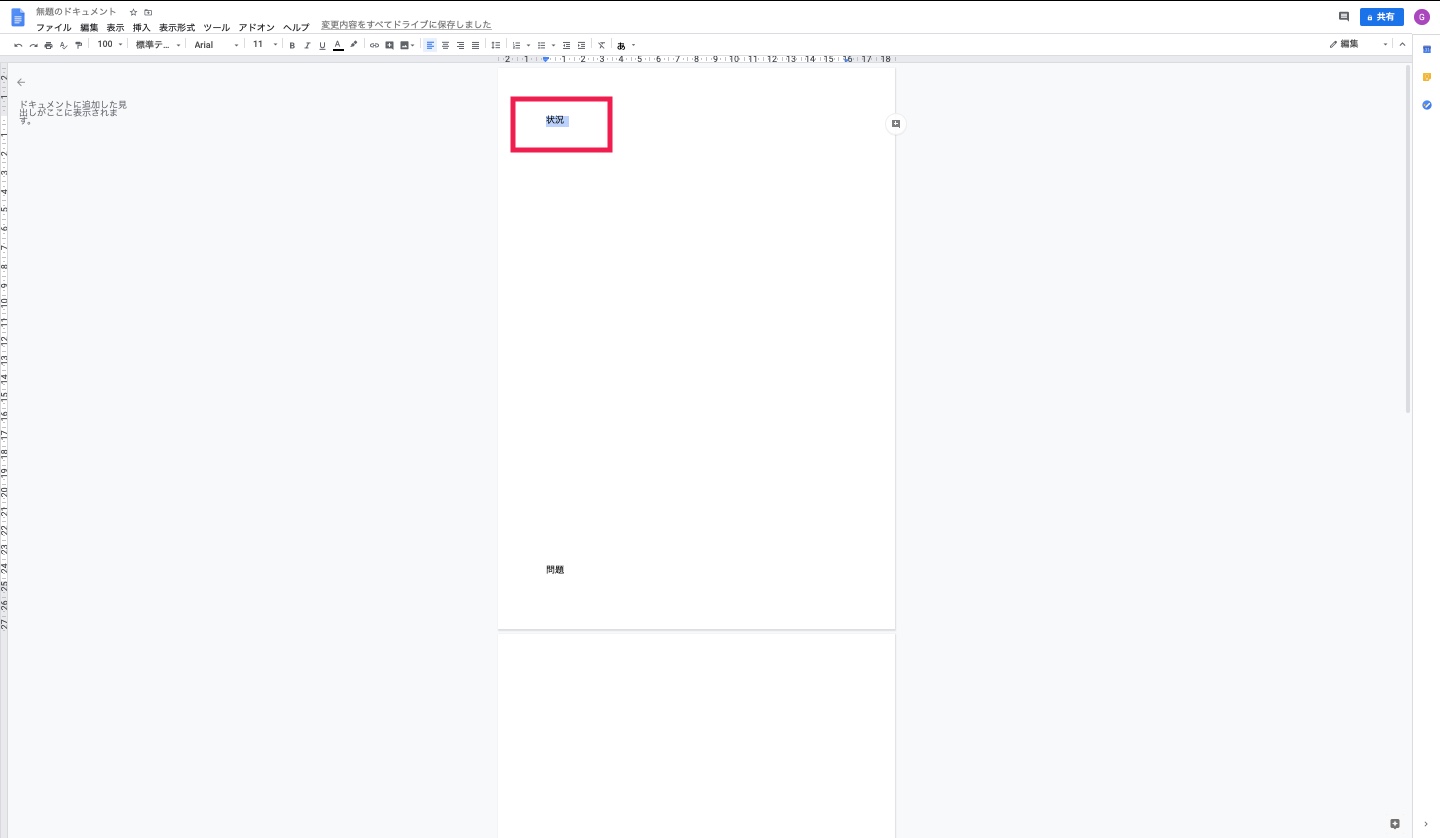
スタイルを選択します。見出し1の上にカーソルを持っていきます。そのまま右に持っていきます。
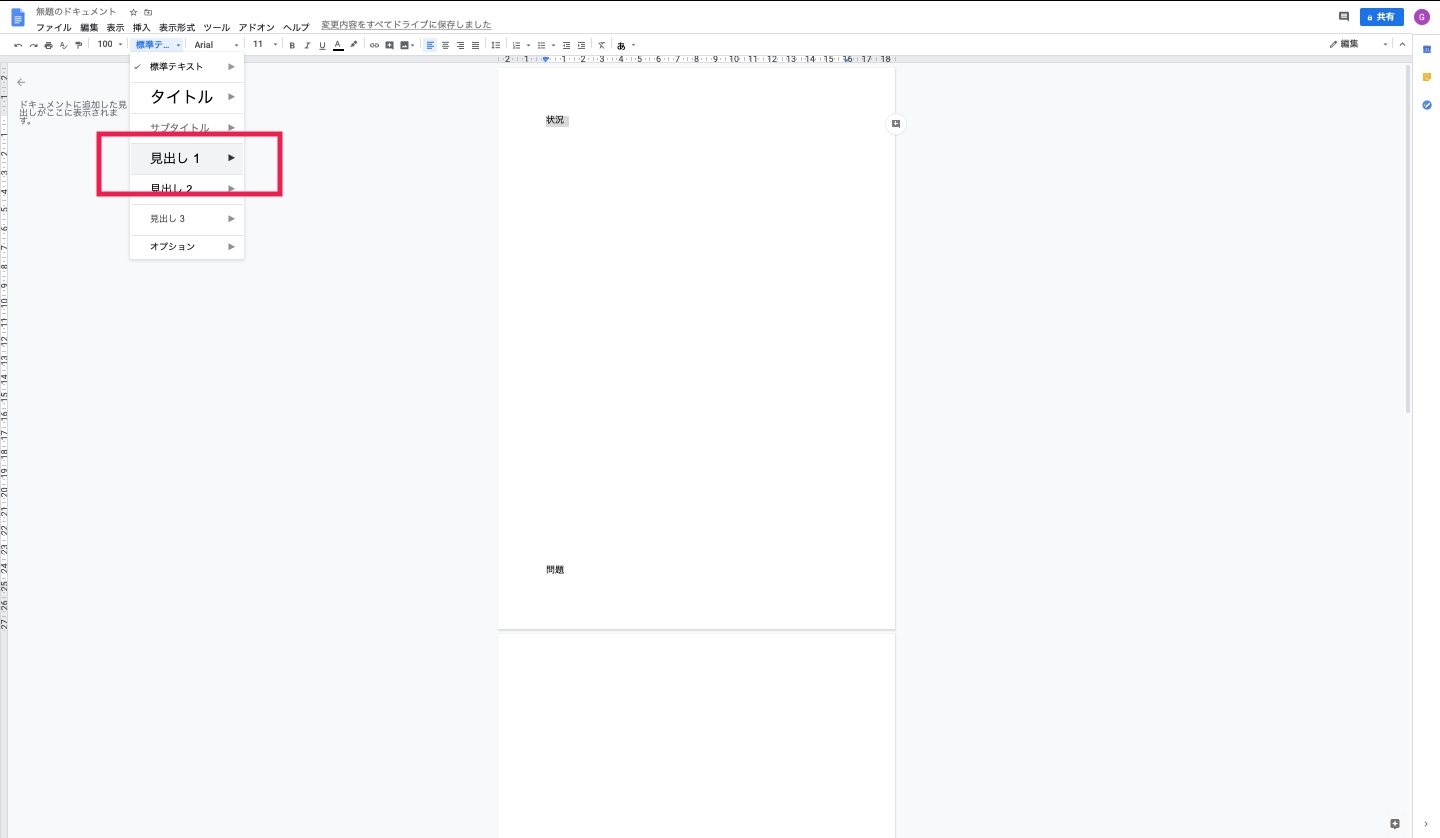
「「見出し1」をカーソル位置のスタイルに更新」を選択します。
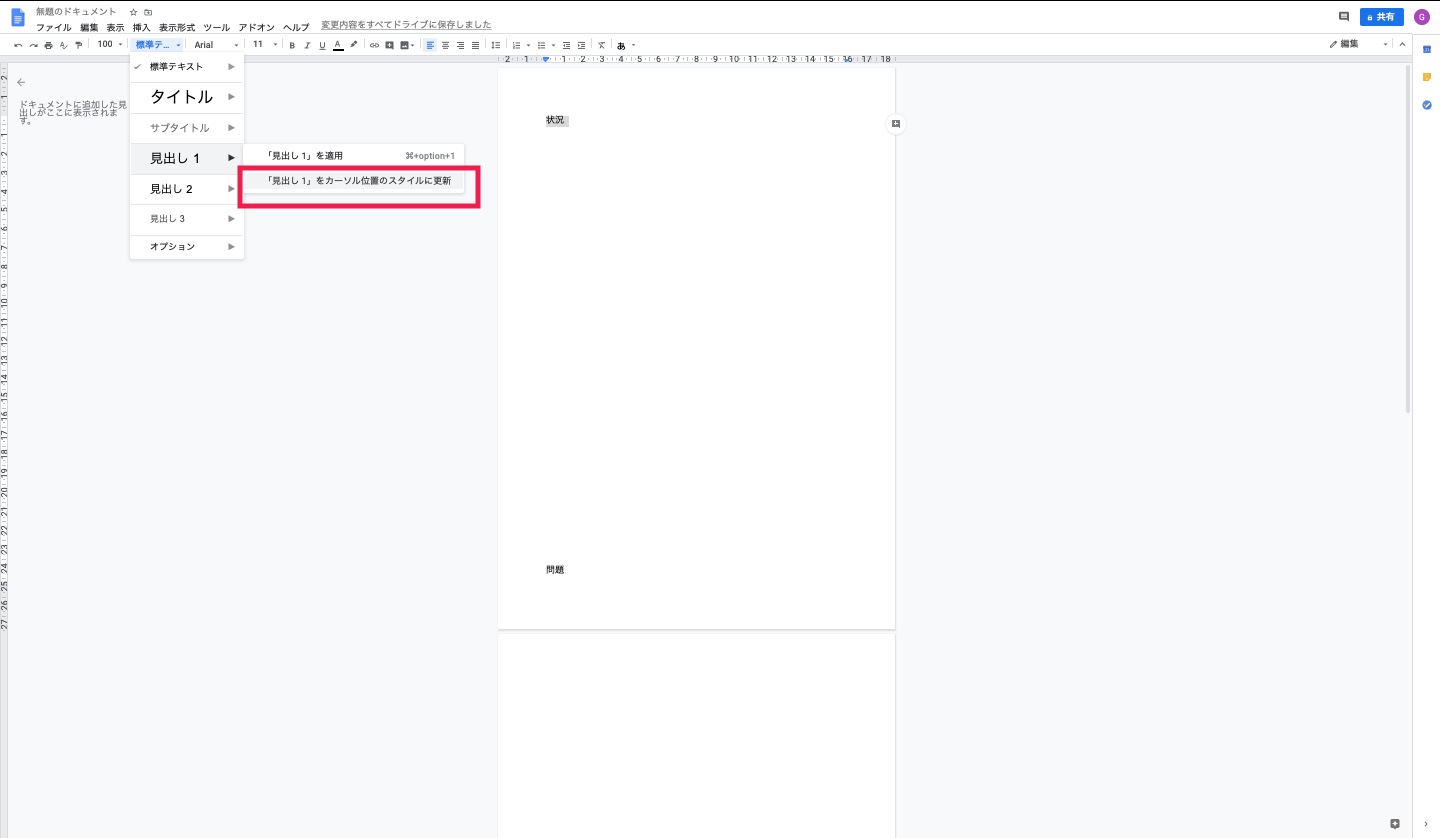
左端に「状況」を追加しました。
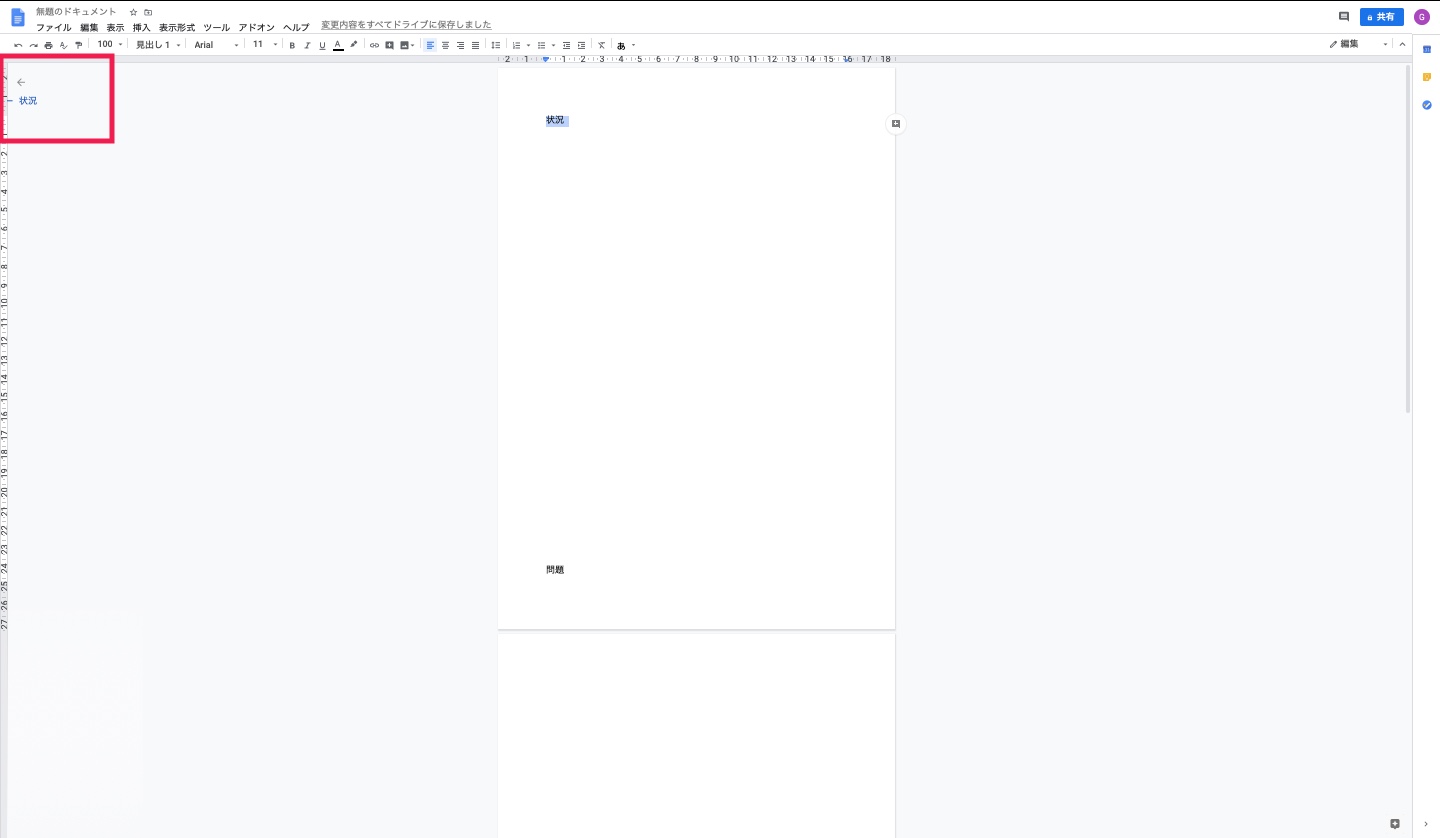
問題を選択します。
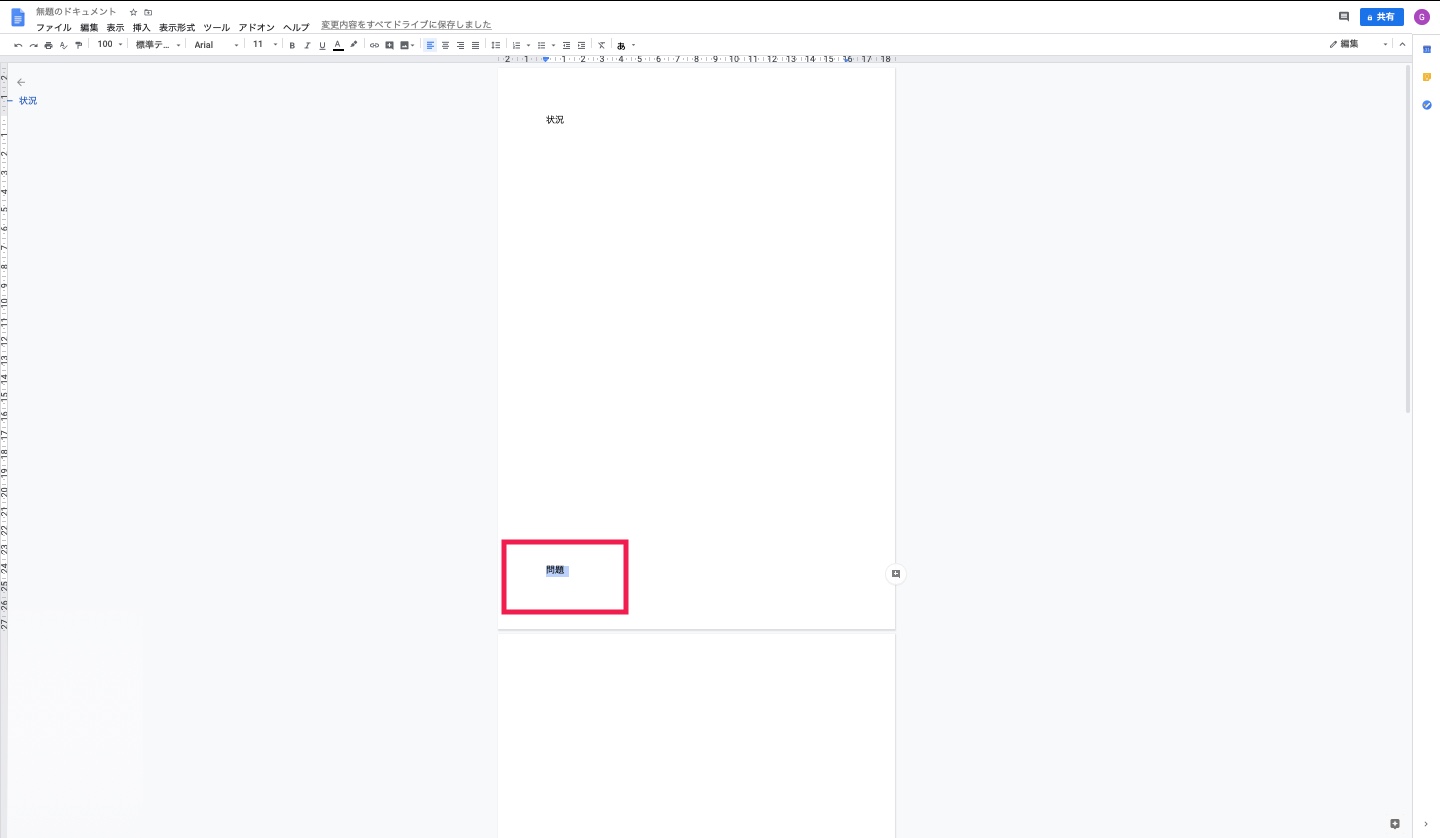
スタイルを選択します。「見出し1」を選択します。
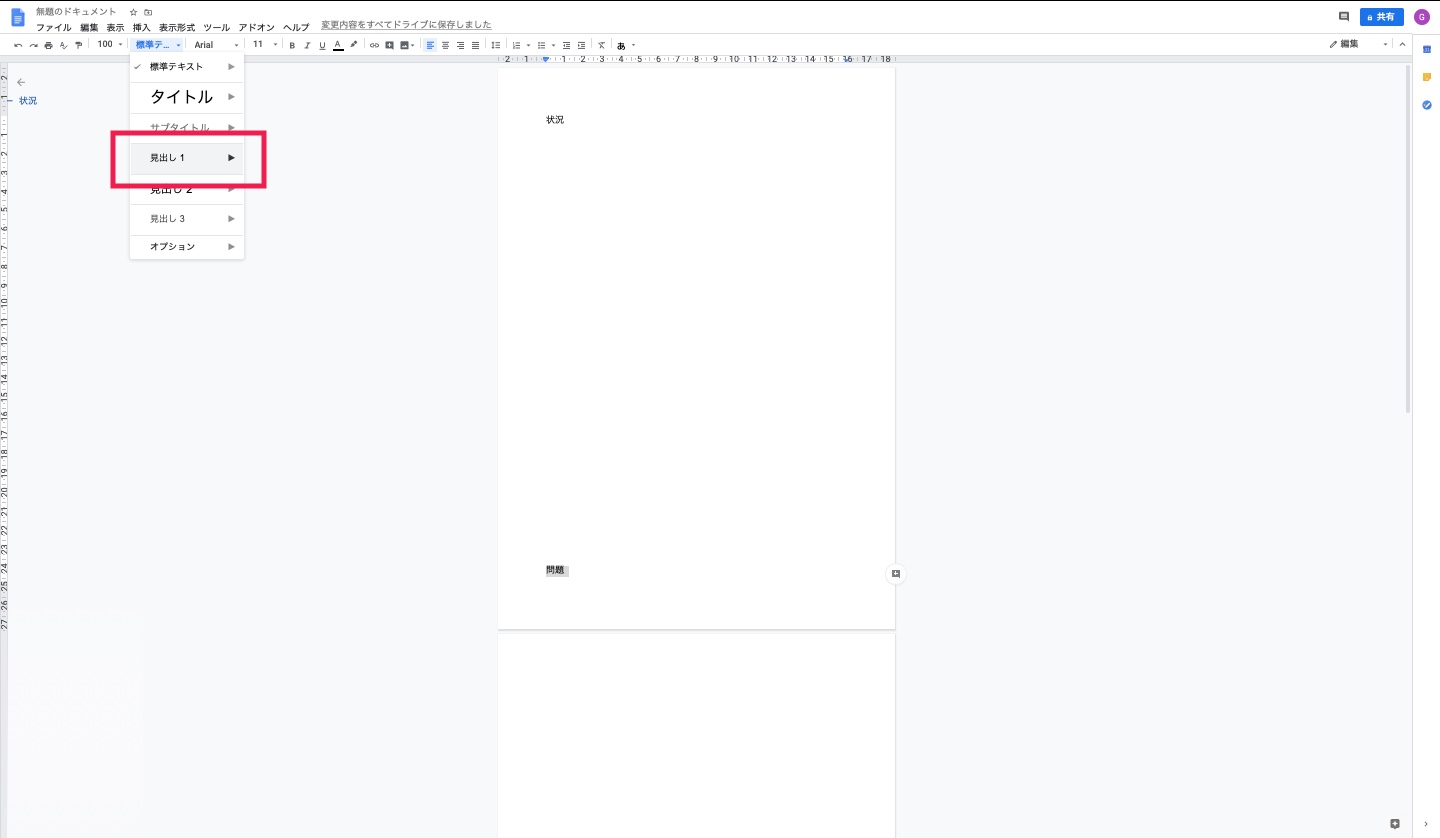
左端に「問題」を追加しました。
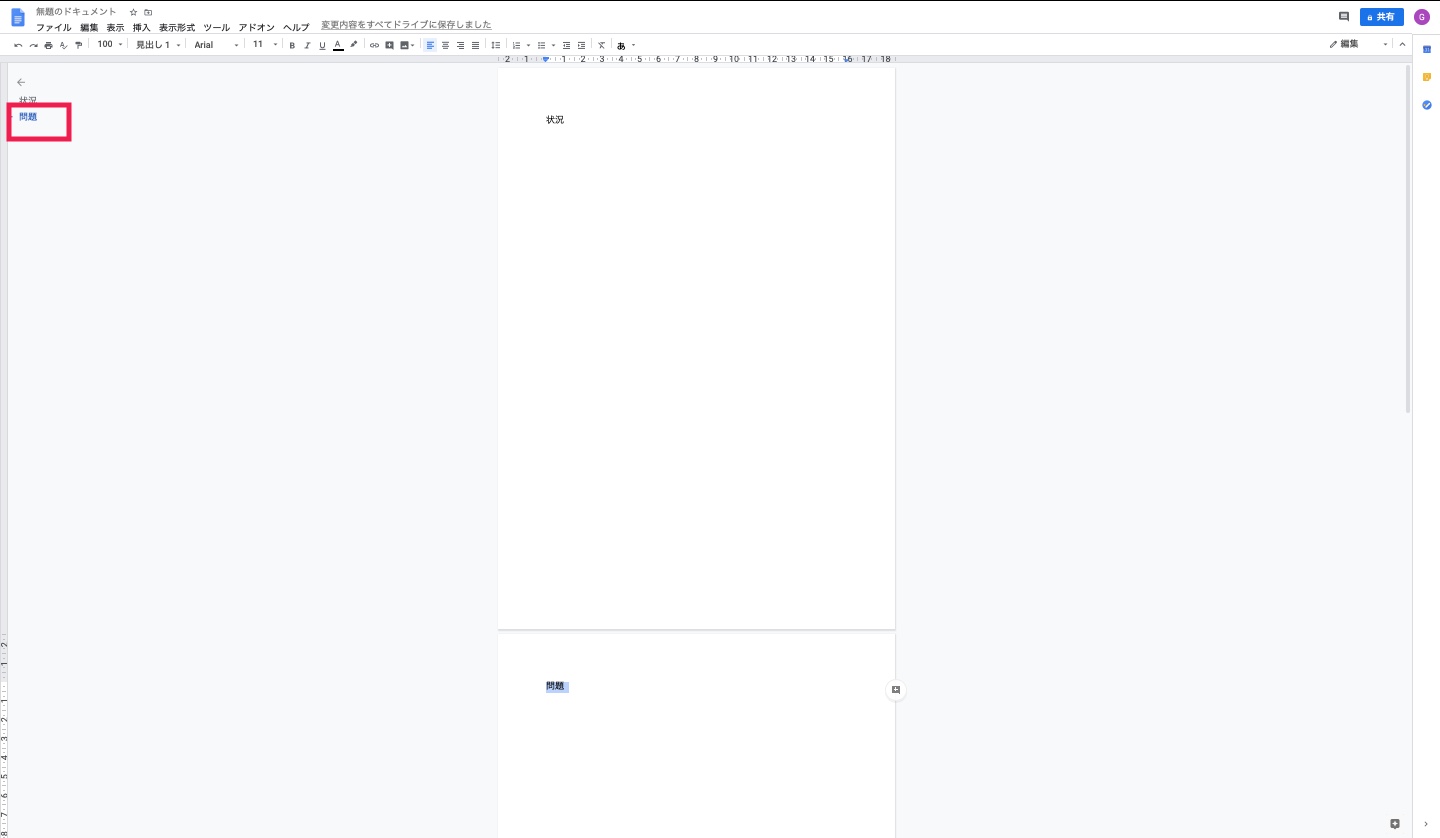
解決策を選択します。
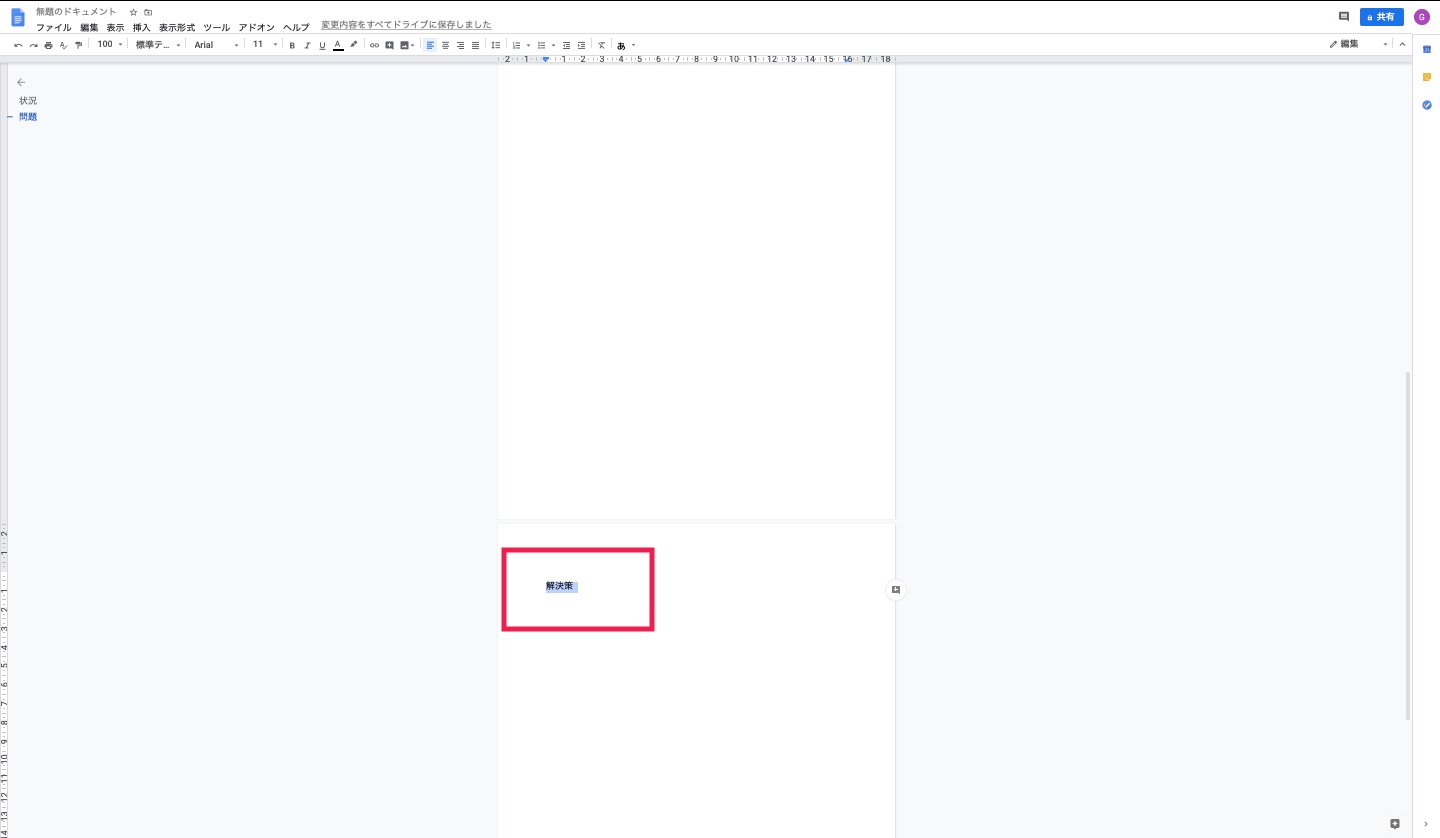
スタイルを選択します。「見出し1」を選択します。
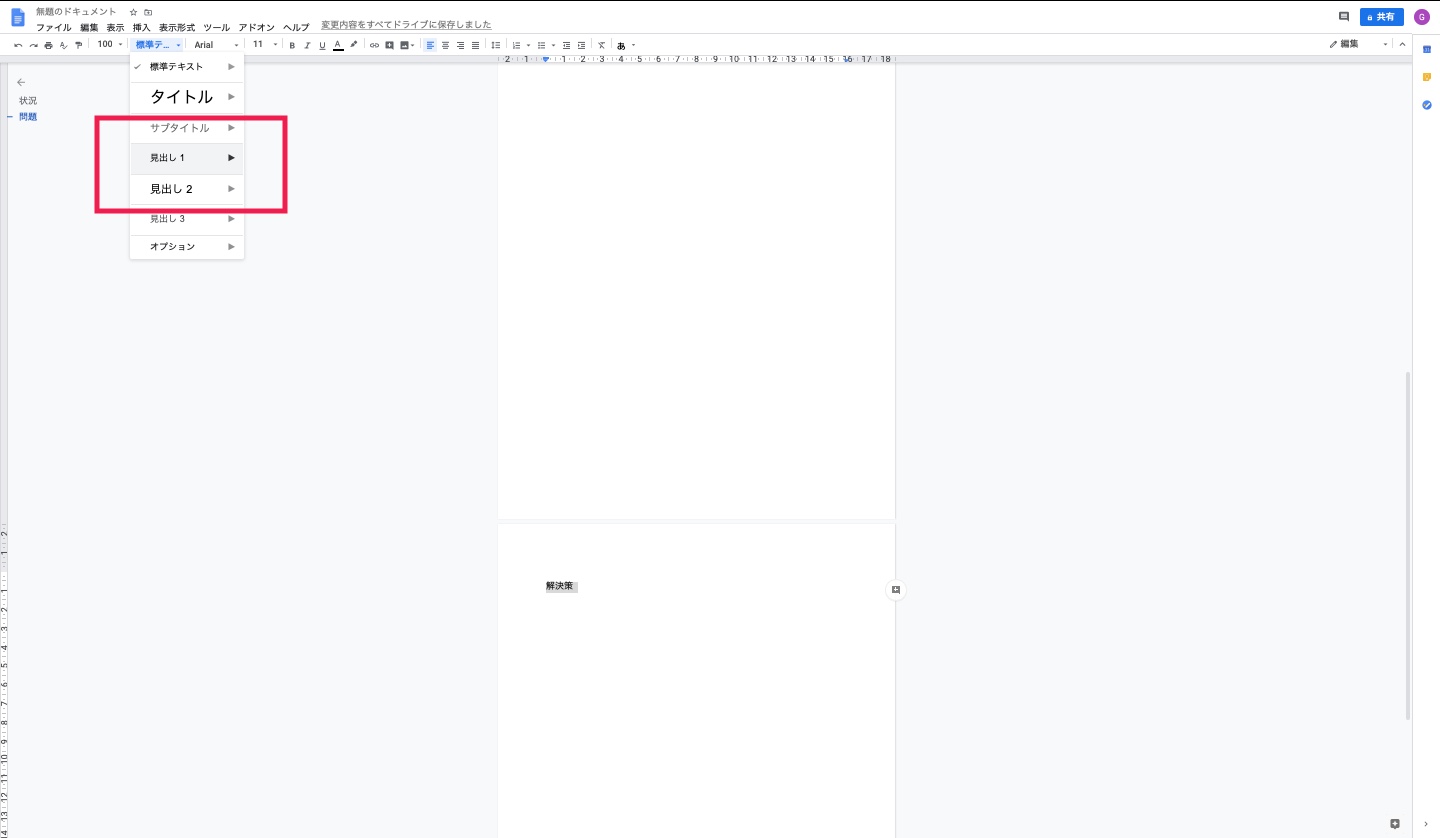
左端に「解決策」を追加しました。
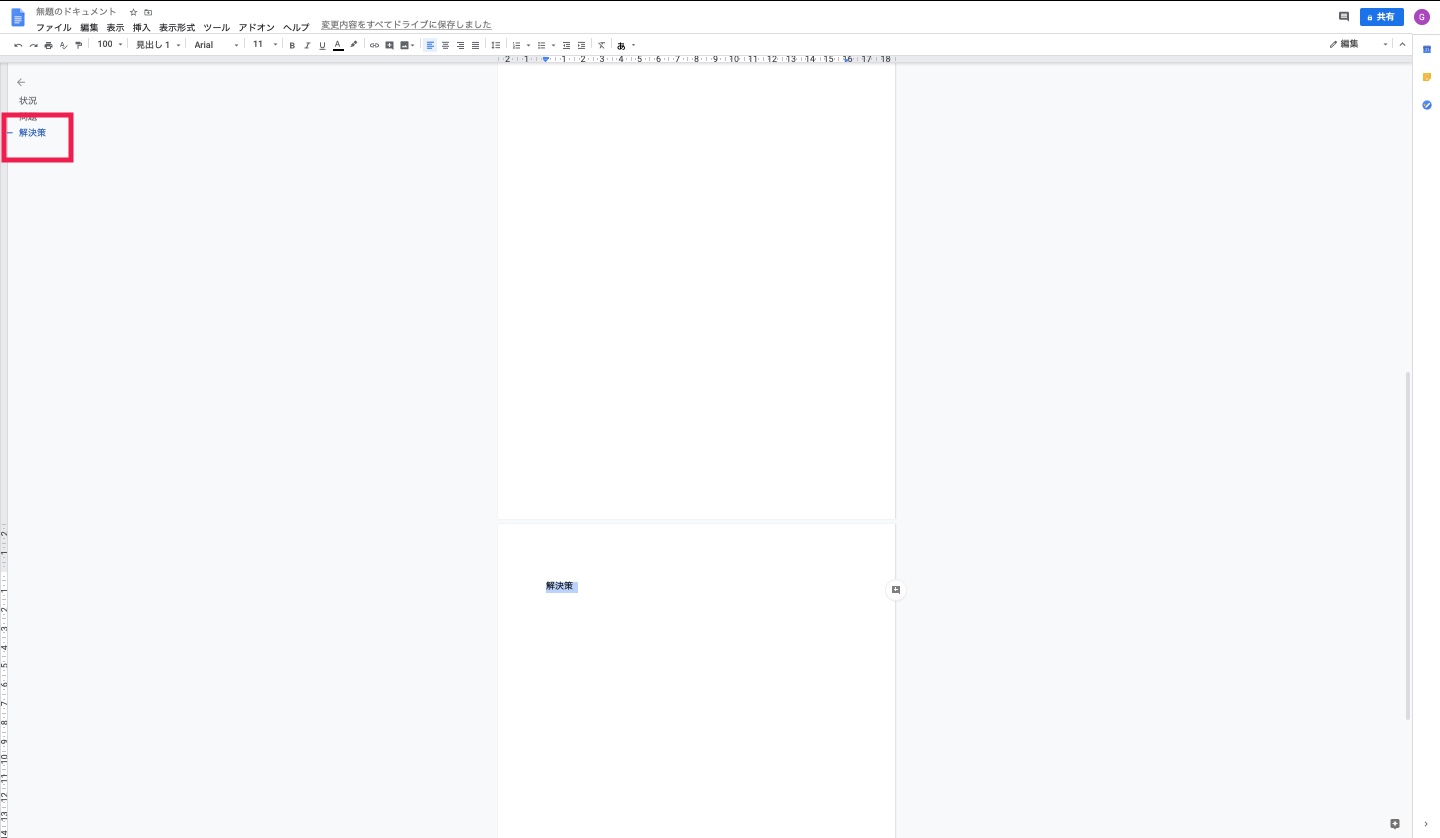
左端の見出し機能で、「解決策」を選択すると、どこにいても「解決策」の見出しに辿り着けます。
スピーカーノート機能で社外向けに整理して話をするコツ
例えば、取引先の相手に、新しいサービスの提案をする機会があります。あなたは、グーグルスライドで資料を作成できます。スライドの表紙・概要・メリット・まとめのフレームワークで内容を整理しました。
「グーグルドライブ」にアクセスします。
画面左上の「新規」ボタンを選択します。「Googleスライド」を選択します。画面が切り替わります。
スライドの表紙・概要・メリット・まとめをスライド1枚1枚に記入しました。いざ発表の練習をしました。しかし、問題が発生しました。スライドのみがパソコンの画面に表示されるので、何を話すのかわかりません。スピーカーノート機能を使うと、取引先に発表する時間に、話す内容とスライドの両方をパソコンの画面に表示できます。プロジェクターで表示した画面は、スライドのみを取引先の相手に表示したままにできます。表紙の「新製品」について説明したい内容を準備します。(手元のメモ帳や書類に手書きで用意しても、書きながら決めていくでも問題ないです。)
画面下の「クリックするとスピーカーノートを追加できます」を選択します。話したい内容を書きます。
概要・メリット・まとめも同様に、話したい内容を書きます。
コピーアンドペースト機能で自分向けに交通費を整理するコツ
例えば、自分の整理ために、会社から営業先までの交通費を記録します。あなたは、グーグルスプレッドシートで資料を作成できます。日付・料金・駅名の項目で内容を整理しました。
「グーグルドライブ」にアクセスします。
画面左上の「新規」ボタンを選択します。「Googleスプレッドシート」を選択します。画面が切り替わります。
今日の日付・料金・駅名で整理しました。しかし問題が発生しました。セルを統合したので、明日の項目も同じように追加することがめんどくさいです。
コピーアンドペースト機能を使うと、今日の内容の記入が終わった後に、そのままのセルの大きさやかたちを下に続けることができます。
セルだけではなく、文字やセルの色をコピーして貼り付ける時にも、コピーアンドペースト機能で整理してください。
コピーしたい範囲を選択します。左端の2を選択します。そのまま3までひっぱります。
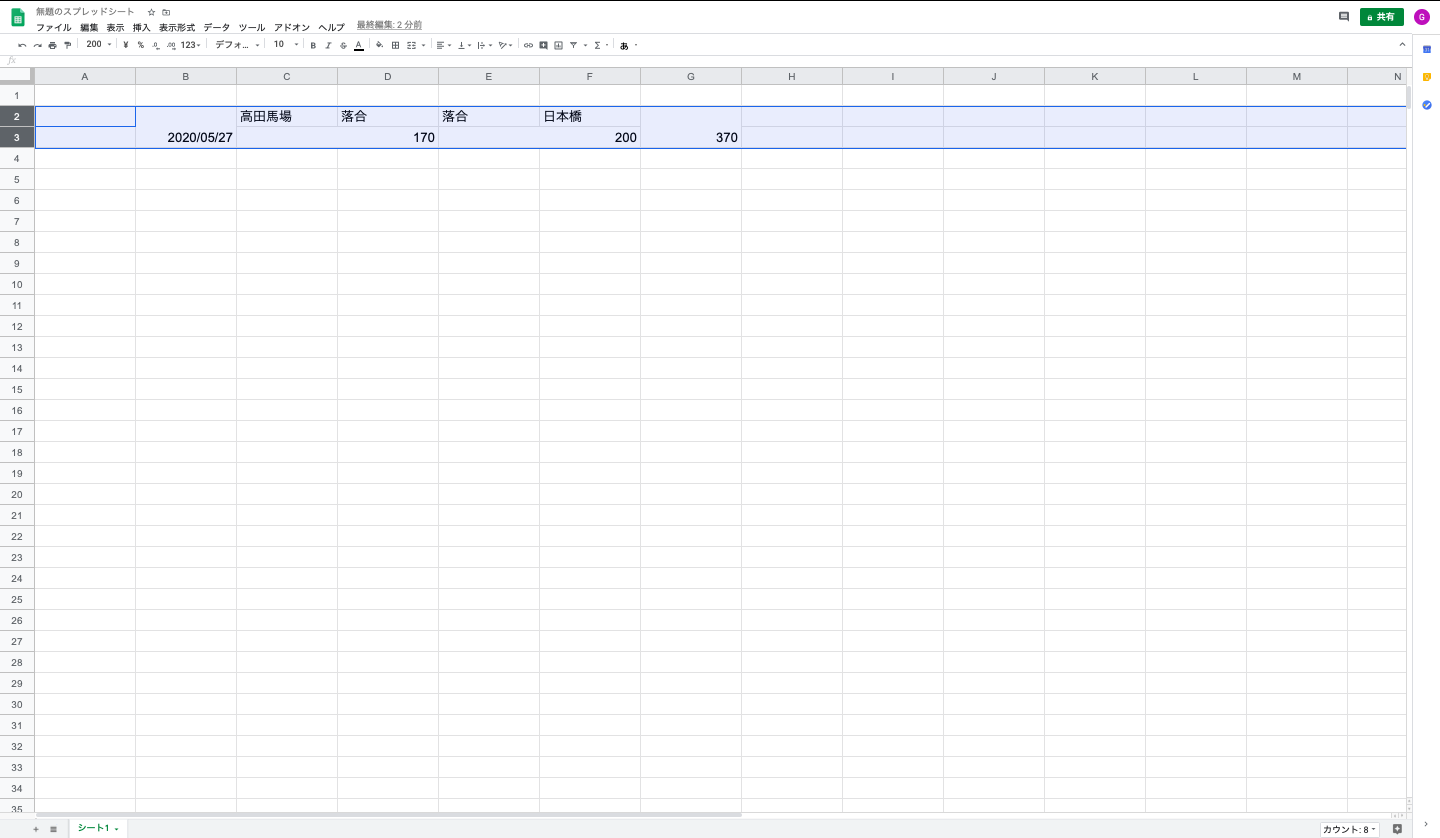
ショートカットキーでコピーを選択します。
コピーは「ctrl + c」です。
※Macだと「command + c」です。
左端の4を選択します。
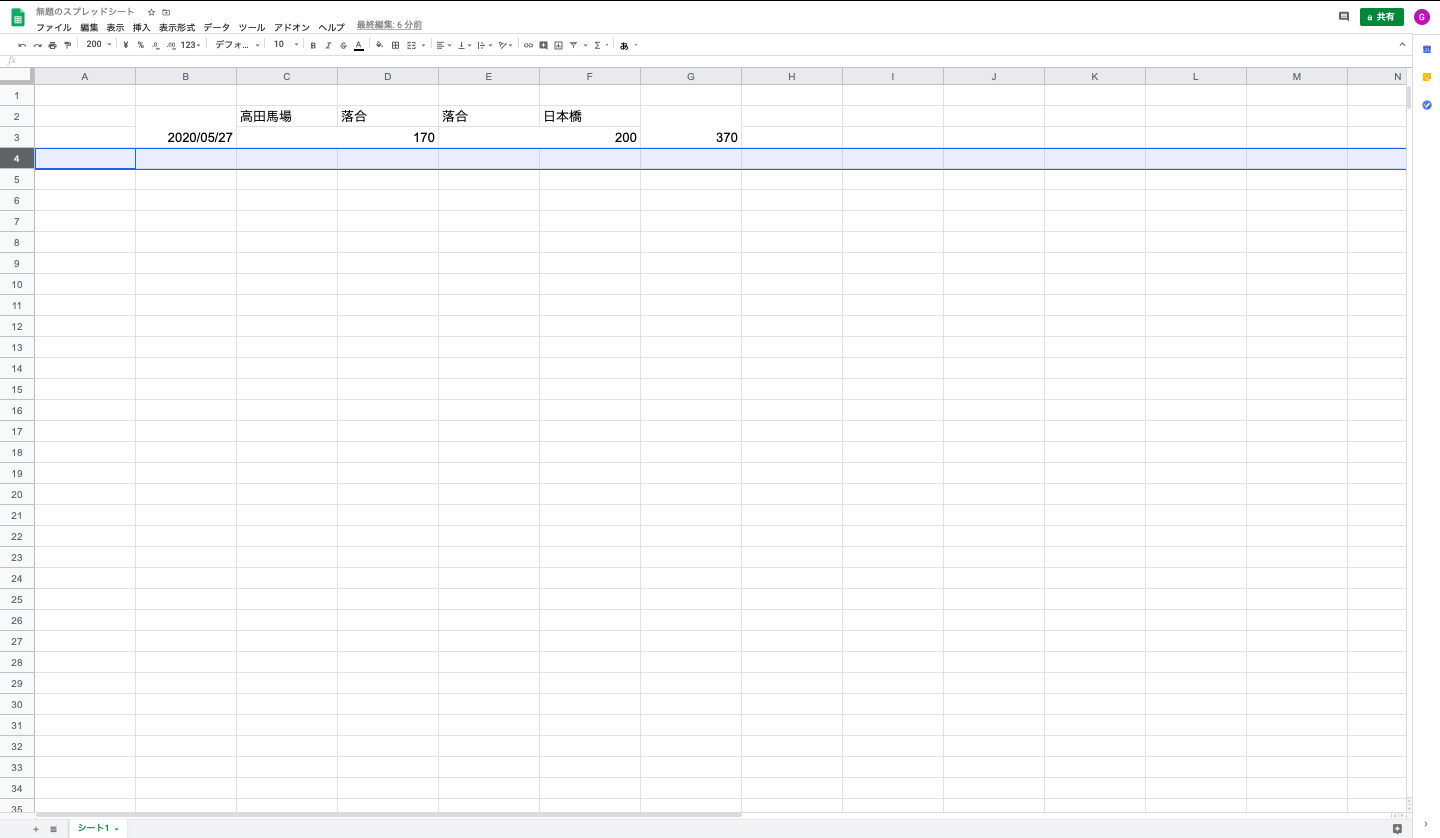
ショートカットキーでペーストを選択します。
ペーストは「ctrl + v」です。
※Macだと「command + c」です。
さらに、オートフィル機能を使うと、空白のセルに、自動で今日の日付を入力することができます。
日付だけでなく、連番をふるときや数字を1ずつ増やしたいときにも、オートフィル機能で整理してください。
日付のセルを選択します。
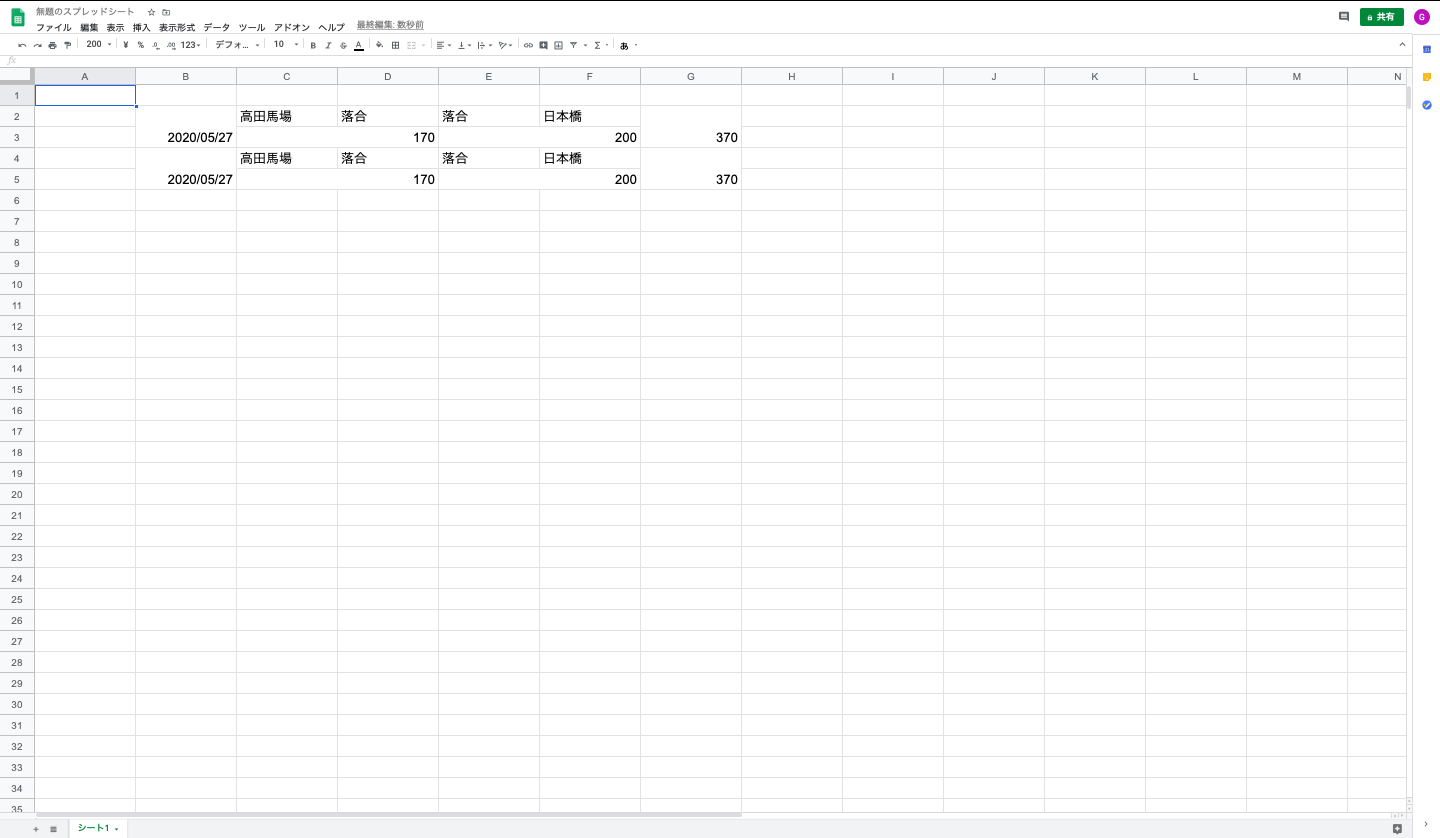
グーグルドライブでフォルダやファイルが保存できる方法とは?
グーグルドライブの機能を使うと、様々なデータを保存することができます。
バックアップをとる
バックアップをとる機能を使うと、パソコンに画像や資料を保存している間に、グーグルドライブにも画像や資料が自動的に保存できます。
パソコンだけに大切なデータを保存するだけでなく、グーグルドライブからもファイルにアクセスできるので、ぜひバックアップをとる機能を活用してください。
ブラウザを立ち上げます。検索窓に「バックアップと同期」と打ち込みます。エンターを押します。
こちらのサイトから、「バックアップと同期をダウンロード」を選択します。
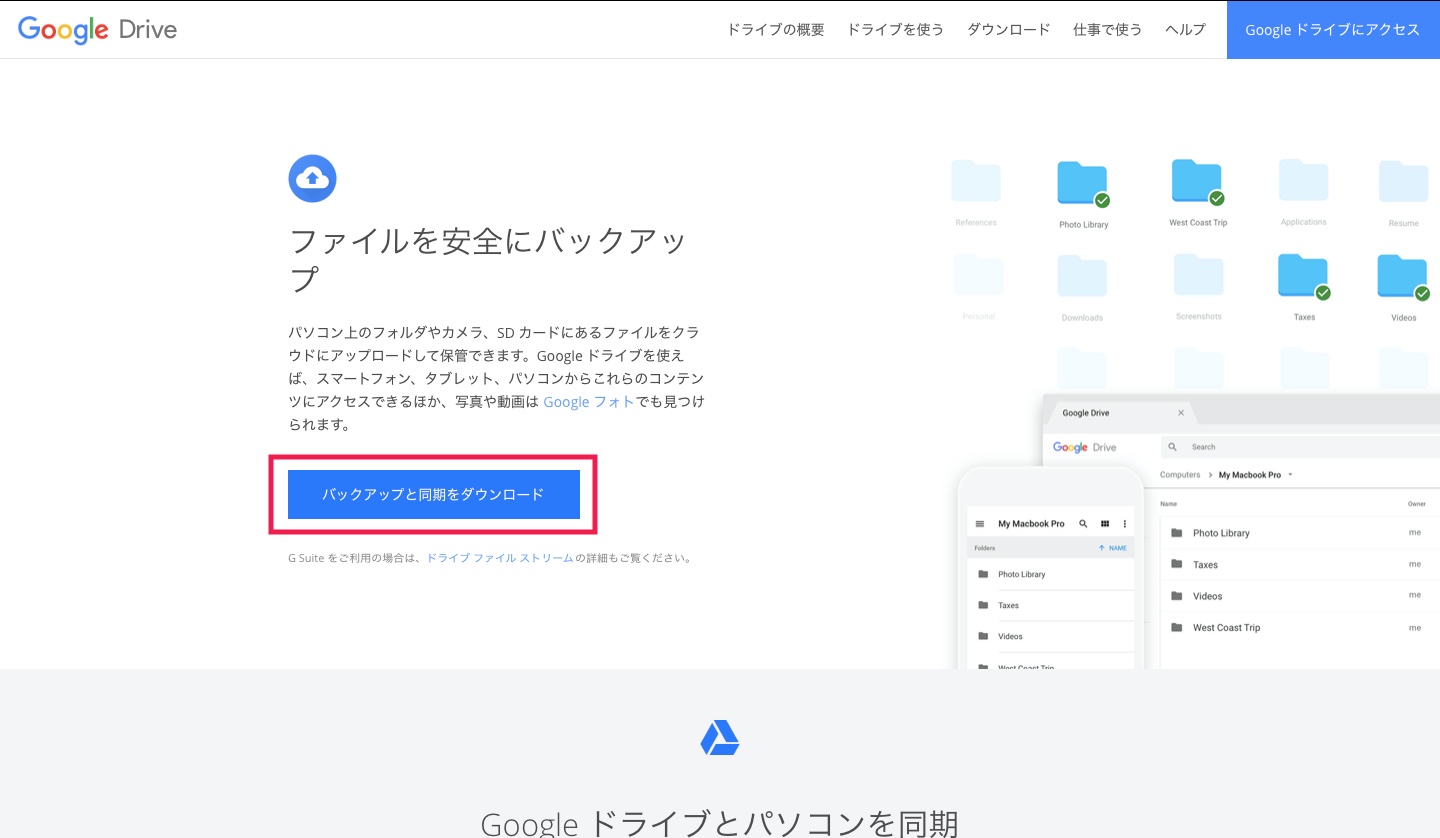
「同意してダウンロード」を選択します。
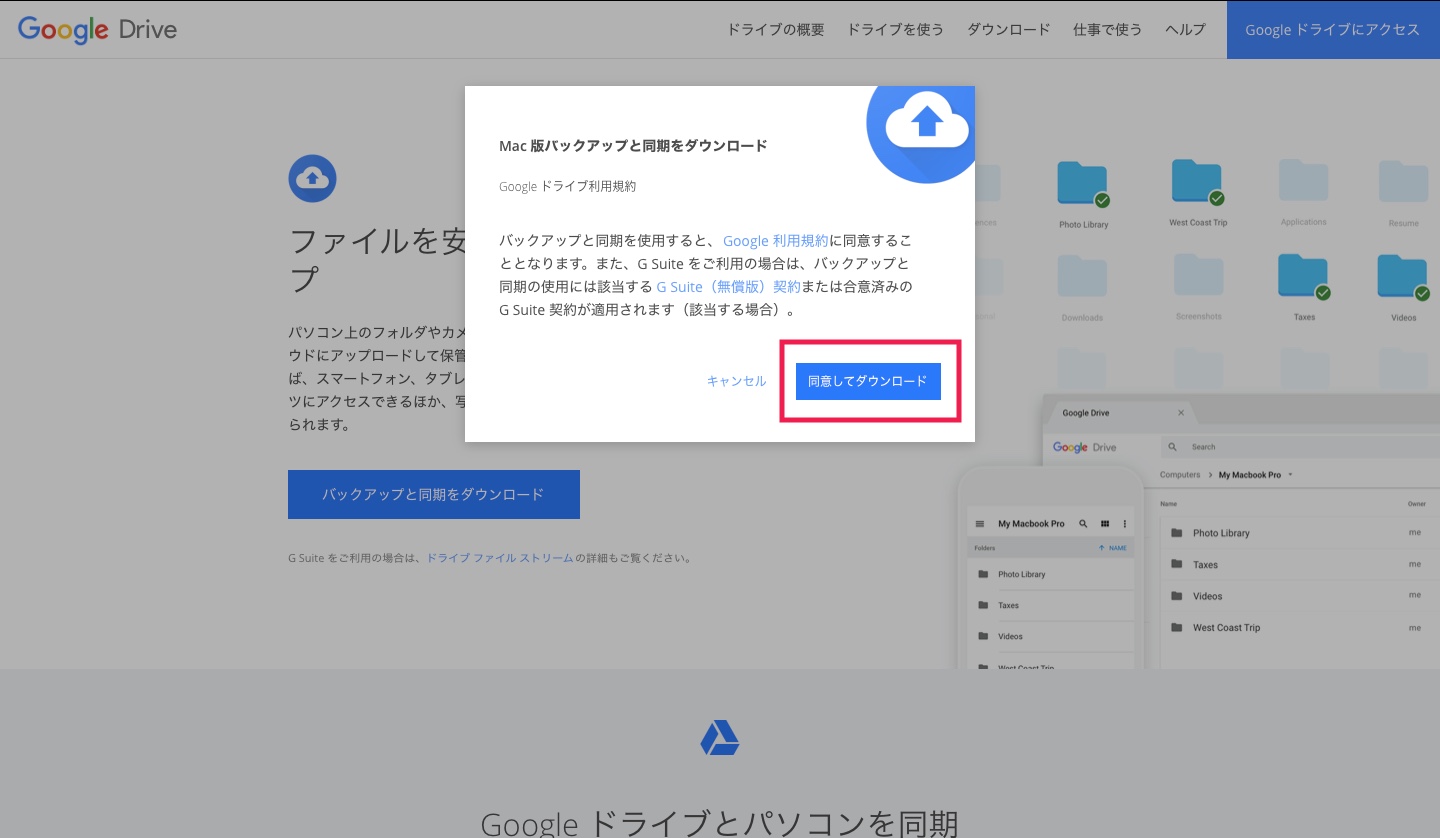
「許可」を選択します。
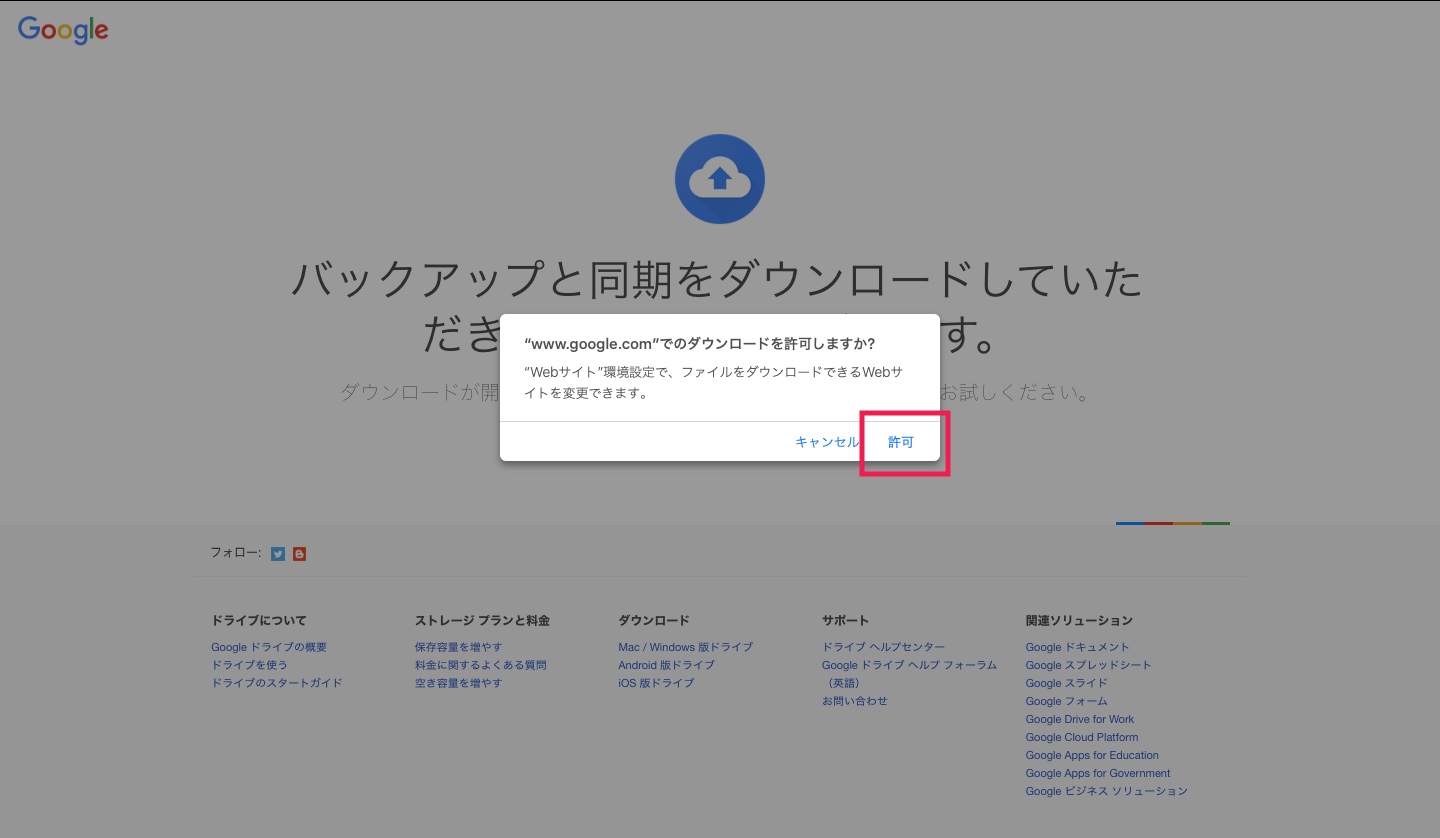
「InstallBackupAndSync.dmg」を選択します。
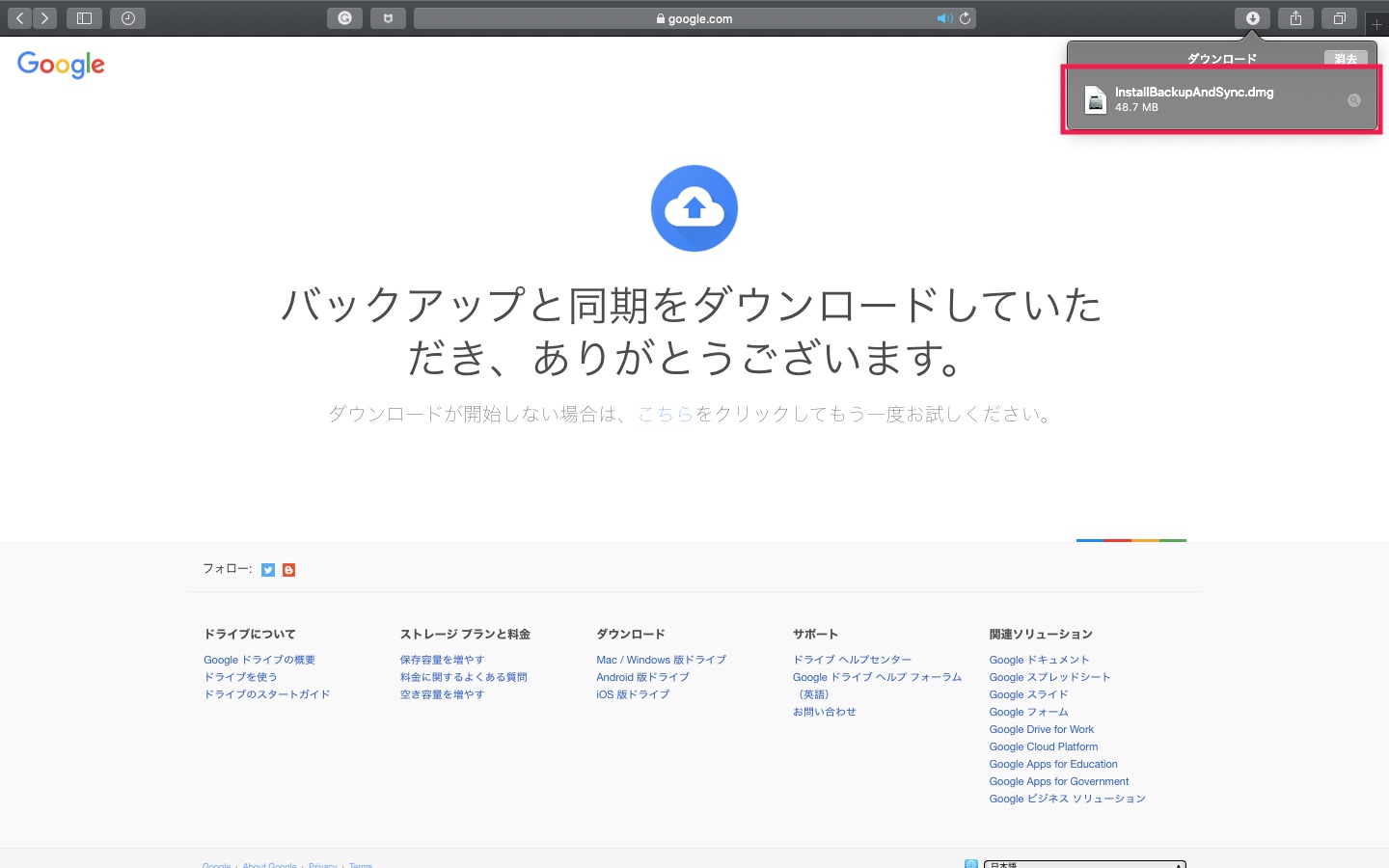
「Googleのバックアップと同期」を選択します。
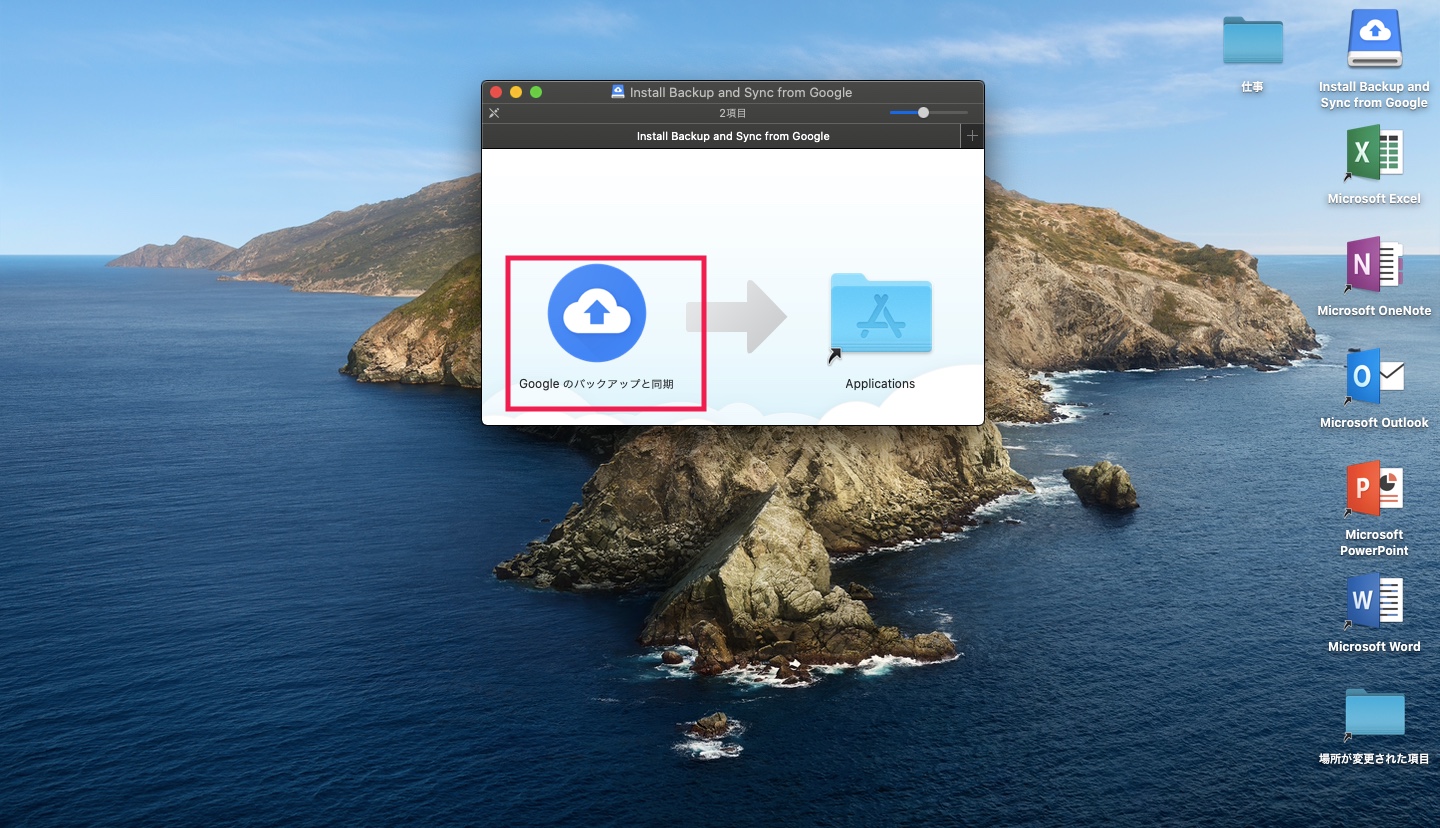
こちらに表示されれば、「Googleのバックアップと同期」のソフトはダウンロードできました。

詳細なバックアップと同期の設定はこちらから変更ができます。
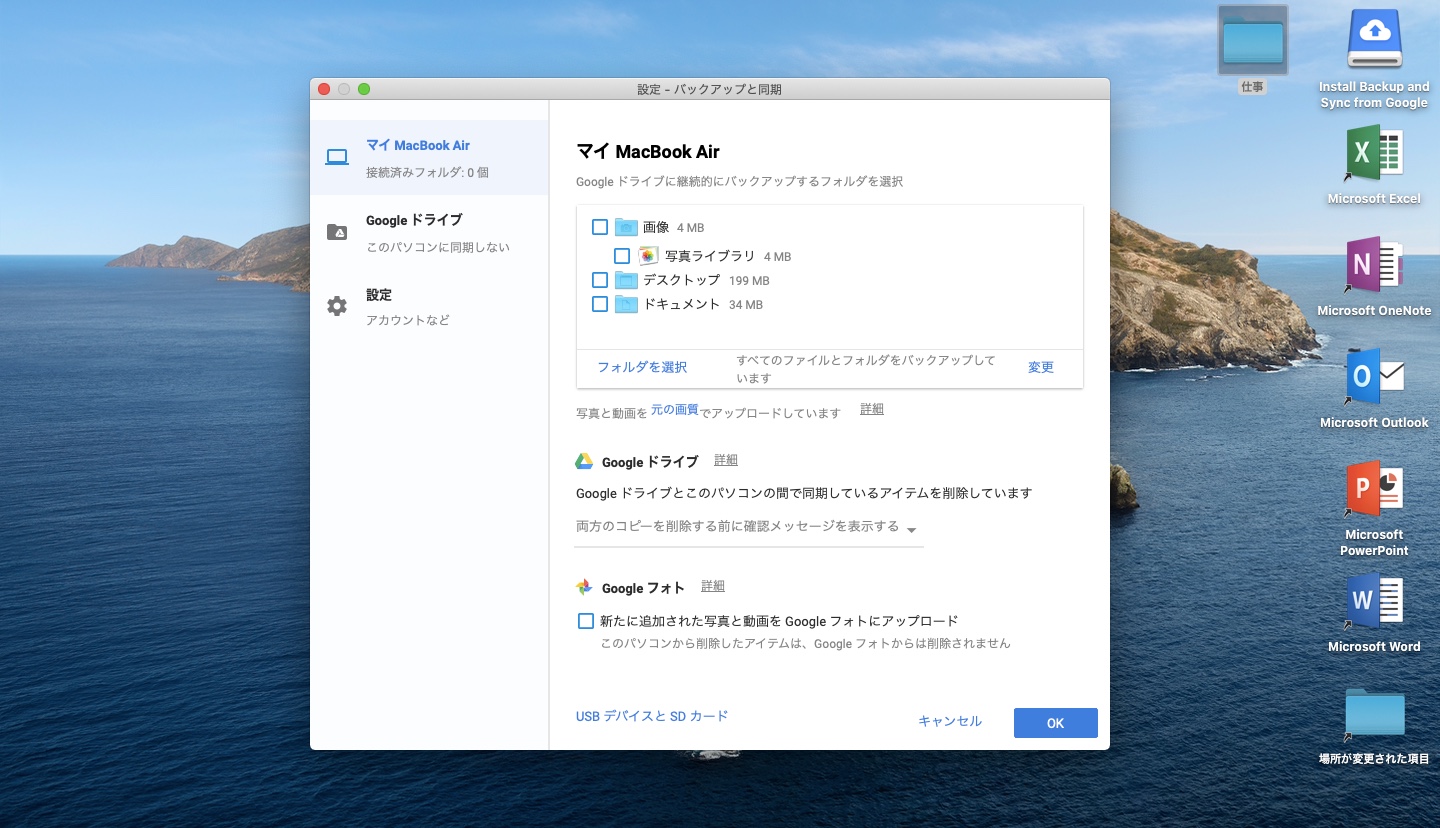
ストレージでフォルダやファイルの容量を確認する
グーグルドライブのストレージを確認する機能を使うと、どのドキュメントやスプレッドシートが多くの容量を使っているのかがわかります。
ファイルや資料の大きさを知るだけではなく、無料の15GBを最大限に有効活用するためにも、ぜひストレージの容量を確認する機能を活用してください。
「グーグルドライブ」にアクセスします。
保存容量はこちらで確認できます。
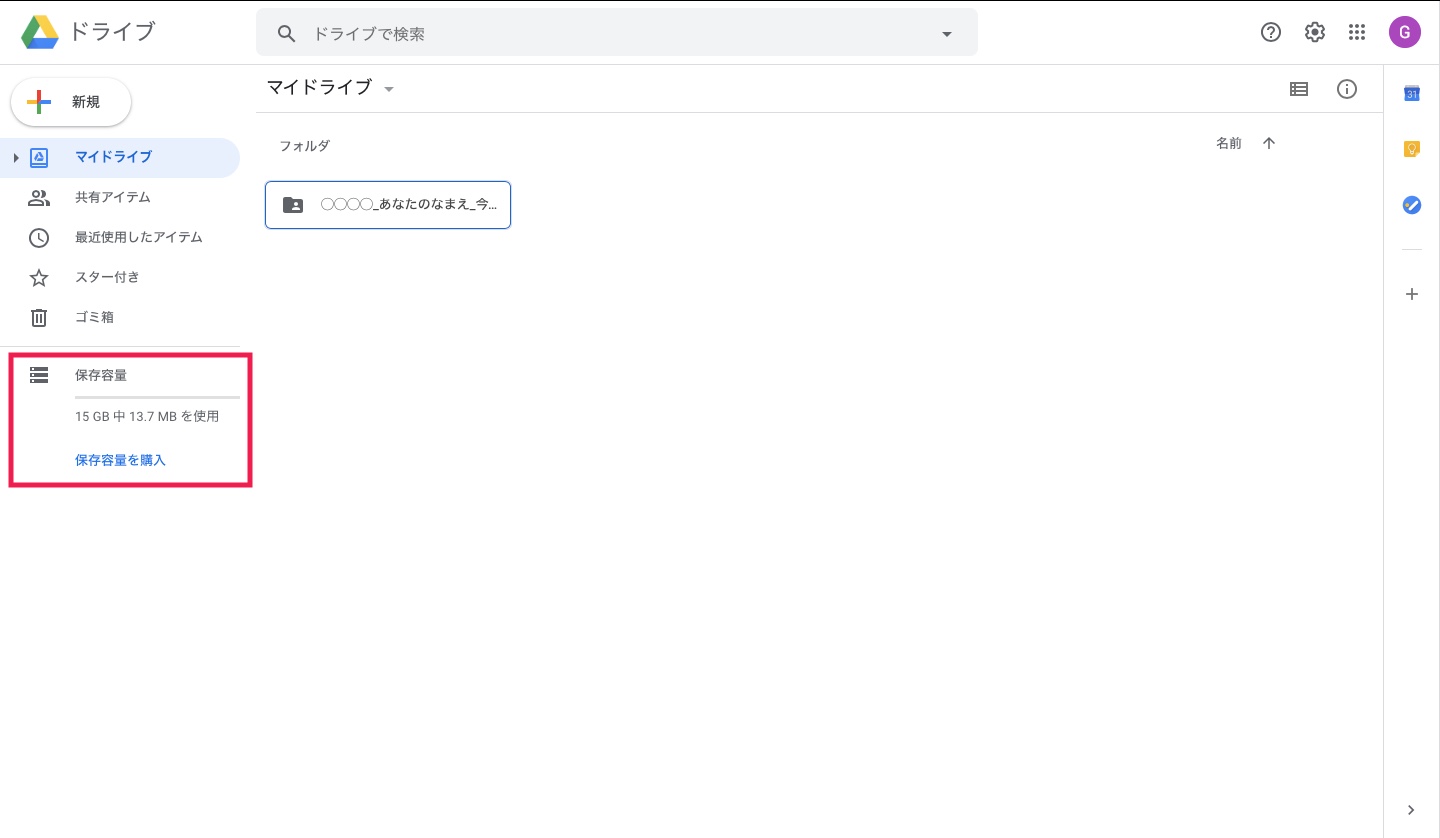
共有・整理で保存したい情報は画像から文字を抽出する
画像から文字を抽出する機能を使うと、pdfなどの文書中に直接文字を編集できない資料に、直接文字を入れたり消したりできます。
編集を諦めていたpdfだけではなく、文字をコピーできないpdfから文字をテキスト化するためにも、ぜひ画像から文字を中右出する機能を活用してください。
「グーグルドライブ」にアクセスします。
文字を抽出したいpdfを右クリックします。
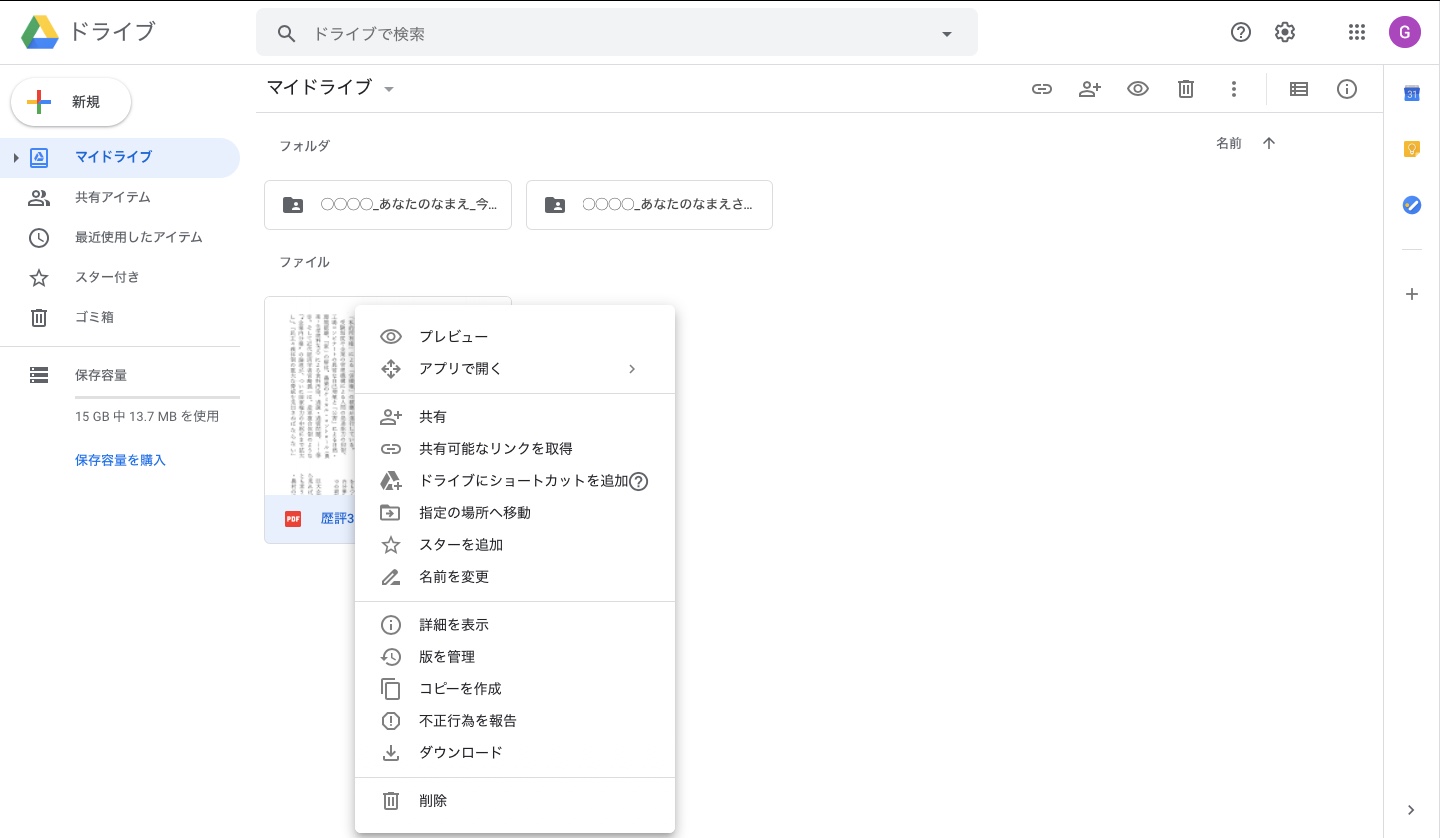
「アプリで開く」を選択します。「Googleドキュメント」を選択します。
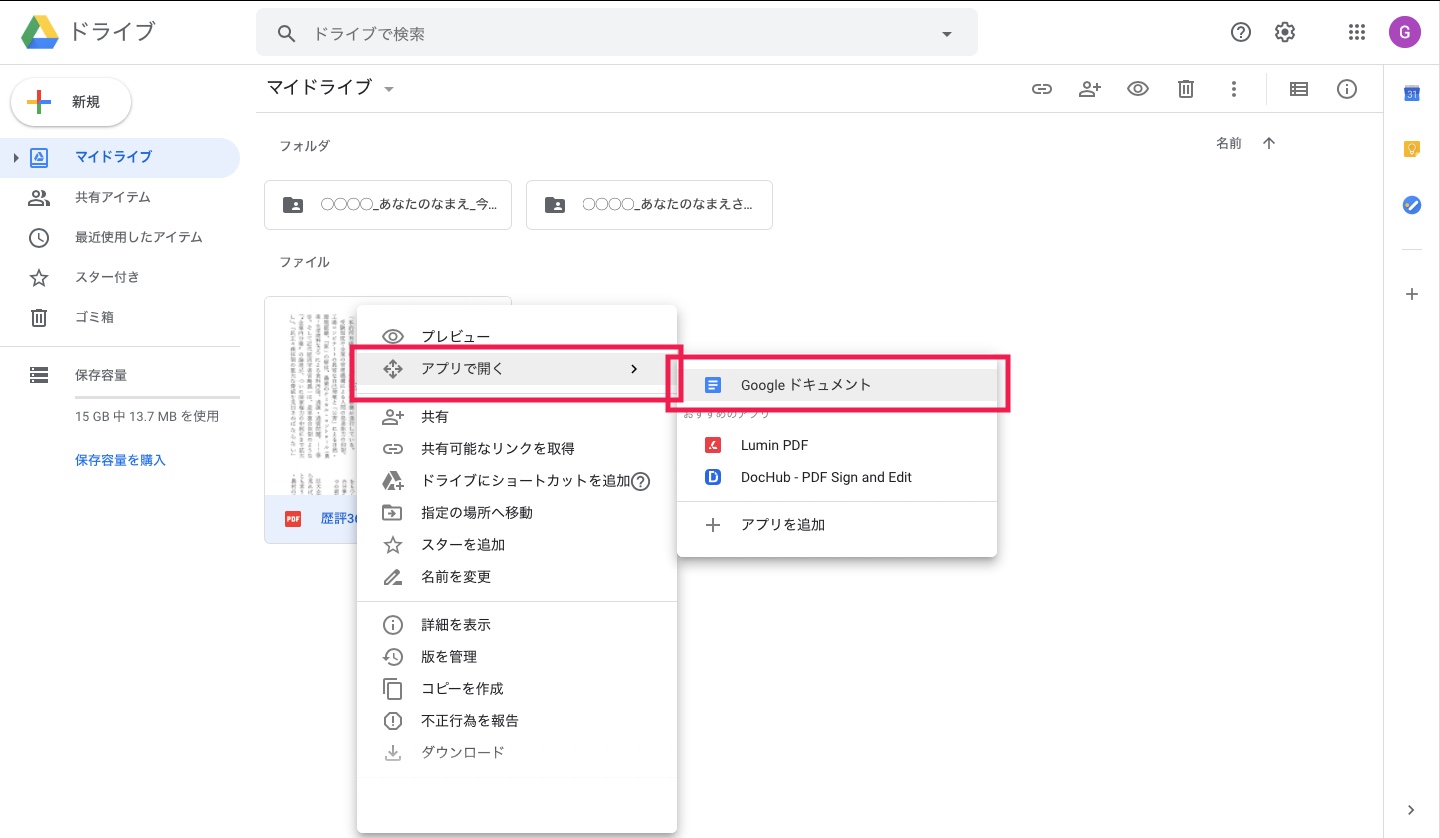
別のタブで文字を抽出しています。抽出された文字を活用して、論文や記事の引用にも活用できそうです。
整理したい写真をドライブに保存する
撮影した写真をドライブに保存する機能を使うと、スマホの故障や破損で壊れてしまったときに、スマホのデータのバックアップのように写真や画像、動画を保存できます。万が一の事態だけでなく、日常の出来事や資料を保存するためのアルバム作りにもぜひ撮影した写真をドライブに保存する機能で整理してください。
例えば、スマホで撮影した写真をドライブで保存するとします。
(本記事ではApp Storeの場合を記録します。)
App Storeで「グーグルドライブ」のアプリをダウンロードします。
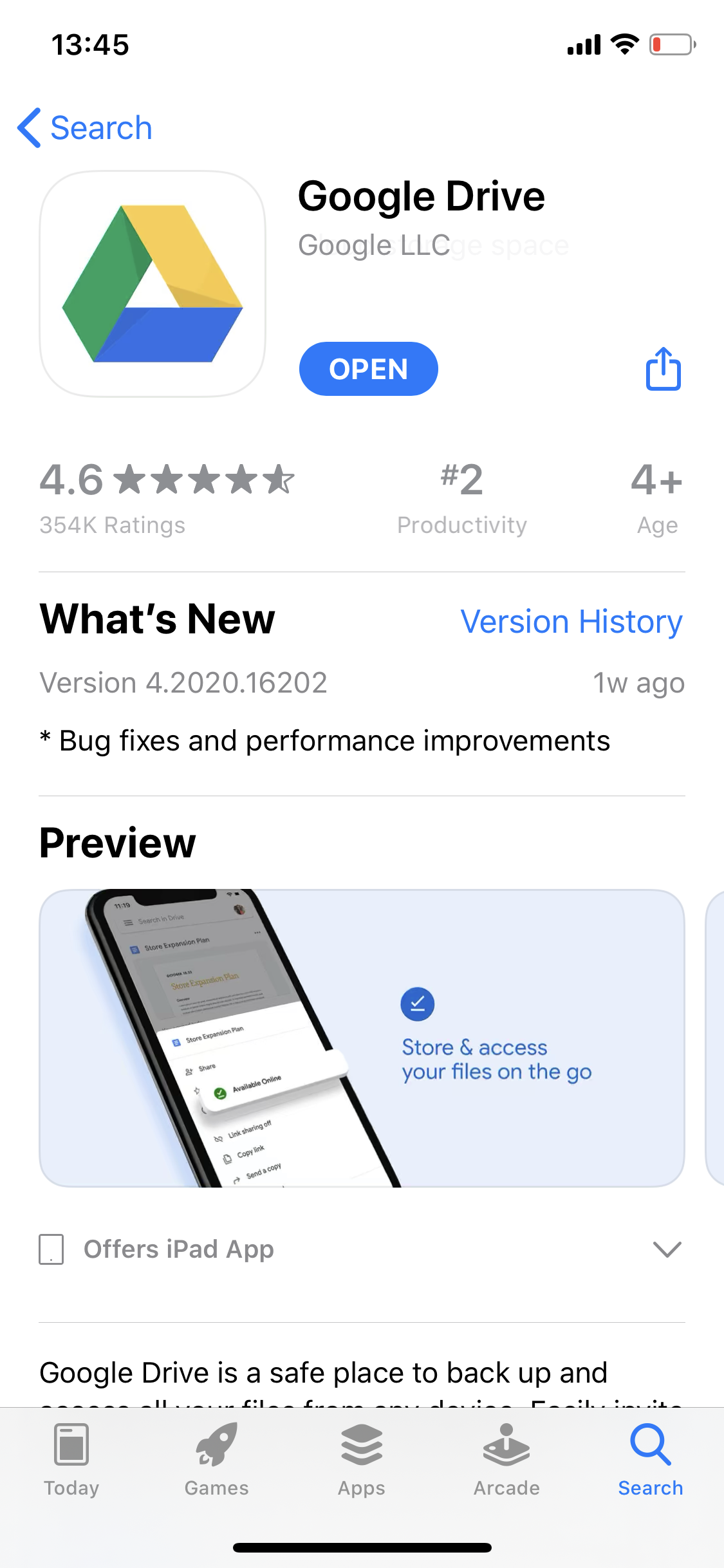
「グーグルドライブ」のアプリを開きます。
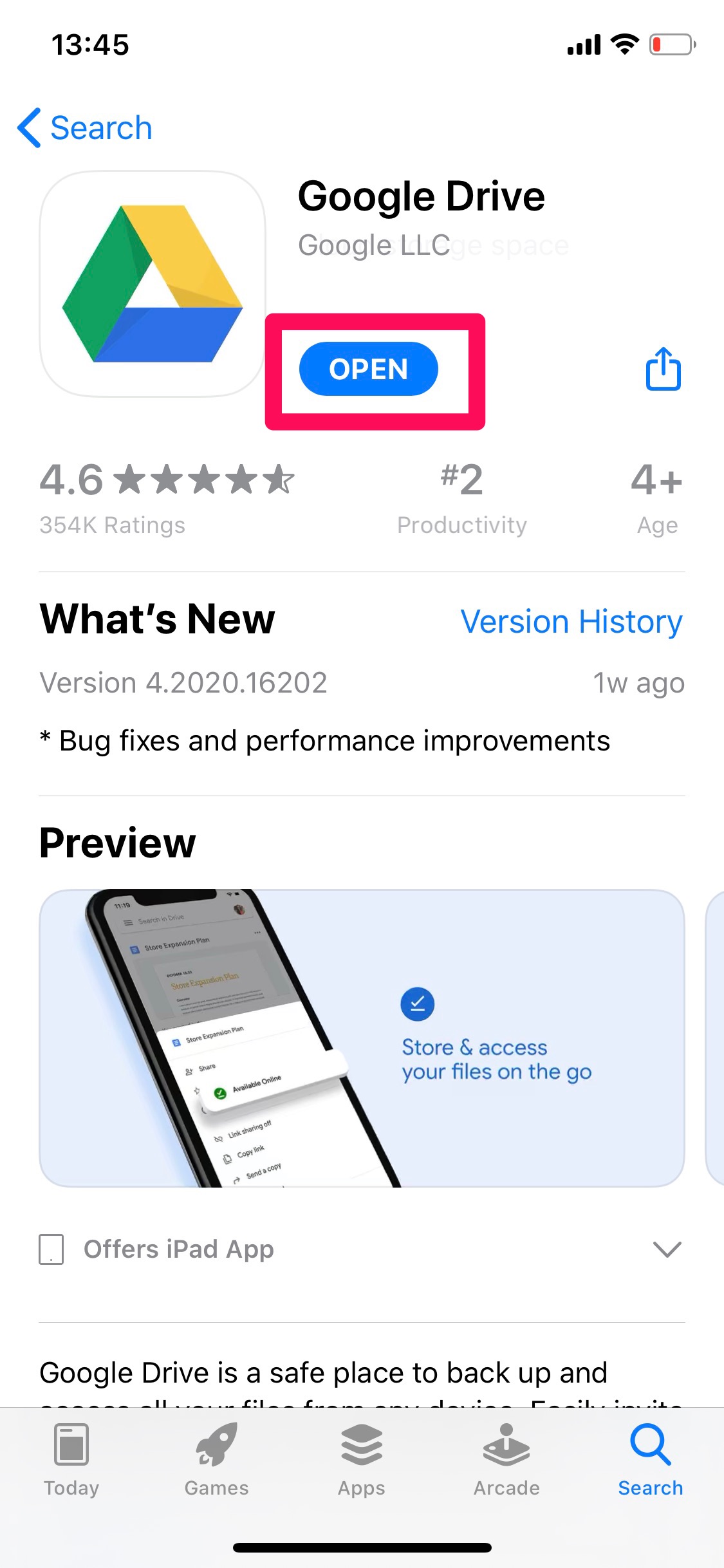
「ログイン」をします。
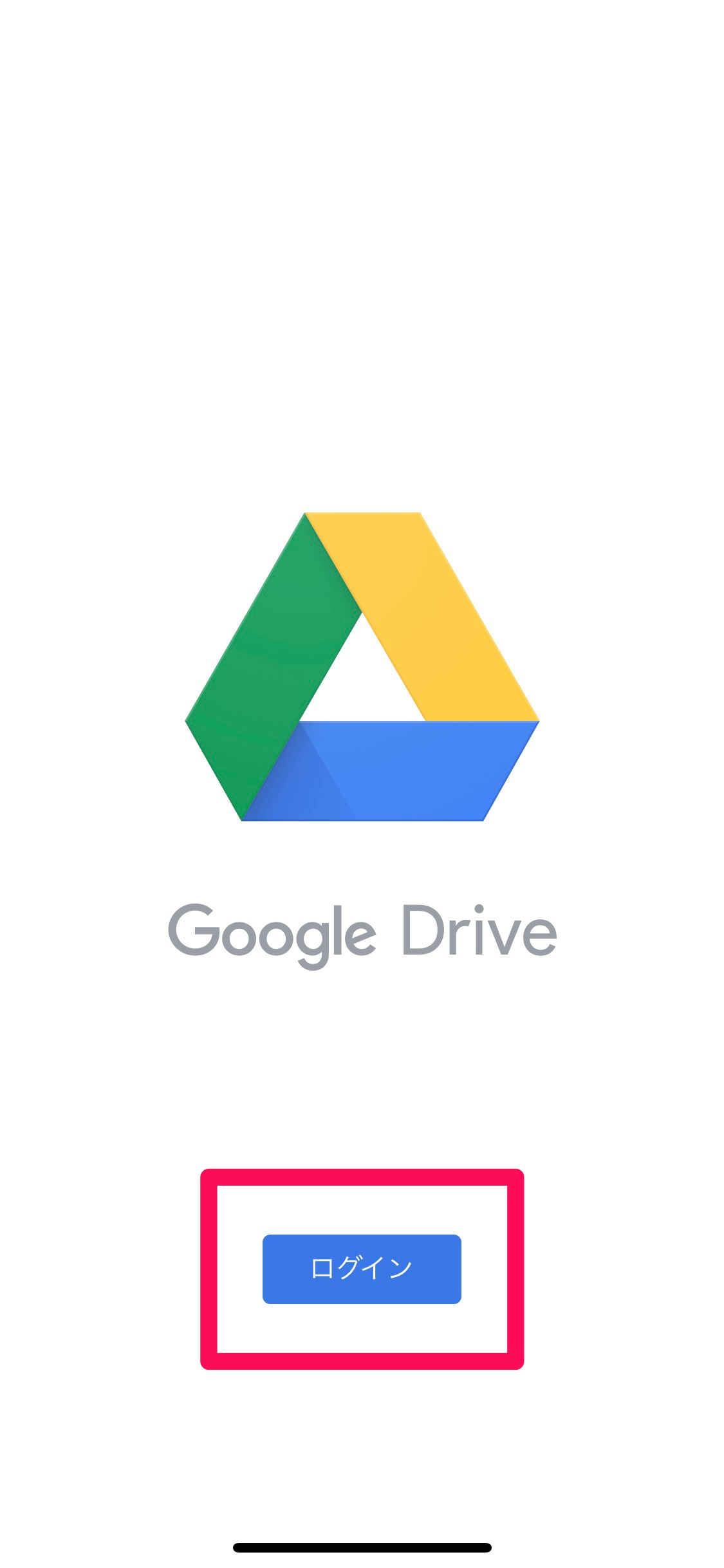
「続ける」を選択します。
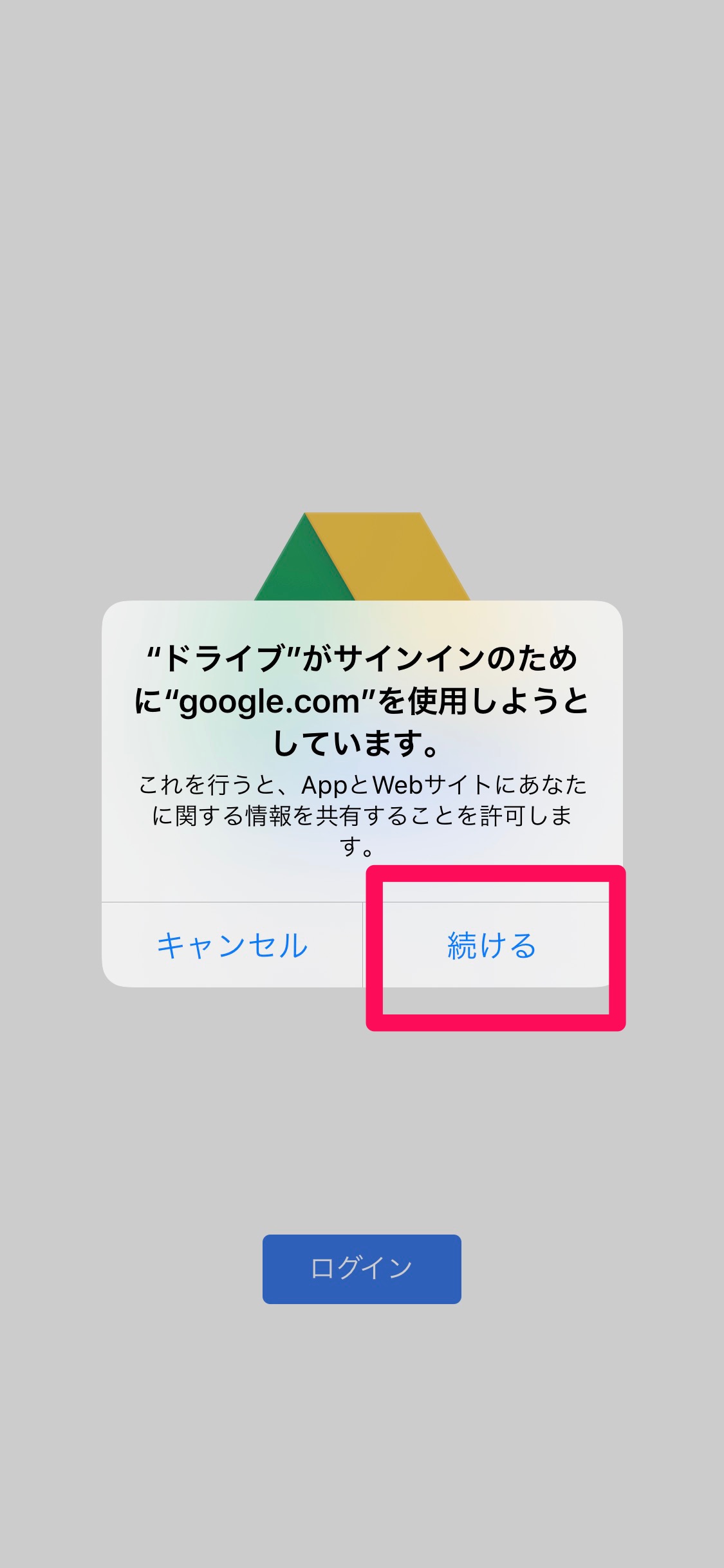
「ログイン」を選択します。
「パスワード」を入力します。
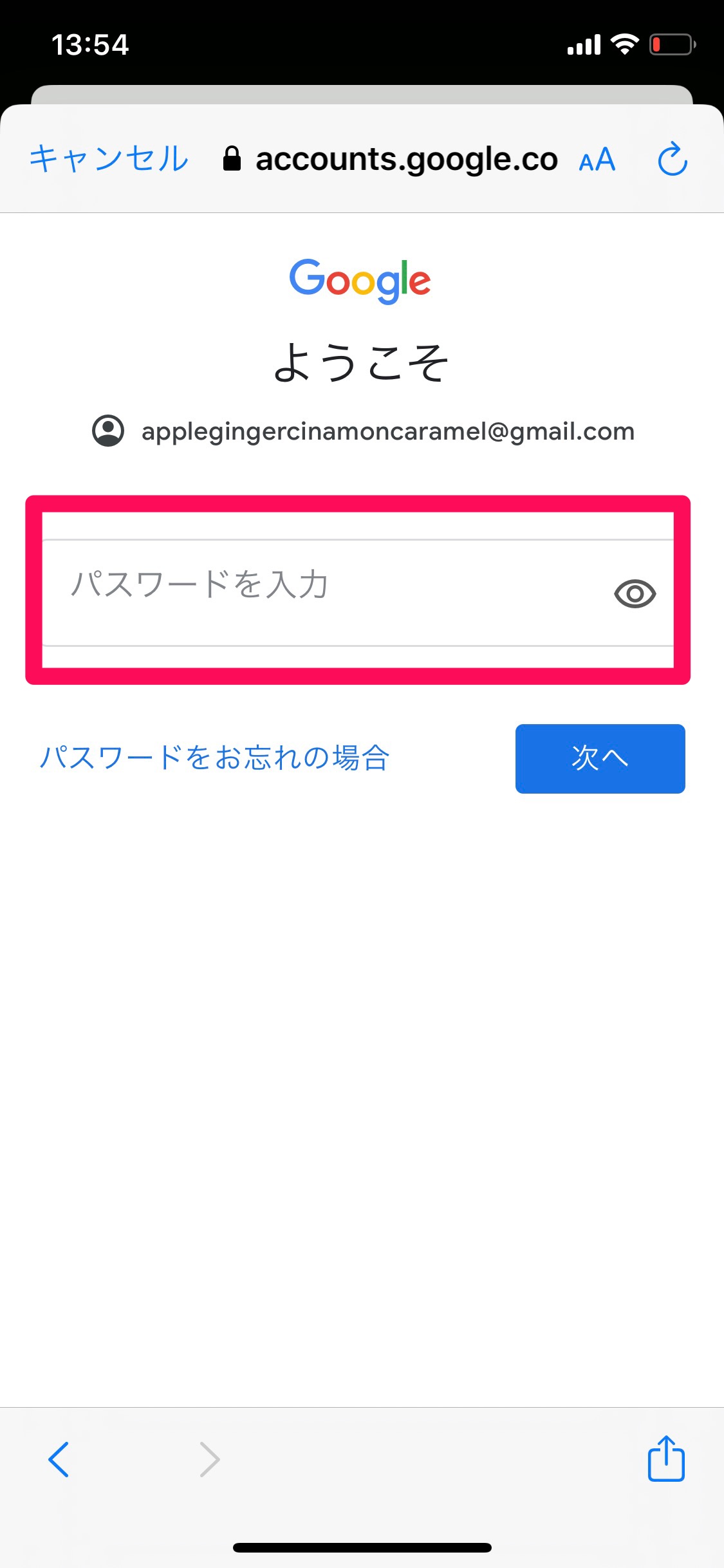
右下の「+」を選択します。
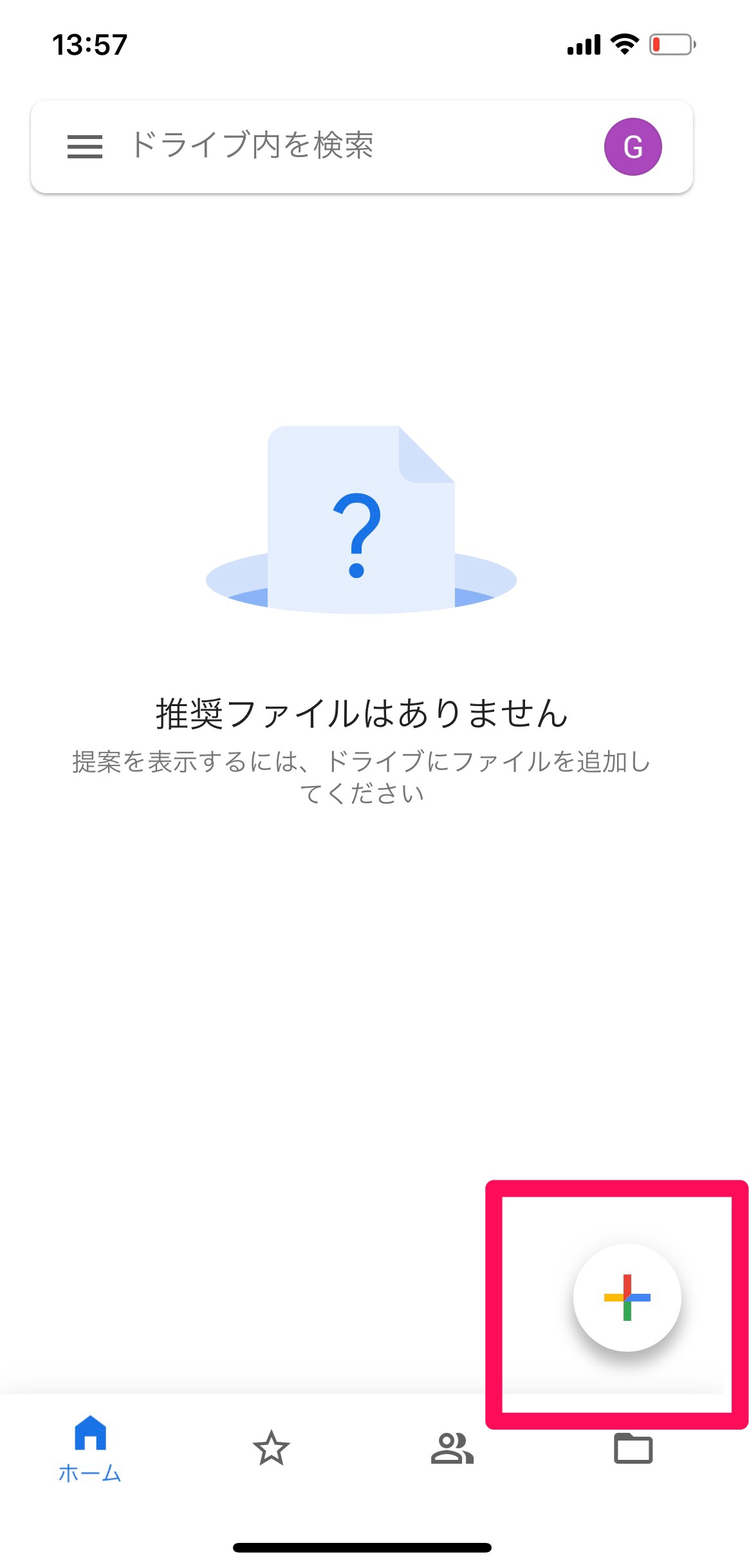
「アップロード」を選択します。
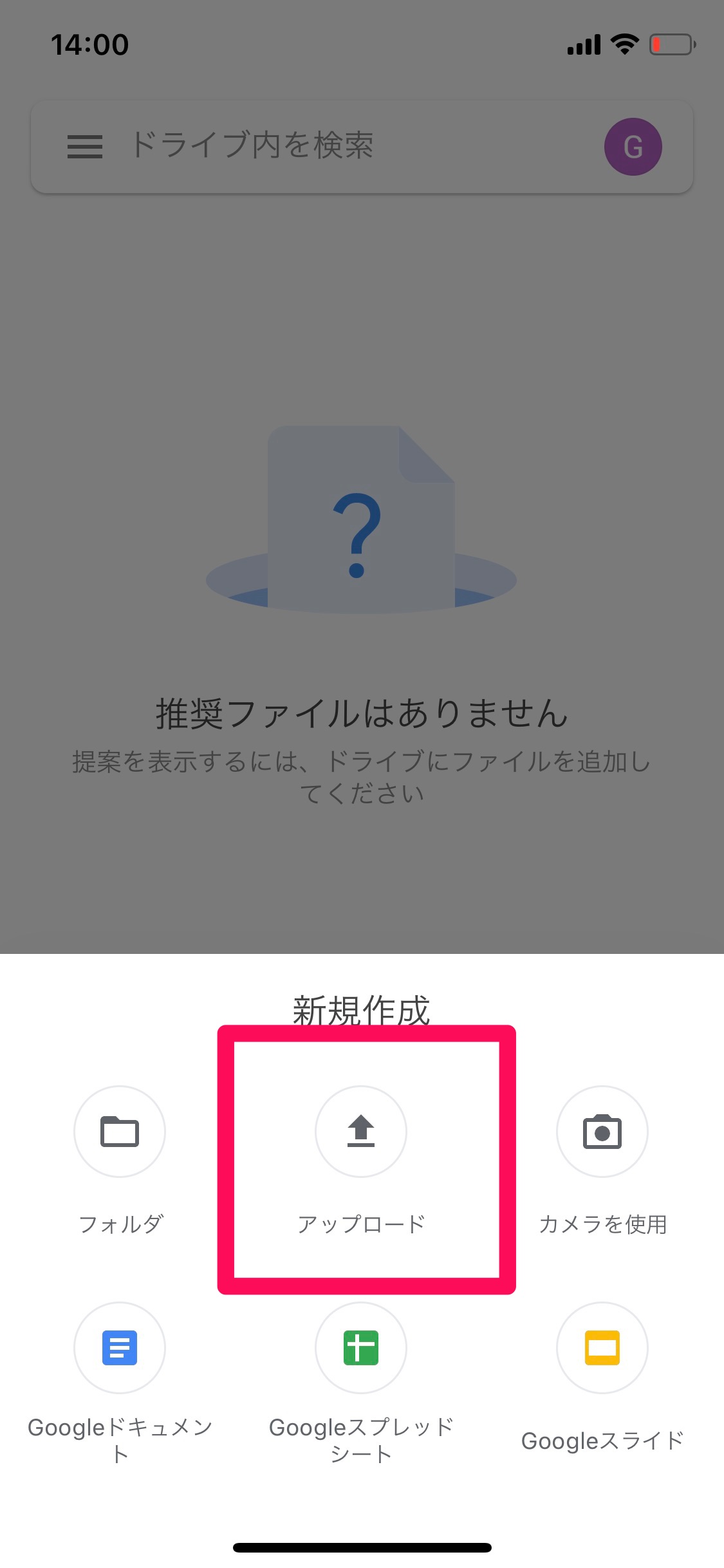
「写真と動画」を選択します。
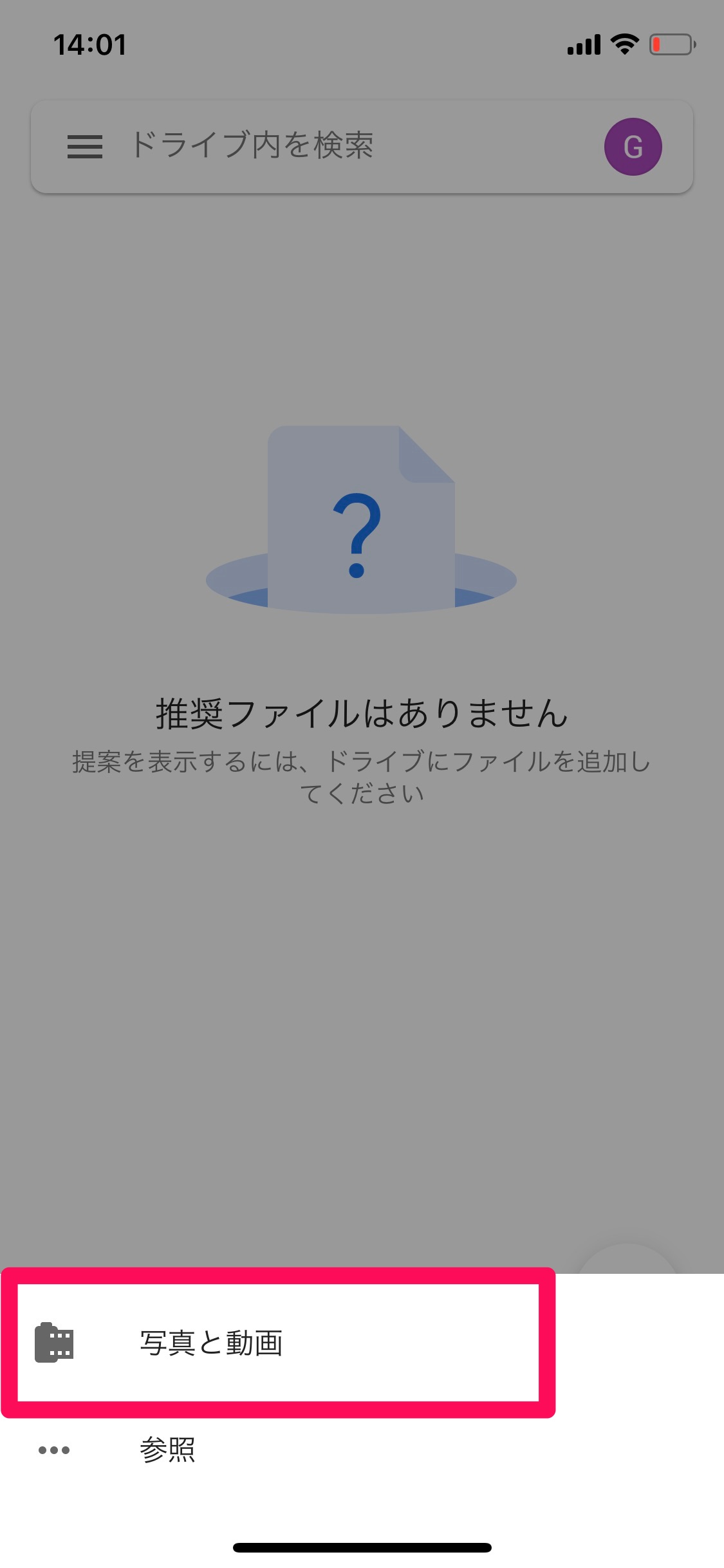
ドライブに保存したい画像を選択します。
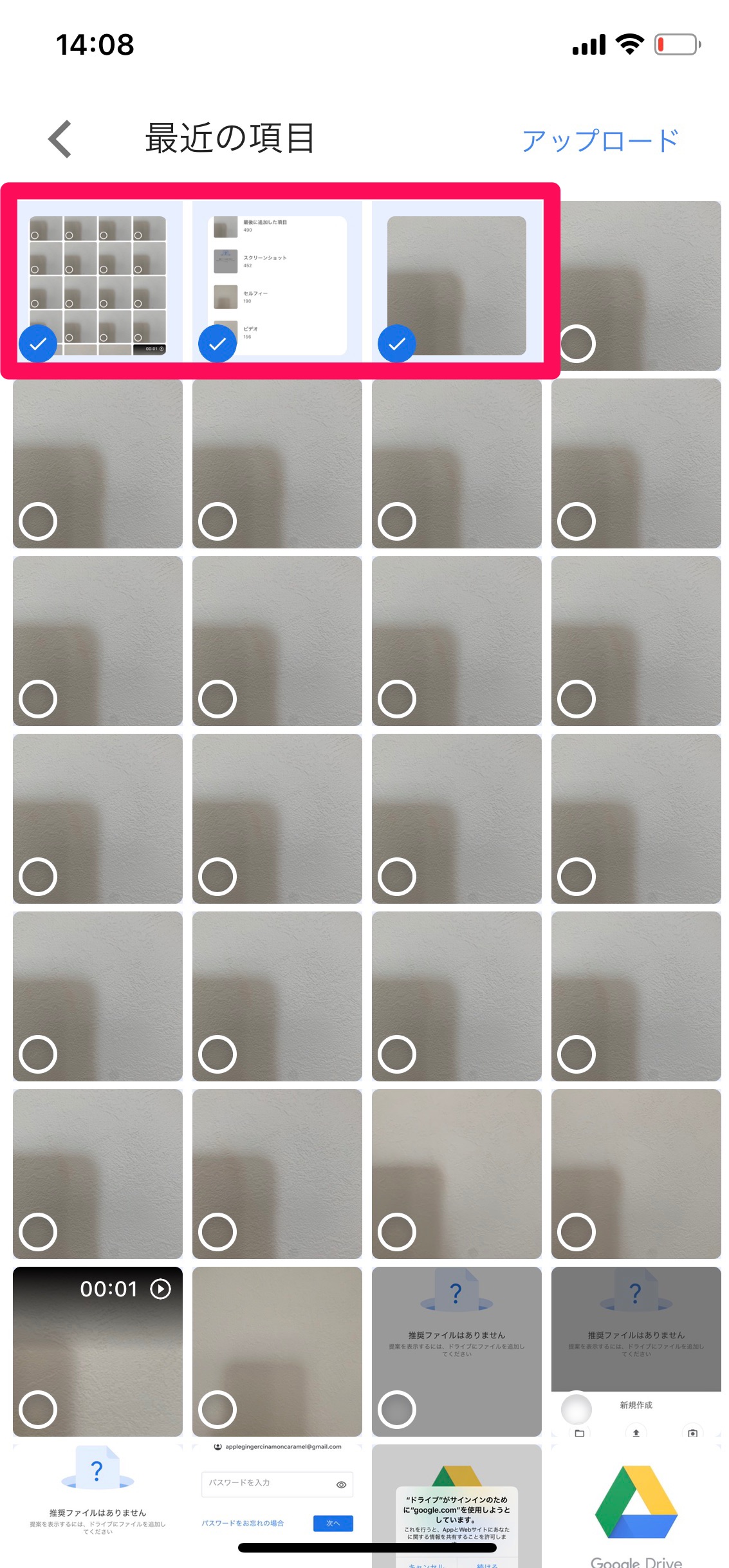
「アップロード」を選択します。
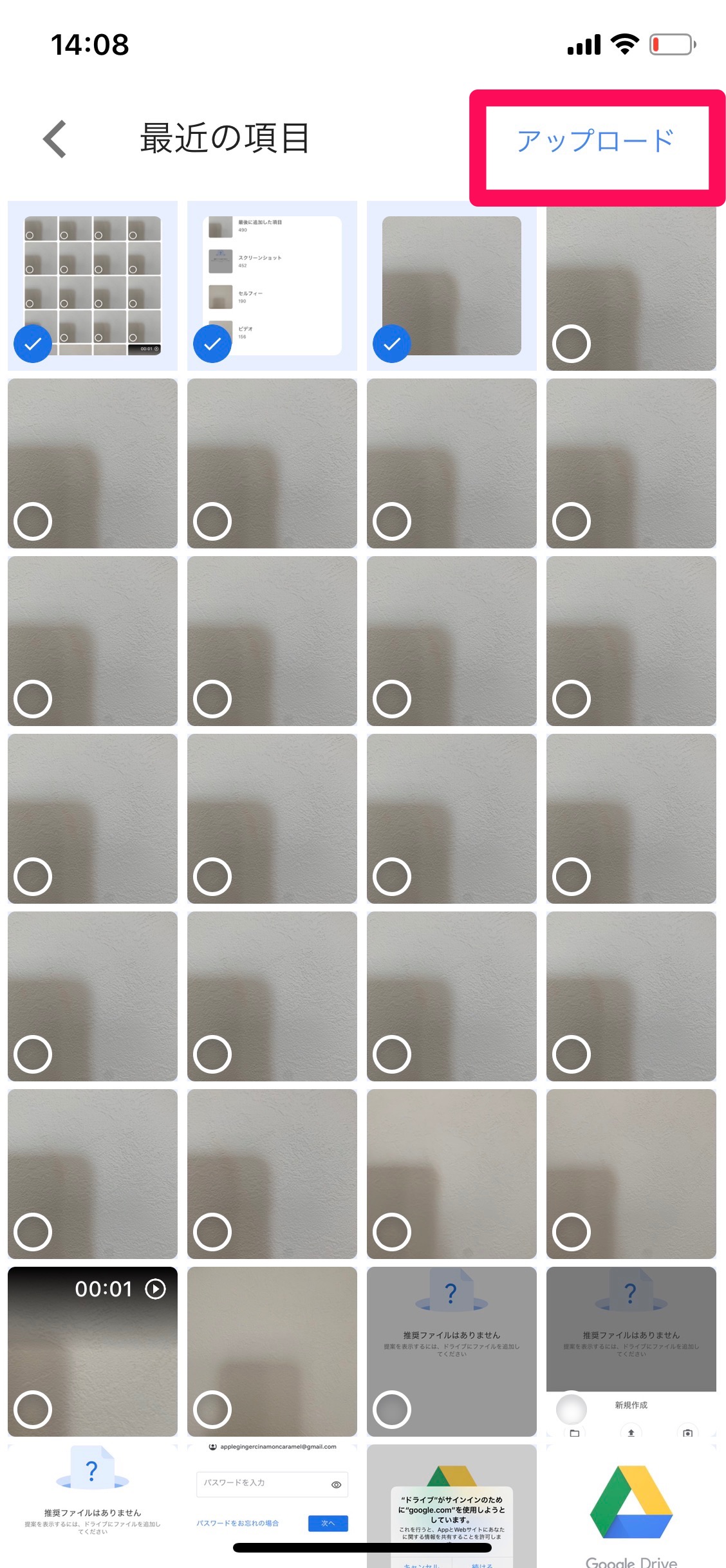
ドライブに保存されました。
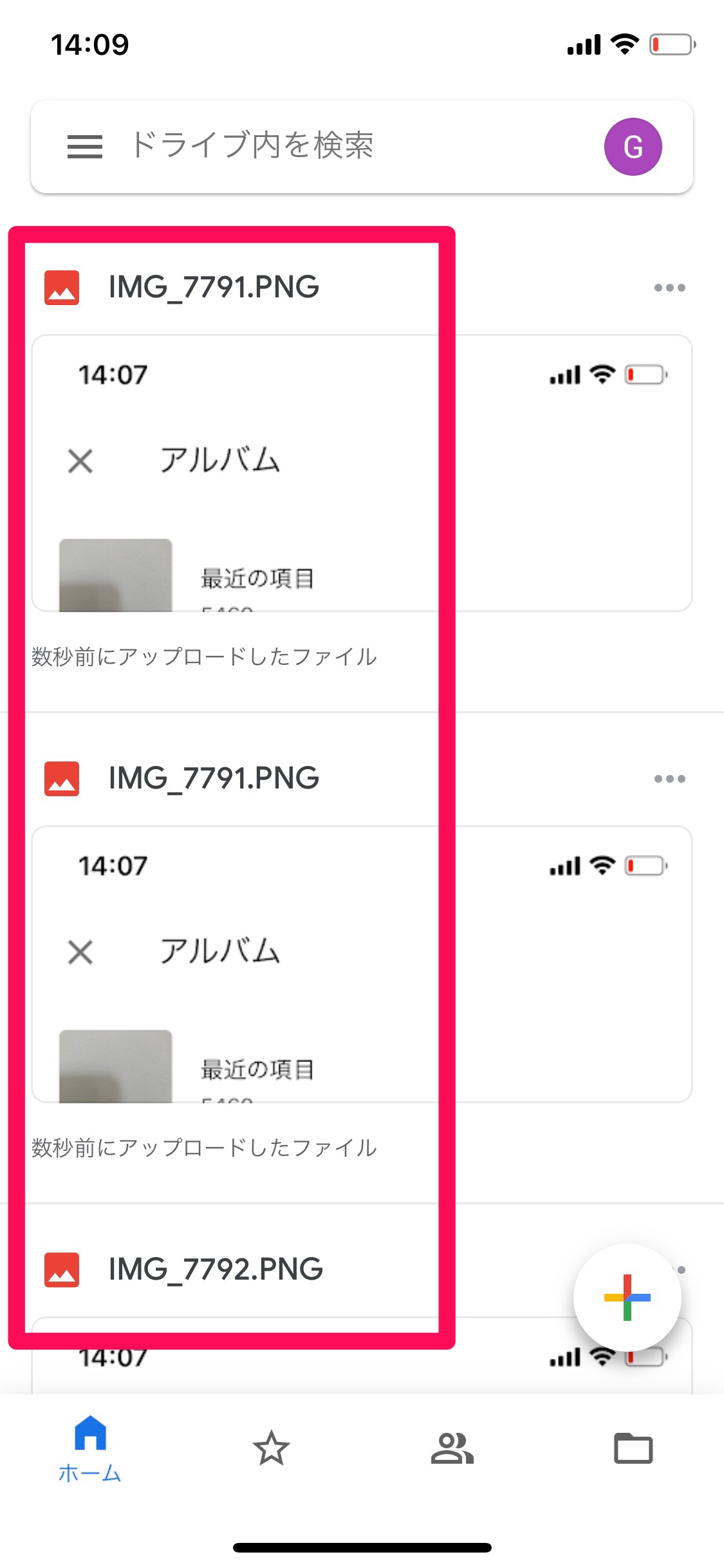
拡張機能でChromeからファイルをアップロードする
拡張機能でChromeからファイルをアップロードする機能を使うと、Chromeで画像や画像、表やグラフを見つけたときに、画面上のアイコンを選択するだけで資料をグーグルドライブに保存できます。Chromeで見つけた資料だけではなく、検索画面のスクリーンショットにもぜひグーグルドライブの拡張機能で整理してください。
Chromeのブラウザを立ち上げます。検索窓に「グーグルドライブ 拡張機能」と打ち込みます。エンターを押します。
「Chromeに追加」を選択します。
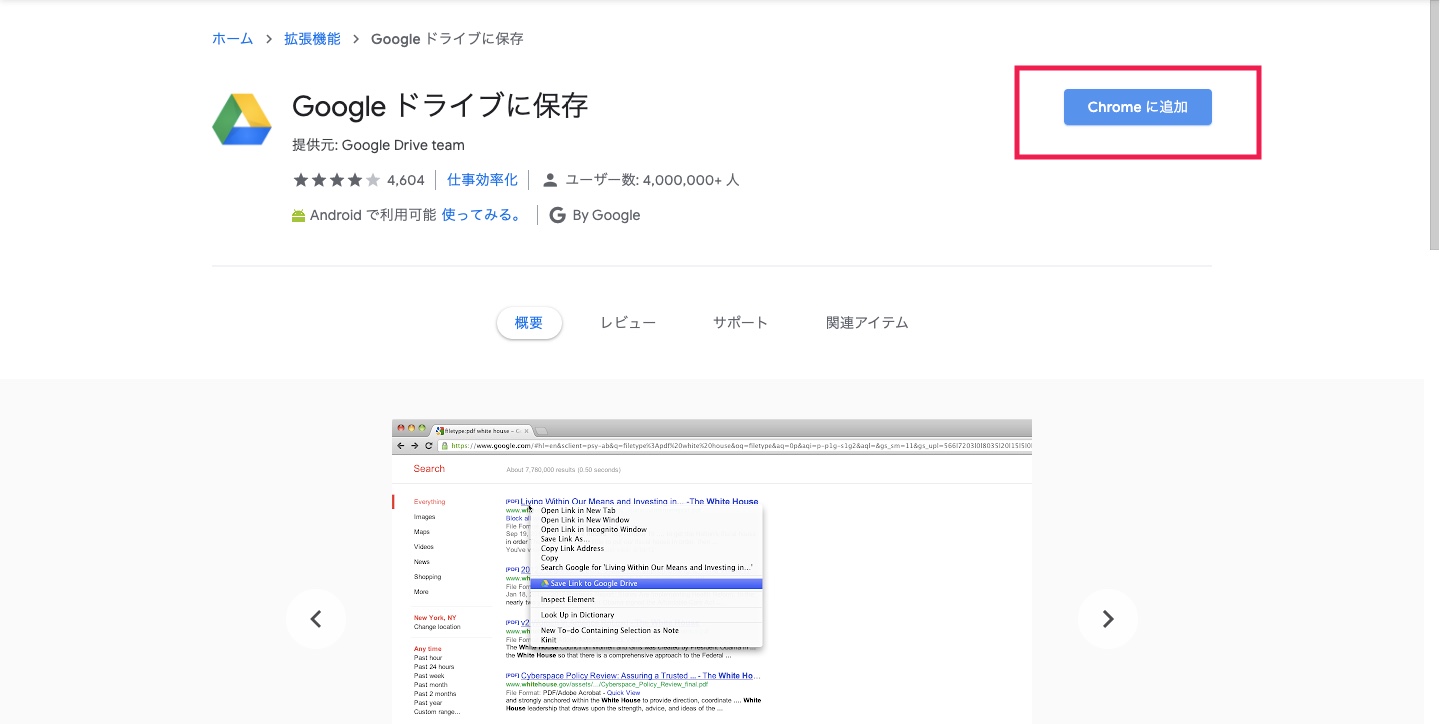
「拡張機能を追加」を選択します。
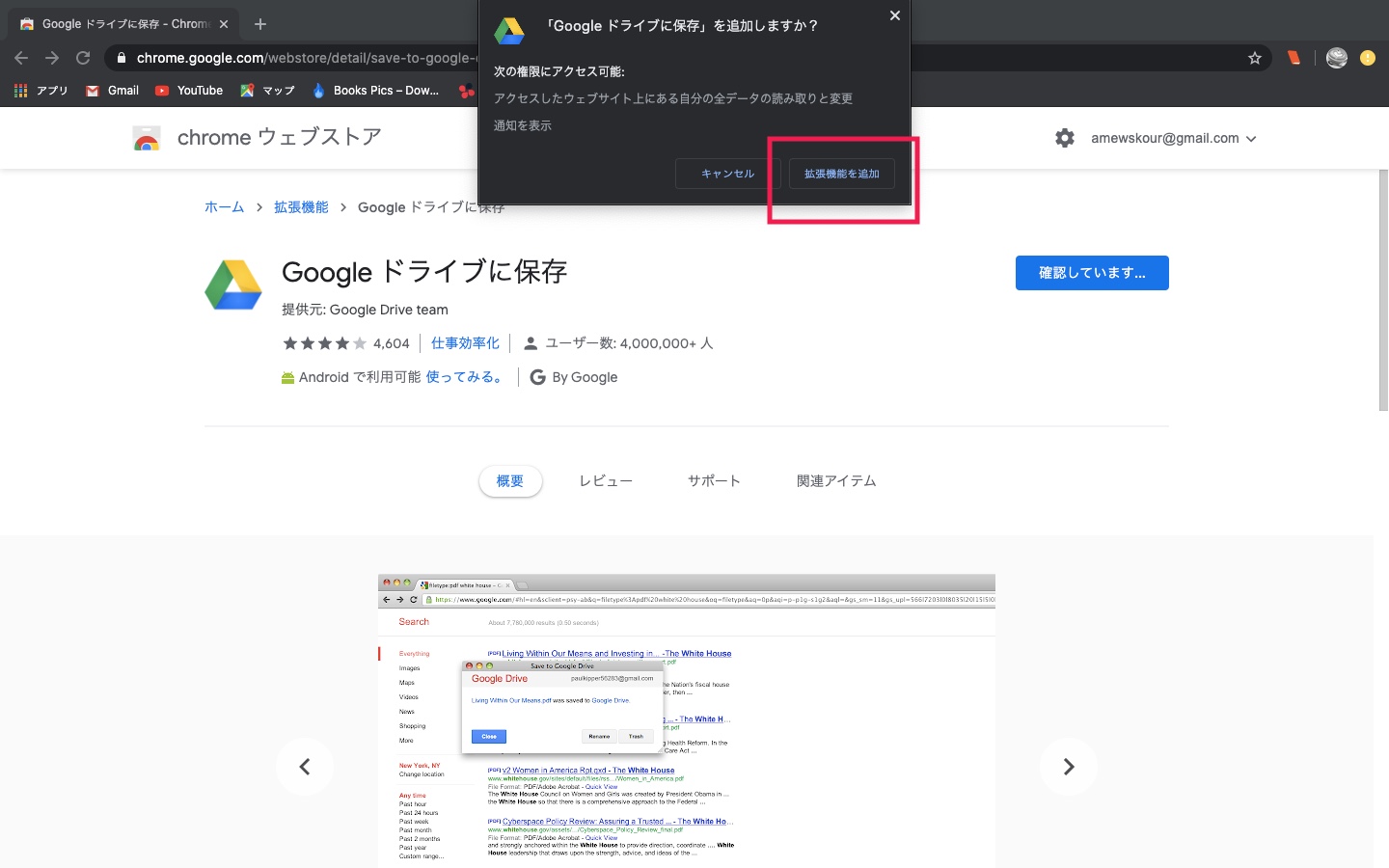
例えば、エッフェル塔の画像を保存します。
検索窓で「エッフェル塔」を打ち込みます。エンターを押します。
エッフェル塔の画像の上で右クリックをします。
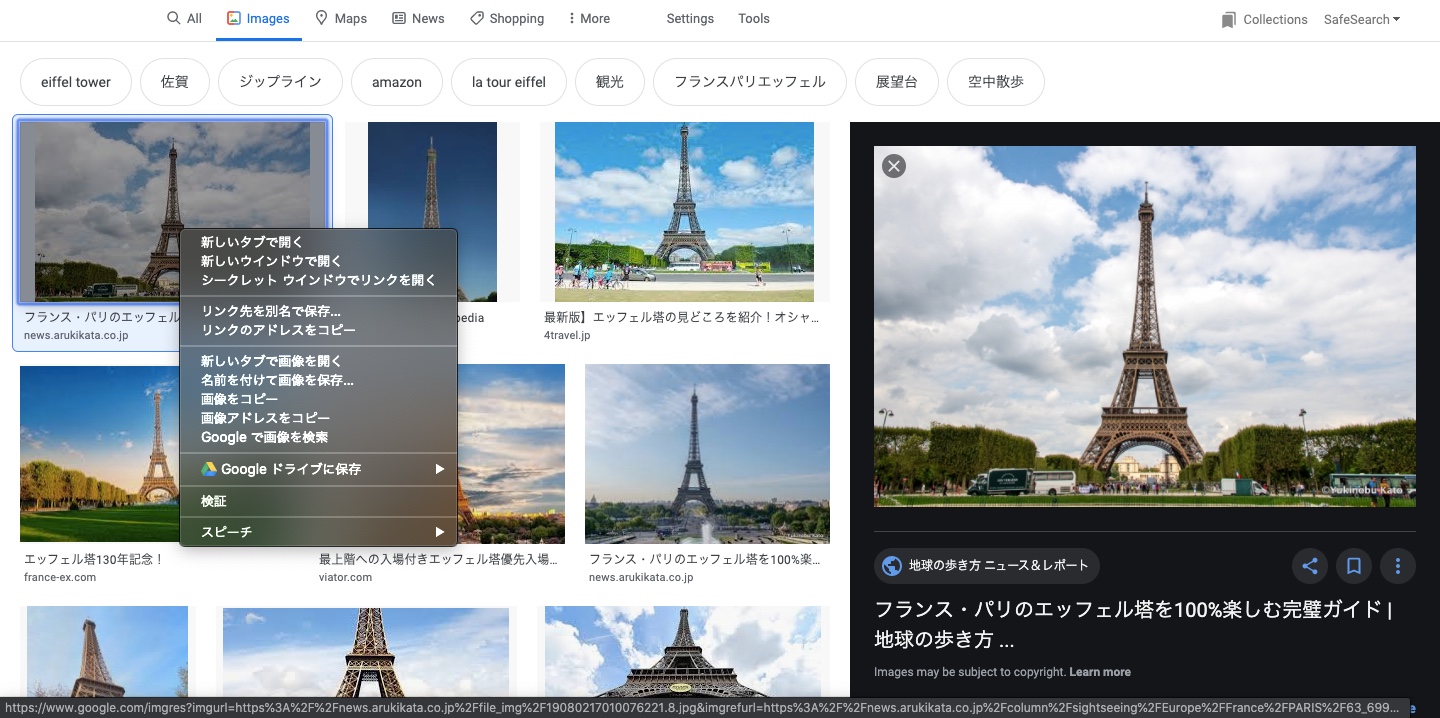
「Googleドライブに保存」を選択します。「Googleドライブに画像を保存」を選択します。
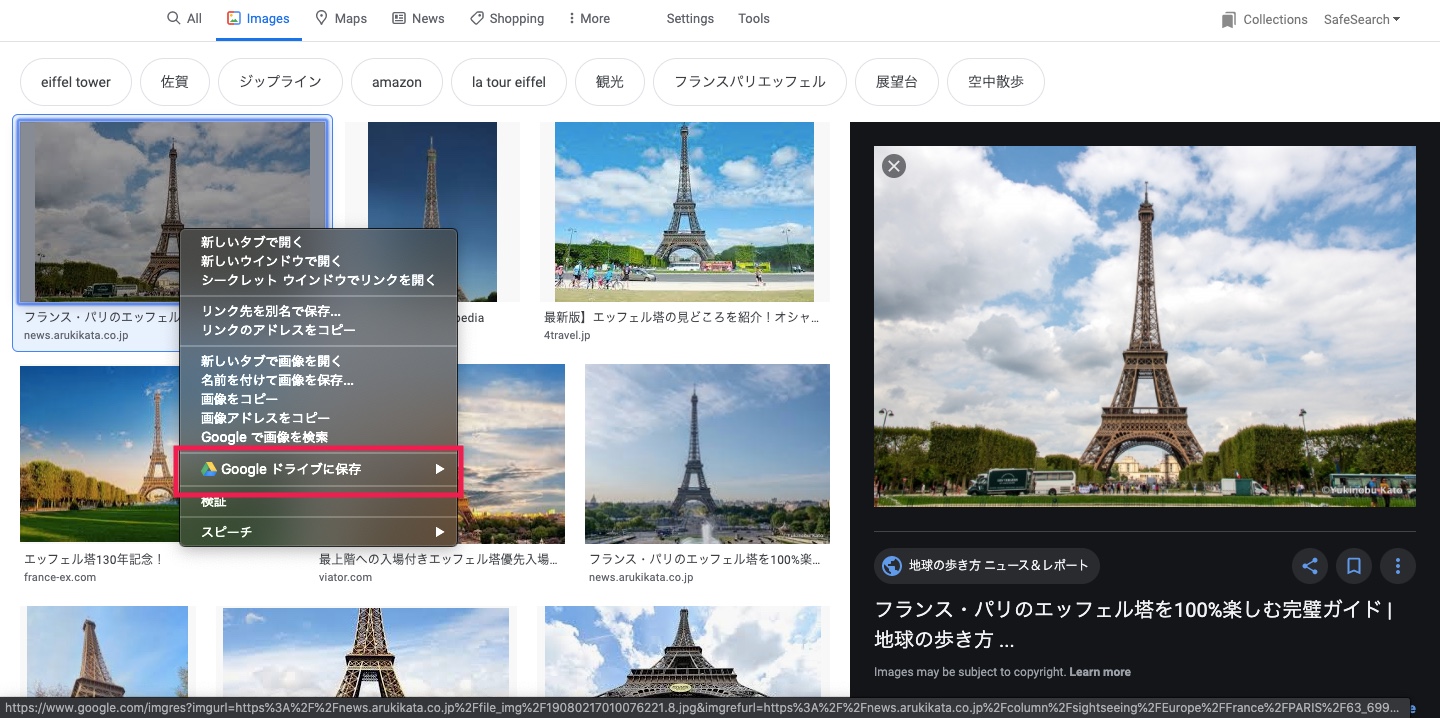
グーグルドライブのまとめ
このようにグーグルドライブを使用すると、仕事での様々な場面における整理資料や発表資料の作成をするときに、仕事の効率化や省力化を整理できます。仕事だけではなくプライベート用のアカウントを作成して、趣味や習慣の画像や読み物を整理にも、ぜひグーグルドライブで整理してください。実践で学びたい方は、講座の受講もおすすめです。



