活用できていますか?Excelを1枚で印刷する方法

世界標準の表計算ソフトであるExcel。見積書や売り上げ管理、プロジェクト業務のマイルストーンなど用途も様々ですね。仕事だけではなくプライベートでも毎日の様に使っている方も多いのではないでしょうか。さて、そんな日常使いのExcelですが、「印刷して紙で見せて!」と言われたらササっと対応できますか?今回はExcelを1枚の紙に綺麗に整える方法をご紹介します。【備考:今回はExcel2013を使用して説明していきます。】
目次
今の時代「印刷スキル」は必要ない?そんなことはありません

在宅やリモートワークが浸透し、データのやり取りはオンラインで、管理はクラウドで行う企業が増えてきましたね。ペーパーレス化が本格的に進む中、紙で印刷する機会はぐんと減りました。では「印刷スキル」はもう不要なのでしょうか。こんなシーンを想定してみましょう。
相手方にデータで送る
見積書、請求書などをExcelで作成することは多いですよね。取引先など相手方に送る際にはデータの上書きを防ぐためにPDF化することもあると思います。Excelの段階で余白や印刷の範囲を整えておくことで、PDF化した際に整った綺麗なデータに仕上げることができます。
チームみんなの意見を一目で集約
Excelで作成したプロジェクト業務のマイルストーンを見ながら、スケジュール調整やタスクの洗い出しをするというシーン。Excelをクラウドに保存して各自コメントを入れるといった方法も確かにスマートです。しかし、紙に印刷してチームみんなで一度に意見を書き込み集約するのも、スピード感のある方法です。一目で全体を確認できるのは紙面の魅力でもありますね。
Excelでの印刷を1枚に整えるには

Excelでの印刷を綺麗に整えるには様々な方法があります。今回はExcelシートを1枚に収める簡単な方法を2つご紹介していきます。便利な機能を押さえつつ、データの「見やすさ」「伝わりやすさ」を第一に、上手に活用してみてくださいね。
改ページプレビューでシートを見ながら
改ページプレビューを用いると、シートで作業しながら印刷範囲を設定できるので便利です。ご存じの方も多い方法だと思います。ページ上部のタブから「表示」を選び、「改ページプレビュー」をクリックします。
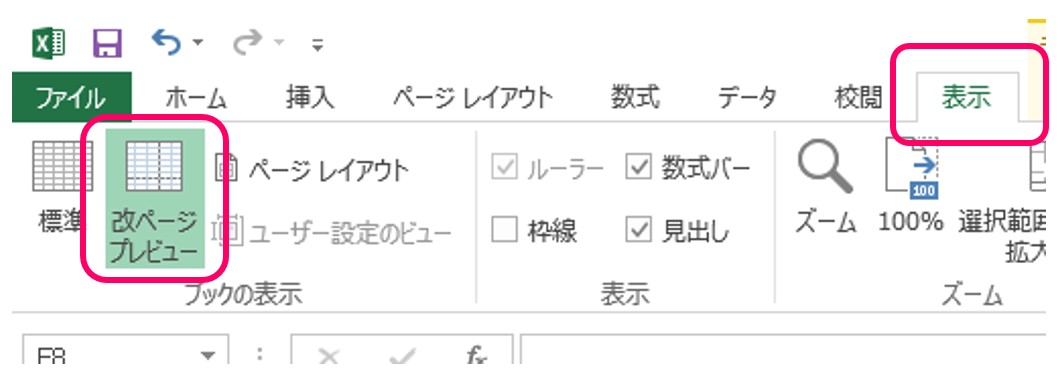
シート上に印刷範囲が青い太枠内で表示されます。印刷されない範囲は灰色になります。図で示しているカレンダーで、2カ月を1ページに収めたい場合、青い線にカーソルを合わせて両矢印「⇔」のマークに変わったら、ドラッグして印刷したい範囲の端まで青い線を移動させます。
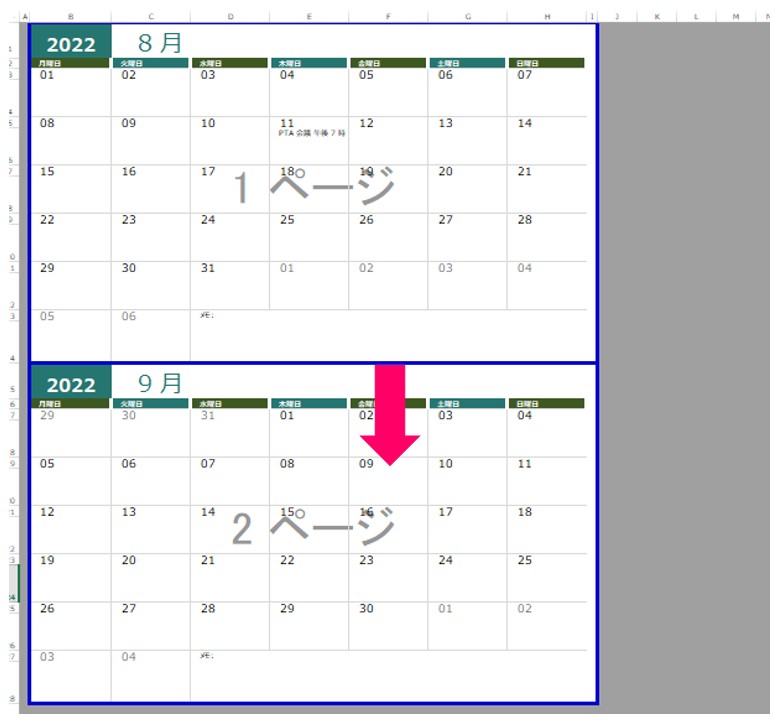
1ページに収まりました。改ページプレビューを使うと簡単に視覚で印刷範囲を確認することができて、とても便利です。
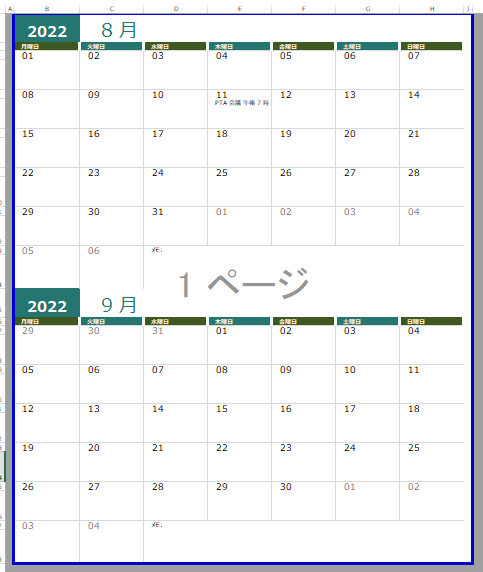
印刷メニューから簡単に
こちらは、もっと手早くシートを1枚に収めることができる方法です。「ファイル」タブから「印刷」を選ぶと印刷プレビュー画面が開きます。設定の一番下に、1ページに収めるための拡大縮小を選ぶメニューが格納されています。
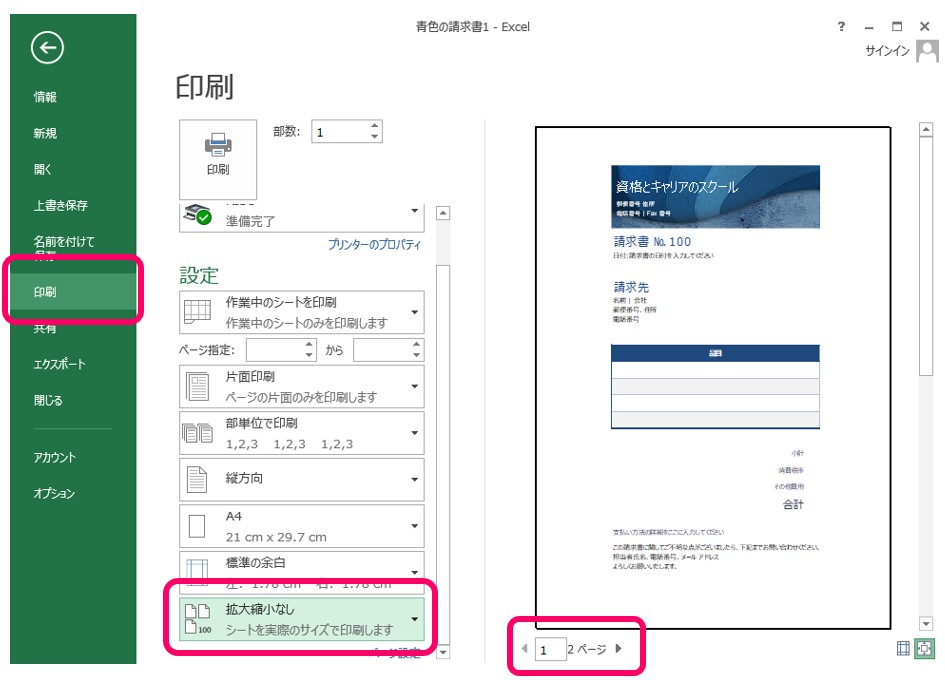
「シートを1ページに印刷」を選ぶと、指定用紙1枚のサイズに自動で拡大もしくは縮小がされます。
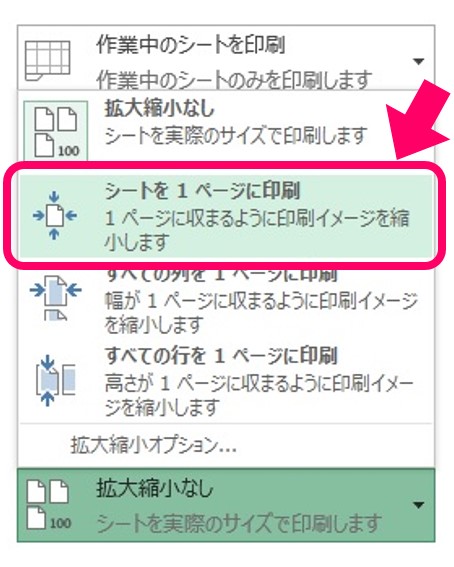
以上の操作が完了したら、【印刷】画面下部で1ページに収まっているか確認しましょう。
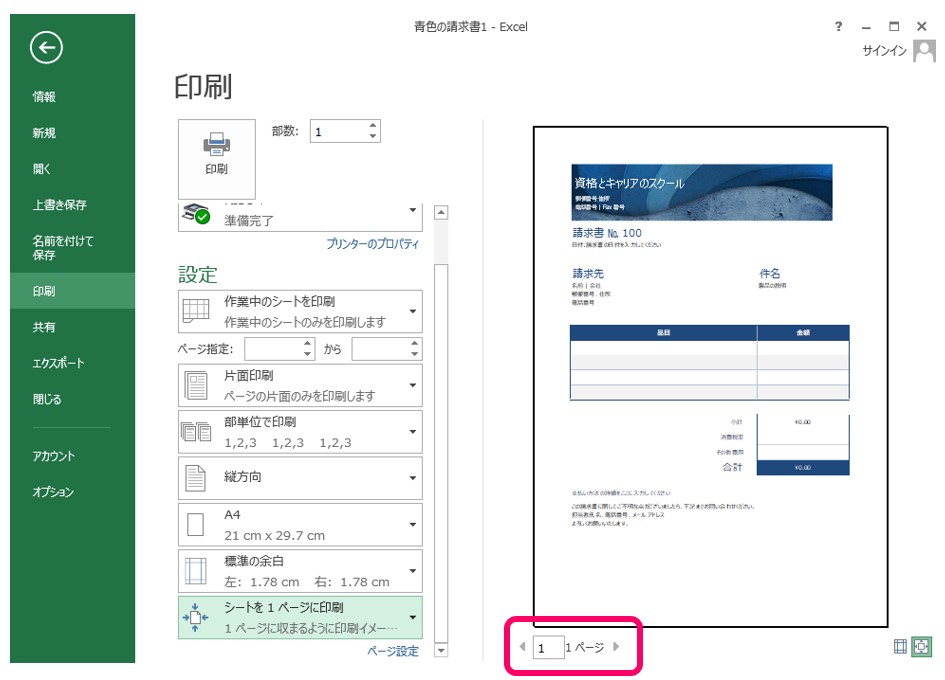
スマートにExcelを使いこなしたいなら
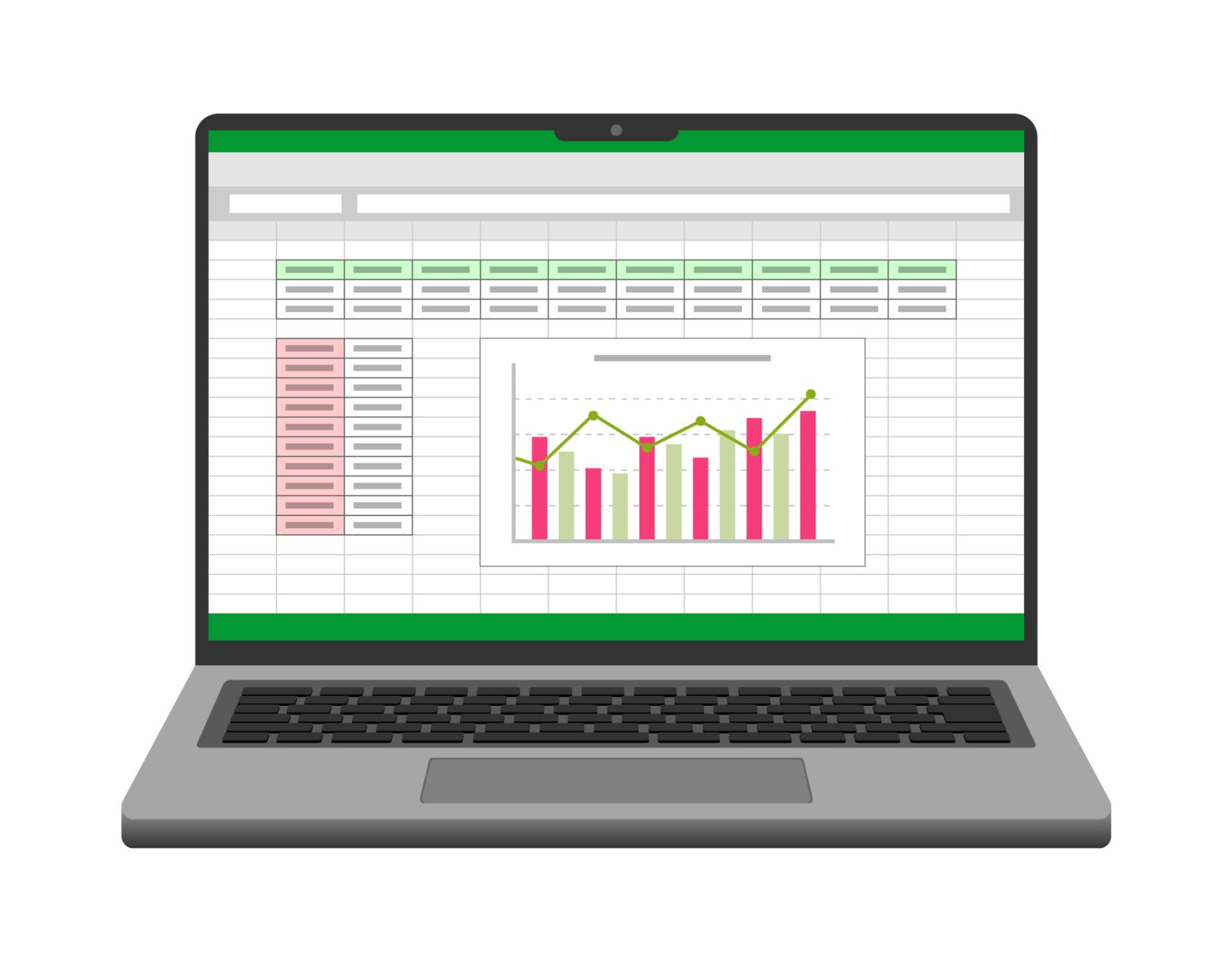
ここまでExcelで綺麗に印刷する方法をご紹介してきましたが、「Excelはほとんど使ったことがない」「なんとなく自己流で使ってきたのでスキルに自信がない」「もっとスマートにExcelを使いこなしたい」と思うなら、スクールで学ぶのがオススメです。
noaのExcel講座で学ぼう
スクールnoaでは、今まで全くExcelに触れてこなかったという方向けの入門クラス、よく使う関数をマスターして作業効率をアップできる基礎クラス、様々な業務シーンを想定して就職や転職でスキルをアピールできる力をつける応用クラスまで、今のあなたにピッタリの講座が見つかります。また、専任のキャリアアドバイザーがいつでもサポートしますので、勉強中のお悩みや転職・キャリアについてもご相談ください。
~無料の体験講座やカウンセリングもありますので、お気軽にお問い合わせください。~








