WBSのエクセルテンプレートの作り方!スケジュール管理に強くなる関数5選
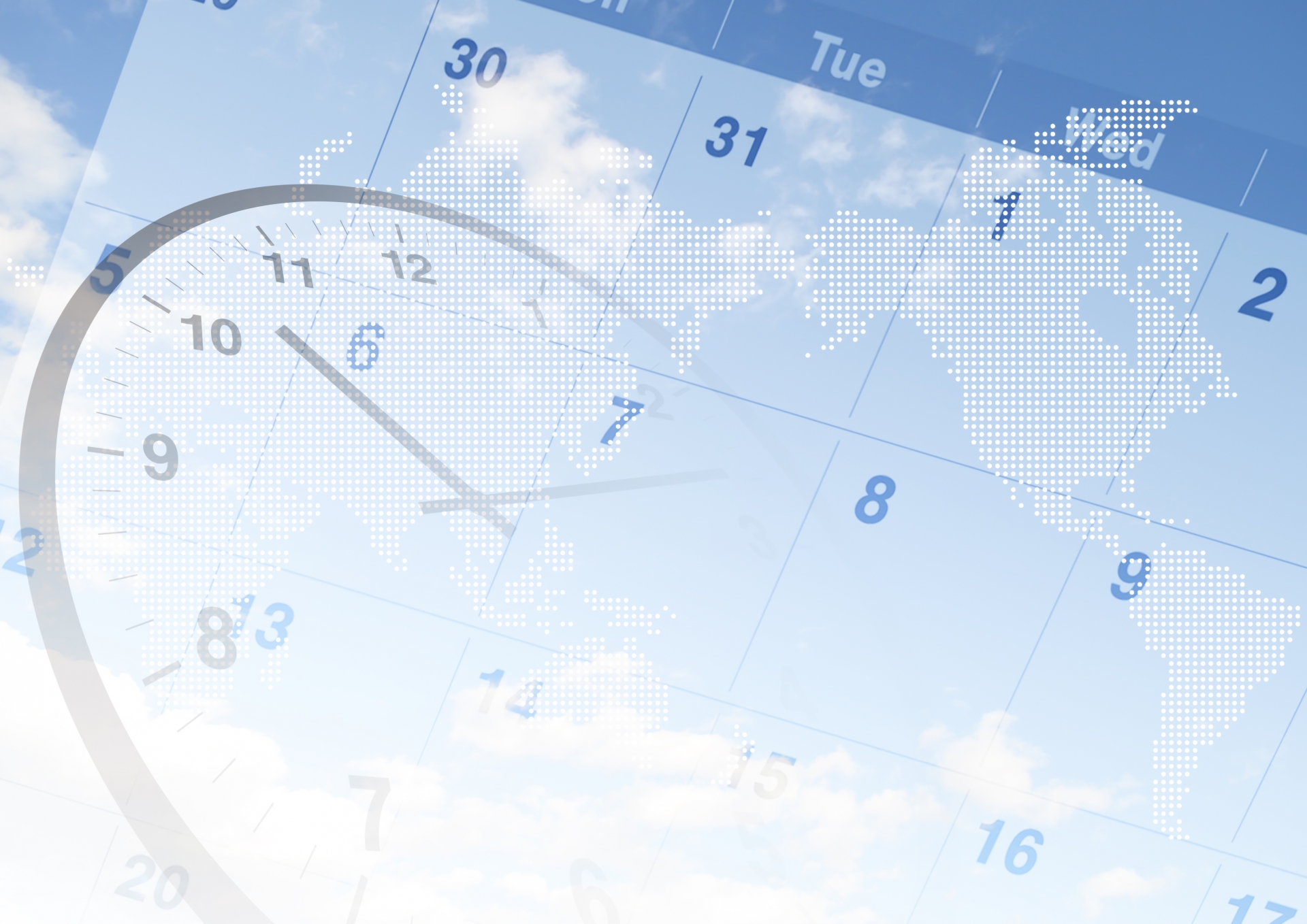
業務でエクセルを用いてWBSを作成する必要がある時、まずは既存のテンプレートを探すことが多いのではないでしょうか。WBSでありさえすれば良いのならそれで用は足りますが、実際には自社のニーズにぴったり合ったものはまず手に入りません。そんな時は既存のテンプレートを改造したり、さらにはテンプレートそのものを自作できればニーズにぴったり合ったものが作成できるようになります。
目次
WBSテンプレートの作り方
WBS(Work Breakdown Stream)とは
WBS(Work Breakdown Stream)とは、プロジェクトなどで使われるタスク管理ツールです。必要なタスクをすべて洗い出して、タスクごとの担当者やスケジュールを決め、進捗管理を行います。人的リソースの投入状況やタスク間の前後関係などを把握しやすいため、プロジェクト以外でも作業分担が必要な業務で取り入れられています。
エクセルの縦軸にタスク、横軸に時系列(日または週単位)が入力された、関係者間で共有されるスケジュールのようなイメージです。中でも時系列を棒グラフで表示したものはガントチャートと呼ばれます。
日付・日数管理の自動化がWBSエクセルテンプレート作成の鍵
まずはテンプレートに必要な項目を洗い出しましょう。WBSに必要な項目としては、カテゴリ、タスク、開始日、終了日、所要日数、担当者、ステータス、更新日などがあります。スケジュール管理という目的上、日付と日数に関する情報が多くなります。
エクセルを使用してWBSを管理する場合、関数を用いてこうした項目の自動入力や制御をすることにより、時間を節約することができます。以下ではWBSの作成について便利な関数を5つご紹介します。
WBSの日付から曜日を自動入力させたい! TEXT関数
WBSは進捗管理を行うので日付を多用することになります。日付は入力するとして、見やすいWBSにするには曜日を表示させたいですよね? 曜日はいちいち手入力するしかないのでしょうか。
TEXT関数は指定した値の書式設定を変更します。日付に対応する曜日を自動入力したい場合などに使われます。ほかにも、日付から年・月・日のいずれかを取り出したいときや、数値について表示する小数点以下の桁数を変更したいときにも使われます。表示形式を指定するときは、””(ダブルクォーテーション)で囲むことを忘れないようにしましょう。
TEXT関数の使い方
- 対象セルに「=TEXT(値, 表示形式)」を入力する
- 引数として、書式を変更したい値と表示形式を指定する(日付から「月」「火」など短縮形の曜日に変換したいときは、表示形式は”aaa”を指定する。表示に応じて「月曜日」「火曜日」は”aaaa”、「Mon」「Tue」は”ddd”、「Monday」「Tuesday」は”dddd”を指定する)
- 書式設定を変更された値が返される
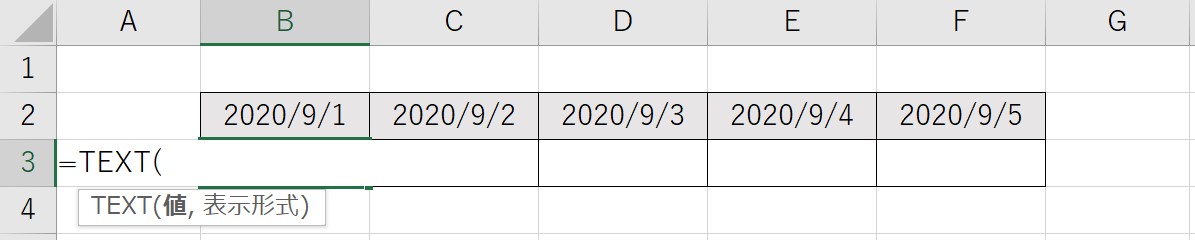
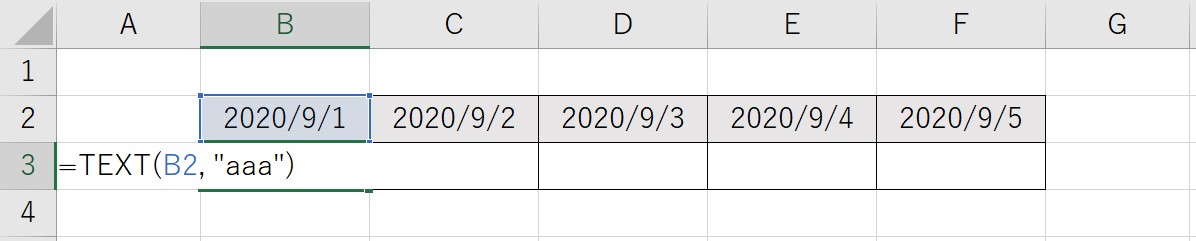
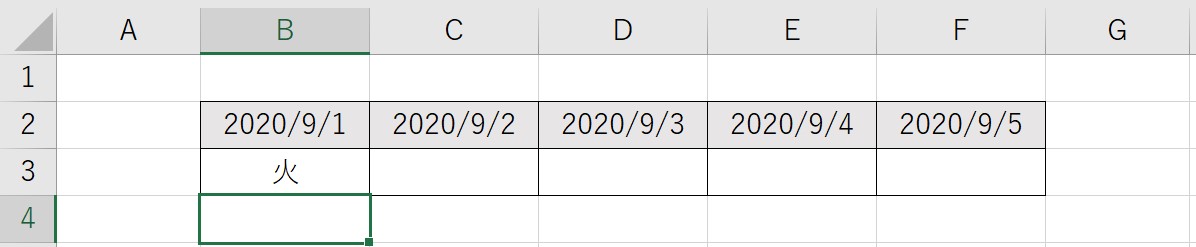
連携先で和暦が必要! DATESTRING関数
WBSを用いた日常業務では日付を西暦で表示していても、取引先への契約書送付や社内の書類手続きなど、決められたテンプレートに和暦で日付を入力しなくてはならないときもあるでしょう。
DATESTRING関数は、日付を和暦に変換します。インターネットで西暦と和暦の早見表を参照しなくても、エクセル上でDATESTRING関数を使うと簡単に変換することができます。
DATESTRING関数の使い方
- 対象セルに「DATESTRING()」を入力する
- 引数として、日付を指定する
- 和暦で表示された日付が返される
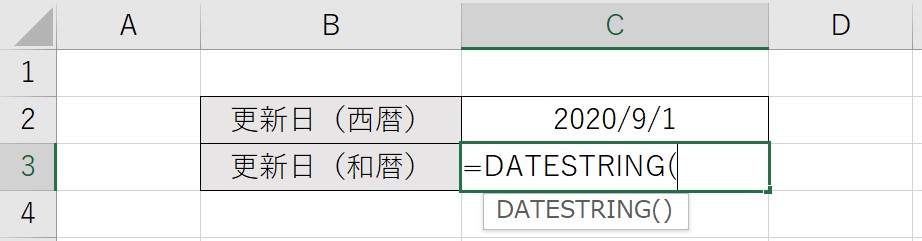
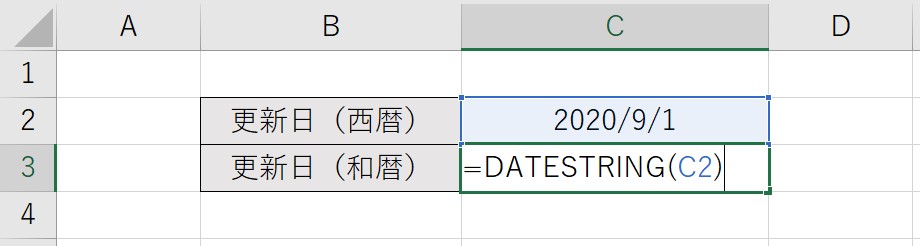
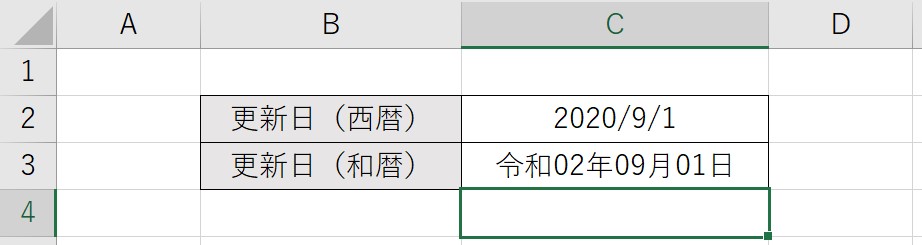
タスクの終了日を自動で出したい! WORKDAY関数
WBSのタスクにはそれぞれの開始日、稼働日数、終了日がありますよね。テンプレートに開始日と稼働日数を入力するとして、終了日も自分で計算して入力しなければならないのでは面倒です。
WORKDAY関数は、開始日から指定した稼働日数を経過した日付を返します。その際、土日祝日は除外してカウントされます。タスクごとの開始日と所要日数を入力し、終了日を自動算出する場合などに使えます。あらかじめエクセル上に祝日を一覧化しておく必要がありますが、毎回カレンダーを目で見て一日ずつ数えるより作業が楽になります。会社の設立記念日や夏休みなどの非営業日を登録しておいても便利ですね。なお、開始日当日は計算に含まれないため、開始日と終了日が一日違いの場合、稼働日数は1となります。
WORKDAY関数の使い方
- 対象セルに「=WORKDAY(開始日, 日数, 祭日)」を入力する
- 引数として起算日、稼働日数、除外したい祝日を入力する(祝日の指定を省略すると土日のみ省略される)
- 日付が返される
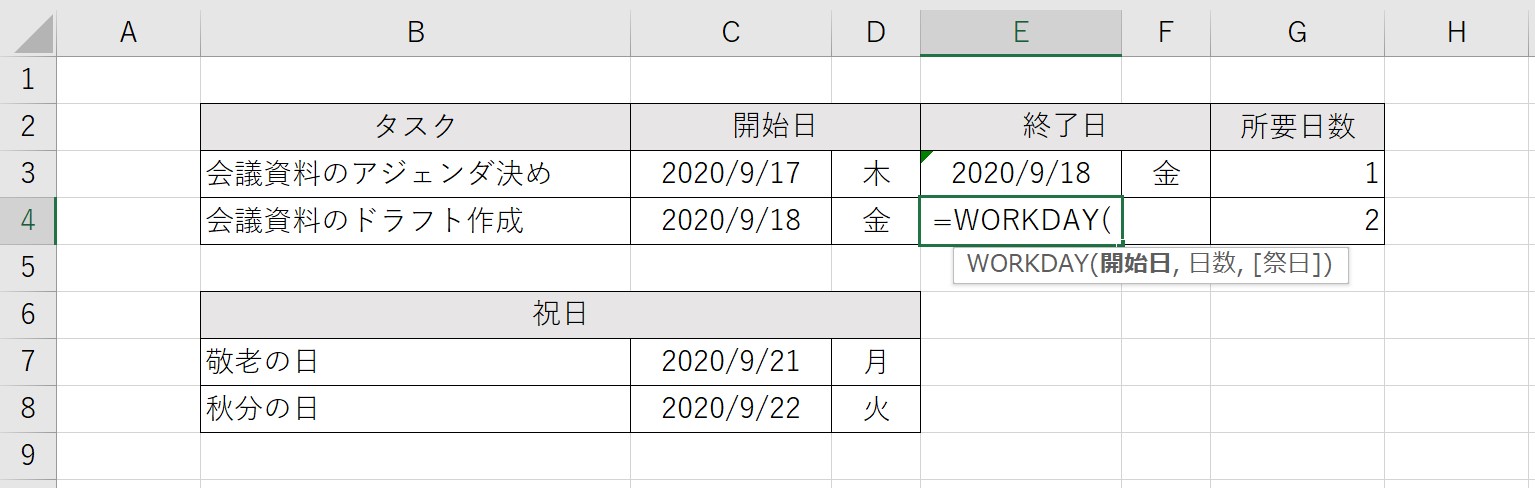
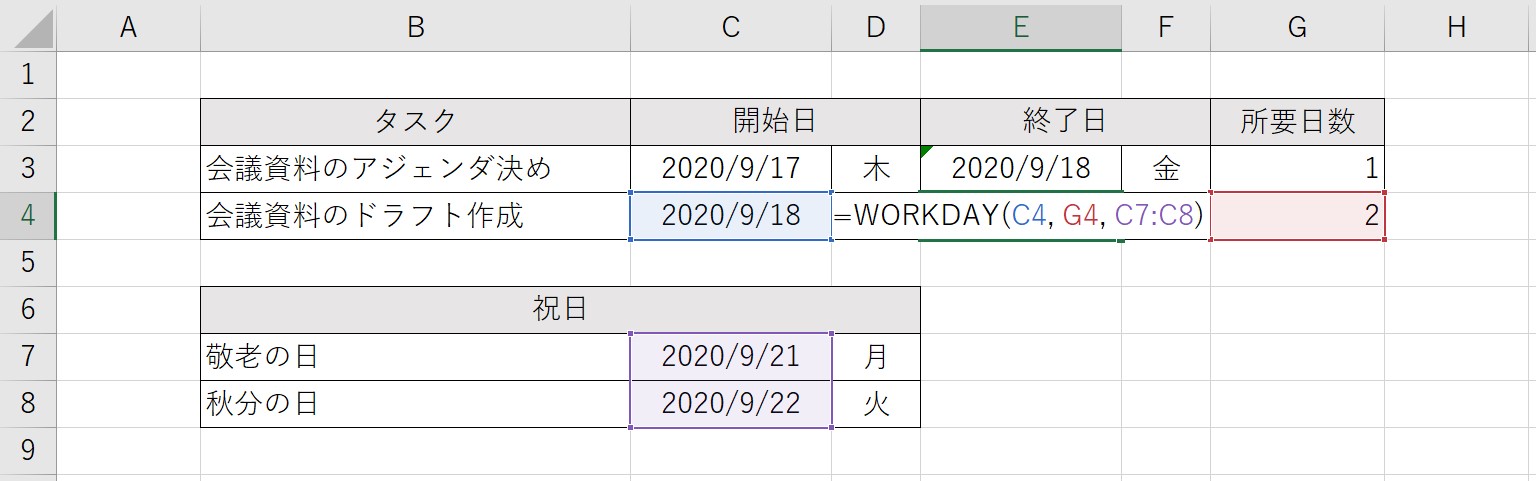
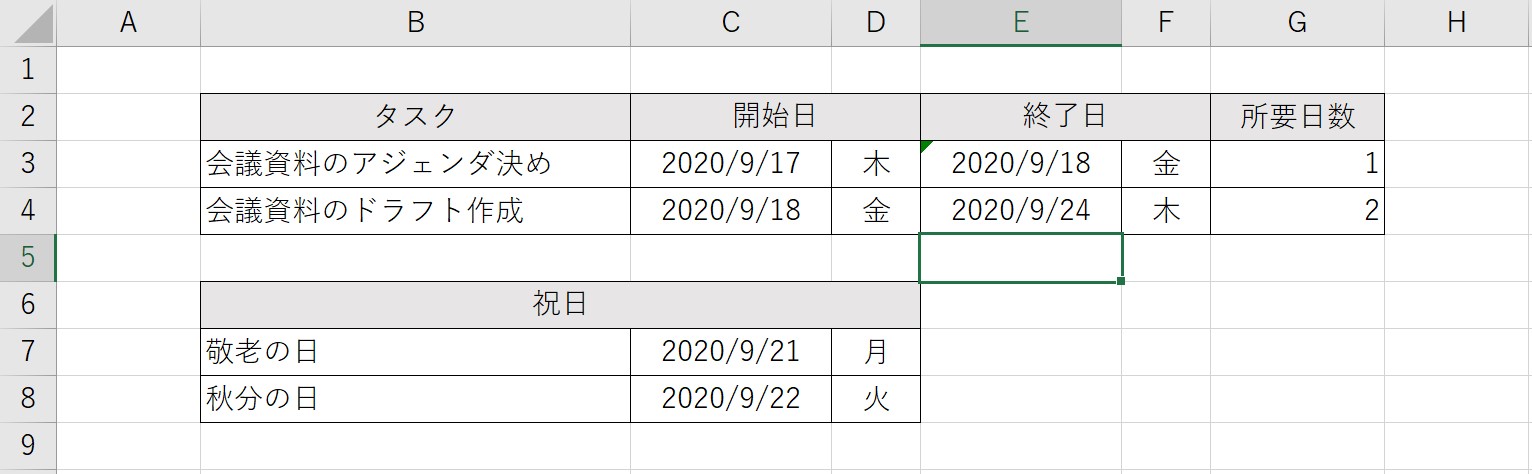
日程から日数を出したい! NETWORKDAYS関数
「何日から何日まで」が分かっている場合もあります。引き算すれば日数が出て来るのではありますが、できればこれもWBSテンプレートで自動にしたいですよね。特に月を跨いでいる時には手動では計算ミスも怖いです。5月17日から6月4日まで何日あるかパッと分かりますか?
NETWORKDAYS関数は、開始日から終了日までの稼働日数を返します。前出のWORKDAY関数は「開始日と稼働日数を指定して終了日を求める」ものですが、このNETWORKDAYS関数は「開始日と終了日を指定して稼働日数を求める」ものです。タスクごとの開始日と終了日の実績を基に、かかった工数を確認するときなどに使えます。なお、WORKDAY関数と異なり開始日も稼働日数に含まれるため、開始日と終了日が一日違いの場合、稼働日数は2となります。
NETWORKDAYS関数の使い方
- 対象セルに「=NETWORKDAYS(開始日, 終了日, 祭日)」を入力する
- 引数に起算日、終了日、除外したい祝日を指定する
- 稼働日数が返される
- 対象セルに「=IFERROR (値, エラーの場合の値)」を入力する
- 引数として、参照先と、参照先がエラーの場合に表示する値を指定する
- エラーの場合は指定した値が返される
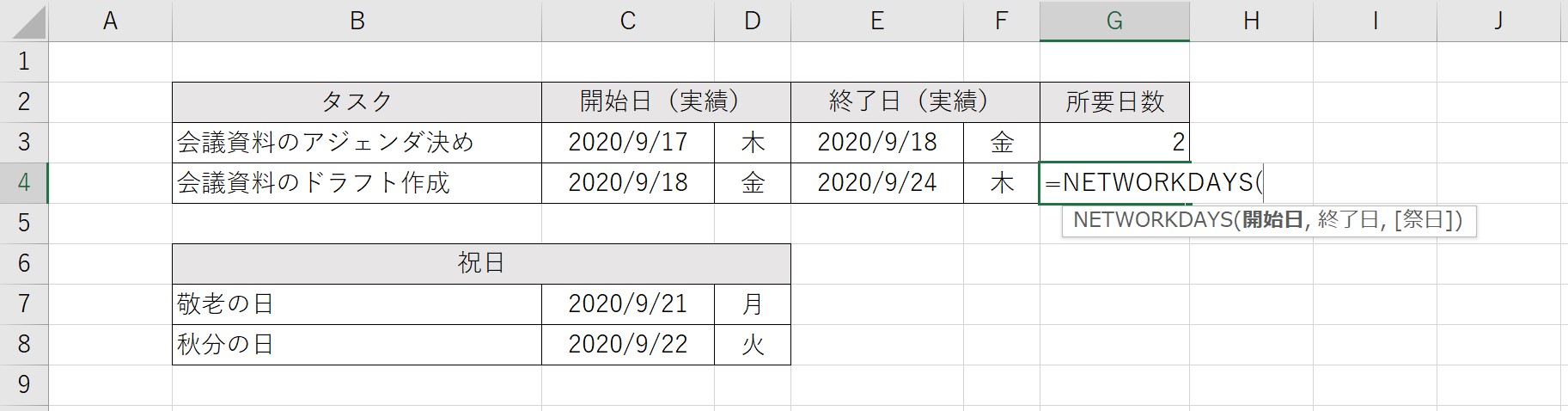
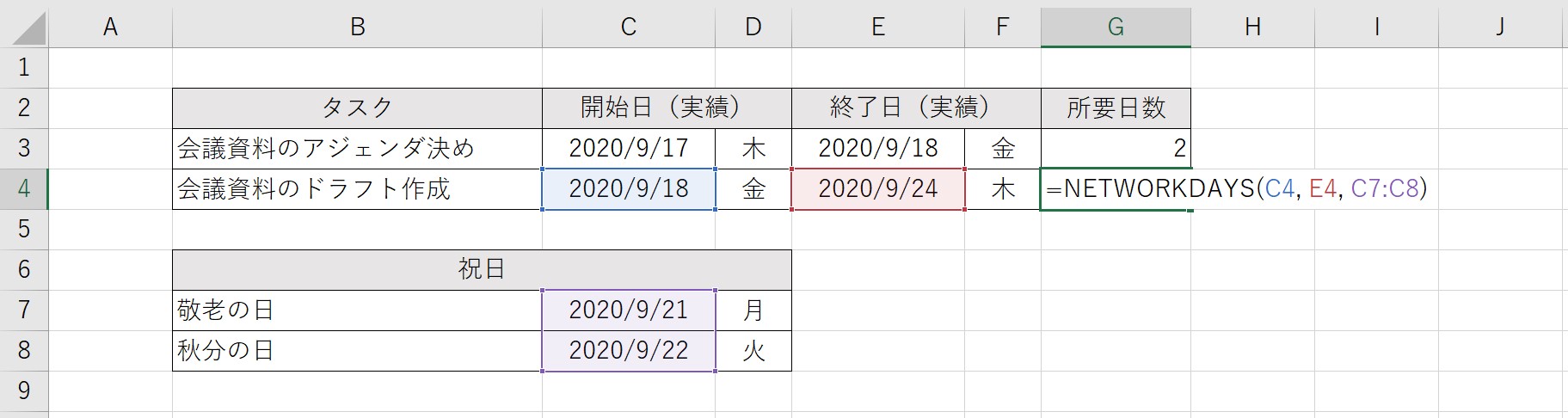
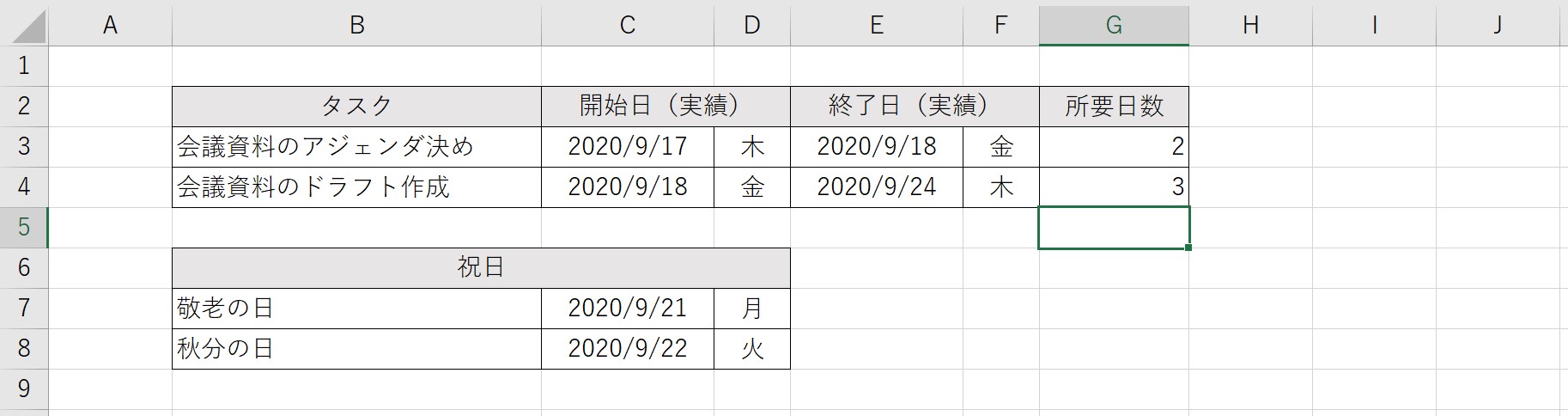
入力漏れなどを分かりやすく表示したい! IFERROR関数
複数人が利用するWBSでは入力ミスや入力漏れもつきもの。値を他のセルから参照している場合、取得に失敗すると「#」つきのエラー表示が出てしまいます。テンプレートでは誰にでも分かりやすい表示にしたいところですね。
IFERROR関数は、セルの値がエラーとなったときの制御を行います。関数を入力しておいたセルにおいて、引数を指定する方法を間違っていたり、参照先のデータが正しくなかったりすると「#VALUE!」や「#REF!」といったエラーが表示されます。IFERROR関数を入力しておけば、エラーの場合はブランクとする、またはコメントを表示するなどの制御が可能です。
IFERROR関数の使い方
今回の例では、タスクの担当部門に応じて担当者リストから適切な担当者名を取得できなかった場合に、「未定」と表示する設定を行いました。このとき、IFERROR関数を入力しておかなければ「#N/A」が表示されてしまいます。
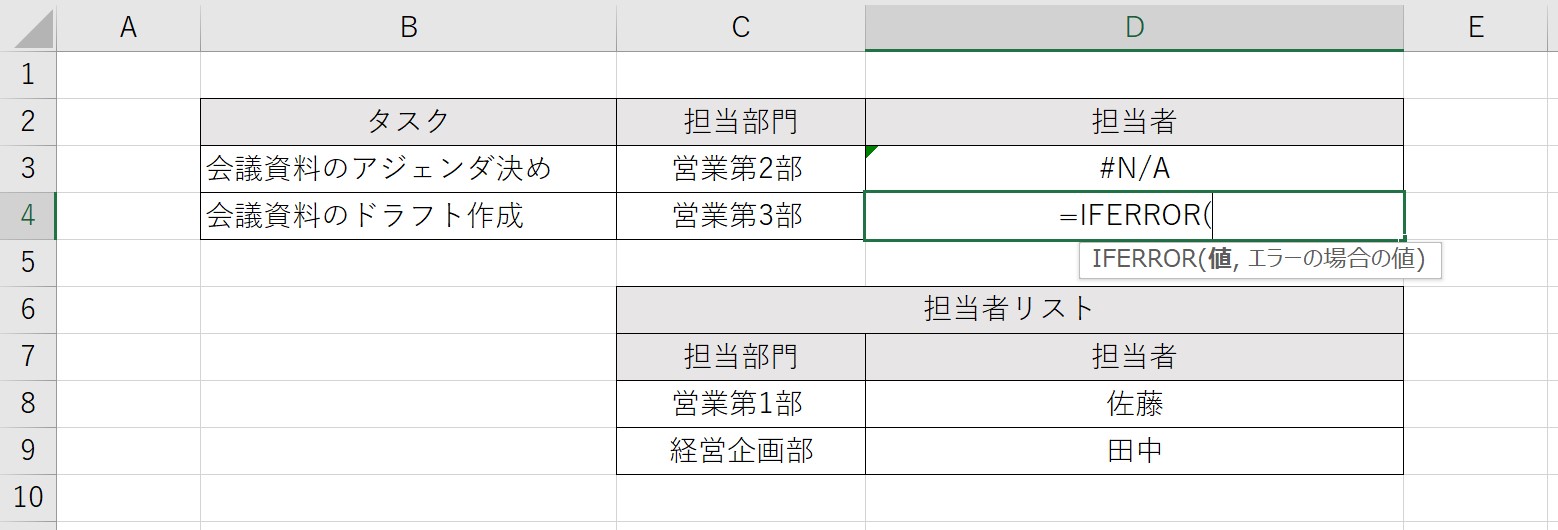
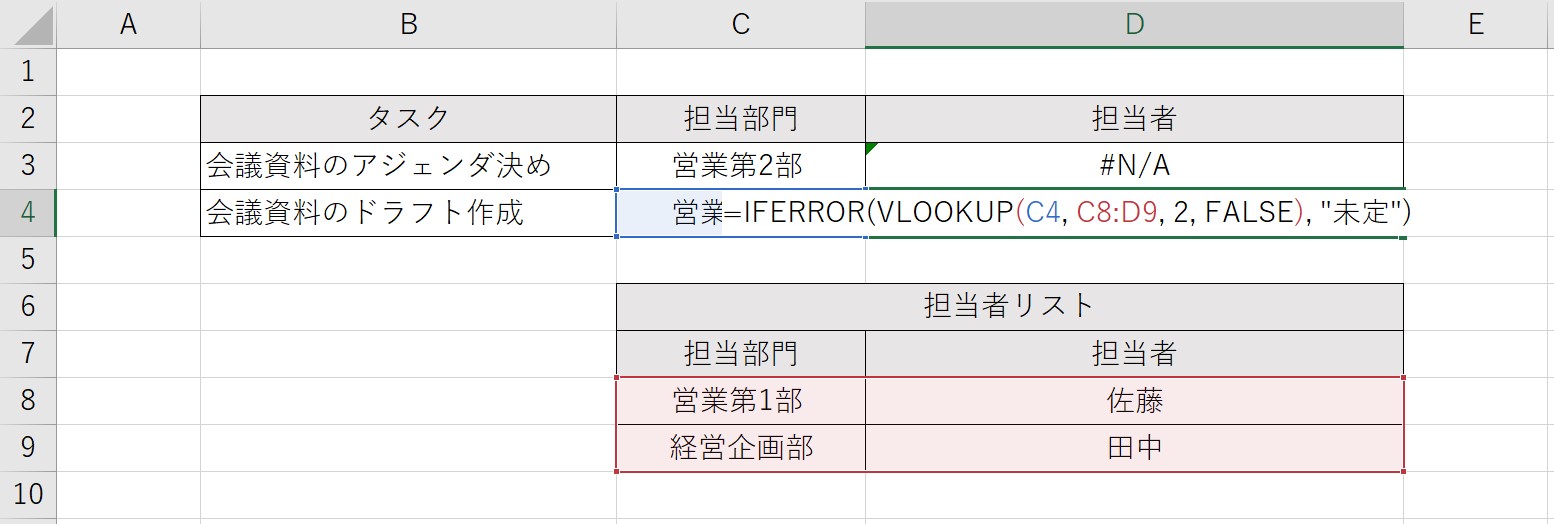
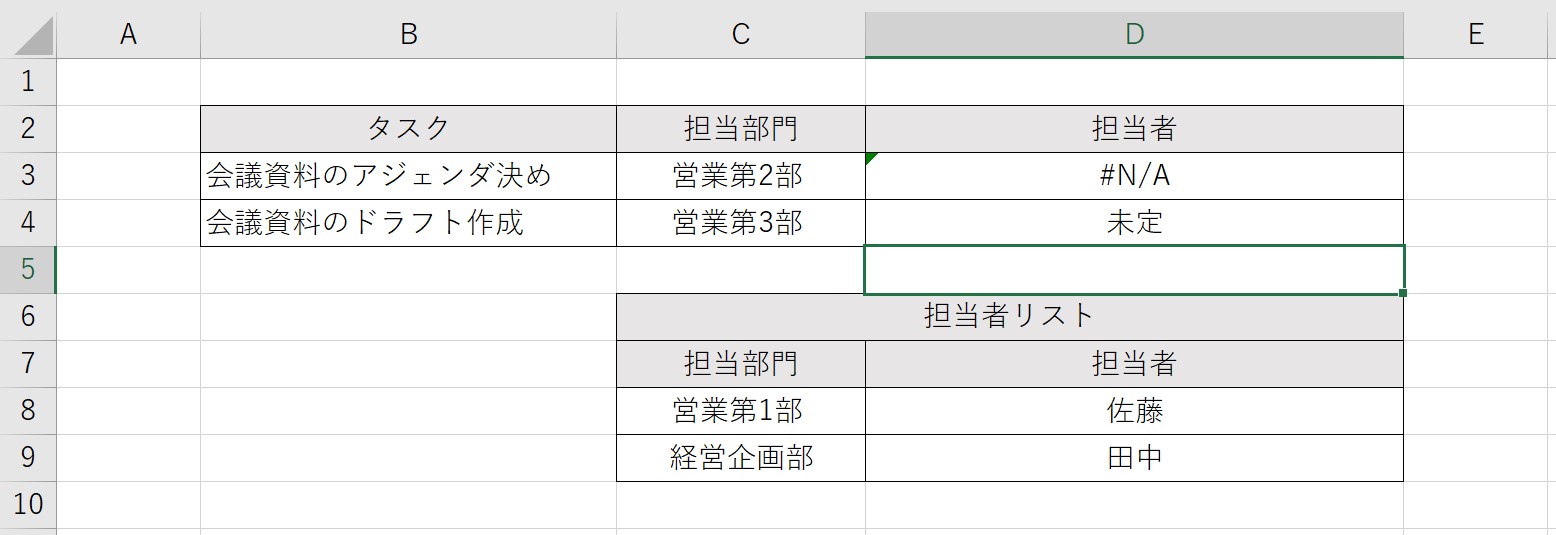
まとめ:関数を使いこなせれば業務効率UP
関数の活用で業務に集中できるWBSテンプレートを実現
WBSは会社や業務によって、リーダーが全体の作業状況を把握するために管理することもあれば、メンバーが作業計画を立て自発的に動くために作成・管理を任されることもあります。どちらの場合でも、WBSはあくまで管理ツールであり主な業務ではありませんから、時間をかけ過ぎずに作成・管理を行うことが望ましいです。今回ご紹介したような関数を利用すれば、短時間で正確にタスク管理を行い、本来時間をかけるべき業務に集中できます。
エクセルスキルを武器にしたいならスクールもおすすめ
WBSなど業務上で必要とされるファイルの作成において、関数を活かして使いやすいファイルをテキパキと作成することができれば、即戦力として活躍できそうですね。インターネットで毎回調べる必要がないくらいの知識を身につけ、スムーズに業務を進めたいとお考えの方は、効率的に学べるスクールも検討してみると良いかもしれません。








