【エクセルで進捗管理】予定や進捗を共有して仕事の効率化をすすめる方法
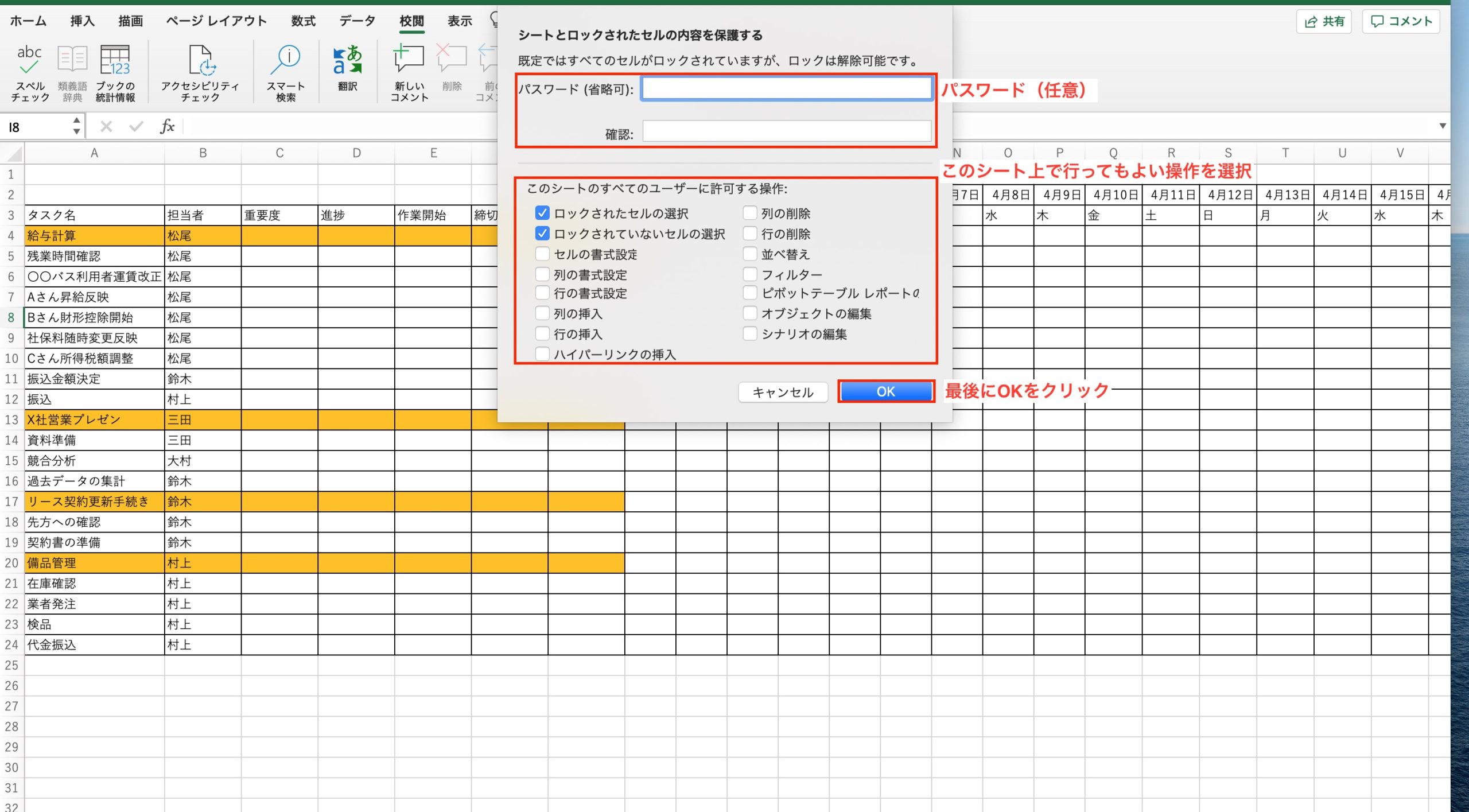
「仕事を効率化したい」と考えて日々改善に向けて日々努力している方は多いことでしょう。しかし、いくら個人でセミナーに参加したり、読書で得た知識を仕事に生かしたりしても、ひとりでできる効率化には限界があります。
さらに仕事を効率よく進めたければ、周りの人も巻き込んで、職場全体で協力し合う必要があります。チームの中で進捗や仕事の進捗状況を共有しあって、お互いに助言したり、協力したりできるきっかけがあれば便利ですよね。
そこで今回は、職場で共有できる進捗管理表をエクセルで作成してみましょう。作成に役立つ機能や関数について説明します。最近ではエクセルでスケジュールの共有をする会社も多くありますし、日頃から仕事で使っているツールなので導入のハードルが低いというメリットもあります。
共有ネットワークなどでメンバー全員が閲覧でき、自分の進捗を報告しあえる仕組みを作れるようにすれば、チーム全体の仕事がうまくいきます。
目次
エクセルによる進捗共有で防げる職場の問題とは?
「自分の仕事は自分でできるし、それだけ見ていれば大丈夫」と思っていると、仕事のやり方が担当者にしかわからない状態になってしまいます。それでうまくいっている状態なら良いのですが、担当者が事故で休職したり、突然異動したりしてしまうともう大変です。仕事の引き継ぎにも時間がかかりますし、新しいことを覚えながら他の業務も進めるのは大変です。
仕事の流れをチーム全体で共有し、全員でアイデアを出し合って効率化を行うことができれば、これを解決することができます。普段から仕事を共有していれば、担当者が急に休んでも対処できますし、仕事を共有することで、「自分の仕事が次にどうつながるか」「誰の仕事に影響するか」を考えるきっかけにもなります。自分の都合だけでなく、同僚や上司の仕事の都合も考えて仕事ができることは、チーム全体の効率化にもつながります。
次に受け取る人のことを考えて仕事を回せれば、チーム全体でも仕事をしやすくなりますし、職場で重宝されるきっかけにもなるでしょう。
エクセルで進捗を管理するメリット
エクセルを進捗管理に活用するメリットについて考えてみましょう。エクセルなら連絡事項を別のメモに書き取る必要もなく、誰が、いつまでに、どんな仕事に取り組んでいるのかがすぐにわかります。仕事が遅れている状況や人手不足がわかれば、手を貸してあげることもできるでしょう。逆に自分が忙しいときも、エクセルさえ見れば状況を把握できるので、手助けを頼みやすくなります。社員が自由にアクセスできる共有フォルダとネットワークに繋がったパソコンがあれば、いつでもすぐに確認できます。
エクセルを使った進捗管理を定着させるには?
進捗やスケジュールの管理に限ったことではありませんが、仕事に何か新しい仕組みを導入しようとする場合、必ずと言っていいほど反対意見が挙がってきます。あるいは、導入した仕組みがうまく浸透せず、自然消滅してしまうこともあるでしょう。そのような事態を防ぐには、「エクセルで予定を確認すること」を習慣化させる方法がおすすめです。
不安を取り除くには、理詰めで説得するよりも実践してみて操作に慣れてもらい、改善点についてフィードバックを集めた方が手っ取り早くなります。
経験談になりますが、私もかつてエクセルの予定表をチームに導入するときに、主に中高年層の先輩方から「紙の予定表での確認で十分」と難色を示されたことがあります。「ペーパーレス化した場合にこんなにメリットがある」と力説しても、あまり効果はありませんでした。話をするうち、反対していた人たちは導入のメリットを理解していないわけではなく、「今までの方法を変える」ということそのものに不安を感じていたことがわかりました。そこで、
- 朝礼などを利用して、毎日全員でエクセルの予定表を確認する時間を防ぐ
- 定例会議のときはエクセルの予定表を見て各メンバーの予定を確認する
などの方法を取り、実際にパソコンを操作しながら進捗管理表を編集することに慣れてもらうことにしました。一度導入してしまうとエクセルのレイアウトや機能について質問やフィードバックをいただくことはありましたが、「紙に戻そう」とは言われませんでした。
エクセルで進捗管理を導入する前に:タスク管理の方法
早速エクセルで進捗管理をする前に、タスク管理の方法について知っておきましょう。どんな仕事でも引き受けて順番に処理していたのでは、どんなに仕事が速い人でも増え続けるタスクに押しつぶされてしまうからです。ここでは、進捗を管理するにあたって、まずその中のタスクを管理する方法を説明します。
タスクを書き出し、優先順位をつける
どんなに決まり切ったルーチンでも、一度全てのタスクを書き出し、全体量を把握しておきましょう。「何を」「いつまでに」「どのくらいの量」やらなければならないのかをはっきりさせます。
優先順位や重要度も大体で良いので見積もっておきましょう。多くの人の仕事に関わる作業や、社外に公表するような重要資料の作成なら重要度も高くなります。たとえ期限がまだ先でも優先して手をつければ、周囲に確認しながら確実に作業を進めていくことができるからです。
仕事にかかる時間を見積もる
自分が担当する作業について、「どのくらい時間がかかるのか」を大体で良いので見積もっておきましょう。仕事の締切までの日数から逆算して、余裕を持って取り掛かる習慣につながるためです。
「時間が見積もれない」という場合は、仕事の内容を具体的につかめていないのかもしれません。ある程度経験で解決することもありますが、一度前任者や先輩、上司に相談してタスクの全容を洗い出しておくと良いでしょう。「『まだ大丈夫』と思っていたら意外に手間のかかる作業で、締切前に連日残業」といったことも予防できます。
エクセルでの進捗管理に使える!便利ワザを紹介
ここからはエクセルで実際に進捗表を作成する際に使えるテクニックを紹介していきます。関数を知らなくても、開くタブとボタンの場所さえ理解していればクリックだけで完了する操作もありますので、ぜひ実際の仕事にも取り入れてください。
【エクセルで進捗管理1】上書きされたくないセルを保護する
チームメンバー全員でひとつのファイルを操作するときは、誤って大切な項目や数式を誤上書きしてしまわないように気をつけましょう。場合によってはファイル全体に影響が出ることもありますので、前もって勝手に変更されないよう、編集制限をかけるのがおすすめです。
エクセルシートの編集に制限をかけるには、まずシートの中で編集しても良い部分と編集されたくない部分を分けます。次に、編集しても良い部分をドラッグして選択し、「ホーム」タブの「書式」から「セルのロック」をクリックし、チェックを解除します。
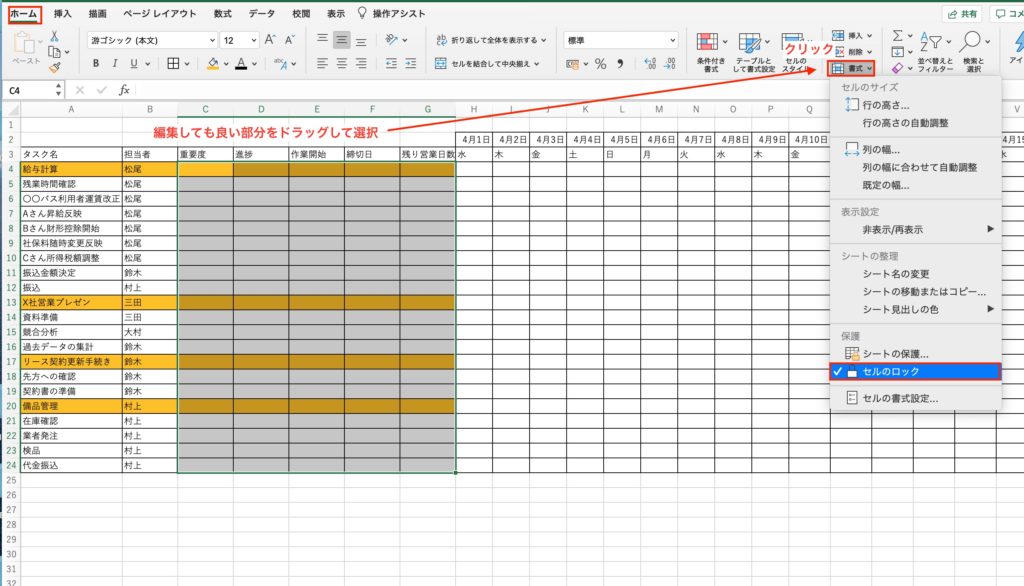
次に、「校閲」タブから「シートの保護」を選びます。「シートの保護」をクリックするとダイアログボックスが開き、シートの変更に必要なパスワードや、このシート上で許可する操作の種類を指定することができます。
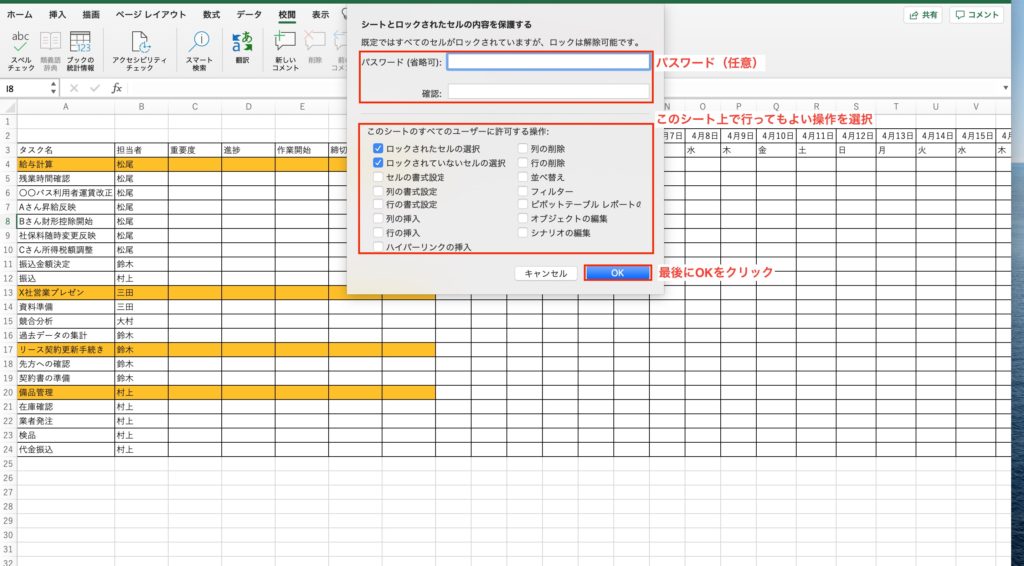
保護されたシート上で許可されていない操作を実行しようとすると、下の図のような通知が出ます。
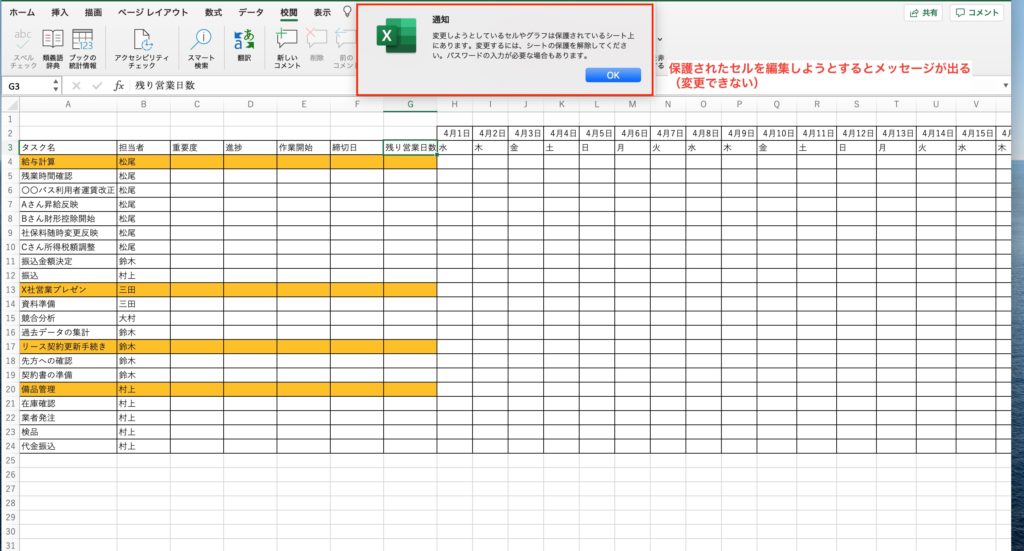
シートの保護を解除したい場合は「シート保護の解除」をクリックします。
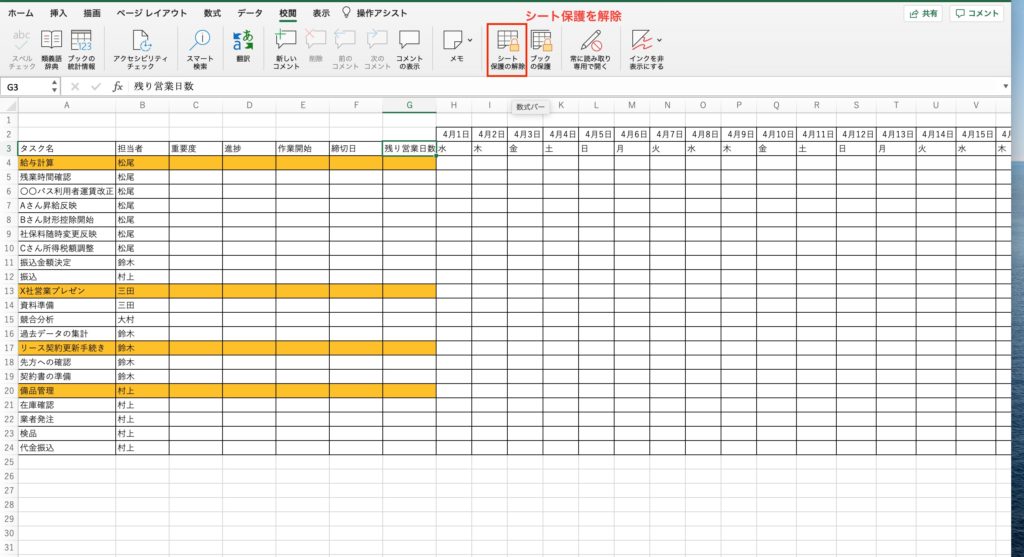
シートを保護した段階でパスワードを設定していない場合、そのまま保護を解除して自由に編集できるようになります。パスワードを設定している場合は、パスワードを入力しない限り保護は解除されません。
【エクセルで進捗管理2】TEXT関数で曜日を自動表示させる
TEXT関数を使うと日付データから曜日を割り出すことができます。TEXT関数では( )の中に2種類のデータを入力する必要があり、日付から曜日を取得する場合は次のように入力します。
=TEXT(日付, “aaa”)
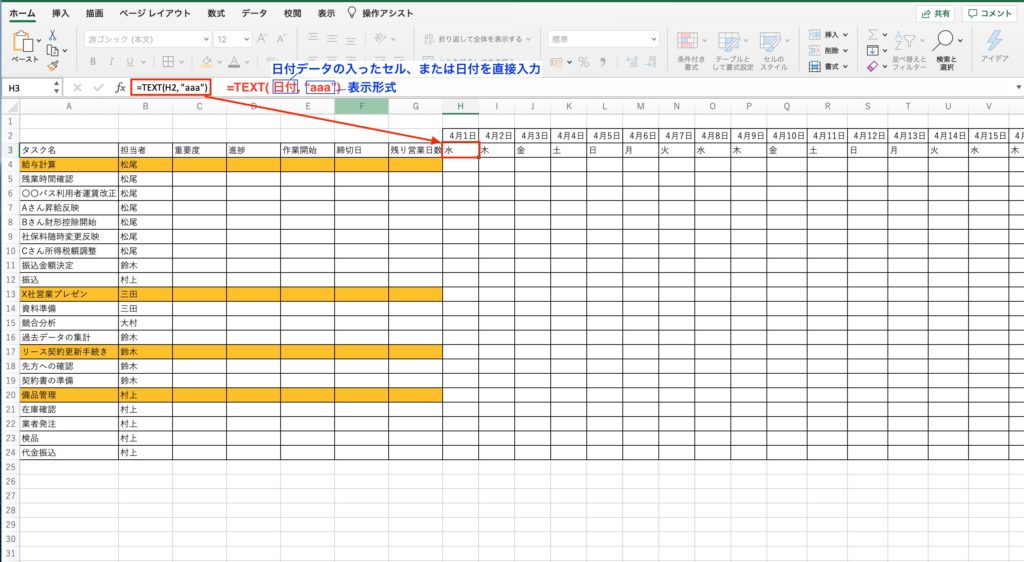
( )の左側には直接日付を指定するか、日付が入ったセルを指定します。” ”の中は表示形式を表しており、この中の値を変えることで曜日の表示形式を変更したり、日付から曜日以外のデータを取り出したりもできます。
(例)
曜日を表示する
- “aaaa”:日本語表示(月曜日、火曜日、水曜日……)
- “ddd”:英語表示(Mon, Tue, Wed…)
- “dddd”:英語表示(Monday, Tuesday, Wednesday…)
元号を表示する
- “ggg”:昭和、平成、令和…
- “e”:和暦の年数を表示する(令和2年なら「2」)
- “ggge”:和暦と年数を併記(「令和2年」など)
表示形式は、用途に合わせて組み合わせて使うこともできます。たとえば「令和2年4月1日(水)」のように、元号から曜日まで全て表示させたい場合は
=TEXT(セル番号, “ggge年m月d日(aaa)”)
と指定すると、セルを分けなくても元号から曜日までを一度に表示できます。
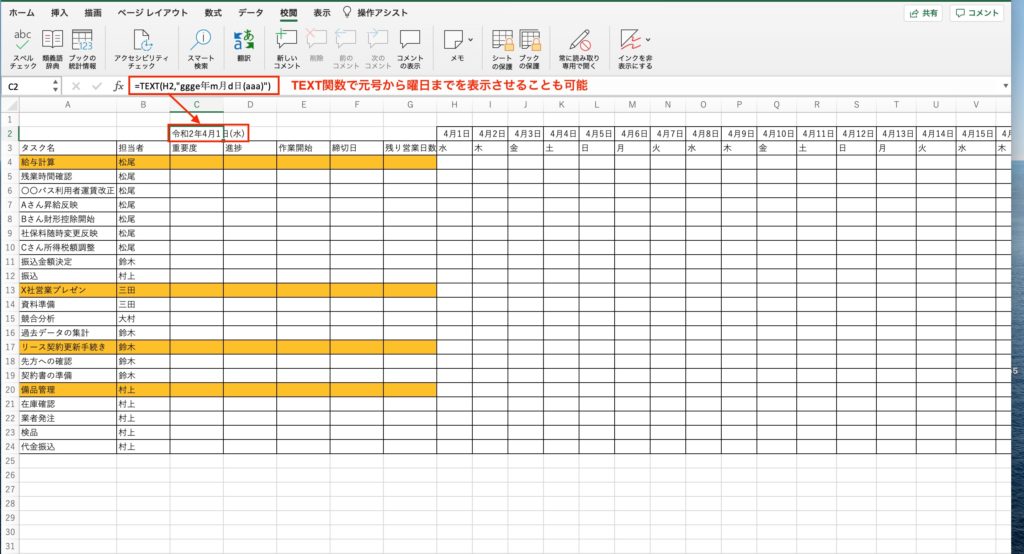
このやり方は進捗管理以外にも請求書や納品書などのフォーマットに応用することも可能です。官公庁などは和暦と西暦を併記して書類を作成するところもありますので、職場の方針や相手方の要望などに従って書類を作成しましょう。
【エクセルで進捗管理3】NETWORKDAYS.INTL関数で締切までの残り営業日数を表示させる
NETWORKDAYS.INTL関数を使えば、今日の日付から締め切りまでの間の営業日数を計算できます。NETWORKDAYS.INTL関数では「開始日」、「終了日」、「休日のパターン」を設定するため、下のような式になります。
= NETWORKDAYS.INTL(開始日, 終了日, 休日のパターン)
開始日と終了日は具体的に日付を入力しても良いですし、日付データの入ったセルを指定してもOKです。
休日のパターンは2つ目のカンマを入力すると候補が表示されますので、対応する数字を選択しましょう。
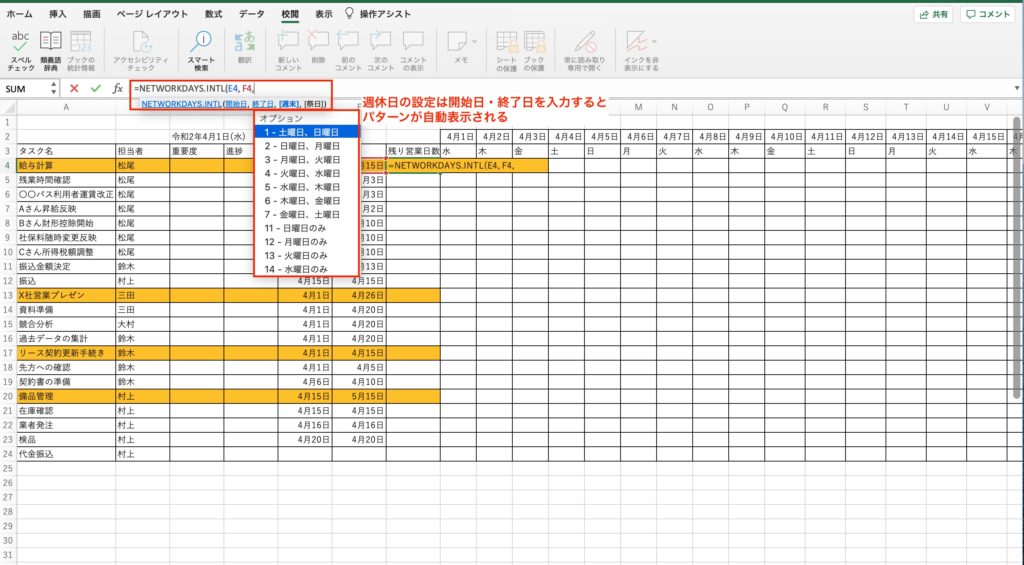
また、NETWORKDAYS.INTL関数では祝日や任意の休日も指定することができます。祝日を指定するには祝日の一覧データを別のシートに作成します。休日のパターンを表す数字の後ろに、さらに祝日一覧の範囲を付け加えて、次のような式を作ります。
= NETWORKDAYS.INTL(開始日, 終了日, 休日のパターン, 祝日一覧の範囲)
3つ目のカンマを入力したら、別のシートに移動して祝日一覧の範囲をドラッグして選択すれば範囲指定ができます。
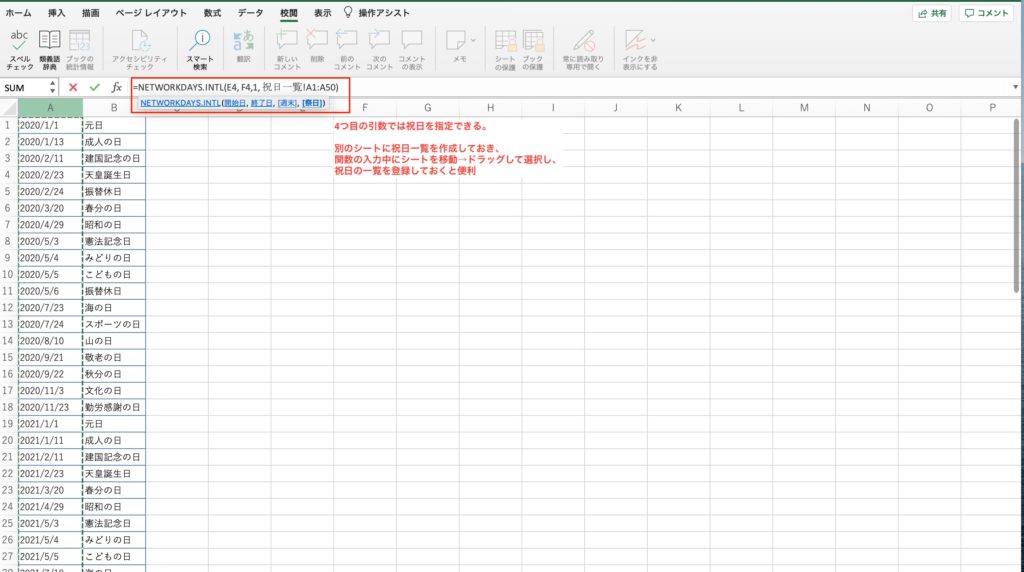
厳密な祝日でなくとも、年末年始や盆休みなどの期間も範囲指定しておけば営業日から除外することができます。
【エクセルで進捗管理4】プルダウン設定で文字入力を省略
仕事の優先順位や業務のカテゴリーなど、入力する項目がある程度決まっている場合は、下の図のように入力したい文字列をプルダウンメニューから選べるように設定すると便利です。
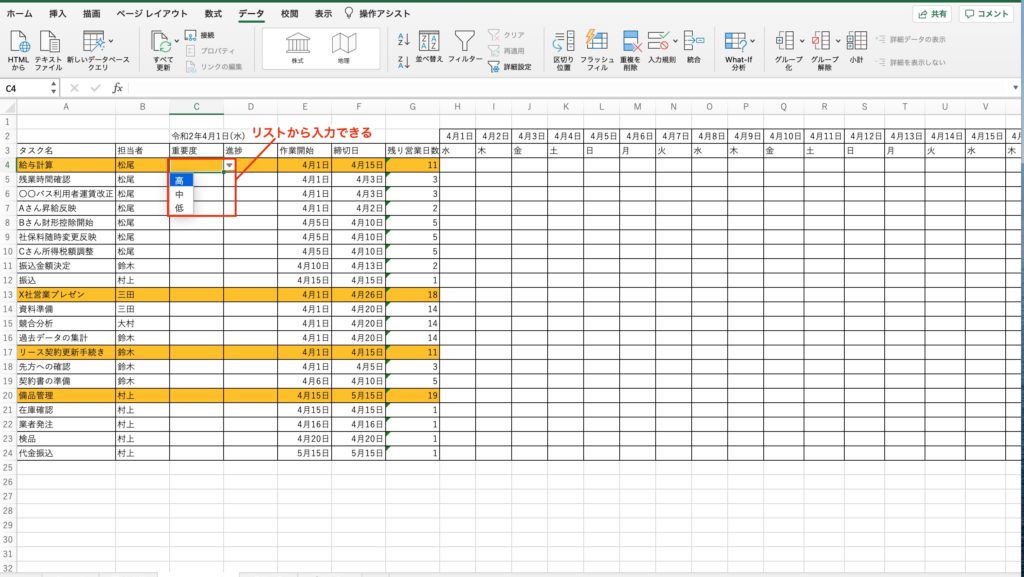
いちいち文字を入力しなくてもワンクリックで項目が入力できますし、「人によって表現がまちまちで整理しにくい」といった問題も起こりません。
プルダウンメニューを設置するには、プルダウンを表示させたいセルをドラッグで選びます。今回は「重要度」の項目にあたるセルを選択しました。セルを選択した状態で「データ」タブの「入力規則」(または「データの入力規則」)をクリックします。
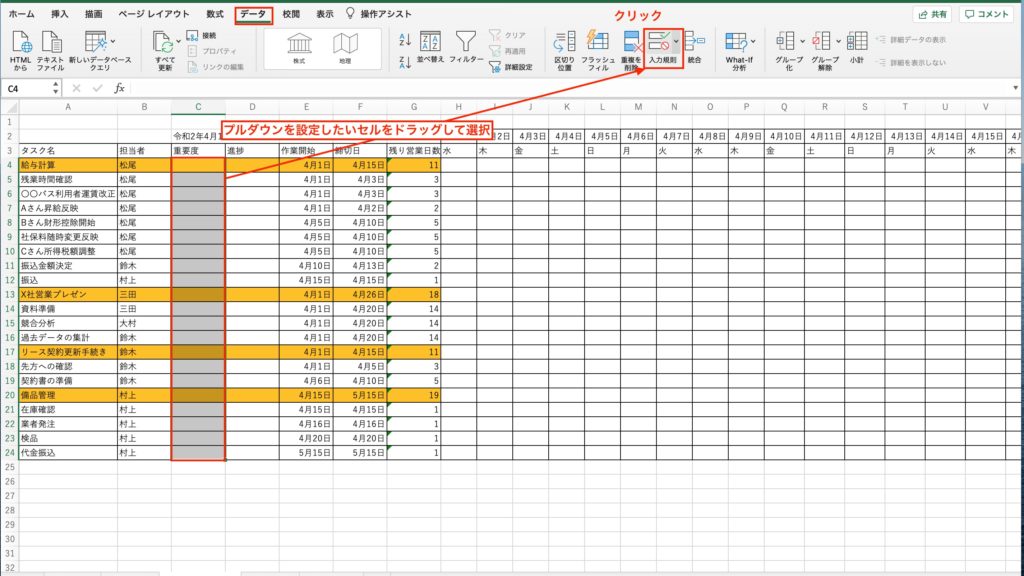
ダイアログボックスが開いたら、「入力値の種類」から「リスト」を選択して、プルダウンメニューの選択肢を半角カンマ(,)で区切って入力します。今回は「高,中,低」と入力しました。入力が終わったら「OK」をクリックしてダイアログボックスを閉じます。
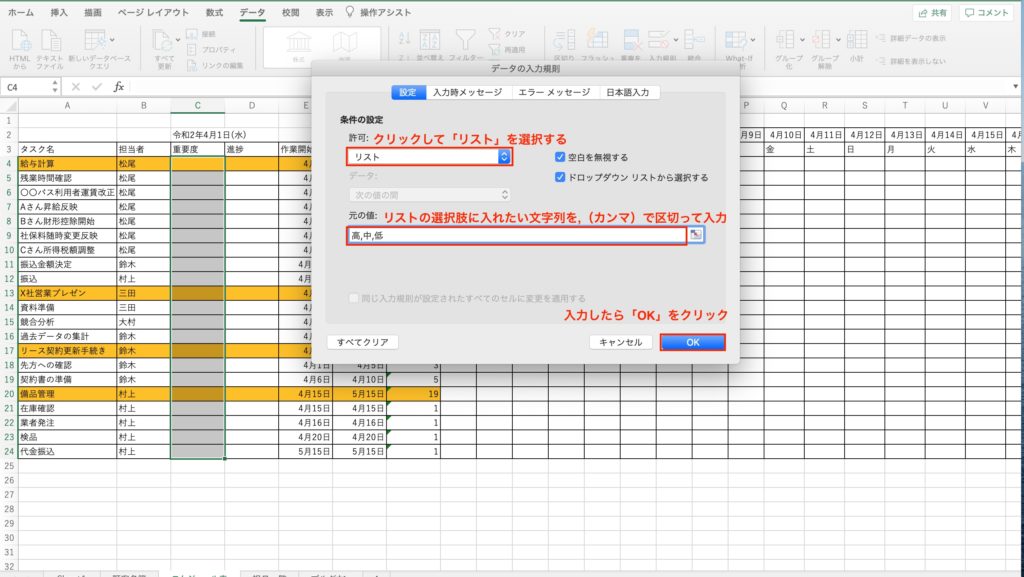
これでプルダウンに表示された項目から入力値をワンクリックで選べるようになりました。
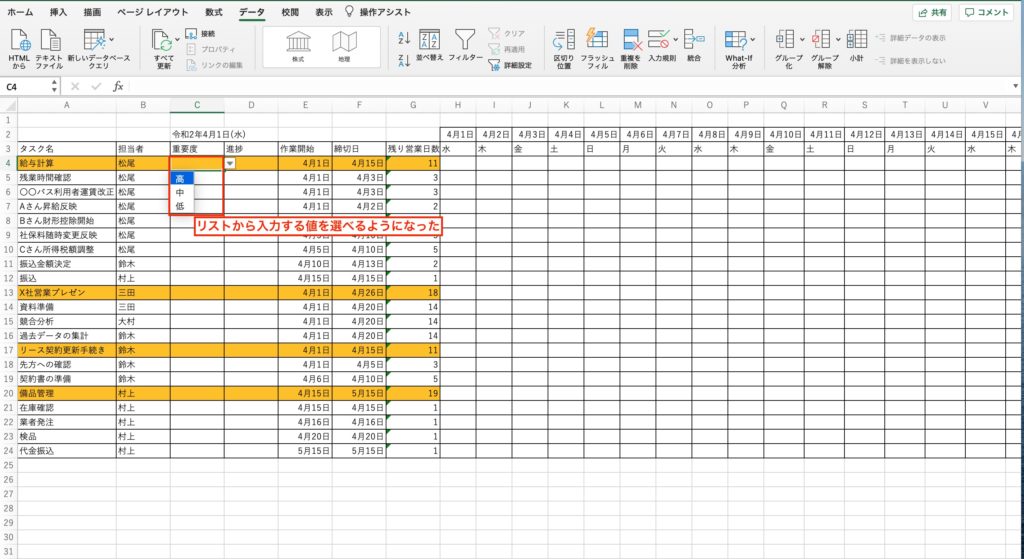
プルダウンに表示するリストは、別に作成したエクセルのリストから登録することもできます。その場合、下準備としてリストに追加したい項目を別シートに用意する必要があります。
プルダウンを挿入したいシート上で、先ほどと同様に「データ」タブの「入力規則」から「データの入力規則」ダイアログボックスを開きます。ここで「リスト」を選択し、「元の値」の入力欄右側のアイコンをクリックします。
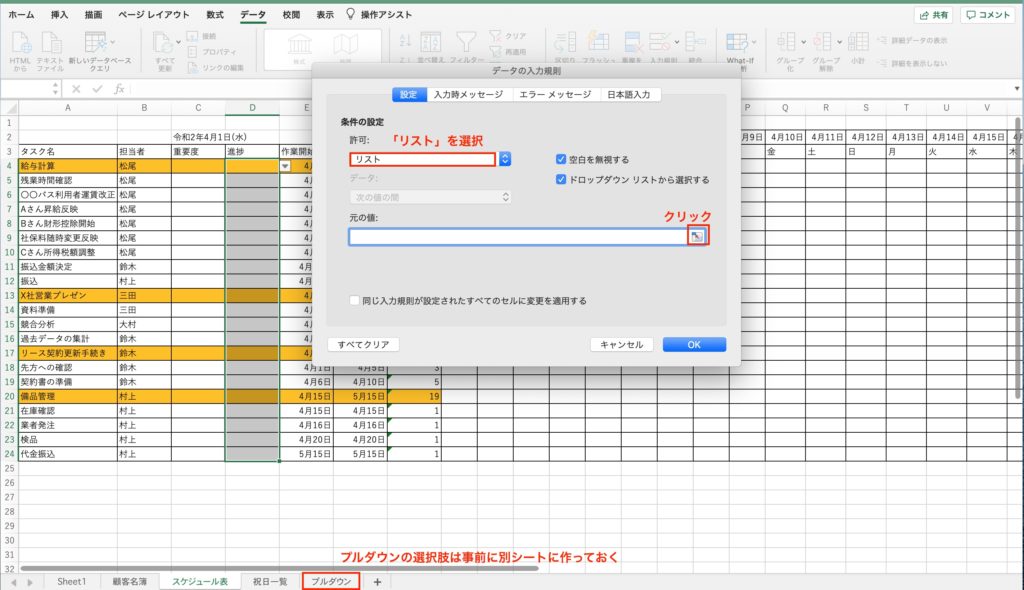
ここで、小さなウィンドウが開くので、先ほど別に用意しておいた別のシートに移動し、リストに登録したいデータの範囲をドラッグして選択します。
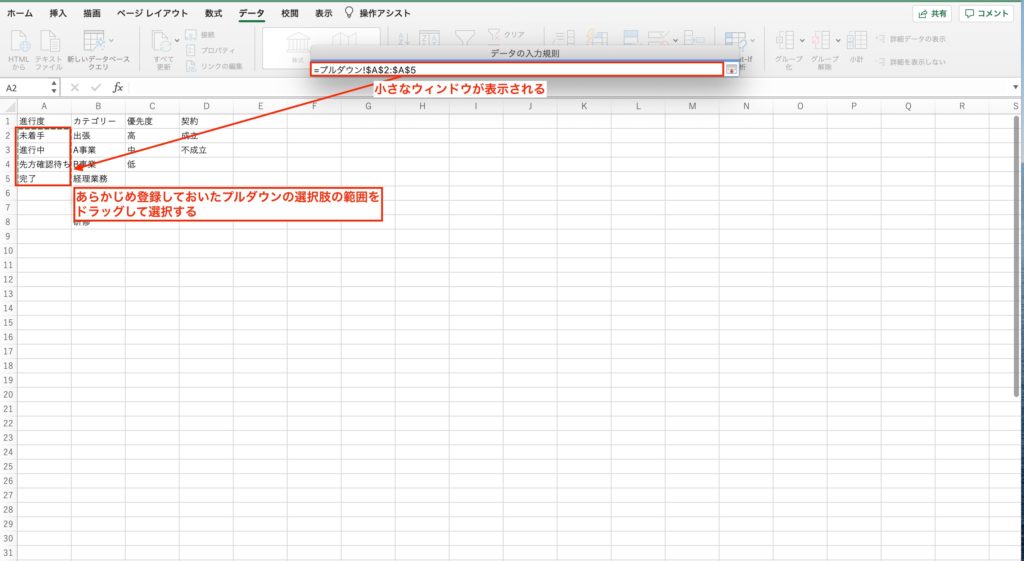
この方法は選択肢をひとつひとつ登録しなくて良いので、既に登録したいデータが決まっているときは便利です。
このテクニックは進捗表以外にも応用できます。例えば顧客名や取引先、担当者など、入力の頻度が高い文字列のデータをリストに登録しておけば、いちいち文字をキーボードで打つ手間が省け、入力ミスの心配もありません。
【エクセルで進捗管理5】業務をグループ化して表をすっきり見せる
進捗表に登録するタスクが増えてくると、表が大きくなりすぎて見辛くなります。そんなときは、見たいセル以外の部分を折りたたみ、必要なときだけ開けるようにします。このテクニックは「グループ化」といいます。
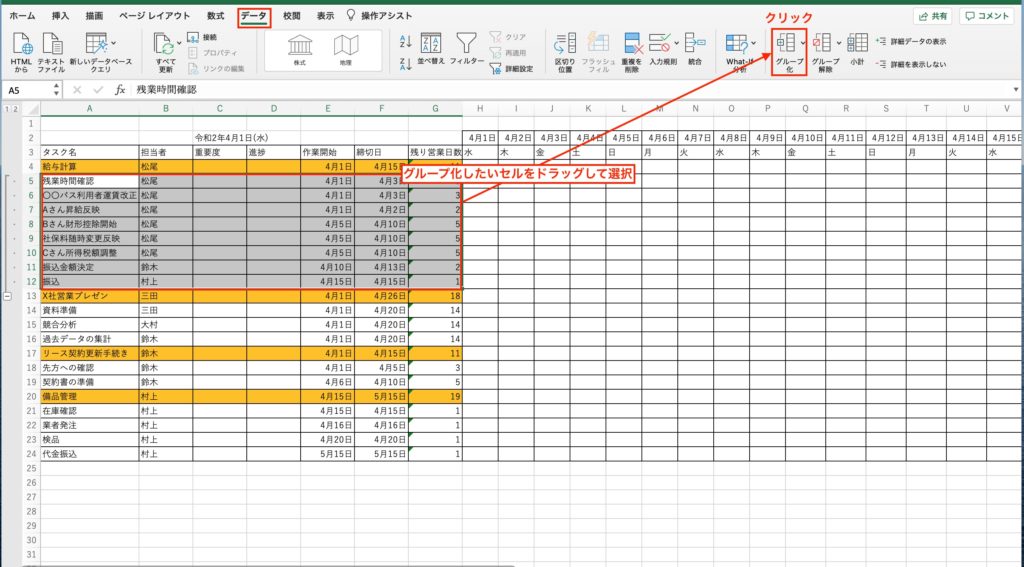
実際に、上の表をグループ化してみましょう。ひとつのグループにまとめたいセルをドラッグして選択し、「データ」タブから「グループ化」を選びます。
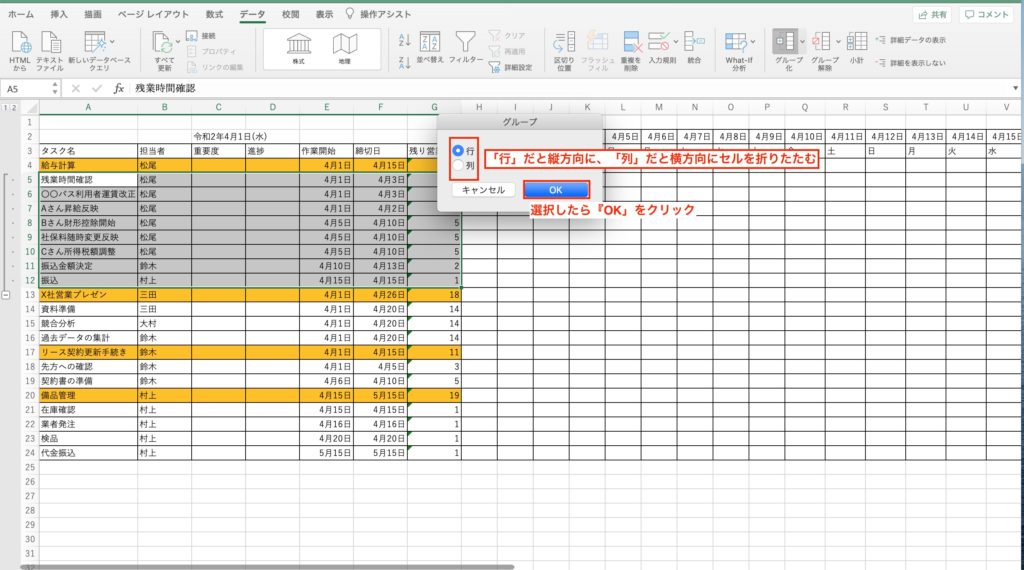
「行」を選ぶと、折りたたんだセルをタテ方向に展開します。「列」を選ぶと横方向に展開するように折りたたみます。
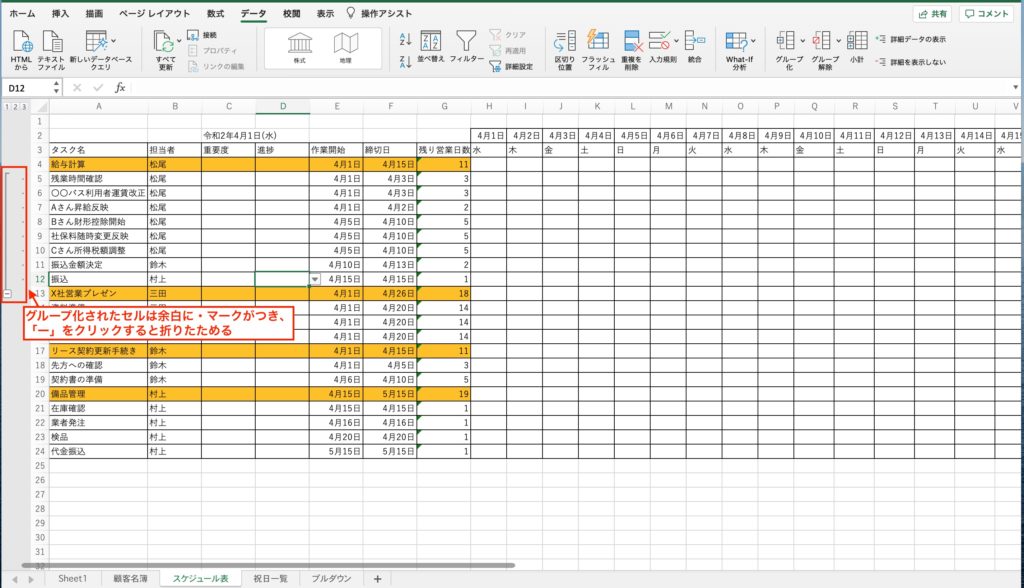
セルをグループ化すると、セルの横に「−」マークがつきます。これをクリックすると、グループに登録されているセルが折りたたまれ、表示がすっきりと整理されます。
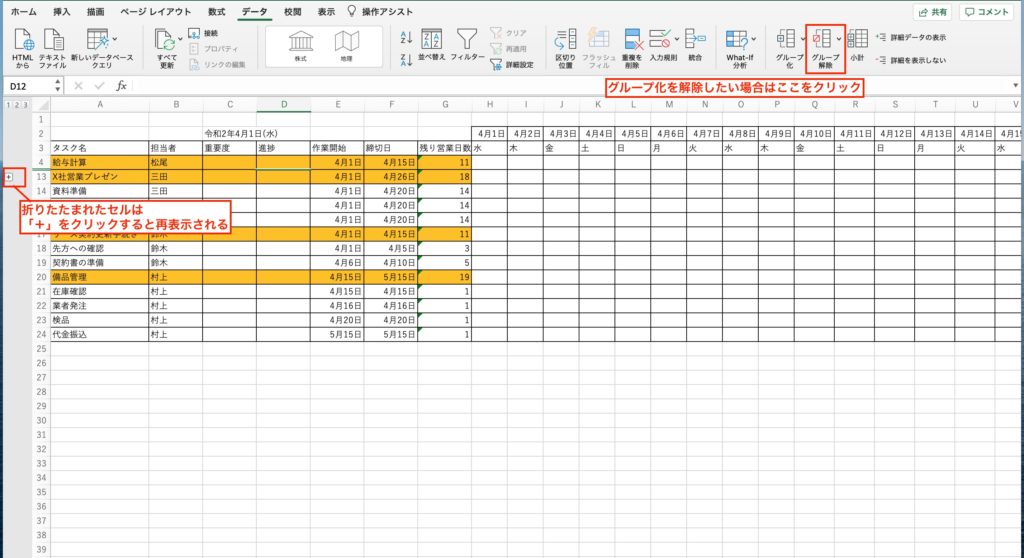
一度折りたたんだセルをもう一度表示させたいときは「+」をクリックします。
グループ化を解除したいときは、グループ化を解除したい範囲をドラッグして指定し、「データ」タブから「グループ解除」をクリックするだけです。担当者が変更になったりして、再度グループ化をやり直したい場合はグループ解除を実行しましょう。
まとめ:エクセルを活用して効率的に進捗管理を
今回はエクセルを活用して進捗を作る方法について説明しました。自分の予定やタスクの管理はもちろんですが、「こうすればもっとよくなるのでは」といったアイデアは積極的に同僚や上司に相談してみると良いでしょう。課題や考えを共有することでひとりひとりの社員にかかる負担を減らすことができますし、コミュニケーションを通して新たなアイデアを思いつくこともあります。
今回の記事を参考に、業務の効率化が少しでも進めば幸いです。








