エクセルのパスワード設定・ロックのかけ方と解除方法。忘れた時の対処も

大切な資料や顧客情報、プライベートで使っているエクセルのワークシートなど人に見せたくないものはありませんか? そんな時、エクセルではパスワードをかけることができます。パスワードのかけ方と解除方法、そして忘れてしまった時の対処法をご紹介します。
目次
エクセルにパスワードをかけるとどうなる?
エクセルにパスワードをかけると、他の人があなたが作成したワークシートを閲覧しようとしたときに「パスワードの入力」が必要となります。したがって、パスワードを把握していないと他の人はエクセルのワークシートを見ることができません。
重要な書類のやり取りをする場合など、パスワードを設定すればセキュリティ面も強化されます。社外秘などの重要な書類をやり取りする場合はエクセルにパスワードをかける習慣を身に着けておくと良いでしょう。
セキュリティに関してなど、ITを基礎から学びたいな……と思ったらこちらの講座もおススメです。
2種類のパスワードの使い分け
エクセルにかけることができるパスワードには2種類あります。
- 読み取りパスワード
- 書き込みパスワード
「読み取りパスワード」はファイルを閲覧するためのパスワードです。こちらのパスワードを設定しておけば、パスワードを知らないとファイルを開くことすらできなくなります。
「書き込みパスワード」はファイルを編集するためのパスワードです。このパスワードを知らないと、ファイルの閲覧のみ可能となり、編集することはできません。
この2つのパスワードはどちらか一方だけを設定することも可能です。まずは「読み取りパスワード」を設定しておけば、ファイルを開くことすらできないので「見せたくない」という場合は「読み取りパスワード」の設定をしましょう。
実際にエクセルにパスワードをかける方法
では、実際にエクセルのファイルにパスワードをかけてみましょう。まずはホームタブ「ファイル」を選択します。
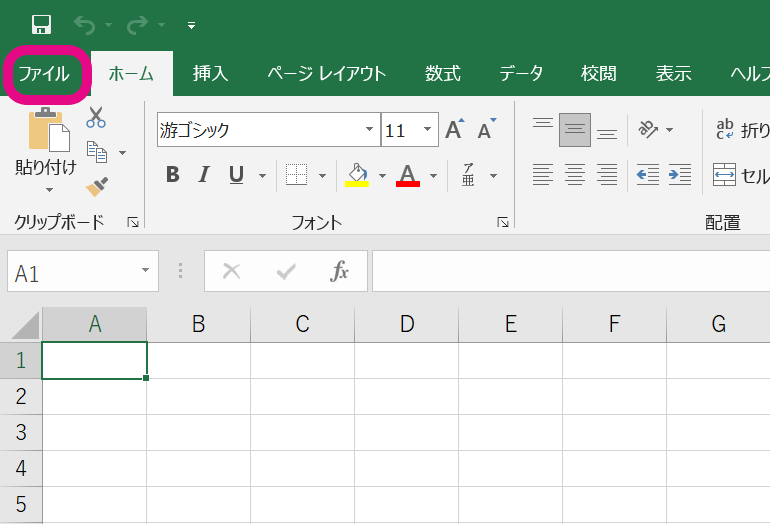
「名前を付けて保存」→「このPC」を選択しましょう。そのまま保存する場所を選びます。
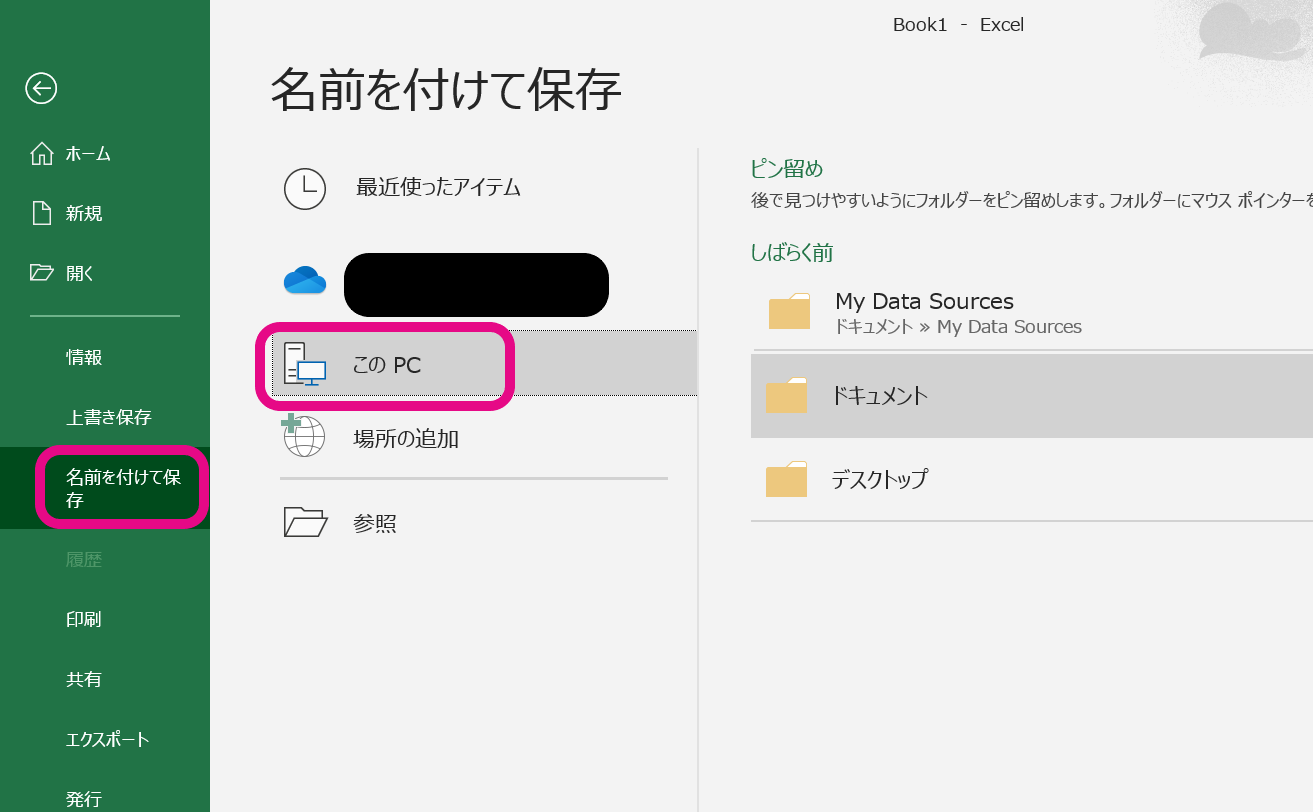
保存する場所を選択したら、「ツール」を開きましょう。一覧から「全般オプション」を選びます。
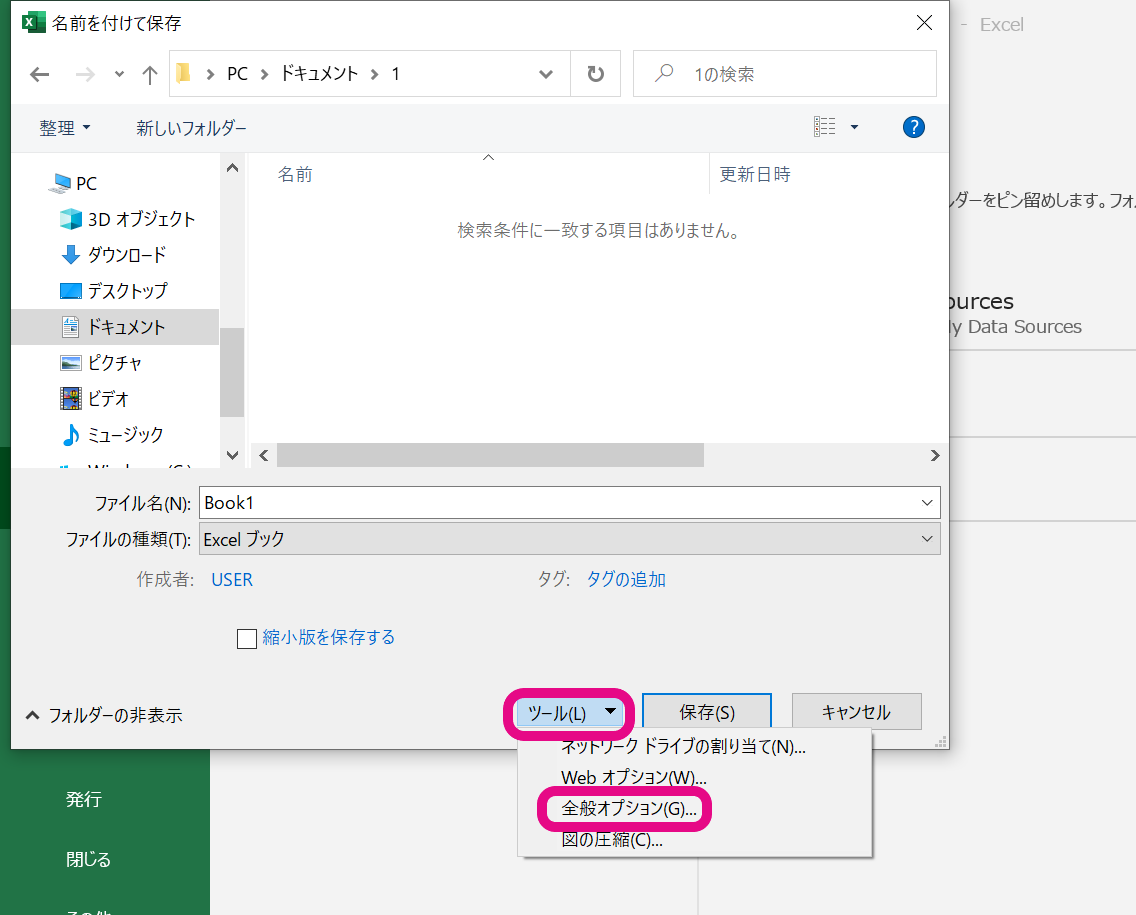
すると次の画面が表示されるので、用途に合わせて「読み取りパスワード」、「書き込みパスワード」を入力しましょう。
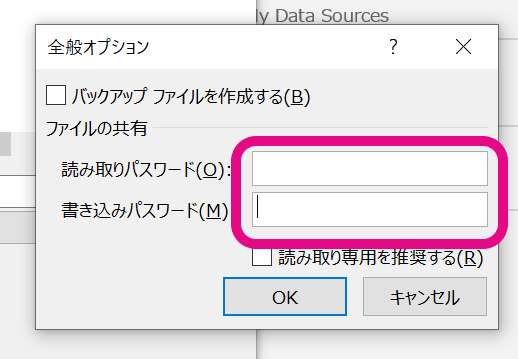
入力して「OK」をクリックすると、再度パスワードの入力を求められます。正しく再入力するとファイルを保存する画面に戻るので、「保存」を押すとパスワードが登録されます。
ちなみに、こちらの「読み取り専用を推奨する」にチェックを入れると、パスワードの設定に関わらず、ファイルを開いた相手に「このファイルは読み取り専用で開くことをお勧めしている」旨のメッセージがポップアップされます。書き込みパスワードの設定までしたくない場合にはこちらにチェックを入れてみましょう。
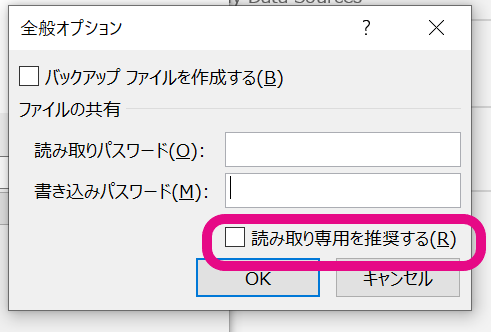
パスワードを解除するにはどうしたら?
実際に設定したパスワードが必要なくなった、もしくは変更したいなどの時の設定方法も覚えておきましょう。
パスワードを設定した時と同様、ホームタブ「ファイル」から保存する手順を踏みます。そして「全般オプション」を開くと、パスワードが入力された状態の画面が表示されます。この画面でパスワードの入力された欄を空欄にしましょう。そのまま「OK」を押せばパスワードが解除されます。
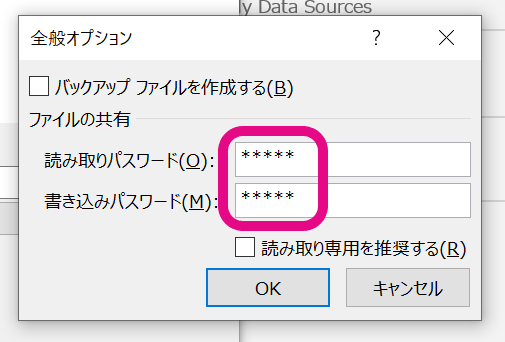
パスワードを忘れてしまった!
本来あってはならないことですが、大切なパスワードを忘れてしまった……ということもあるかと思います。そんな時、方法がないわけではありません。「解析ソフト」というものが出回っているので、そうしたものを使ってパスワードを解析する……ということもできてしまいます。
このため、エクセルのパスワードはあくまで簡易的・補助的なものにすぎません。本当に重要なファイルはそもそも人手に渡らないようにしましょう。
なお、解析ソフトにはマルウェアなどが仕掛けられていたりする場合も多いので、そういう意味でもあまりおすすめはできません。VBAを使えばソフトに頼らず自分で解析できるようになるので、興味のある方はVBAやITスキル全般を学んでみるのも良いでしょう。
エクセルのスキルアップのために
今回の記事では、エクセルにパスワードをかける方法と解除する方法について紹介しました。この方法はエクセルだけでなく、ワードでも使える方法となっているので覚えておくと大変役に立つでしょう。
実はエクセルでは「シートごとにパスワードをかける」ということも可能です。また、Microsoftのクラウドなどを利用することでパスワードよりも高いセキュリティを実現することもできます。こうした関連する知識をいちいちネットで検索するより効率良く体系的に身につけたい、という方には、スキルに合わせた講座を多数ご用意しているので、是非受講も検討してみて下さい。








