エクセルでデータ入力のミスを簡単にチェックする方法
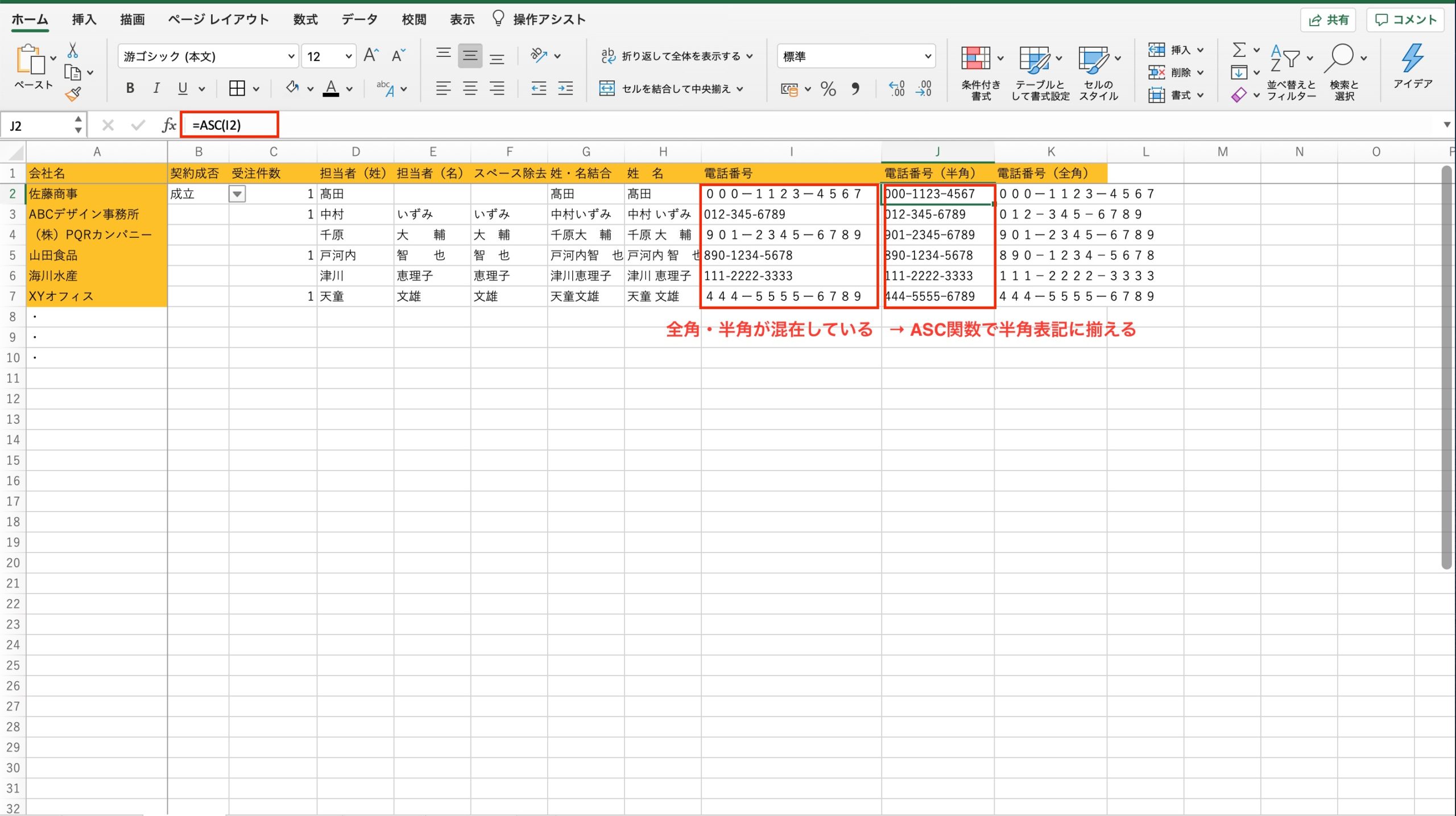
「一生懸命Excelにデータ入力をした後で、入力ミスに気づいた」といった経験はありませんか? 今回は、Excelで入力ミスを発見したときに膨大な数のセルや中の文字列を再度チェックしなくてもすぐに入力を修正できる機能をお伝えします。最初から指定した値以外の入力を許可しない、半角を全角に置き換える、スペースを消去するなど、様々なケースに対応できるよう、多岐にわたる機能についてお伝えします。思わぬミスを発見したときのために、ぜひご一読ください!
目次
エクセルでデータ入力する前にできるミス防止策をチェック!入力指示は必ず確認
データの入力ミスの原因は、データ入力をする前に指示をよく確認することで防ぐことができます。入力作業に取り掛かる前に「入力は全角か、半角か」「英数字や記号は半角入力か、全角入力か」など、できるだけ具体的に確認しておきましょう。
最近はリモートワークなどの新しい働き方も多くなり、「オフィスで隣に座って手取り足取り教える」というようなレクチャーをする職場も以前より少なくなっています。「相手が丁寧に教えてくれるだろう」と考えるのではなく、事前に不明点を洗い出して積極的に質問しておきましょう。確認が曖昧なまま作業に取り掛かると、相手のチェックや修正の手間を取らせてしまい、結果的に二度手間になってしまいます。
指示をしてくれる人が別の仕事にかかっていたりして、すぐに疑問を解消できない場合は、この記事で解説するコメントの追加機能などを使ってExcelファイル上でまとめておくことをおすすめします。
エクセルのデータ入力ミスをもれなくチェックするには?関数は使えなくてもOK!
Excelでデータ入力をする場合、データの用途や先方の指定によって細かく指定されることが普通です。指定の内容は「英数字は半角」「(株)など略称の使用は禁止」「〇〇文字以内で」など様々です。ここでは、指示や項目ごとの注意事項をわかりやすく画面に表示させ、入力時に忘れないようにするための便利な機能をご紹介します。関数の知識がなくても、マウスや簡単なキーボード操作ができれば大丈夫ですので、ぜひ参考にしてください。
【データ入力チェック方法その1】エクセルのウィンドウ枠を固定して記入例を確認
データ入力を行うExcelシートの各項目に記入例がついている場合は、ウィンドウ枠を固定して、常に記入例を表示させながら入力を行うのがおすすめです。下方向や右方向にスクロールしても、指定した部分を常に表示させることができるため、わからないことがあっても、再度シートの先頭に戻って確認する手間を省くことができます。
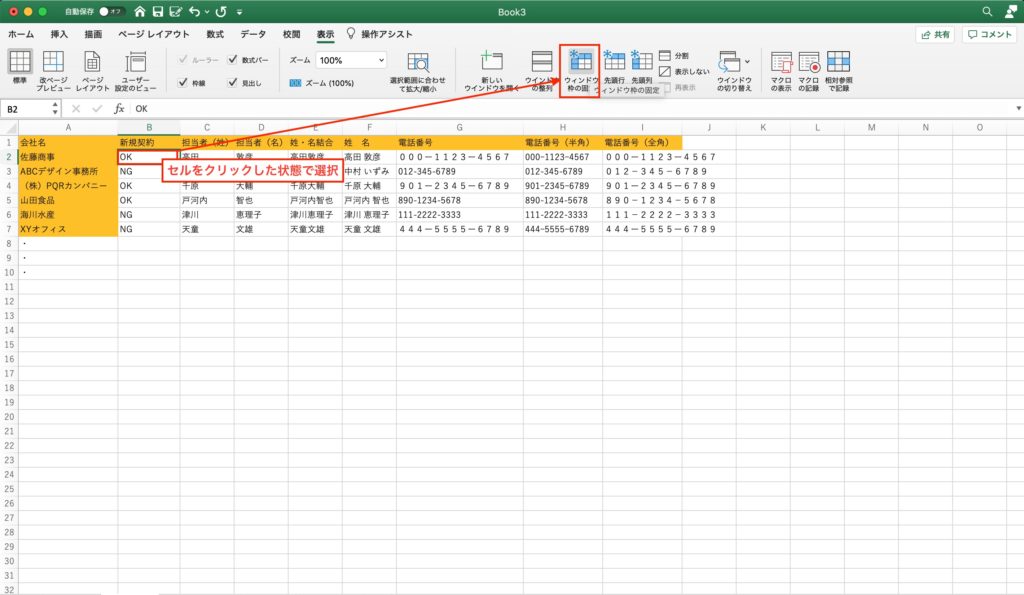
固定しておきたいセルの右斜め下のセルをクリックし、その状態で「表示」タブから「ウィンドウ枠の固定」をクリックすれば、特定の行・列の表示を固定することができます。
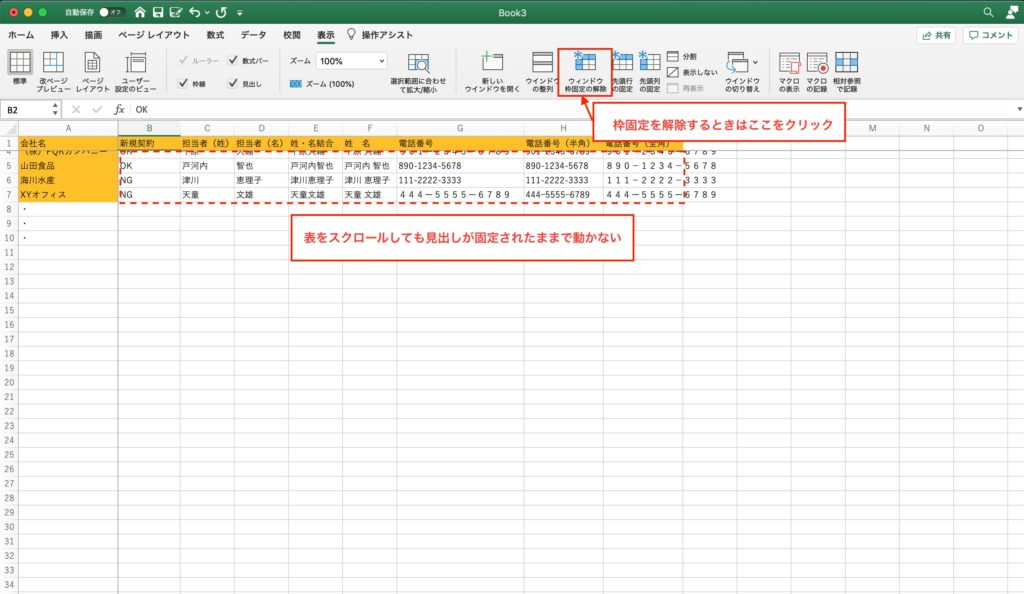
ウィンドウ枠の固定を解除したい場合は、「表示」タブから「ウィンドウ枠の解除」をクリックするだけです。
【データ入力チェック方法その2】エクセルの「入力規則」を活用してミス防止
入力する文字の種類(半角/全角、整数、日付など)や入力する文字列の長さ上限が決められている場合は、「入力規則」機能を使えば、指定した形式以外のデータを入力できないようにすることができます。
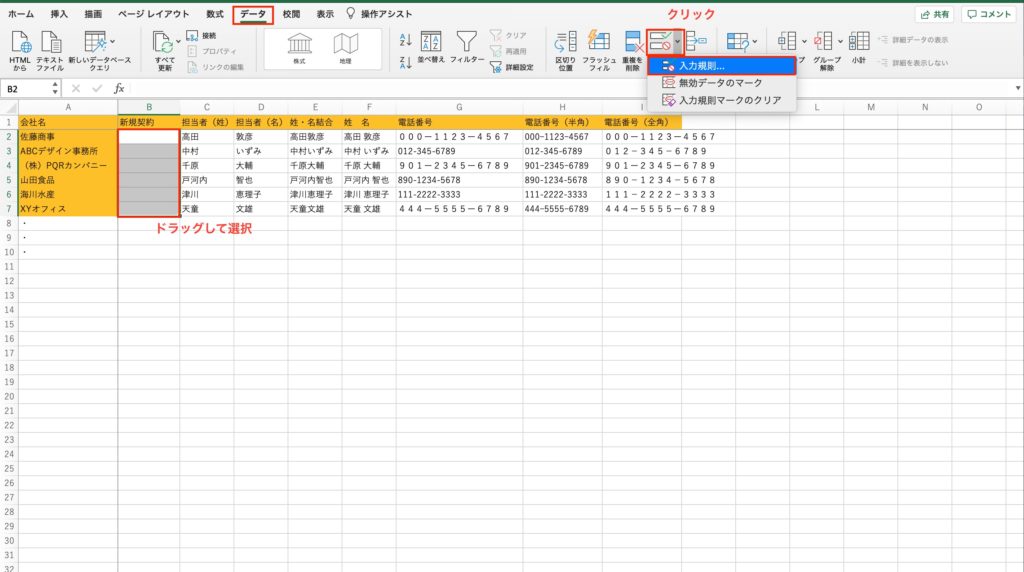
「入力規則」機能を使うには、まず入力規則を指定したいセルをドラッグして選択し、その状態で「データ」 タブから「入力規則」(または「データの入力規則」)をクリックします。
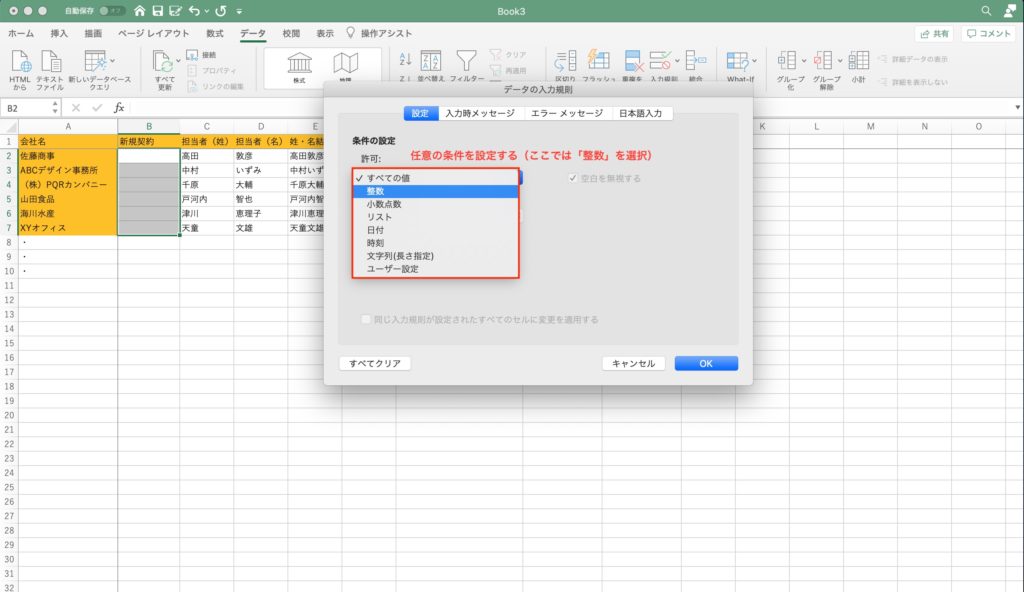
ダイアログボックスの「条件の設定」「許可」の中から、データの形式を選択します。初期状態では「すべての値」が指定されていますが、これは「どんな形式のデータでもセルに入力できる」という意味です。今回は「整数」を選択します。
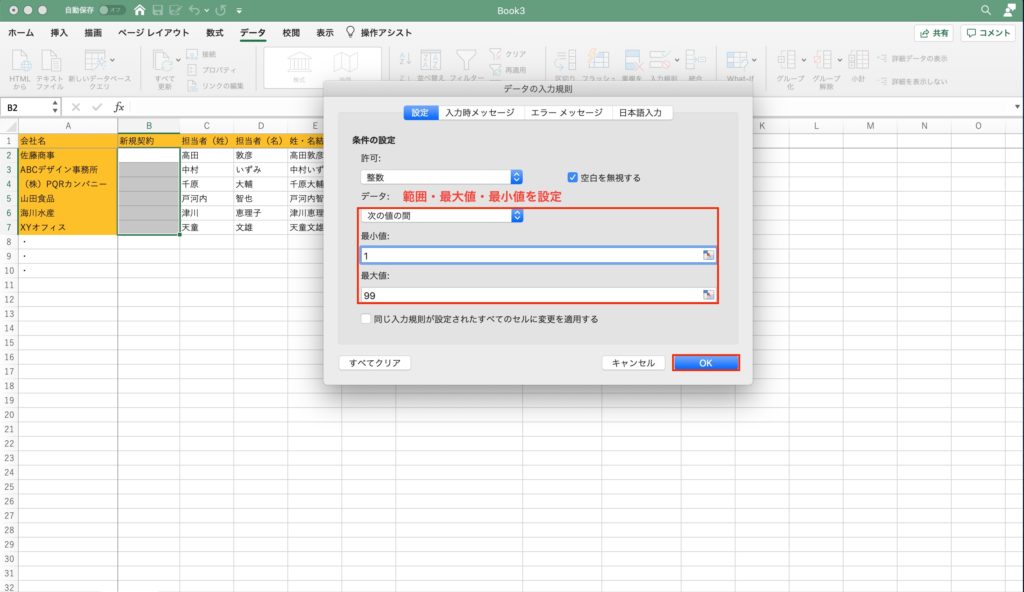
次に、データの範囲を指定します。「データ」のプルダウンから条件指定の方法を選び、「最小値」「最大値」をそれぞれ指定しましょう。ここでは「次の値の間」を指定し、最小値を0、最大値に99を指定しました。この場合、最小値0〜最大値99までの数字を入力することができます。
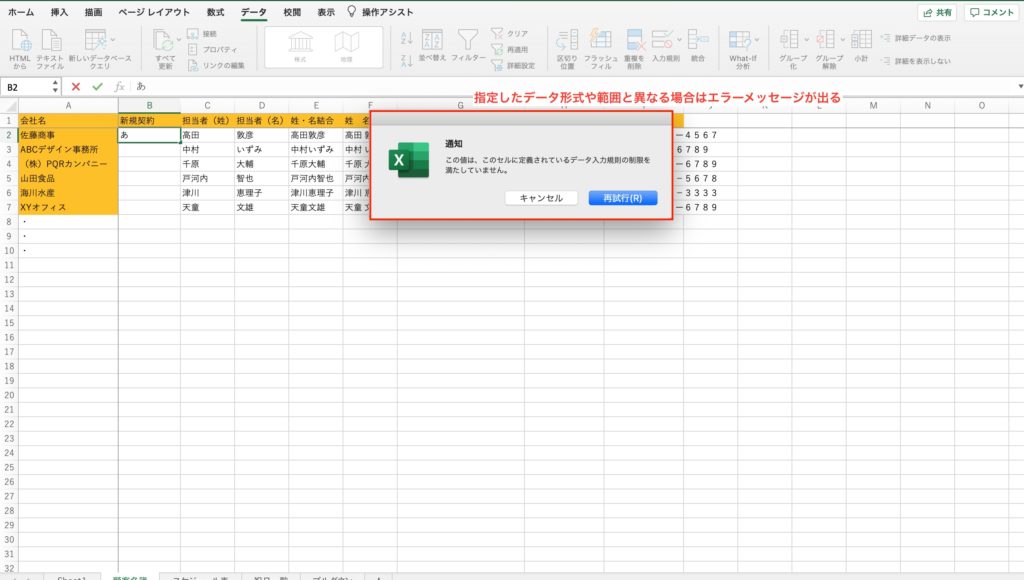
最後に「OK」をクリックします。これで、指定した形式以外のデータや、指定範囲外の値を入力するとエラーメッセージが表示されるようになりました。
【データ入力チェック方法その3】エクセル上でコメントを常に表示させて注意事項を見逃さない
入力方法に細かい注意点がたくさんある場合は、セルの項目欄にコメントを入力する方法がおすすめです。
コメントを入れたいセルを右クリックして「新しいコメント」(または「コメントの挿入」)を選べば、指示や注意点を入力することができます。メモや口頭で指示された注意を、Excelシート上でひとまとめにして管理することができます。
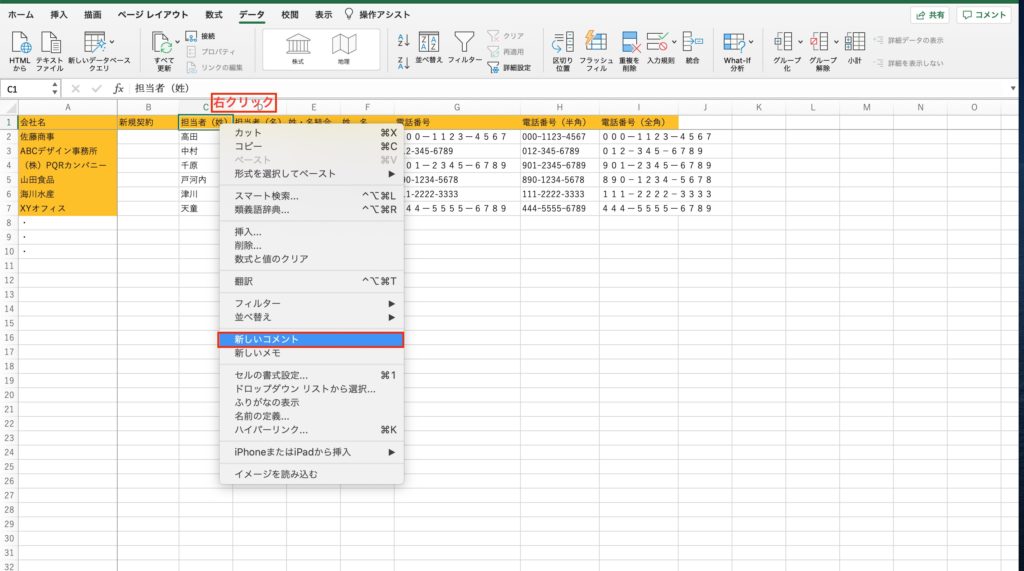
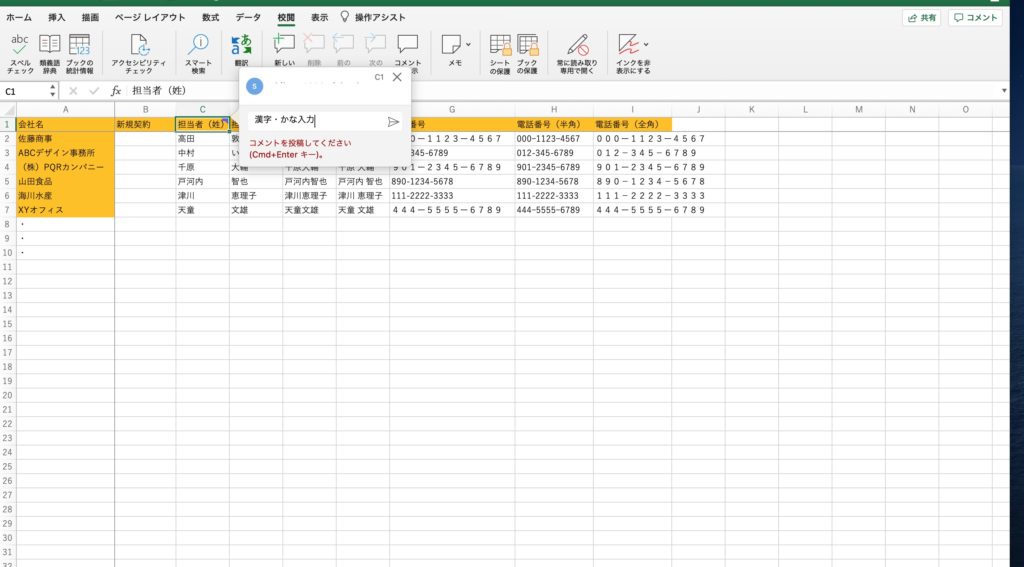
ただし、このままの状態だと、コメントを挿入したセルにポインタを合わせないとコメントが表示されません。そこで、今回はこのコメントを常時表示させてみましょう。
常に表示させたいコメントがあるセルを選んで、「校閲」タブから「コメントの表示」(または「コメントの表示/非表示」)をクリックすると、選んだセルに入力されているコメントが常に表示されるようになります。
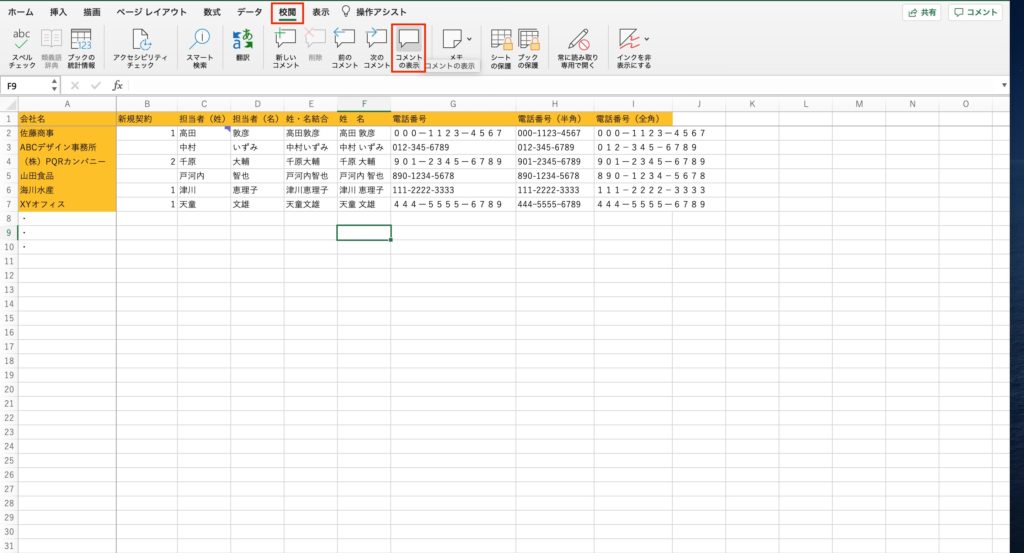
コメントを非表示にしたい場合は、もう一度「コメントの表示」(または「コメントの表示/非表示」)をクリックするだけです。
コメント機能を使えば、指示を文字情報として残しておくことができるため、たくさんの人にデータ入力をお願いしたい場合や、リモートワークなどで直接入力方法を指示することが難しい場合にも便利です。
【データ入力チェック方法その4】ワンクリックで入力できる!エクセルのリスト登録機能
入力する項目や文字列がある程度決まっている場合は、入力したい文字列をプルダウンメニューから選べるように設定すると便利です。
いちいち文字を入力しなくてもワンクリックで項目が入力できますし、あらかじめ決められた値を選んで入力するので入力ミスも起こりにくくなります。選択肢が限られている項目の入力に最適です。
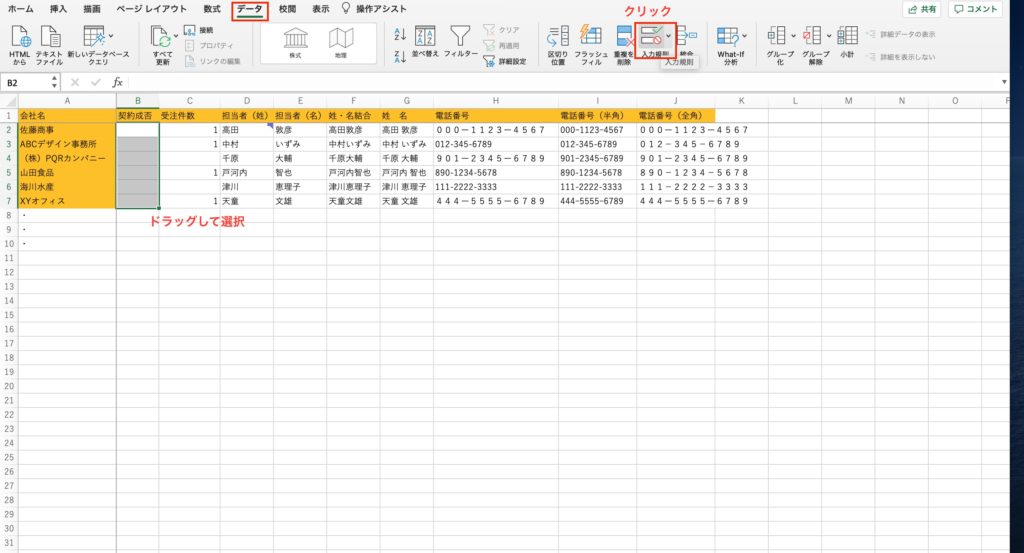
プルダウンメニューを設置するには、プルダウンを表示させたいセルをドラッグで選びます。今回は「重要度」の項目にあたるセルを選択しました。セルを選択した状態で「データ」タブの「入力規則」(または「データの入力規則」)をクリックします。
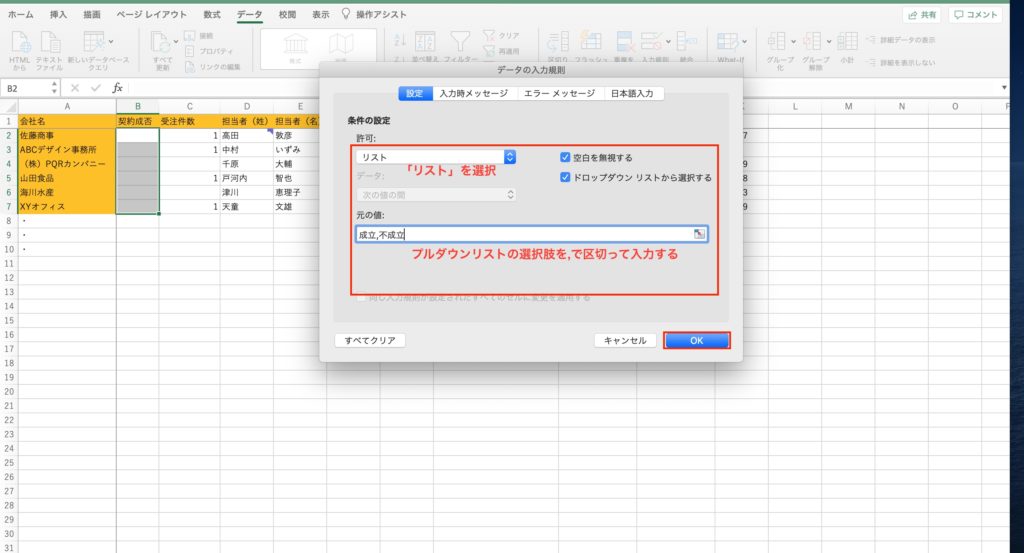
ダイアログボックスが開いたら、「入力値の種類」から「リスト」を選択して、プルダウンメニューの選択肢を半角カンマ(,)で区切って入力します。用途に合わせて設定し、入力が終わったら「OK」をクリックしてダイアログボックスを閉じます。
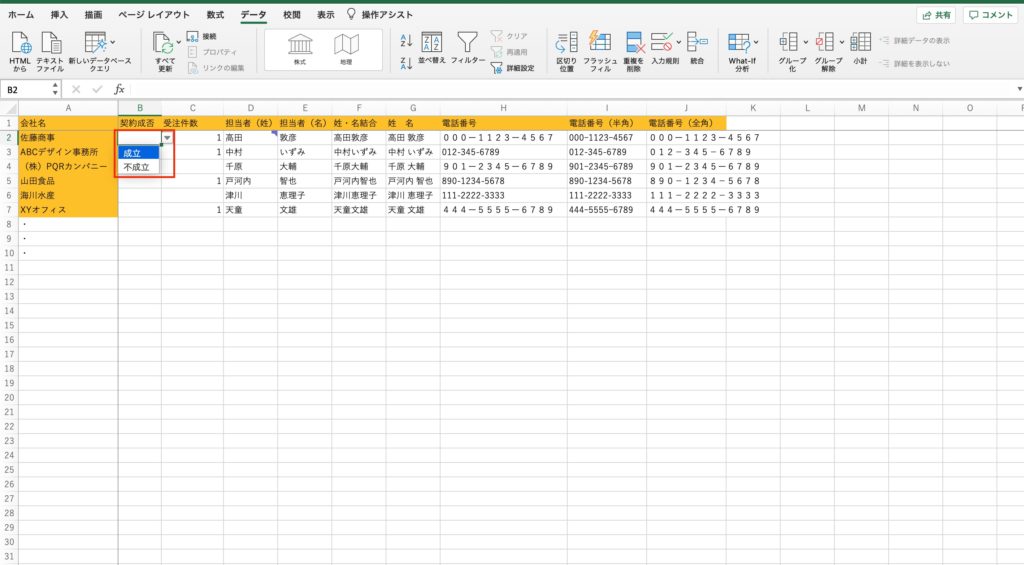
これでプルダウンに表示された項目から入力値をワンクリックで選べるようになりました。
プルダウンに表示するリストは、別に作成したExcelのリストから登録することもできます。その場合は、リストに追加したい項目を別シートにあらかじめ用意しておきましょう。
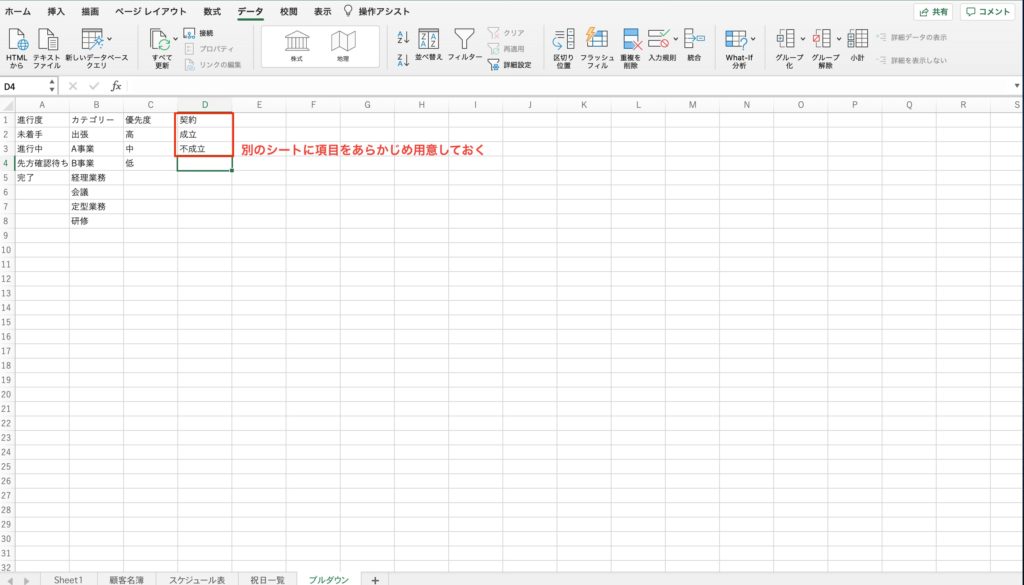
元のシートに戻り、先ほどと同様に「データ」タブの「入力規則」から「データの入力規則」ダイアログボックスを開きます。ここで「リスト」を選択し、「元の値」の入力欄右側のアイコンをクリックすると、小さなウィンドウが表示されます。
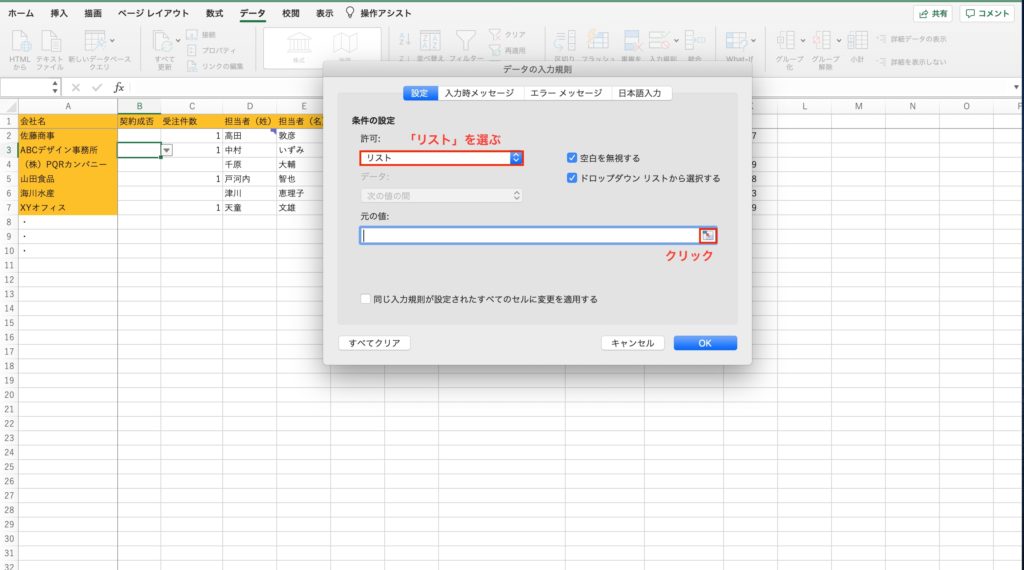
ここで、先ほど別に用意しておいた別のシートをクリックして表示を切り替え、リストに登録したいデータの範囲をドラッグして選択します。
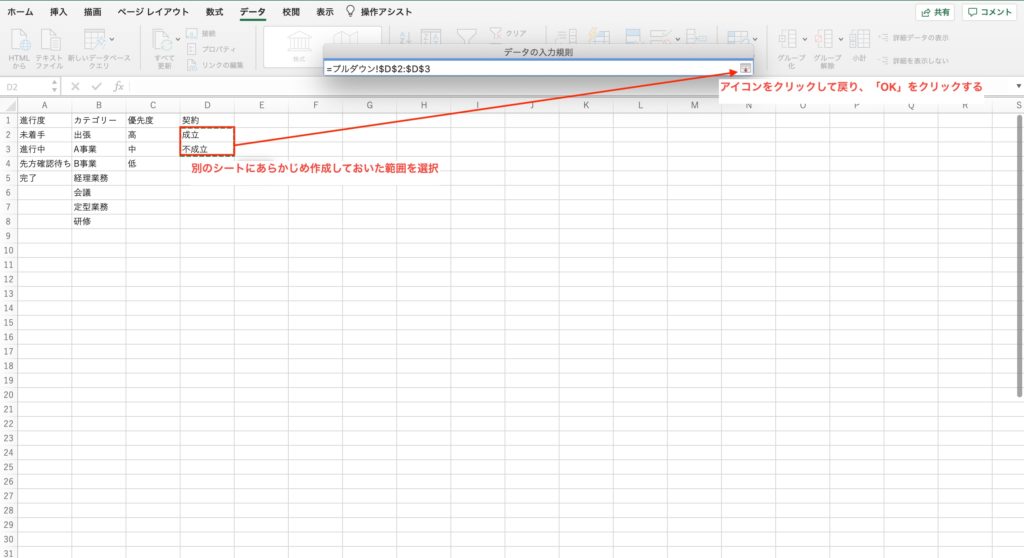
選択肢をひとつひとつ登録しなくて良いので、既に登録したいデータが決まっているときに便利です。
【データ入力チェック方法その5】基本的な機能だけど意外に役立つエクセルの「置換」
「もうほとんど入力が終わった後なのに、ミスが見つかった!」というときに便利なのがExcelの置換機能です。指定した文字を別の文字に置き換えることができます。
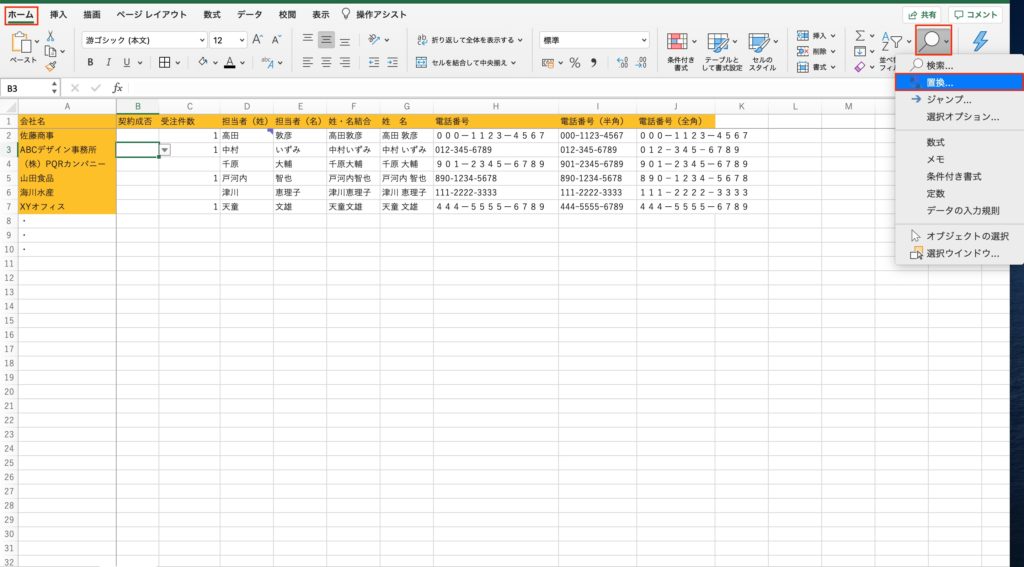
置換機能を使うには、「ホーム」タブから「検索と置換」を選び、「置換」をクリックします。
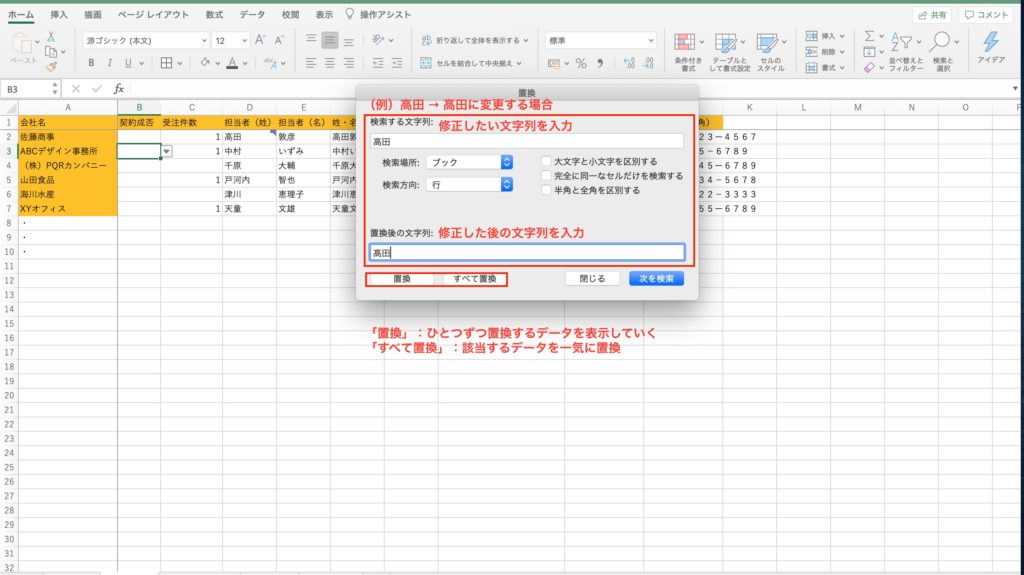
「検索する文字列」に修正したい文字列を、「置換後の文字列」に正しい文字列を入力して「OK」をクリックします。ダイアログボックスの中央部分にあるチェックボックスやプルダウンを操作すれば、検索範囲や検索方法を変えることができます。今回は「高田」を「髙田」(「高」の旧字体)に変更しました。
置換機能は人名や会社名など、一つのファイルの中で何回も登場する固有名詞を入れ替えるのに役立つほか、「(株)」を「株式会社」に変更したり、得意先が社名や担当者を変更したときにデータを一気に修正したりする場合にも応用できます。
【データ入力チェック方法:関数編】関数でエクセルの入力ミスを一発修正する方法
ここからは、既に入力にミスがある状態から、関数を使ってミスを修正していく方法を紹介します。関数と言っても、ここでご紹介するものの使い方はとてもシンプルなので、Excelが苦手な人でもすぐに仕事に活かすことができますよ。
【データ入力チェックに役立つ関数1】文字列の結合に便利な「&」
分けて入力していた姓と名を後から結合する場合には、前後のデータを「&」でつなぐだけ。キーボード入力が必要ですが、操作は実に単純です。たとえば下の図のように、D列に名字、E列に名前が記入されているデータで、姓と名を結合させる場合を見てみましょう。
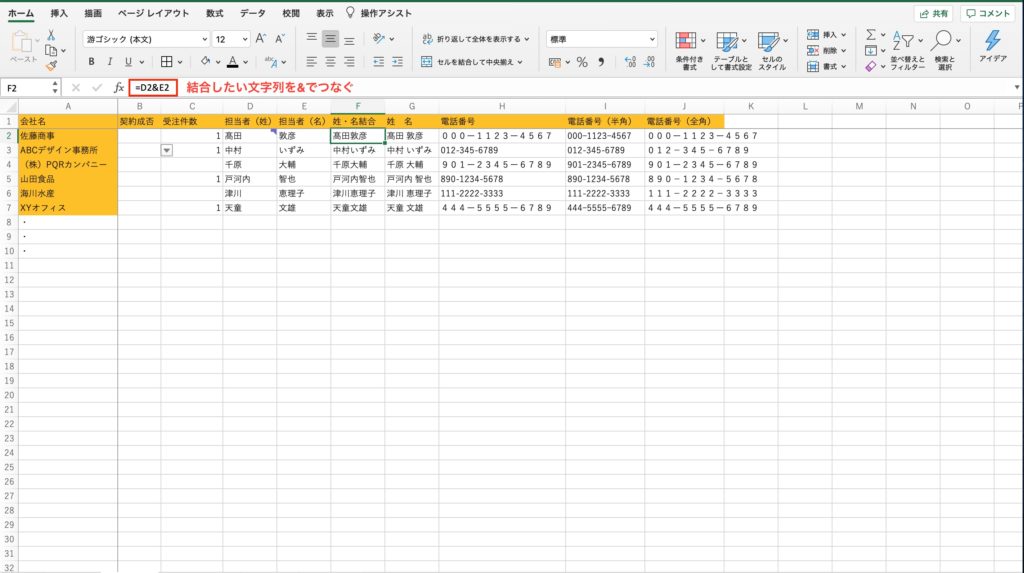
=D2&E2
と入力すると、D2のセルに入力した文字列とE2の値に入力した文字列を結合することができます。
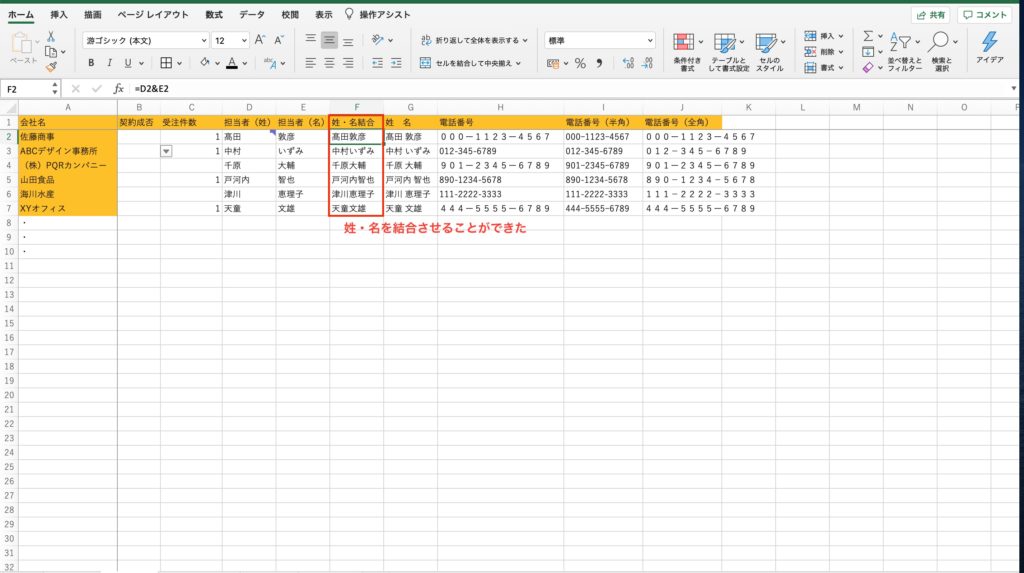
姓と名を結合させることができました。この方法は顧客名簿や従業員名簿などからラベル印刷用の宛名データを作成する時にも使えますし、この方法を応用すれば都道府県などのデータを結合させて住所録を作ることもできます。
姓と名の間にスペースなどを入れたい場合は、” ”の中にスペースを入れて&でつなげれば、間にスペースが挿入されます。
図で言えば、=D2&” ”&E2 と入力すれば、名字と名前の間にスペースを挿入できます。
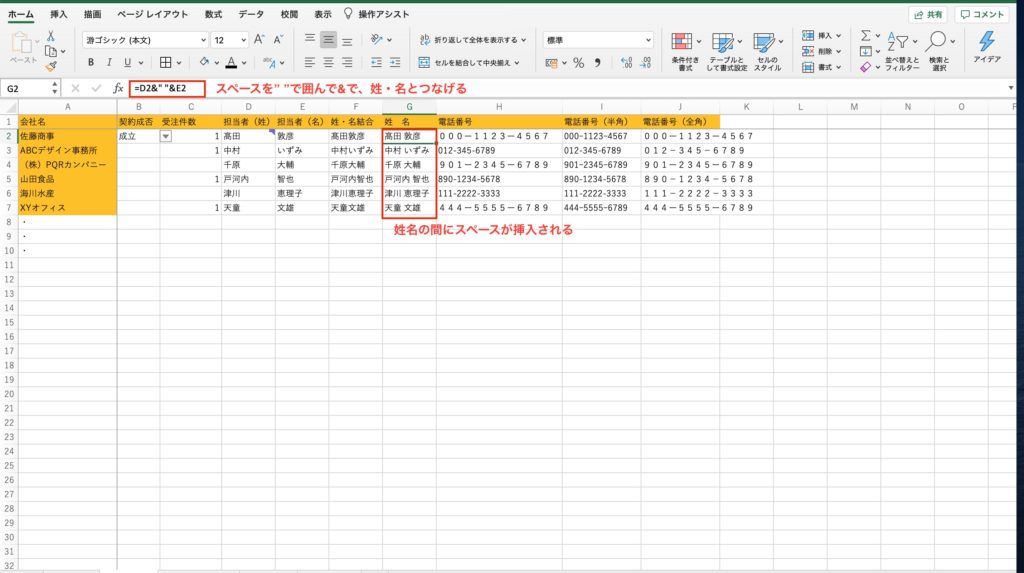
ちなみに“ ”の中には任意の文字を指定することができます。スペースを全角に変更することもできますし、別の区切り文字を指定されている場合は指定の文字を入れてもOKです。
【データ入力チェックに役立つ2】スペースが混入したセルにはTRIM関数
下の図のように、セルに入力された文字列の中にスペースが混入しているのを見たことがありませんか?文字列に紛れ込んだスペースを一掃するにはこれから紹介する「TRIM関数」が便利です。
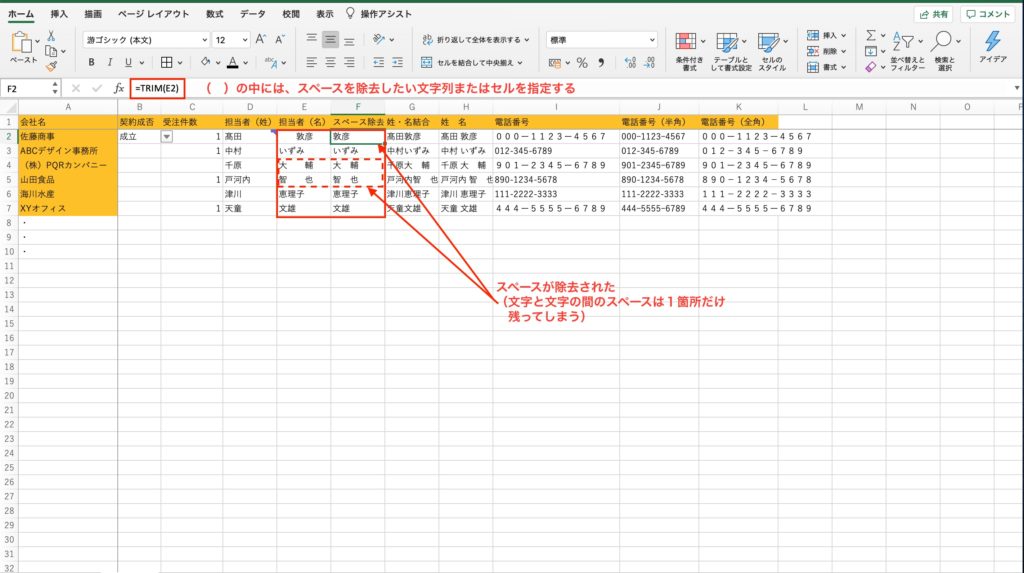
TRIM関数の使い方はとてもシンプルで、関数の後の( )にスペースを除去したいセル番号を入力するだけです。
=TRIM(E2)
と入力すると、セルE2に入力された文字列からスペースを取り除いた文字列を表示してくれます。ただし、TRIM関数で除去できるのは文字列前後のスペースだけで、文字と文字の間のスペースは残ってしまいます。文字と文字の間のスペースも取り除きたい場合は、置換機能を使って「スペース」と「何も入力していない状態」を置換しましょう。
もうひとつ注意しなければならないのは、TRIMでスペースを除去できたからといって、すぐに元のセルを削除すると、修正した後のセルも消えてしまう(またはエラーが出てしまう)ことです。
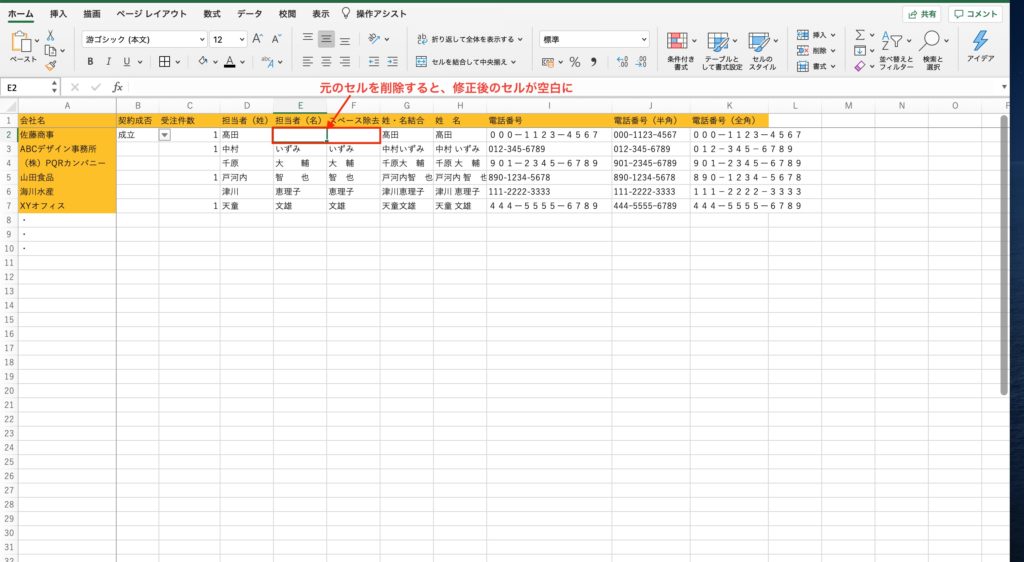
TRIM関数は( )の中に元のデータが入っているセルを指定しなければなりませんが、指定したセルを削除すると「どこを修正すればいいのかわからない」とエラーになってしまいます。これを防ぎつつExcelのレイアウトを整えるには、
- スペースが混入している元のセルを非表示にする
- TRIM関数で表示させた文字列をコピーし、ペーストするときに「値の貼り付け」を選ぶ
などの対策を取りましょう。セルの非表示は列または行を選択して右クリックし「表示しない」(または「非表示」)を選べばできます。「値の貼り付け」は「ホーム」タブ左端のアイコンから選ぶことができます。
【データ入力チェックに役立つ3】エクセル上で文字の半角/全角を自在に変更するASC関数とJIS関数
ASC関数を使えば、全角の文字列を半角に変換できます。使い方は簡単で、( )の中に半角にしたいセルまたは文字列を指定するだけ。
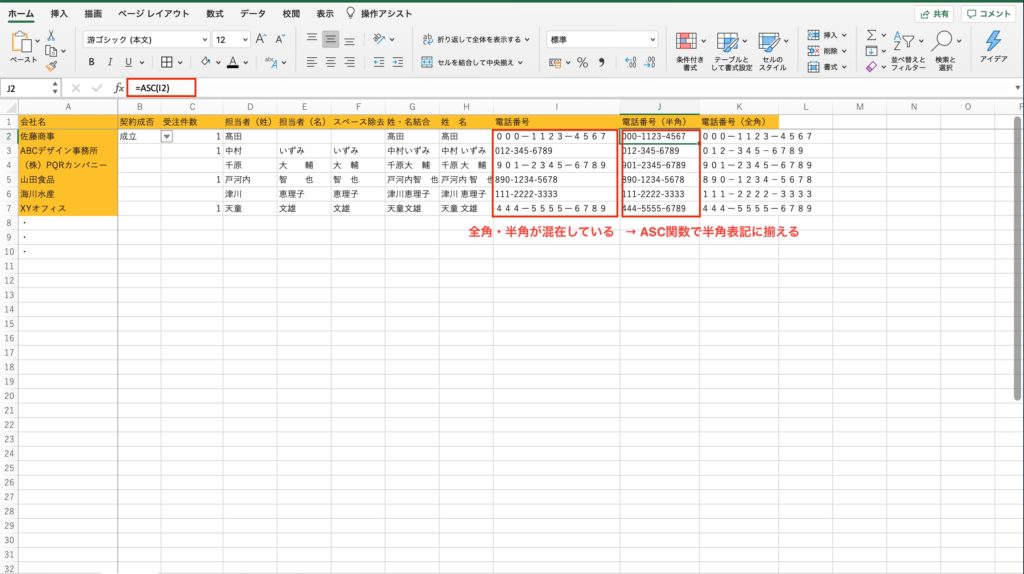
=ASC(セルの番号)
のように入れれば、文字列が半角になります。
逆に「半角で入力された文字を全角に直したい」という場合は「JIS関数」を使います。使い方はASC関数と同じで、( )の中に全角にしたいセル、または文字列を指定します。
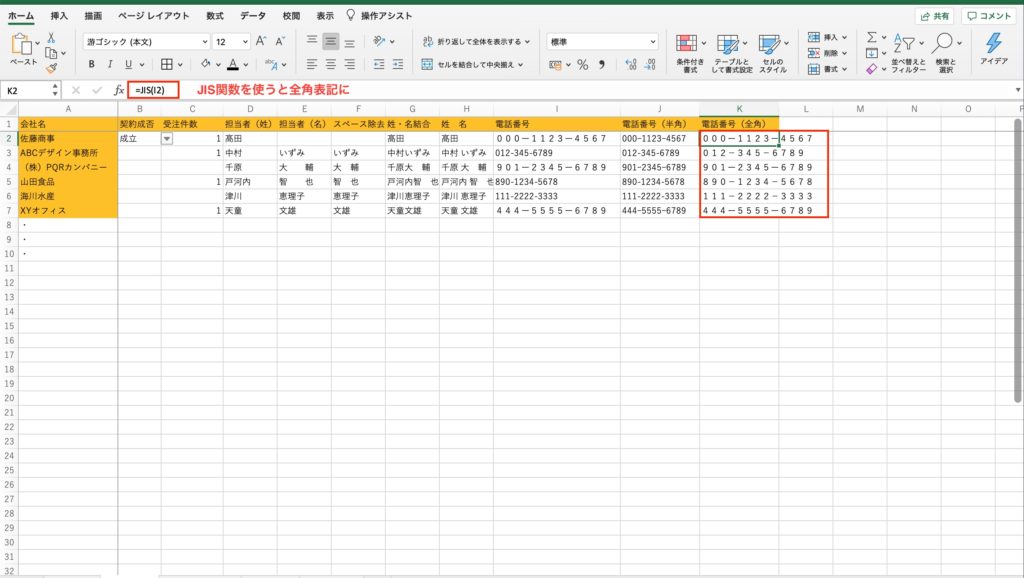
ASC関数やJIS関数でも、( )の中にセル番号を直接入力している場合は、該当のセルを削除するとエラーが出てしまいます。エラーを防ぎつつレイアウトをすっきりさせるには、元のセルを非表示にするか、関数で統一した文字列をコピーし、「値で貼り付け」を行いましょう。
まとめ:エクセルを理解していればデータ入力は簡単!チェックもすぐ終わらせられる
今回はExcelでデータ入力のミスを修正するときに役立つ機能や関数についてお伝えしました。最近はデータ入力などの単純作業をアウトソーシングする企業も増えています。自分自身が入力するときだけでなく、人に入力作業を頼む場合も、わかりやすい指示出しや入力ミスの修正は必須スキルと言えるでしょう。職場での仕事の効率化にお役立ていただければ幸いです。








