excelで「ミリ秒」を表示させる方法と、活用事例をご紹介!

excelを使っている時、ふと「ミリ秒」を表示させたくなったけれども、入力するとうまく表示されない、なんてことはありませんか?「ミリ秒」は普段あまり使う機会は無いかもしれませんが、作業時間の記録など、時間の管理を細かくしたい時には必要な数字です。今回の記事ではそもそもこの「ミリ秒」とは何かという事と、正しく表示させる方法を紹介していきます。
「ミリ秒」とは?何に使うの?
まずは「ミリ秒」について説明していきます。ミリ秒、とはその名の通り「1000分の1秒」を表します。1m(メートル)=1000㎜(ミリメートル)、と同様に1s(セコンド:秒)=1000ms(ミリセコンド)となります。
陸上競技の100mのタイムなどで正確な数字を出すとき、ミリ秒単位まで求められる事があります。また、作業効率を上げたい時にコストとの関係でミリ秒単位での数字を計算し、1時間あたりのコストの計算をする・・・なんてこともあります。
このように「ミリ秒」は私たちの生活に全く関係のない数字、と言うわけでは無いので、今後使う機会が起きたときのためにもexcelでの「ミリ秒」表示の仕方は覚えとくと良いでしょう。
excelでの「ミリ秒」の表示のさせ方
excelで「ミリ秒」単位まで表示するとなると、普通にセルに入力するだけでは表示されません。ここでは例として「1時間23分45秒678ミリ秒」を表示させる場合について説明していきます。
excelで時間を入力する場合、1時間23分ならば「1:23」、1時間23分45秒ならば「1:23:45」といったように「:(コロン)」を利用しますが、「ミリ秒」を入力する場合は「.(コンマ)」を使用します。つまり、「1時間23分45秒678ミリ秒」の場合は「1:23:45.678」となるので入力時注意しましょう。
では、実際に「1:23:45.678」をセルに入力すると次のように表示されます。
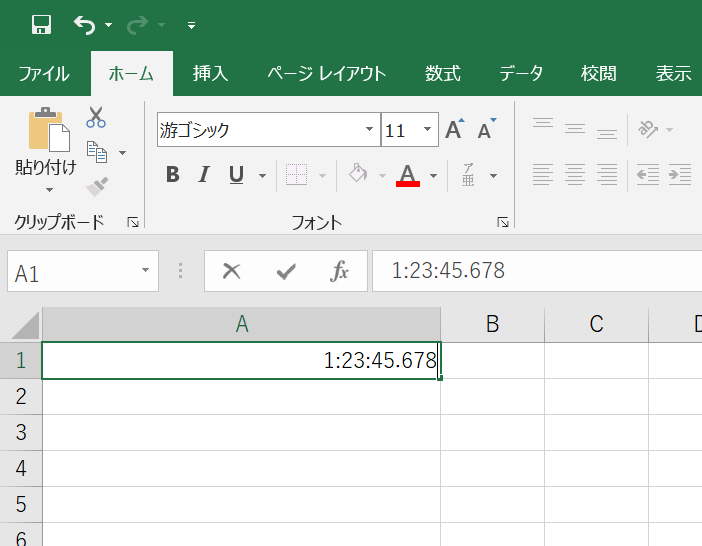
このままエンターを押すと…
↓
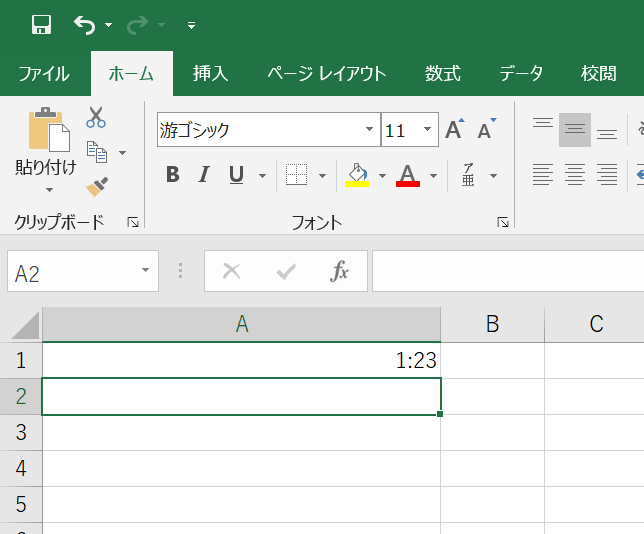
「秒」以下が省略されてしまいます。
これはexcelのセルの設定によって表示のされ方が変わる場合もありますが、大抵の場合「ミリ秒」まで表示されることはありません。そこで、ここからは「ミリ秒」まで表示がされるように「セルの書式設定」を変更していきます。
最初に「1:23:45.678」と入力したセルを選択したまま、タブの中にある「数値」の右下の小さな矢印をクリックし、「セルの書式設定」を表示させます。
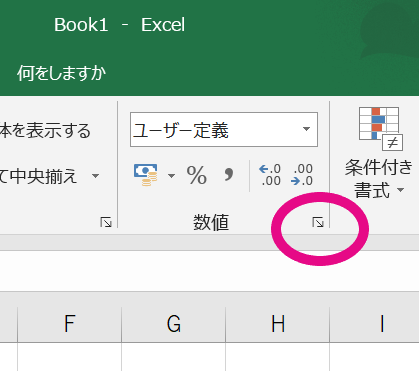
もしくは、セルを選択したまま「ctrl+1」でも「セルの書式設定」の表示が出来ます。そして出てくる「セルの書式設定」の「ユーザー定義」の中にある「種類」の欄に「h:mm:ss.000」を入力し、「OK」をクリックします。
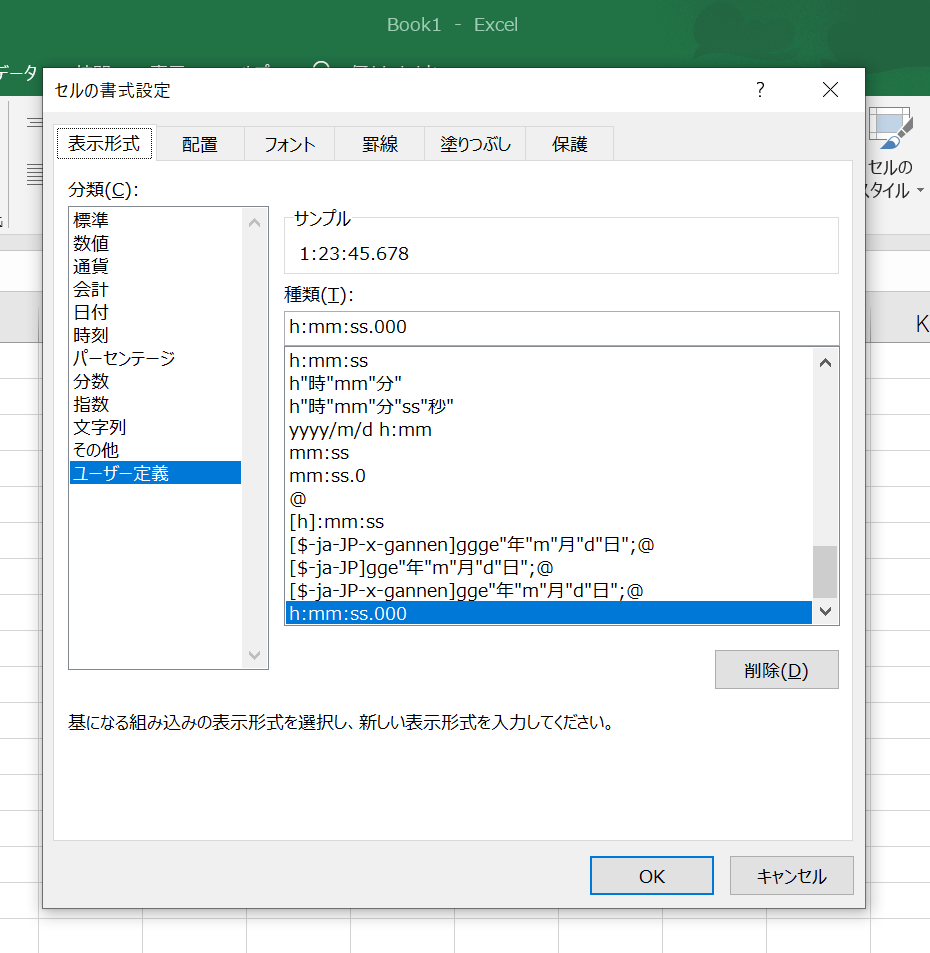
すると元のセルが「1:23:45.678」で表示されます。
このような手順でexcel上で「ミリ秒」を表示することが出来ます。
「ミリ秒」を使った計算の仕方
「ミリ秒」の表示する事は出来たけれども、いざ計算をする時はどうしたら?と思われるかもしれませんが、対象となるセル同士の表示書式が揃っていればそのまま計算できます。つまり、全てのセルの書式設定を「h:mm:ss.000」で揃えていれば、excelで出来る表計算は問題なく出来るでしょう。「ミリ秒」を使用する例としては作業時間の計算に使う場合があるかと思いますが、「セルの書式設定」が揃っていれば引き算や平均値の計算も問題なくできるので、細かく作業時間の計算などをする事ができますね。
何度も調べて確認するのは面倒・・・
今回の記事ではexcelで「ミリ秒」の表示をさせる方法を紹介しました。ポイントとしては、「セルの書式設定」の「ユーザー定義」を活用することです。この「セルの書式設定」はexcelを使うにあたって活用する機会も多いので覚えておくと良いでしょう。また、時間の入力の際の「:(コロン)」と「.(コンマ)」の使う位置にも注意しましょう。「ミリ秒」の表示を使う際に、この位置を間違えるとうまく表示されません。
「ミリ秒」を使う機会はあまり無いかもしれませんが、覚えておけばいざ必要となった時便利です。今回の記事で紹介した方法は難しくは無いので、普段の作業に役立てば幸いです。しかし、どうしてもこういったちょっとした作業でも、忘れてしまうと何度もネットで確認する羽目になってしまいます。
スクールでexcelについて勉強をすれば、今回紹介した「セルの書式設定」の使い方についても詳しく学ぶことが出来ますし、普段使わない様な機能でも、スクールで知識を入れると活用出来ることも多いです。
スクールで基本知識を頭の中に入れておけば、いざ困ったときでも様々な応用が利くので、excelやワードが活用しきれていないな・・・と感じる事があるのであれば、是非一度スクールに通う事も検討してみてはいかがでしょうか。








