【エクセルで効率化】初心者のための名簿作成方法

「この名簿、もう少し見やすくならないかな?」、「不便な事が多いんだけど」と悩んでいる方も多いのではないでしょうか?エクセルを使った名簿はいまや仕事だけではなく、プライベートでも様々な場面で使う機会が増えています。ただ文字を並べただけの「記録」から、見やすい「名簿」作りへ。初心者のための簡単で便利な作成方法をご紹介します!
目次
【簡単】紙の名簿にはもう戻れない!エクセル名簿の作り方
「エクセルなんて難しいんじゃない?」と不安の声が聞こえそうな気がしますが、実はエクセルでの名簿作成は簡単なんです。ここでは文字を入力した直後からスタートした名簿の作成方法を紹介します!

【色分け】エクセルを使えば綺麗な名簿のできあがり!
あっという間に完成する“テーブルスタイル”。オートフィルターが掛かっているので表の並び替えや検索にも便利です。
- ホーム>スタイルの「テーブルとして書式設定」をクリックします。
- 様々なグラフの種類が出てきます!ここでは「テーブル スタイル (中間) 2」を選びました。
- 「テーブルとして書式設定」ダイアルボックスの※をクリックします。
- 表にしたい範囲をドラッグして指定後、※をクリックします。
- 「先頭行をテーブルの見出しとして使用する」にチェックを入れ、OKをクリックします。
- 完成です!※①、②の順で色を変更できます。
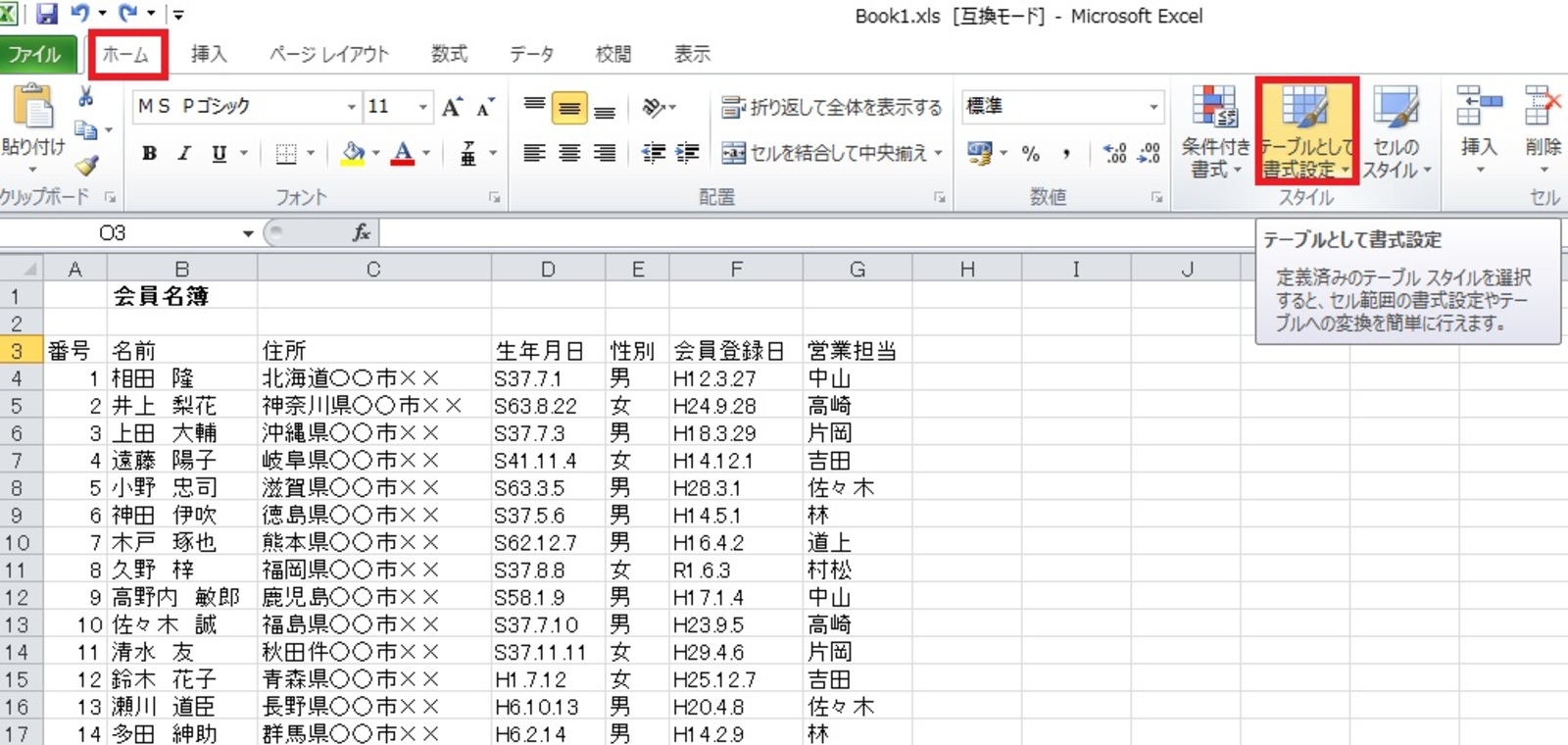
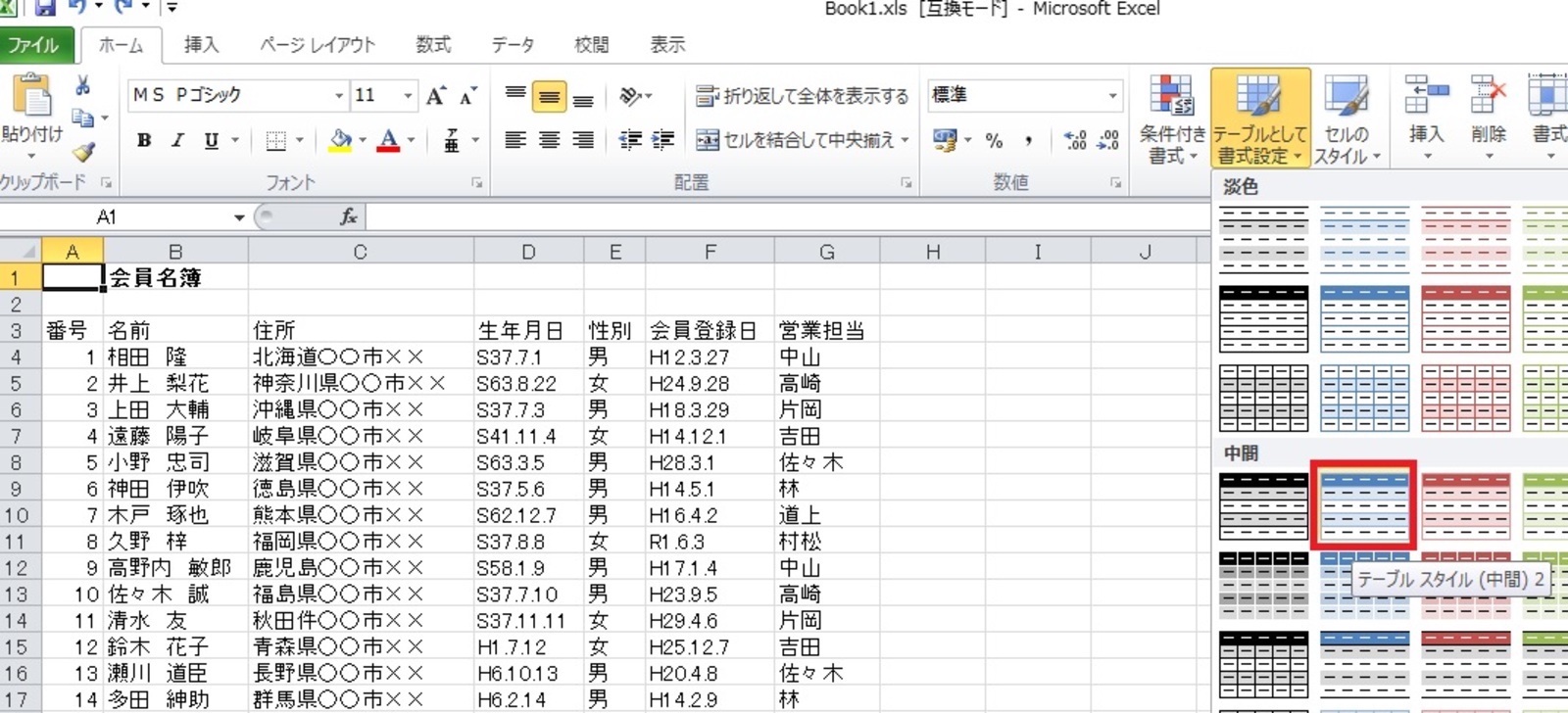
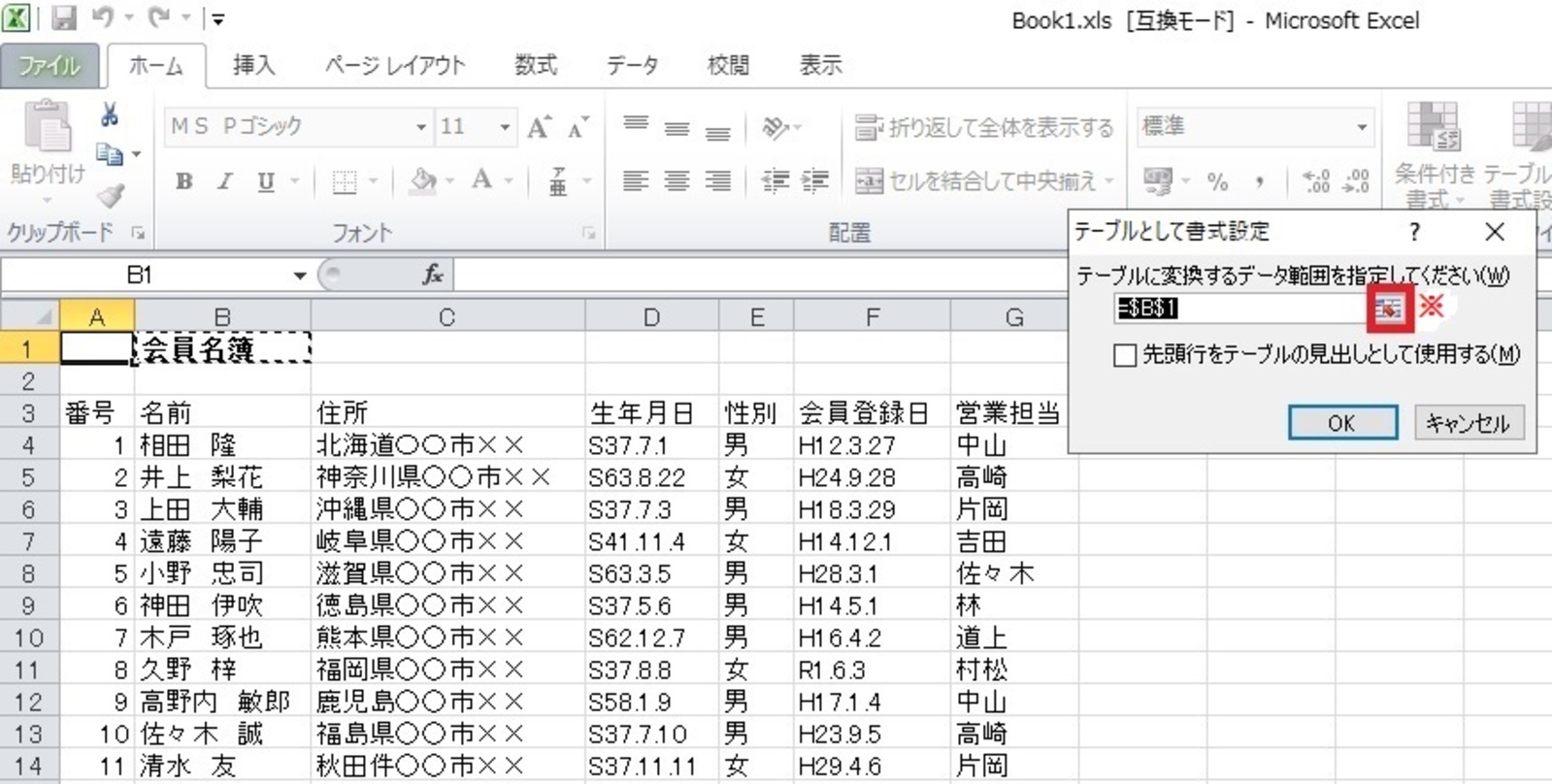
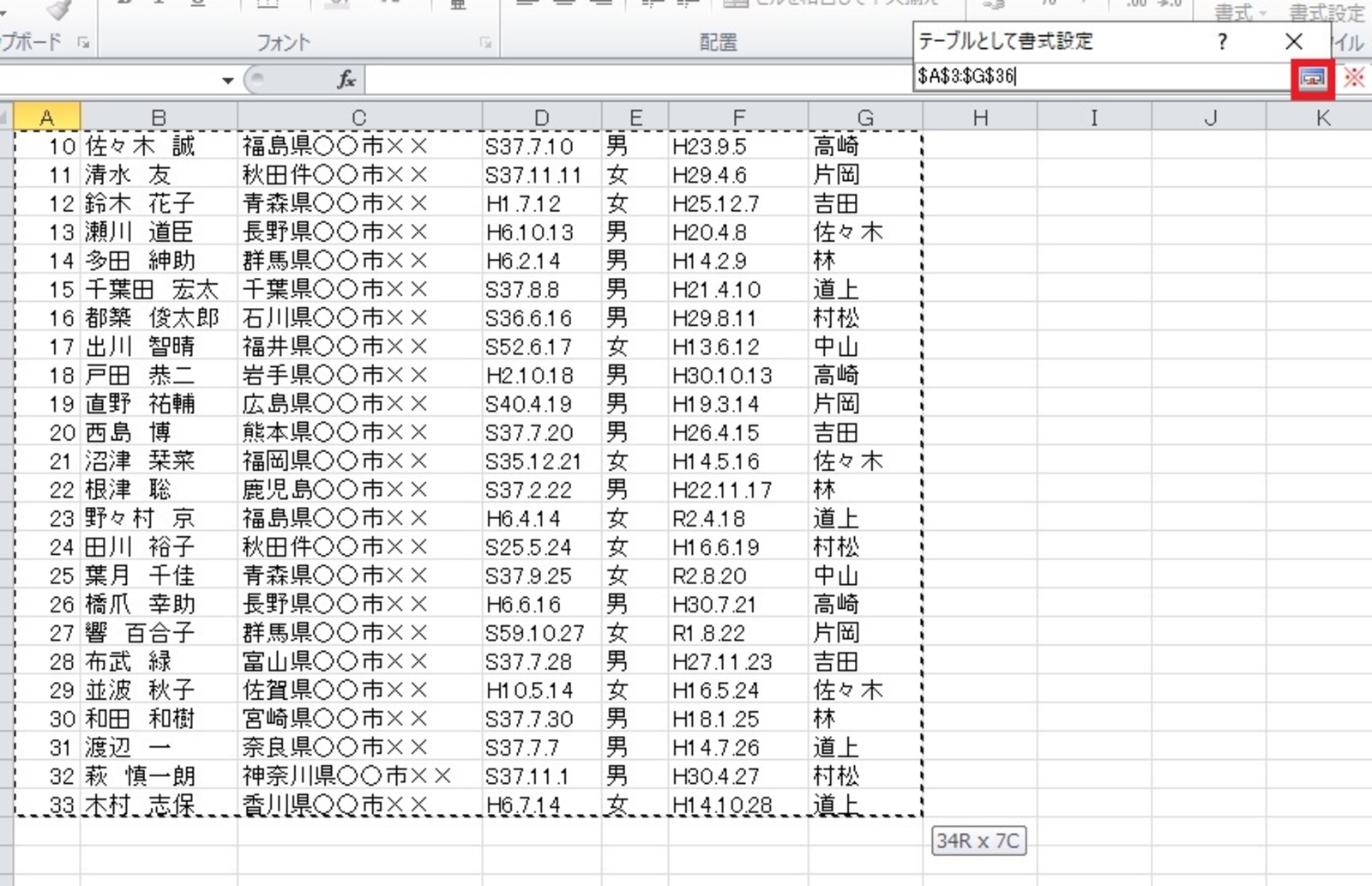
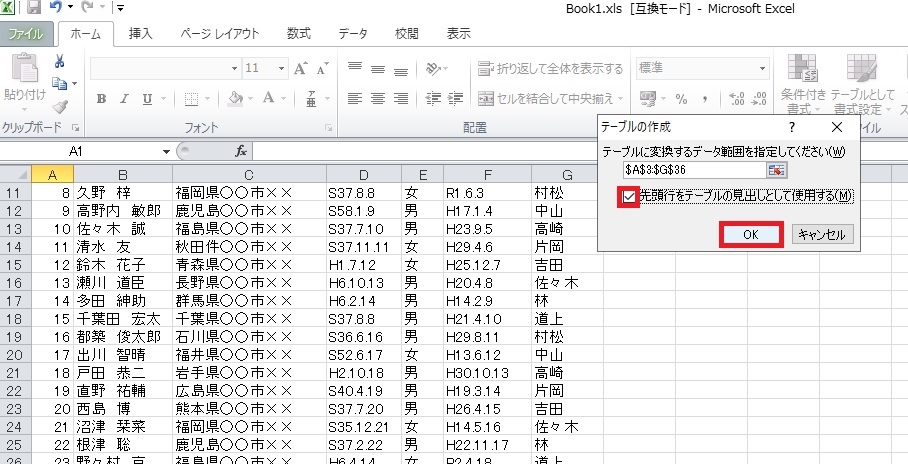
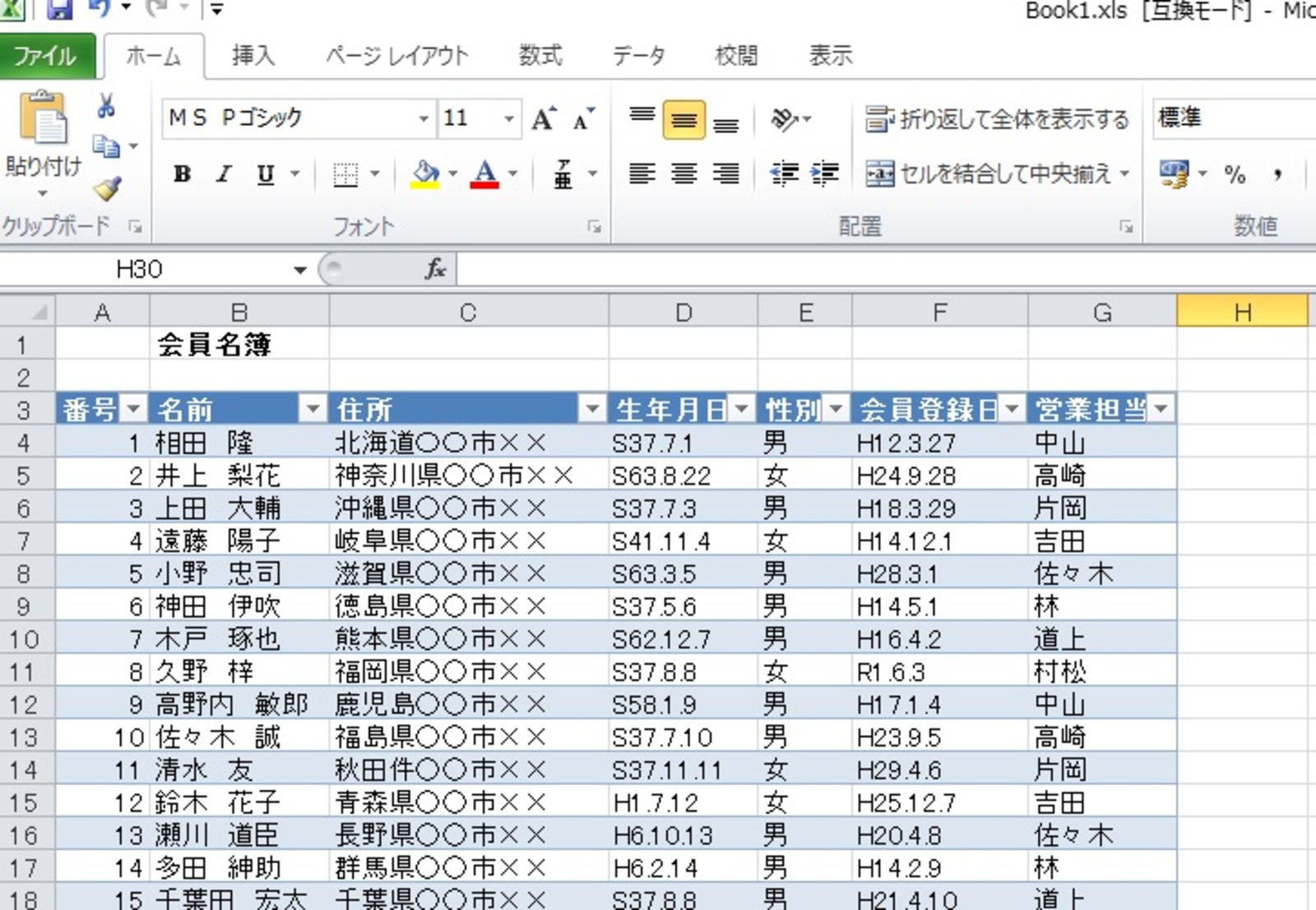
【並び替え】エクセルで作った名簿をあいうえお順に変更
表に入れた名前をあいうえお順に並べてさらに見やすくします。
- 「名前」のフィルターの▼をクリック。昇順を選びます。
- 並び替えできました!「番号」列の33と24を見るとわかりますが、あいうえお順になったことがわかります。
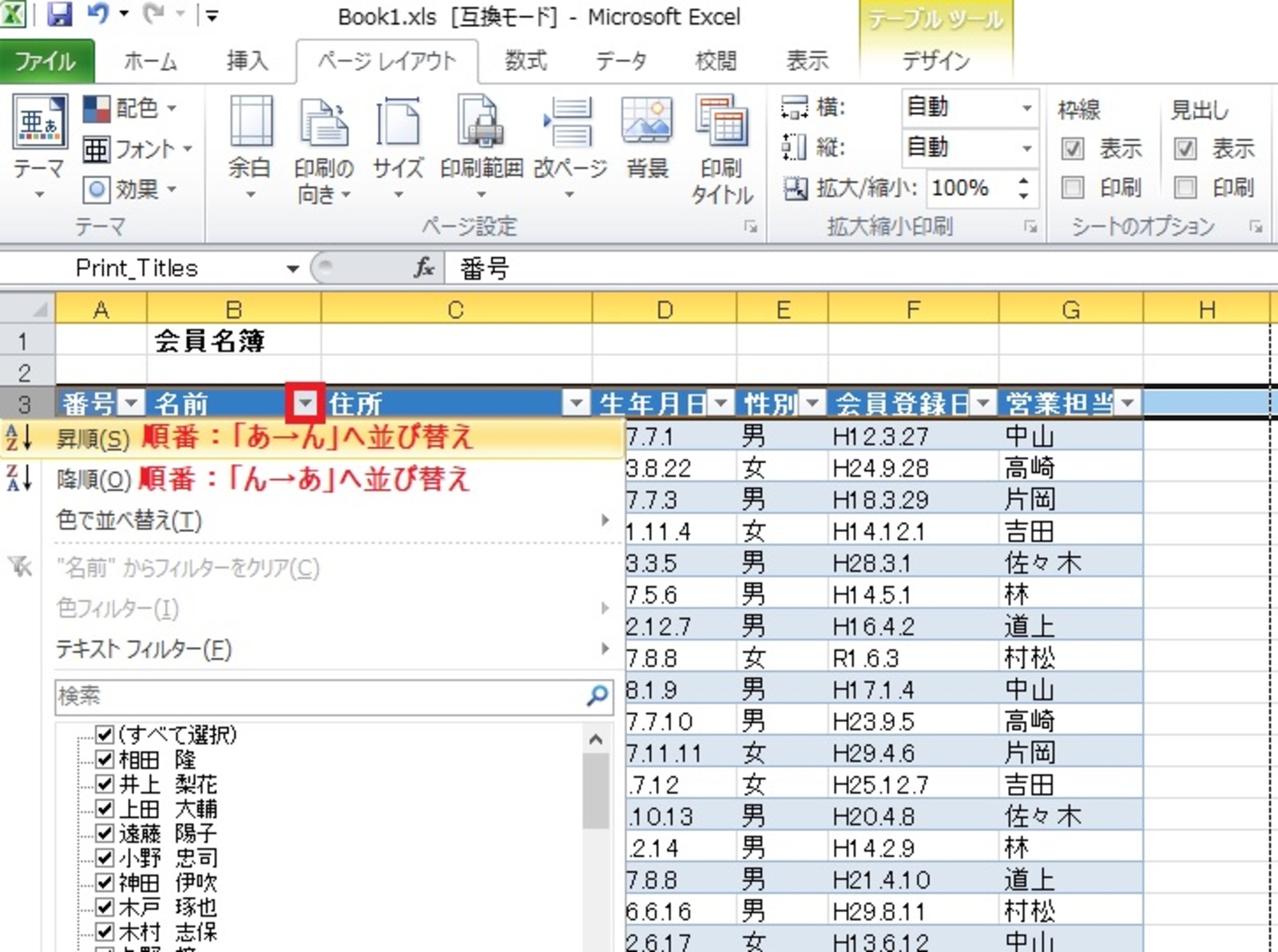
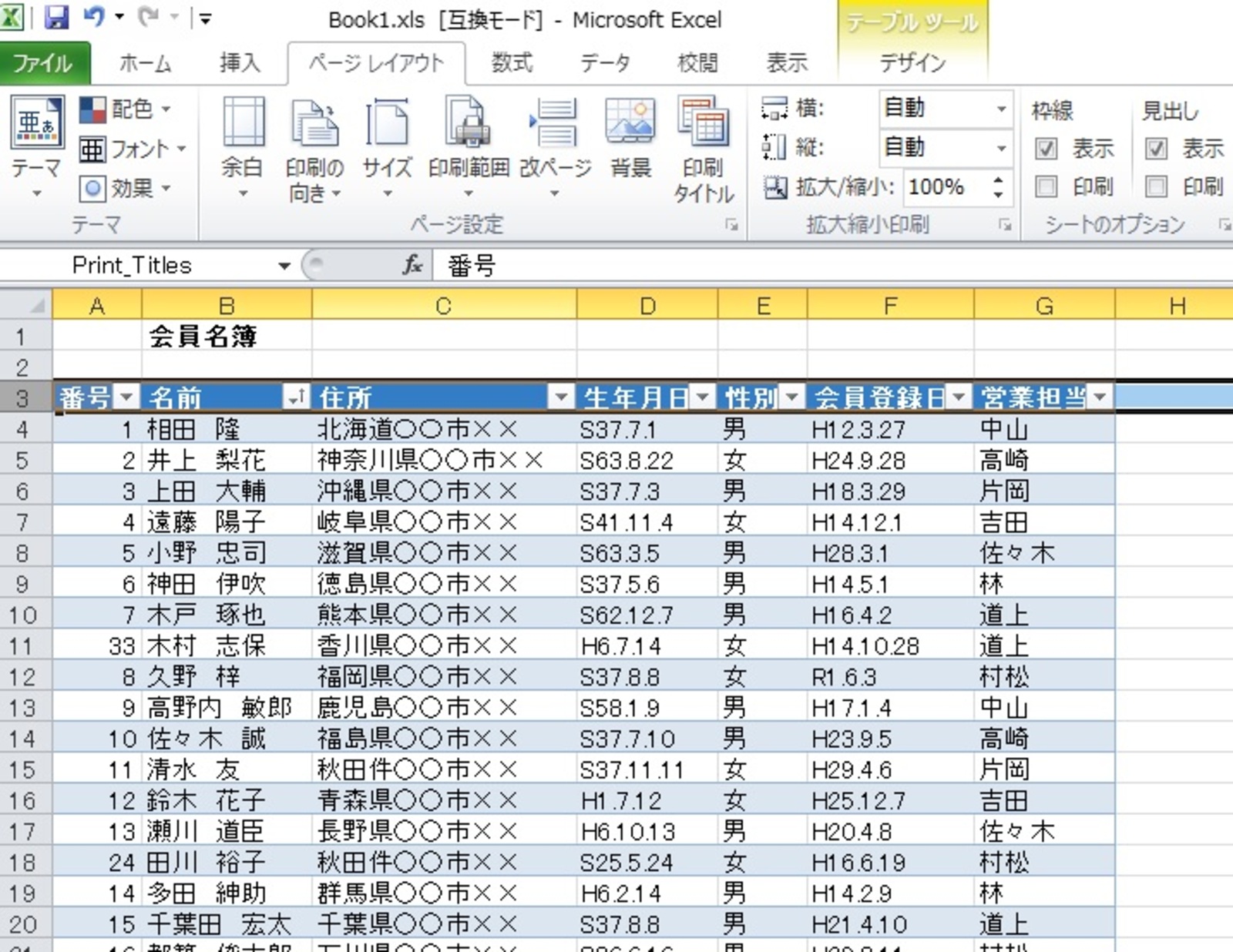
【ルビ】エクセルでの名簿作成なら、ふりがなを入れるのも簡単!
紙の名簿の場合は漢字を調べながらひとつずつ手書きですが、エクセルはボタンひとつ。多い物なら半日は掛かっていた作業がなんと一瞬でできてしまいます!文字の上にルビ(ふりがな)を入れる方法をご紹介します。
- ふりがなを入れたい範囲をドラッグし、選択します。
- ホーム>フォント>ふりがなの表示/非表示 をクリックします。
- 一行の間隔は少し広がりますが、文字の上にふりがなが表示されました。
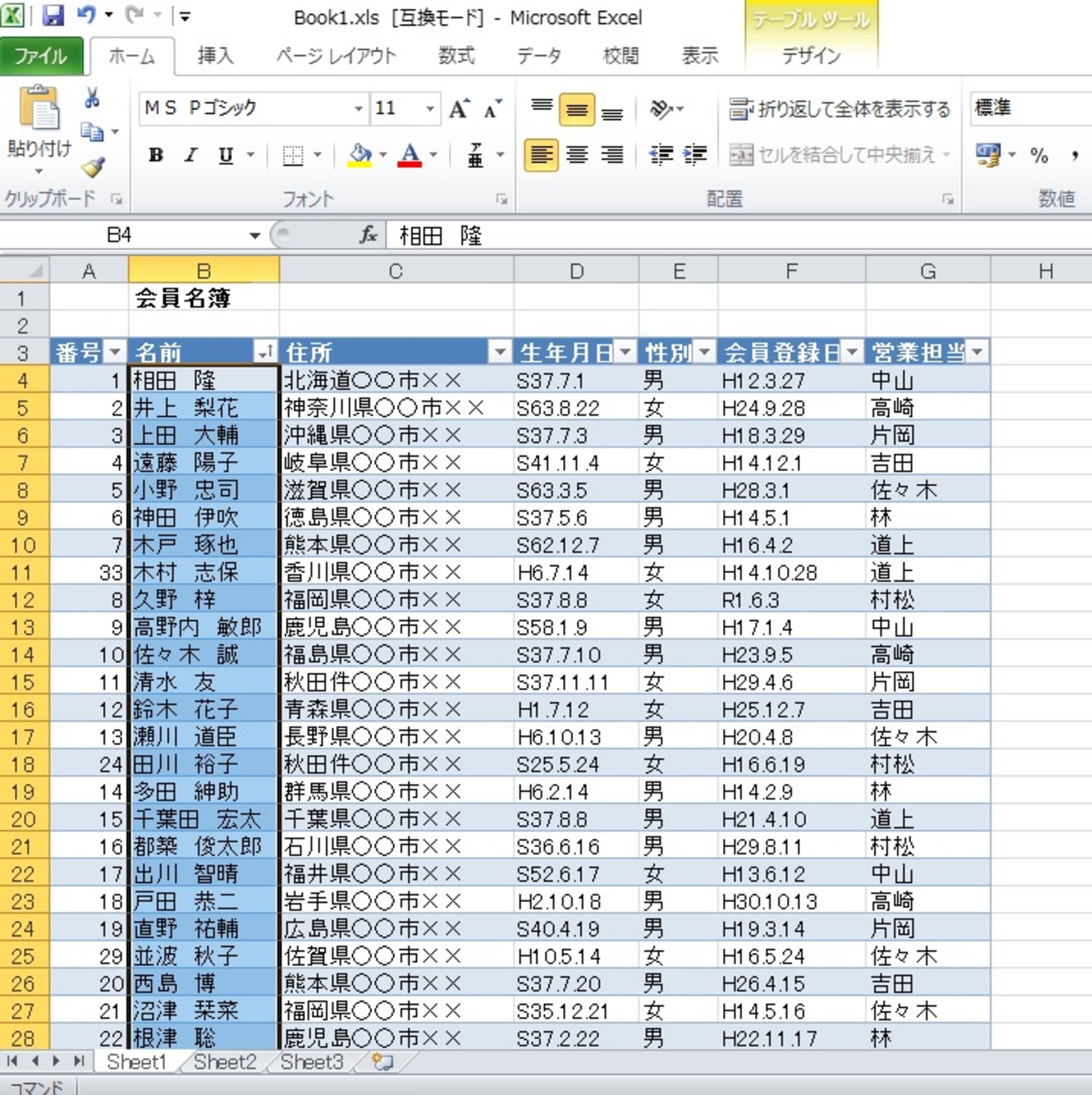
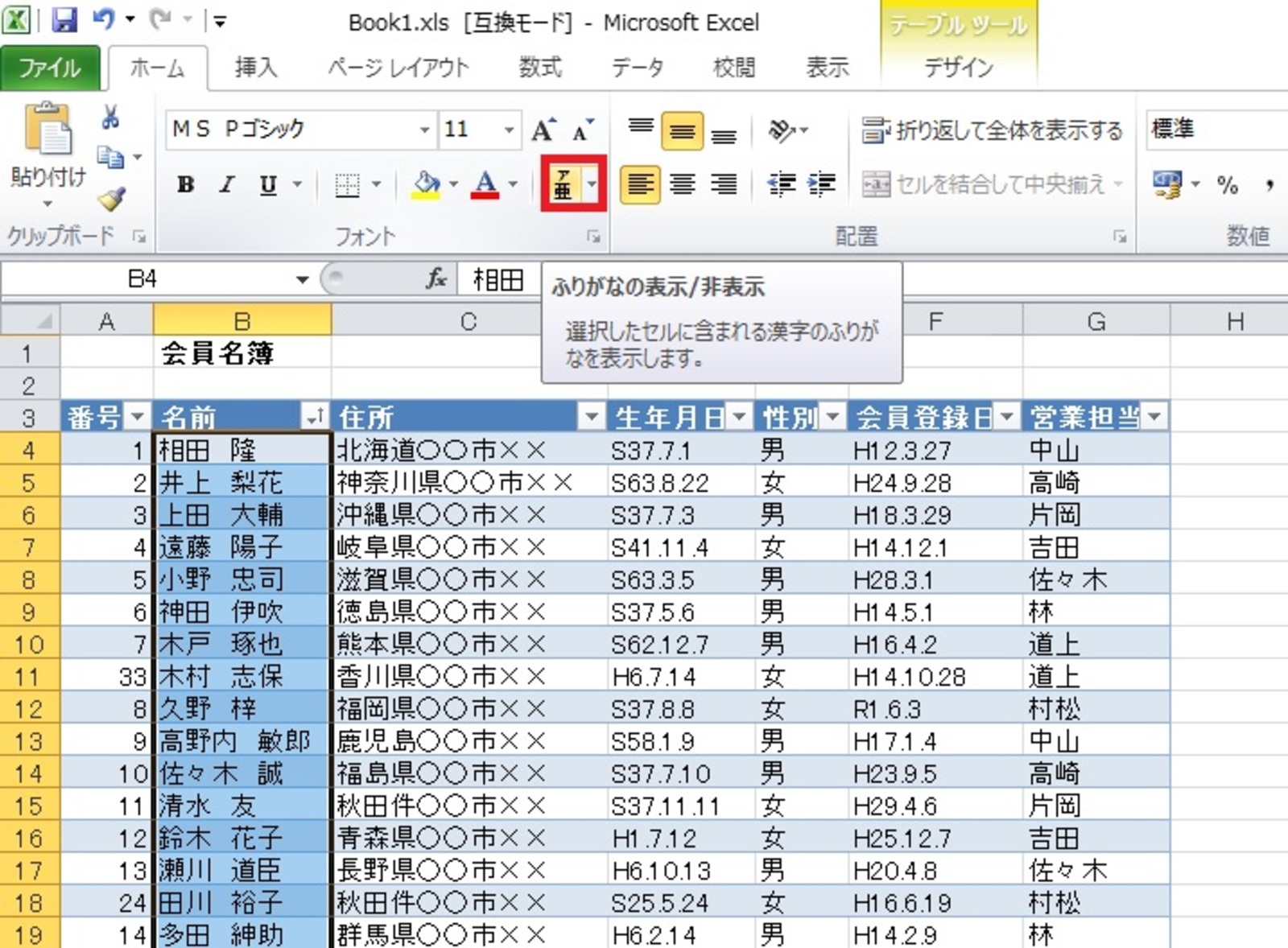
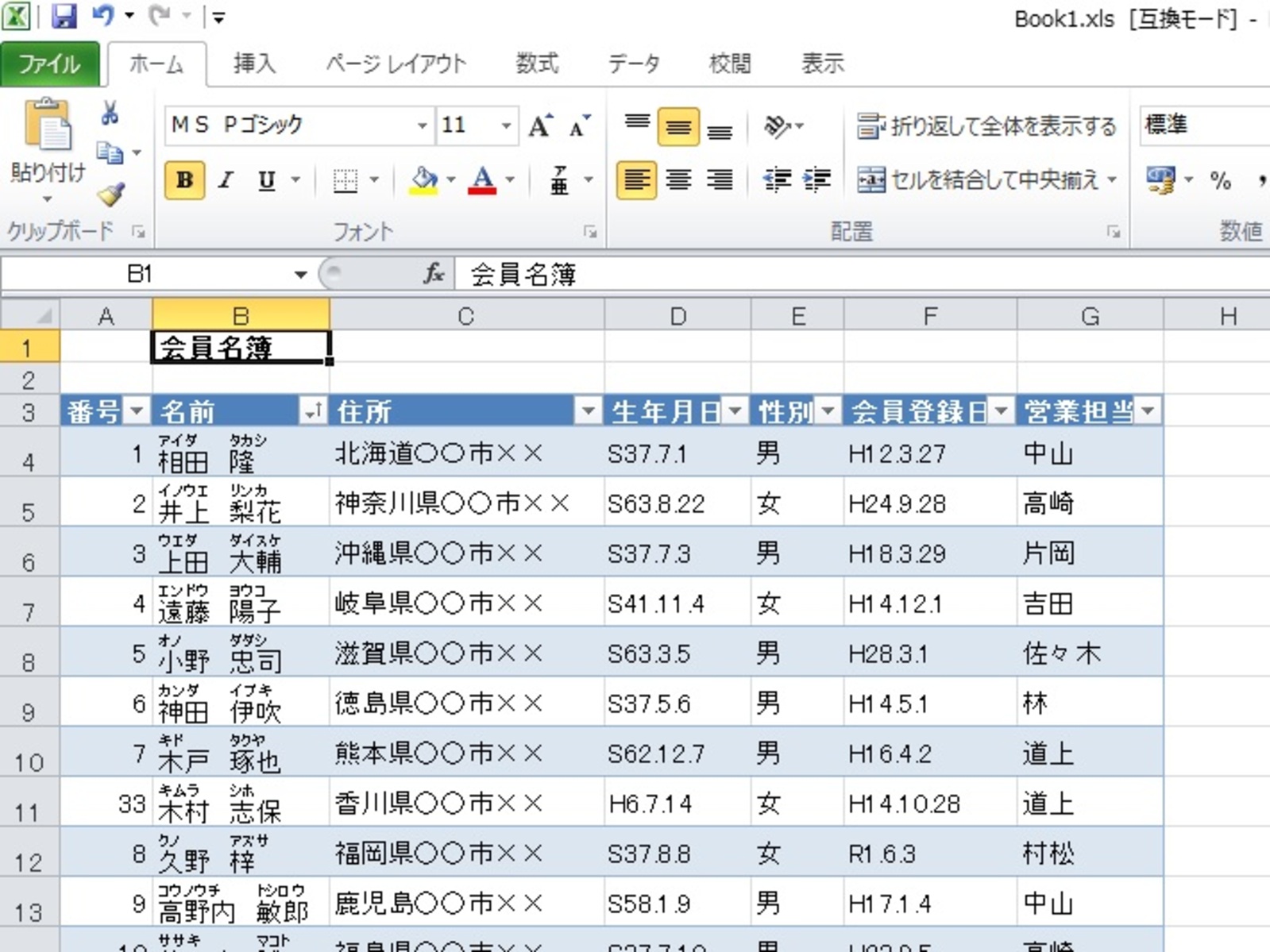
※表示をしたくない場合は②の「ふりがなの表示/非表示」をクリックすると元に戻ります。
【エクセルの名簿作成】便利な操作を紹介!
エクセルならではの機能、使わなくては損!一度は試してみたくなる、便利な操作方法をご紹介します。
エクセルの名簿からデータを抽出する方法!
データ>フィルター機能は、抽出をする際に便利です。この名簿では、営業担当が自分の名前だけを抽出する方法をご紹介します!
- 「営業担当」フィルターの▼をクリックします。チェックボックスから抽出したい名前だけにチェック(※他は外します)を入れ、OKをクリックします。
- 選んだ名前だけのリストに絞られました。
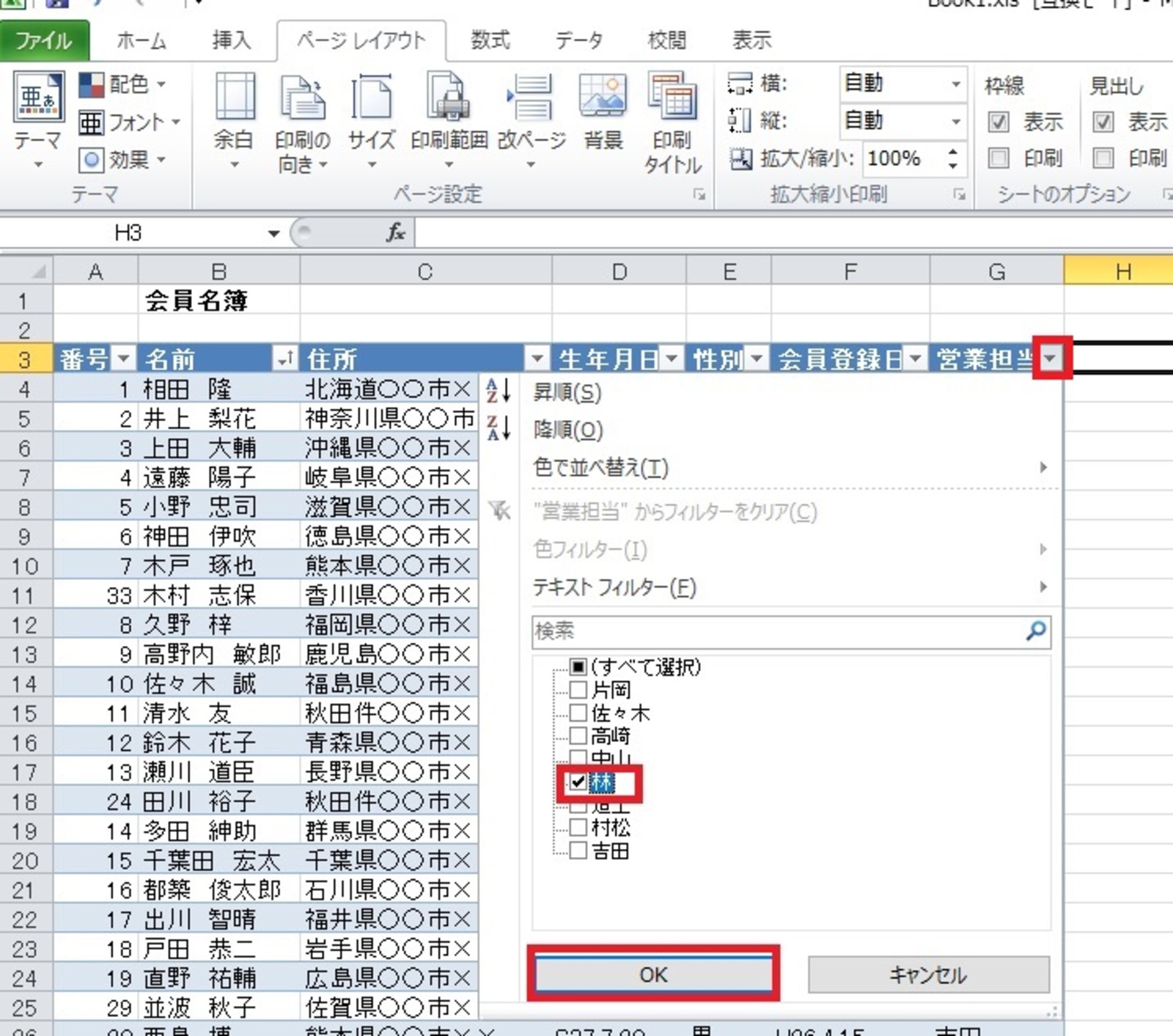
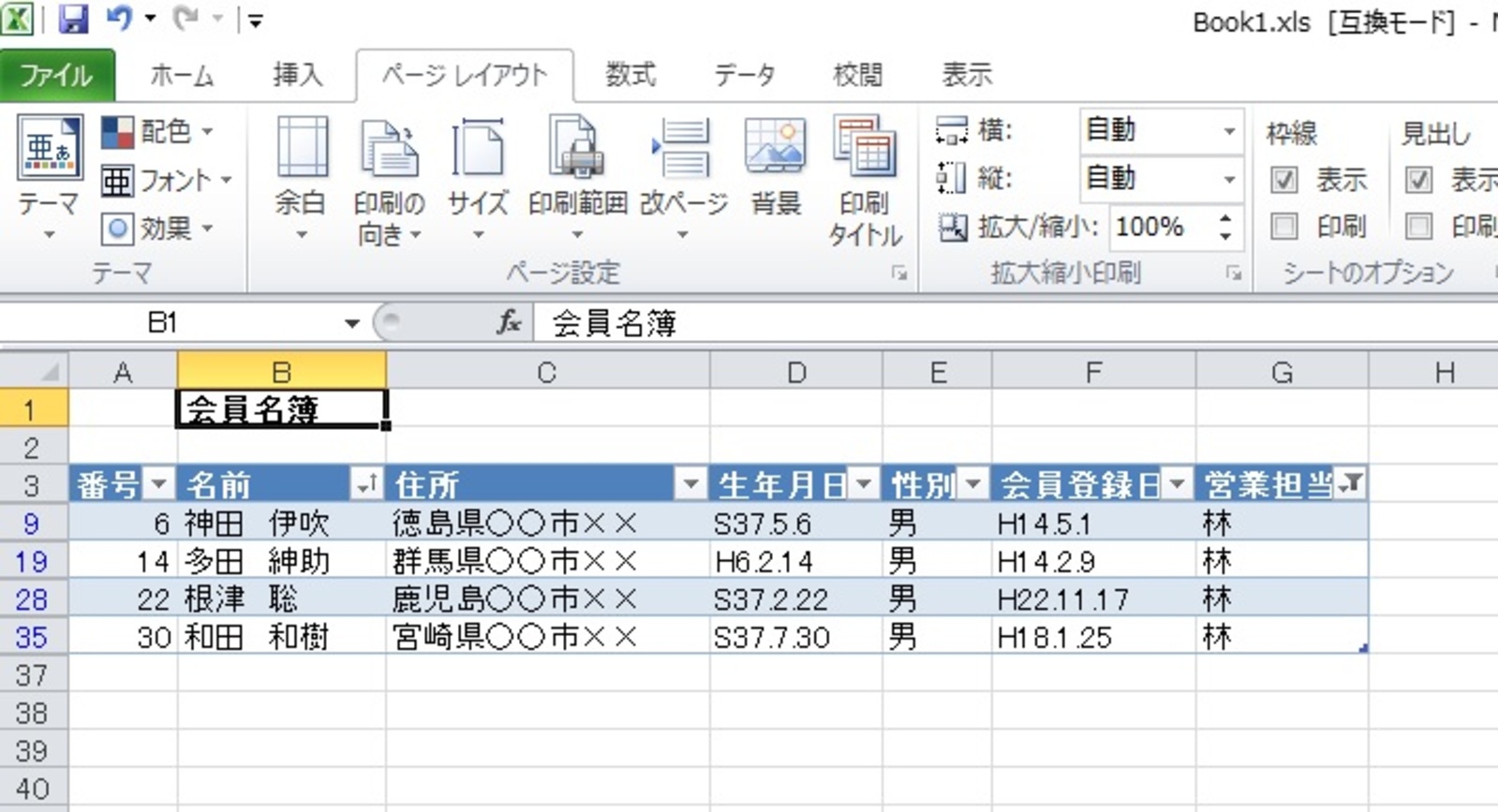
※「営業担当」フィルターの▼をクリック、「“営業担当”からフィルターをクリア」を選択すると元に戻せます。
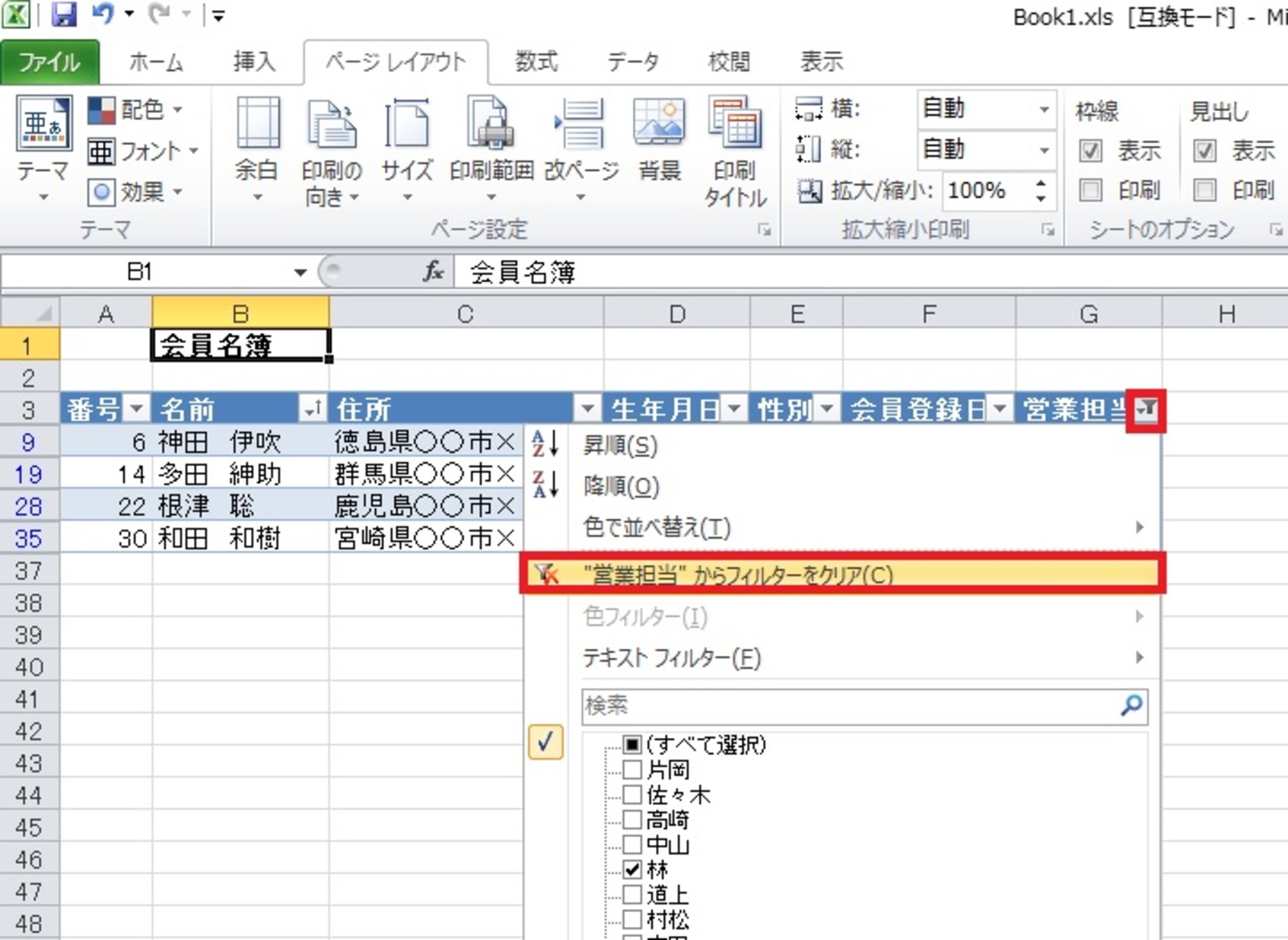
エクセル名簿から文字の置換と検索をする方法
文字を置換する方法
性別の表記を「男」を男性に、「女」を女性へ表記を変えたいと思います。
- ホーム>編集>検索と選択>置換をクリック
- 検索と置換のダイアルボックスの「置換」の項目、「検索する文字列」で置換したい文字を入力して、「すべて置換」をクリックします。
- 全ての「男」を「男性」に置換えることができました。「女」も「女性」に変更したいので①~②の順で変更します。
- 全て変更できました!
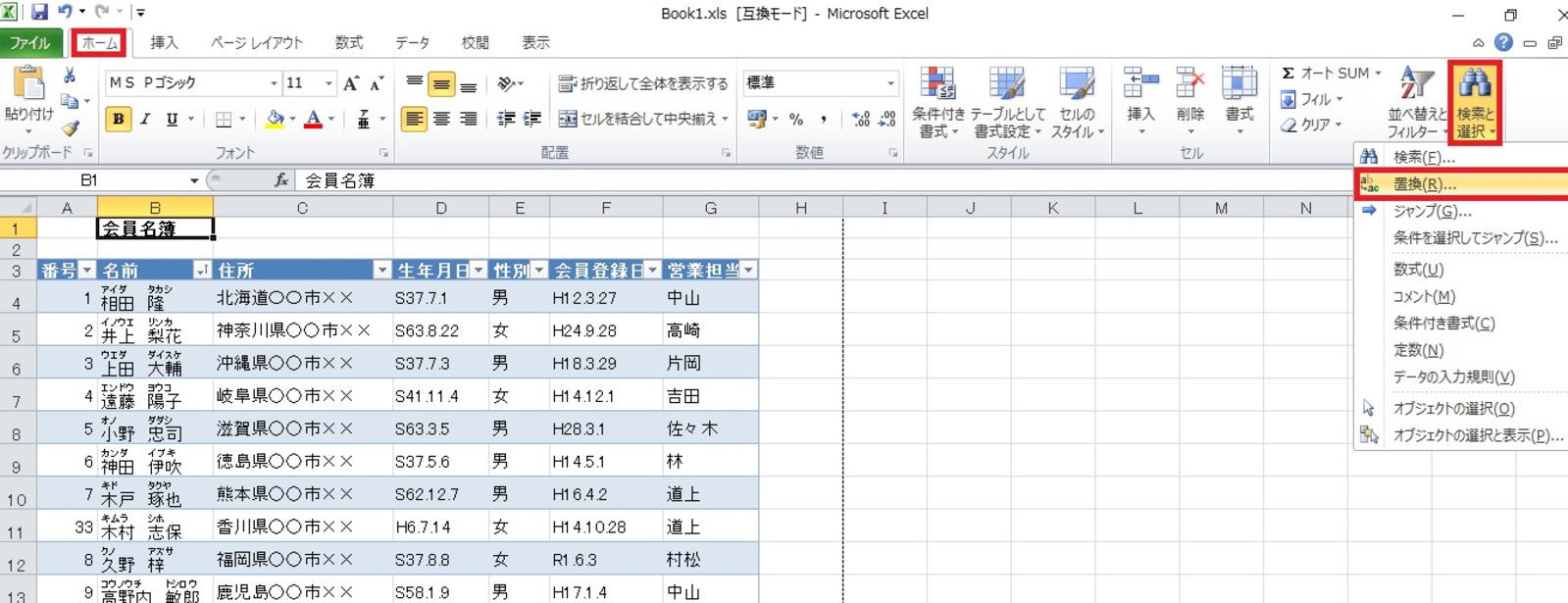
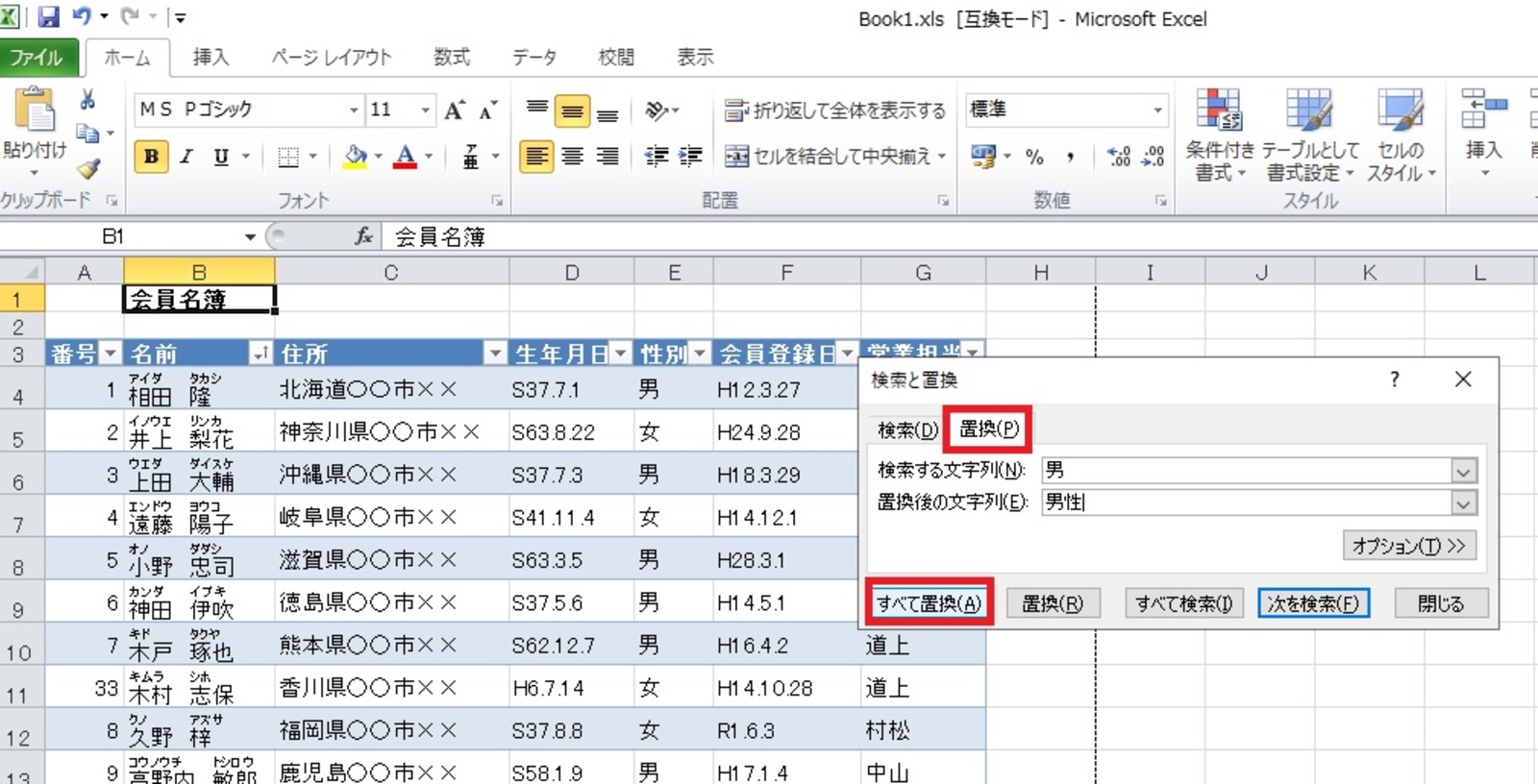
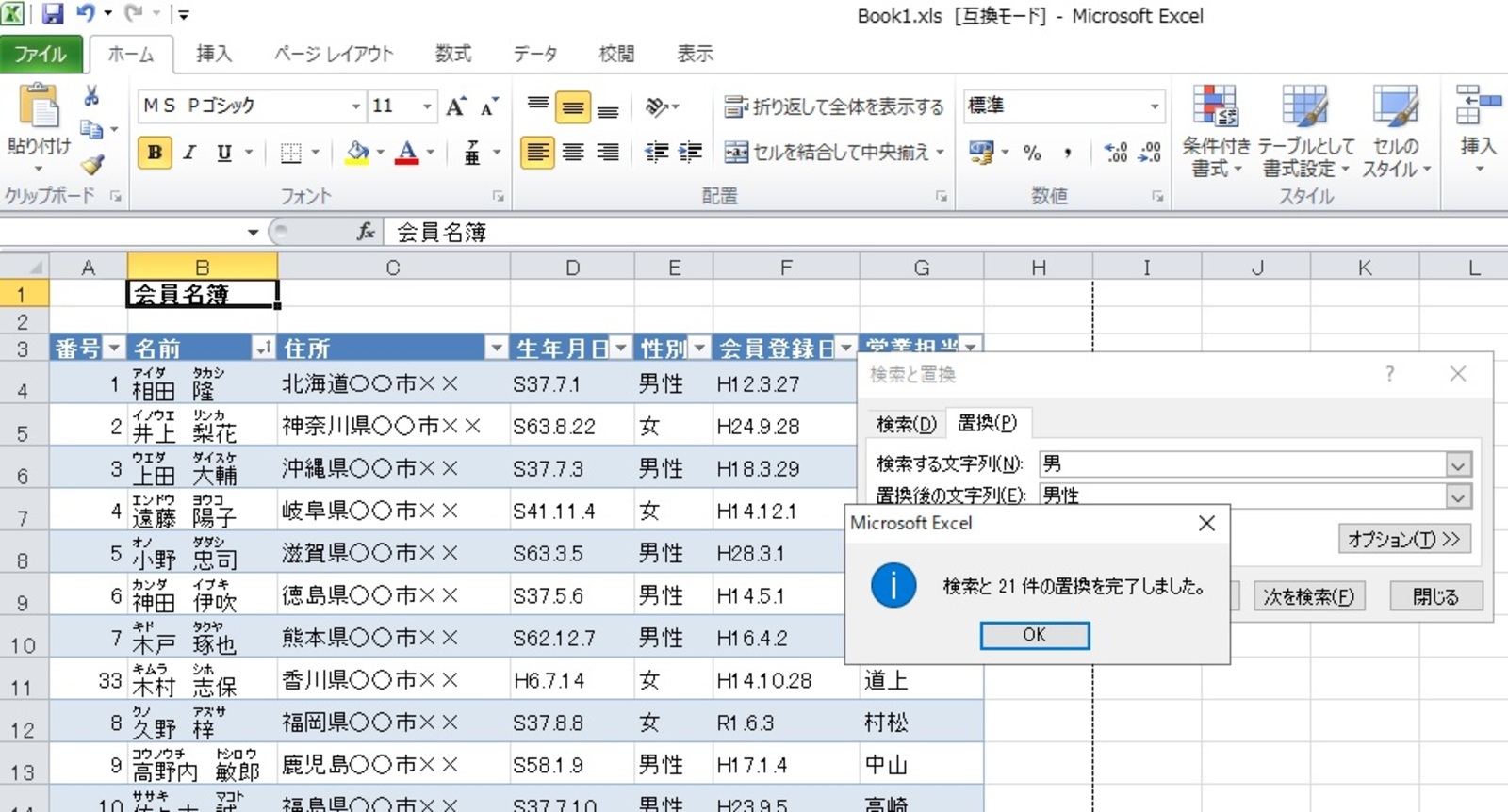
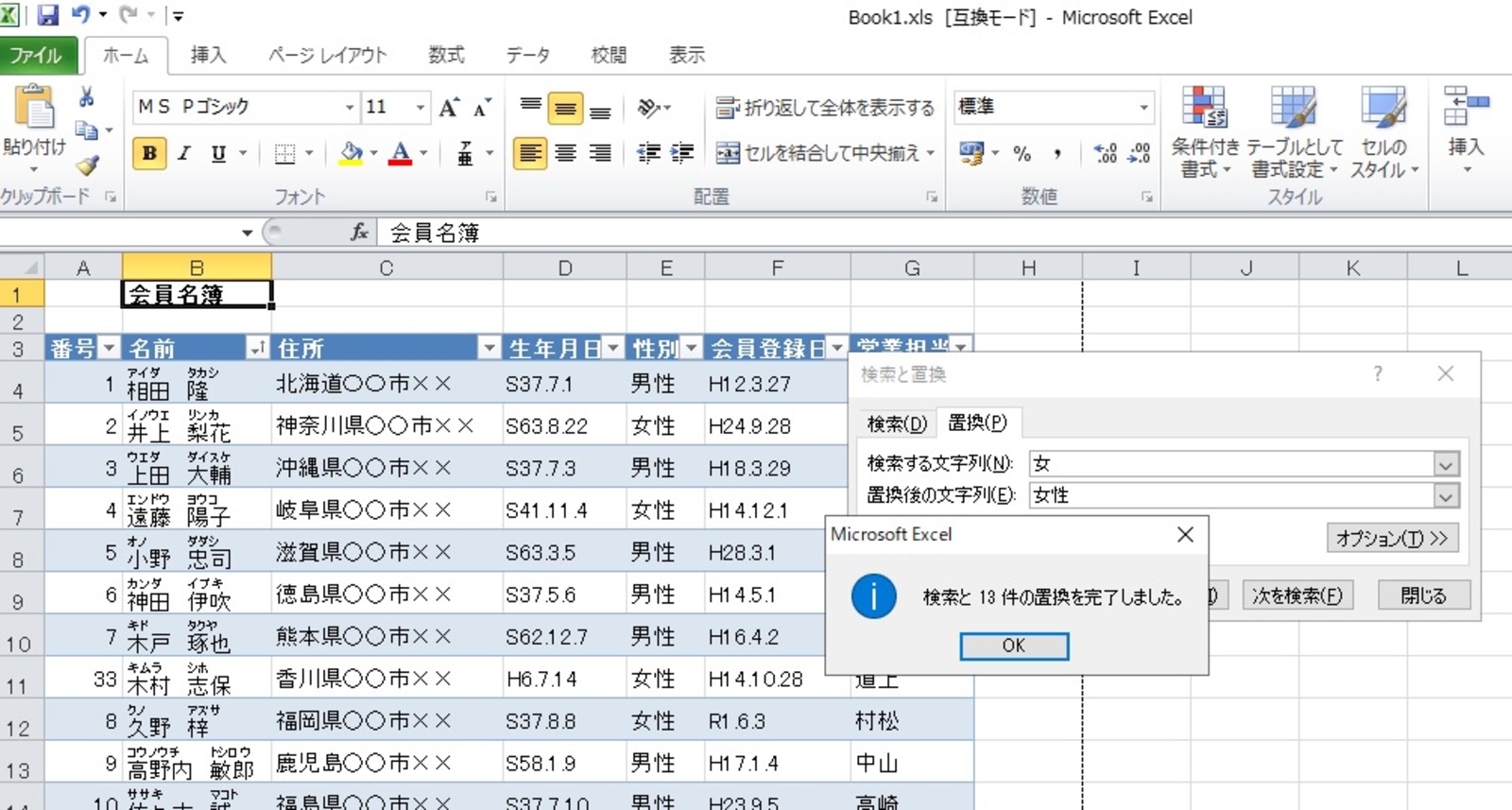
検索の方法
名簿の中から名前を探したいと思います!
- ホーム>編集>検索と選択>検索をクリック
- 検索と置換のダイアルボックスの「検索」の項目、「検索する文字列」で検索したい文字を入力して、「すべて検索」をクリックします。
- 探していた名前を2件見つけました。クリックすると該当のセルに移動します。
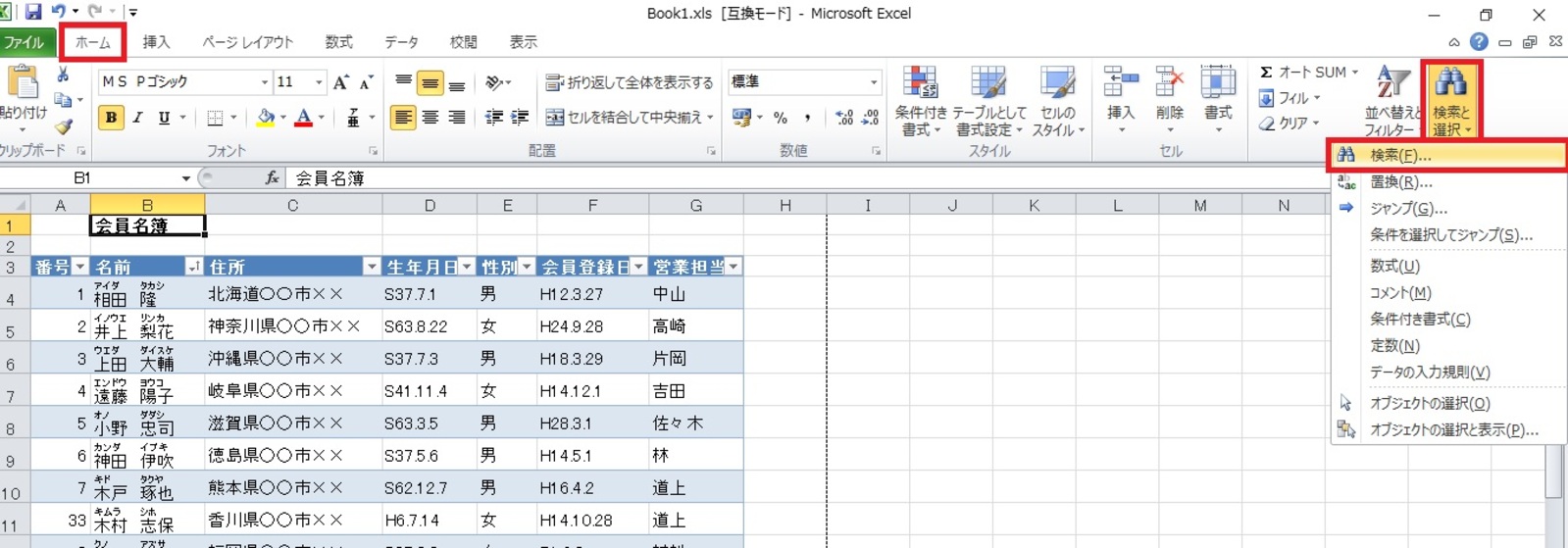
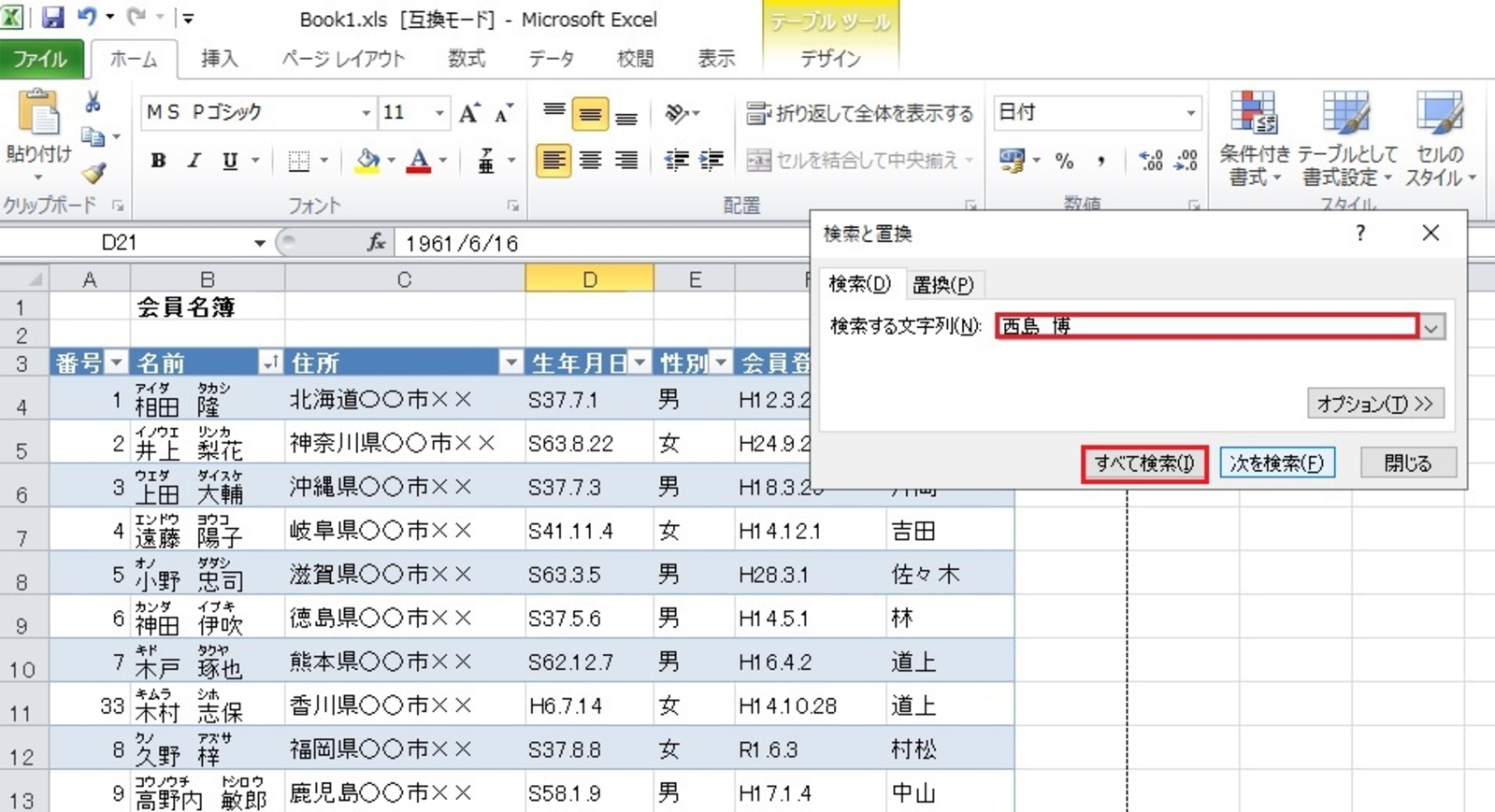
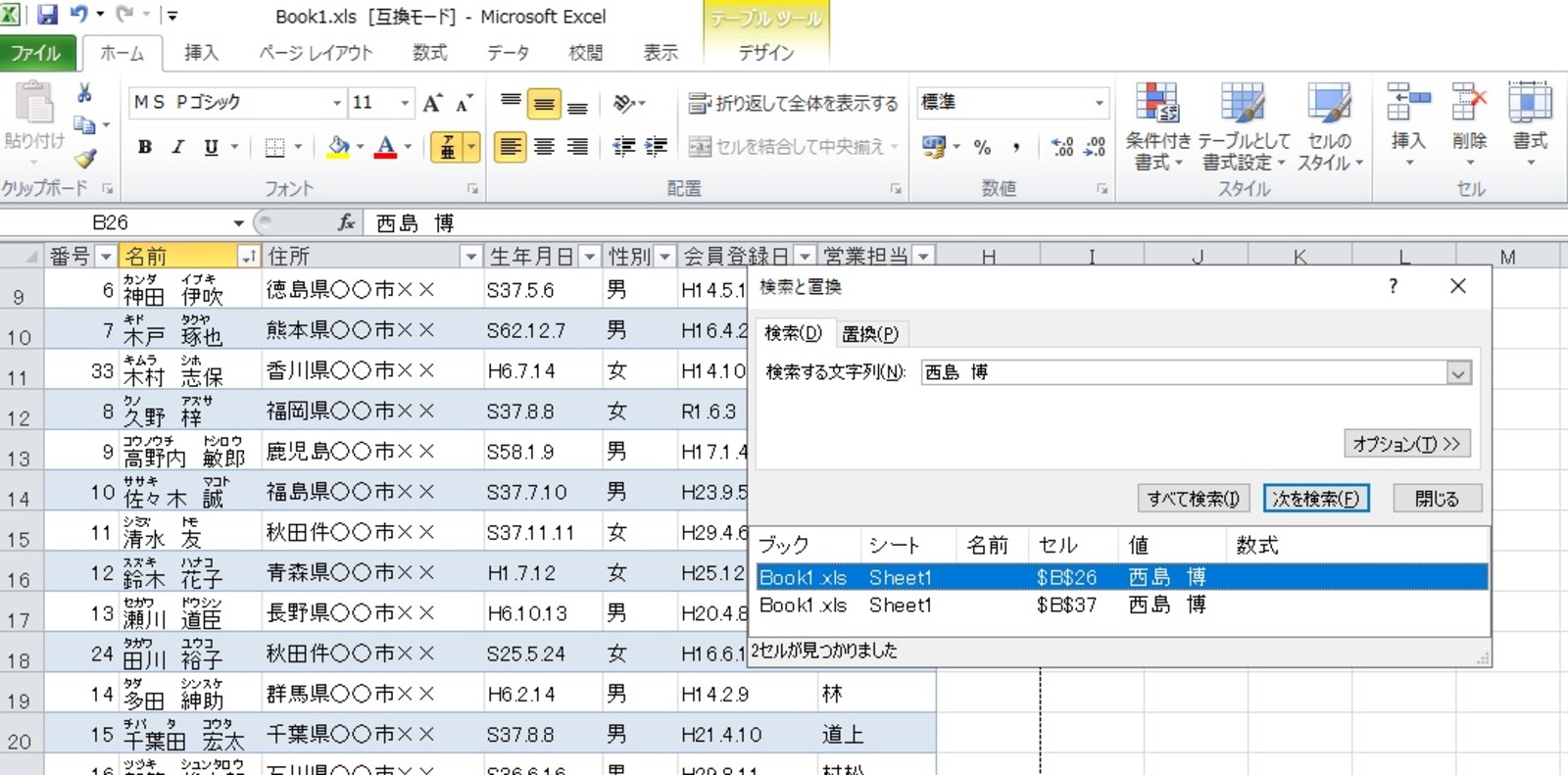
※②「次を検索」でも探せます。該当の文字が2件以上ある場合は、さらに「次の検索」をクリックしていくと次のセルへ移動できます。
エクセルの名簿作成で使える!重複データの削除
重複した名前を名簿から削除したいと思います。大事なデータはあらかじめバックアップを残しておくと安心です。
- 名簿のタイトル部分のセルをクリックし、データ>データツール>重複の削除をクリックします。
- 「重複の削除」ダイアルボックスの「先頭行をデータの見出しとして使用する」にチェックが入っているかを確認し、重複が含まれている項目にチェックを入れ、OKをクリックします。
- 重複が削除されました。
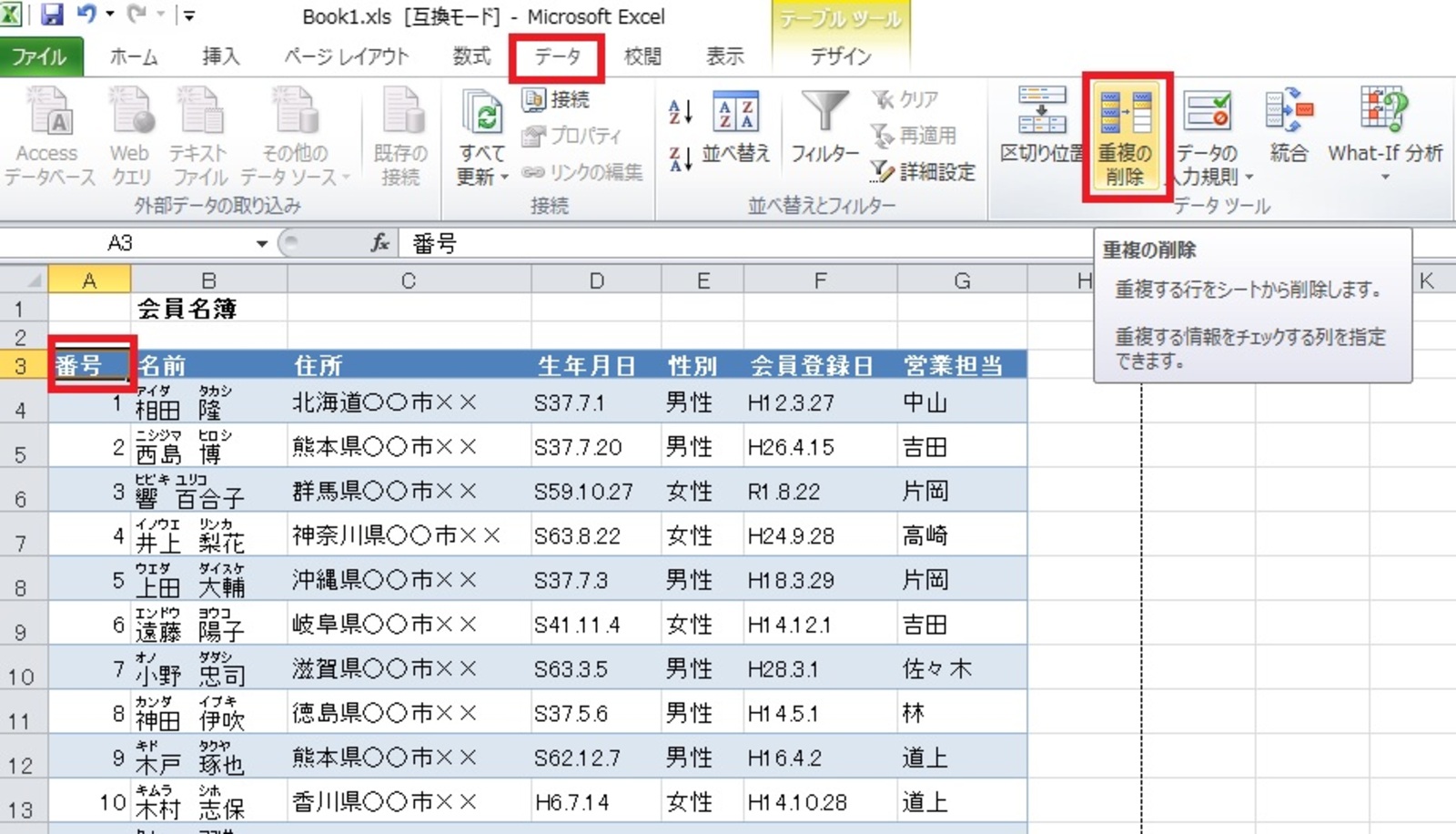

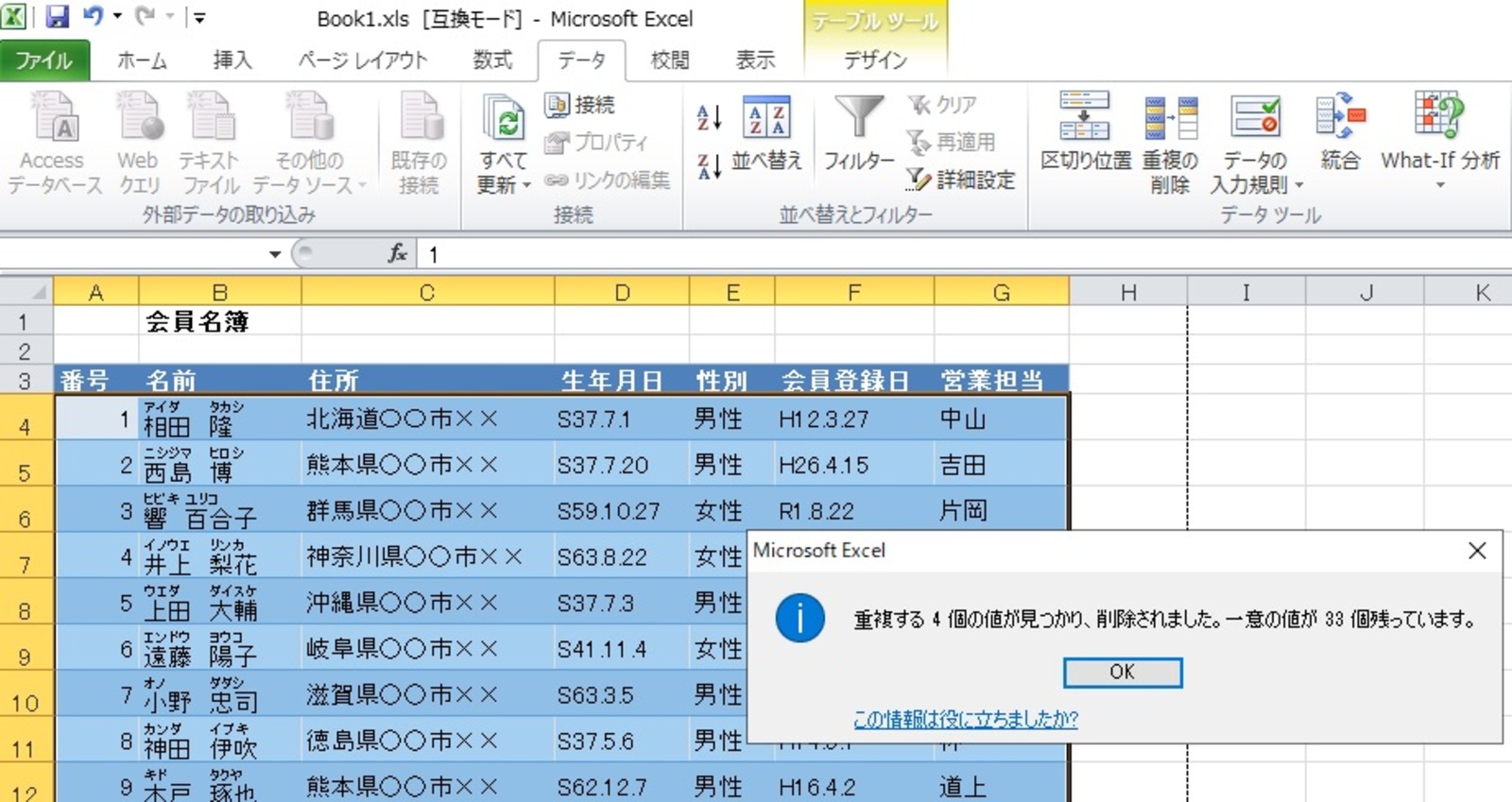
<結論>エクセルでの名簿作成は様々な活用ができます!
エクセルは何百件、数千件に増えても計算はもちろん、検索が簡単にできます。これから長く使うものであればエクセルにデータを残しませんか?エクセルでは目的に合わせた使い方ができますのでおすすめです。業務の効率も上がりますのでぜひ使ってみてください。








