エクセルを使ったアンケートの作り方~設問の考え方から自動集計まで【ビジネスで大活躍】
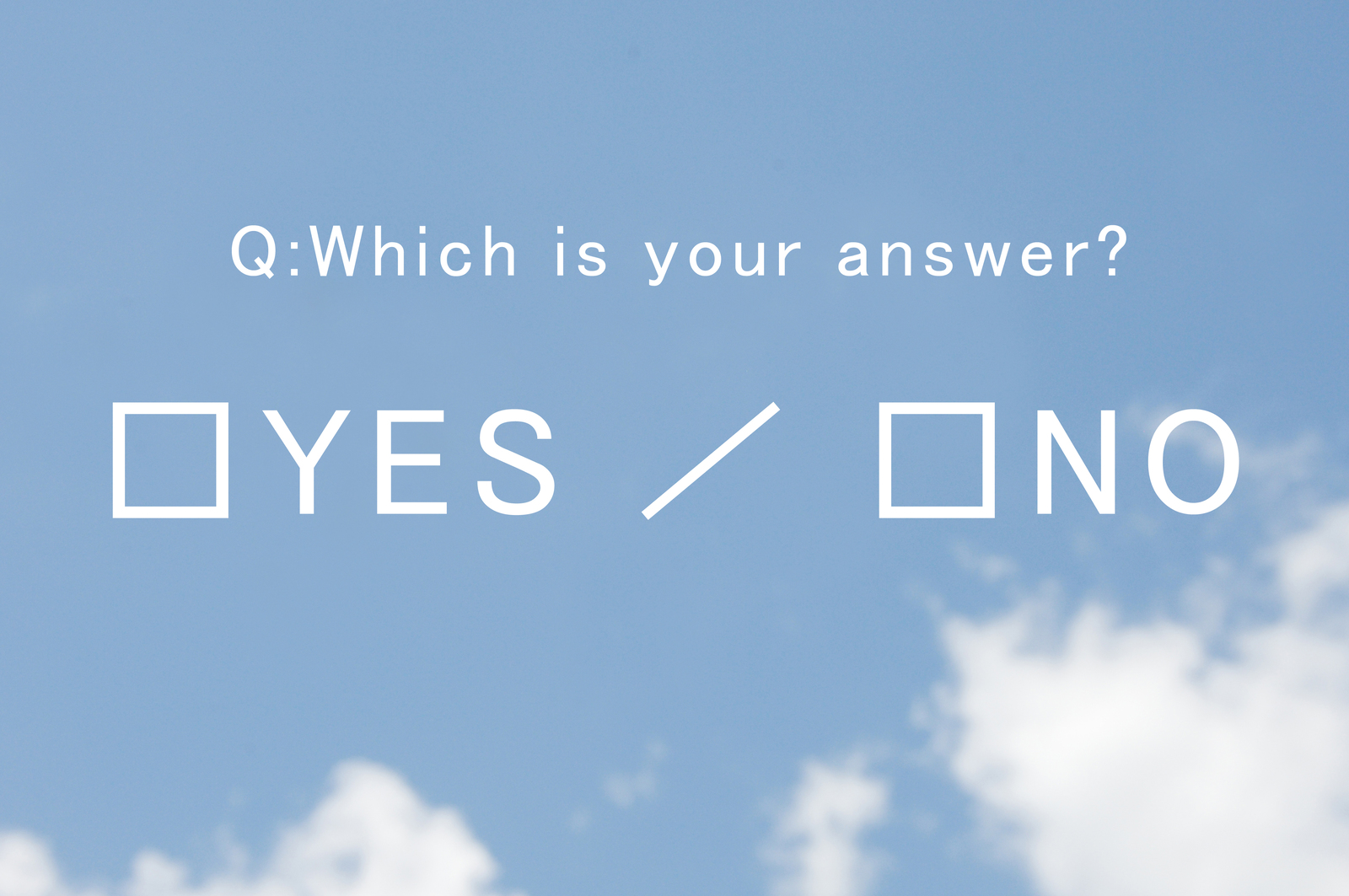
アンケートは様々なところで目にしていますが、いざ自分で作ろうと思うと作り方がわからず、頭を悩ませている方も多いのではないでしょうか。そんな時、エクセルはおすすめです。たった1つのデータでアンケート用紙、集計表にグラフまで作ることができます。使わなければもったいない機能なので、ぜひ利用していただければと思います。
この記事ではアンケートの設計から、それをエクセルのアンケート用紙へと落とし込み、さらには結果の集計・分析を行うところまで初心者にもわかりやすくお伝えします!
目次
エクセルでアンケート作成に取りかかるまでの準備とコツ
アンケートの作り方の第一歩はアンケートの質問を考えることです。回答者の負担にならず、有意義な回答が得られるアンケートを作るためには、エクセルに取り組む前の段階でしっかりアンケートの内容を考えて設計を行いましょう。
アンケートに答えよう思うと、多少なりとも個人の時間をとってしまうので、アンケートを作る際は、なるべく短文でわかりやすいものにする必要があります。3つのコツをご紹介します。

①アンケートの目的を明確に
実施しようとしているアンケートではなにを聞き、どう改善したいのかを考えていきます。まずは、ビジネスフレームワークの基本『5W1H』を紙に書き出して考えます。現在、起きている問題点を考え、置き換えて分析していきます。
- When (いつ) =発売から1年後
- Where(どこで) =メール、FAXを利用
- Who (だれが) =開発部より営業部へ依頼
- What (なにを) =アンケート調査を実施
- Why (なんのために) =売れ行きが悪い、消費者の動向を知るため
- How (どのように) =対象製品を卸している顧客全社へ依頼する
②アンケートでどんな質問をするか考える
アンケートの目的が明確になったら、その『目的』をさらに細分化させ、考えていきます。『発展』では、今後どのようなアクション(行動)を起こしていくのか、より明確にしていきます。
| 5W1H | 目的 | 発展 |
|---|---|---|
| When | 発売から1年後 | 場合により、リニューアルを検討 |
| Where | メール、FAXを利用 | エクセルでアンケートを制作する |
| Who | 開発部より営業部へ依頼 | 営業部との綿密な会議が必要 |
| What | アンケート調査を実施 | 1社につき1アンケート×100社を目標 |
| Why | 売れ行きが悪い、消費者の動向を知りたい | 商品の売れ行き、購入者の声、今後の購入の意志、要望の確認 |
| How | 対象製品を卸している顧客全社へ依頼する | 1年分の売上リストを抽出する |
ここまで具体化できたら、『Why(なんのため)』で考えた目的と発展を踏まえて、質問を設定します。今回は下記のように考えました。
※名前や住所はプライバシーに関わるので、統計をとりたい場合は、「ペンネームや〇〇県在住、または〇〇市在住」などに留めておきましょう。
エクセルを使ったアンケート票の作り方
アンケートの内容が決まったら、いよいよエクセルでアンケートを作成していきます。
まずはエクセルの項目に開発タブを表示させます
初期状態のエクセルではアンケートに必要なパーツがリボンにないので、まずは表示させます。アンケート用のボックスなどは「開発」タブに収められています。
- ファイル>左下のオプションをクリック。
- リボンのユーザー設定>開発のチェックボックスに✔を入れます>OK※「開発項目」はエクセルを閉じても表示されるようになります。
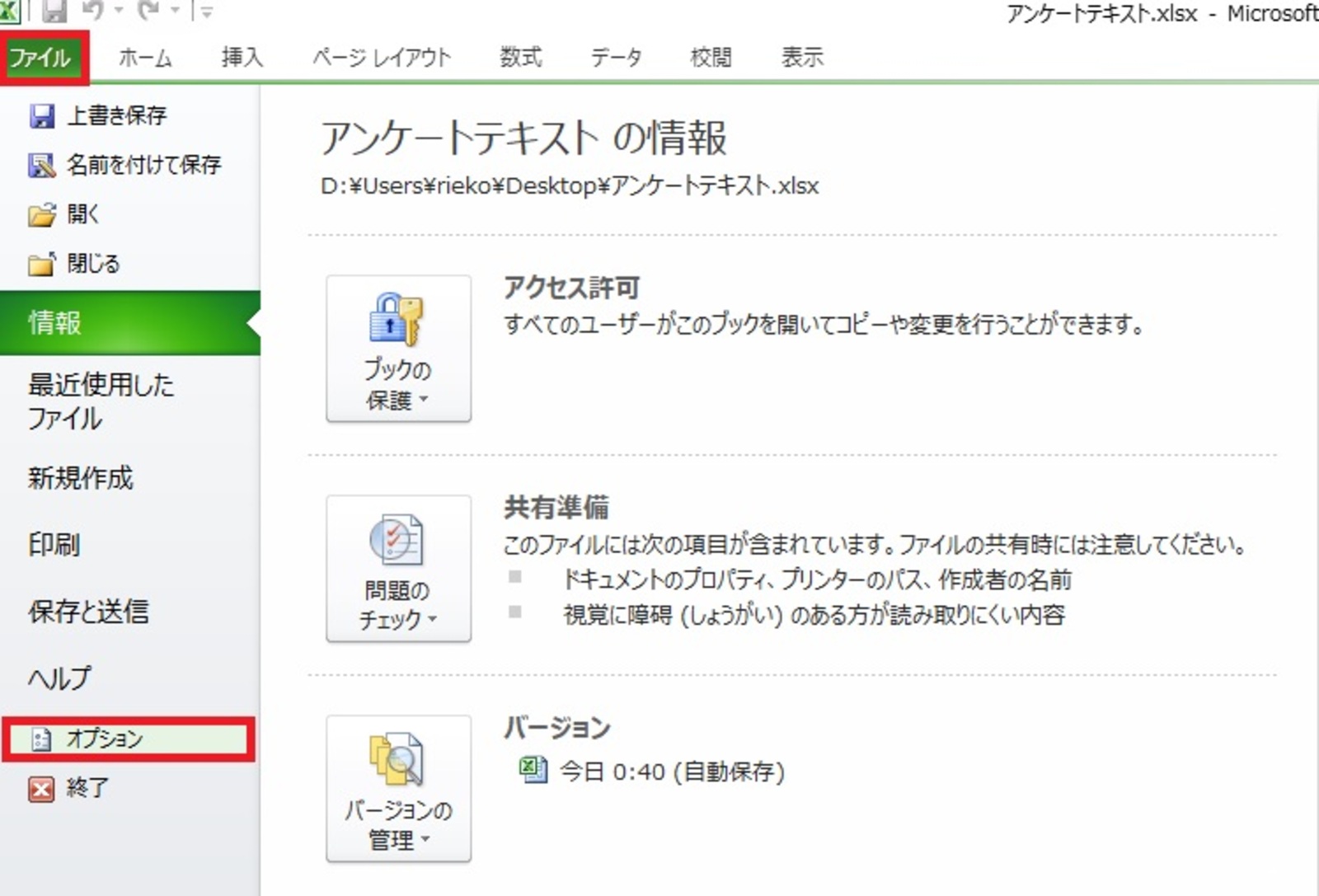
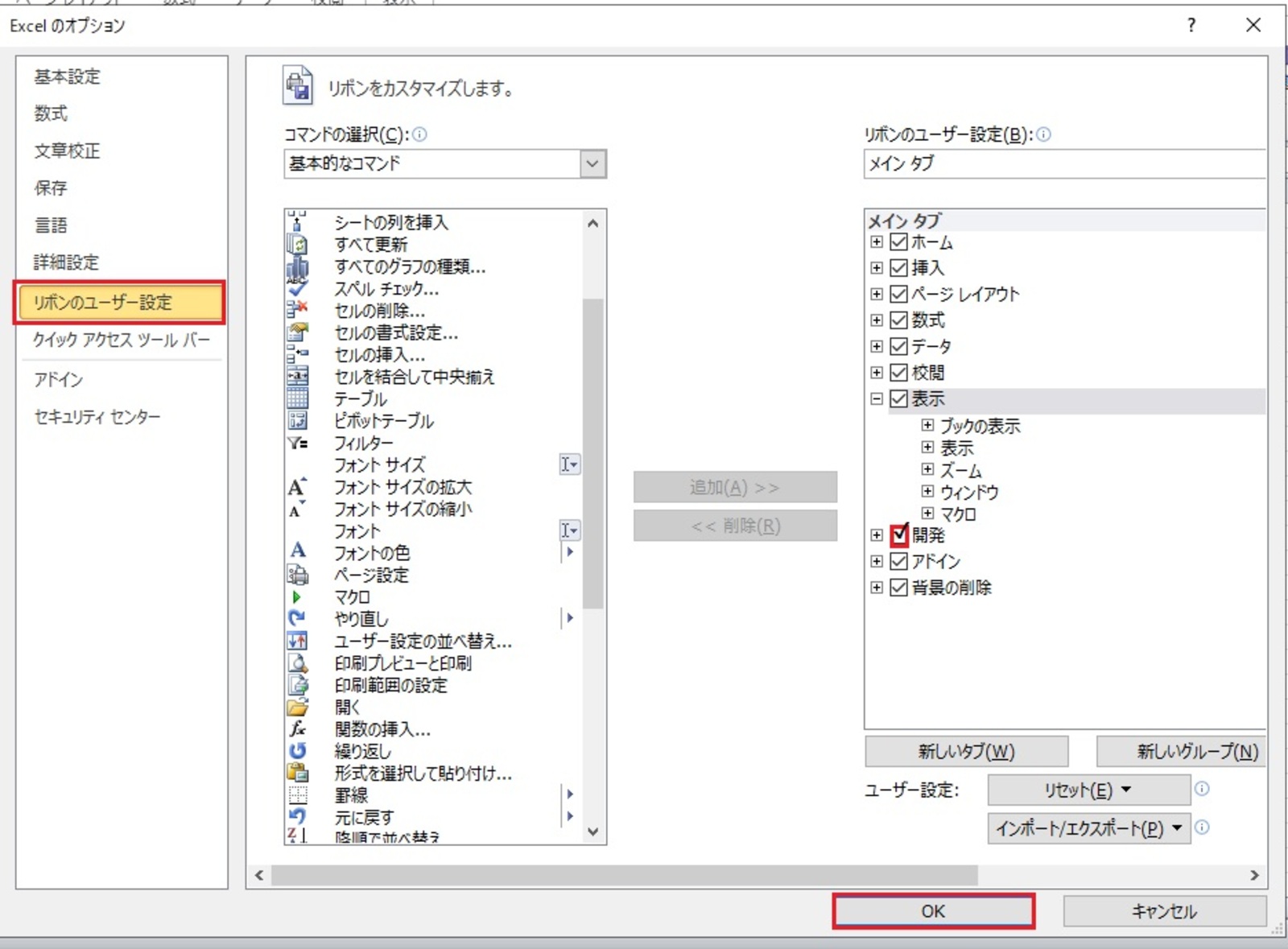
質問事項の入力
エクセルの空白のシートに質問事項を入力していきましょう。
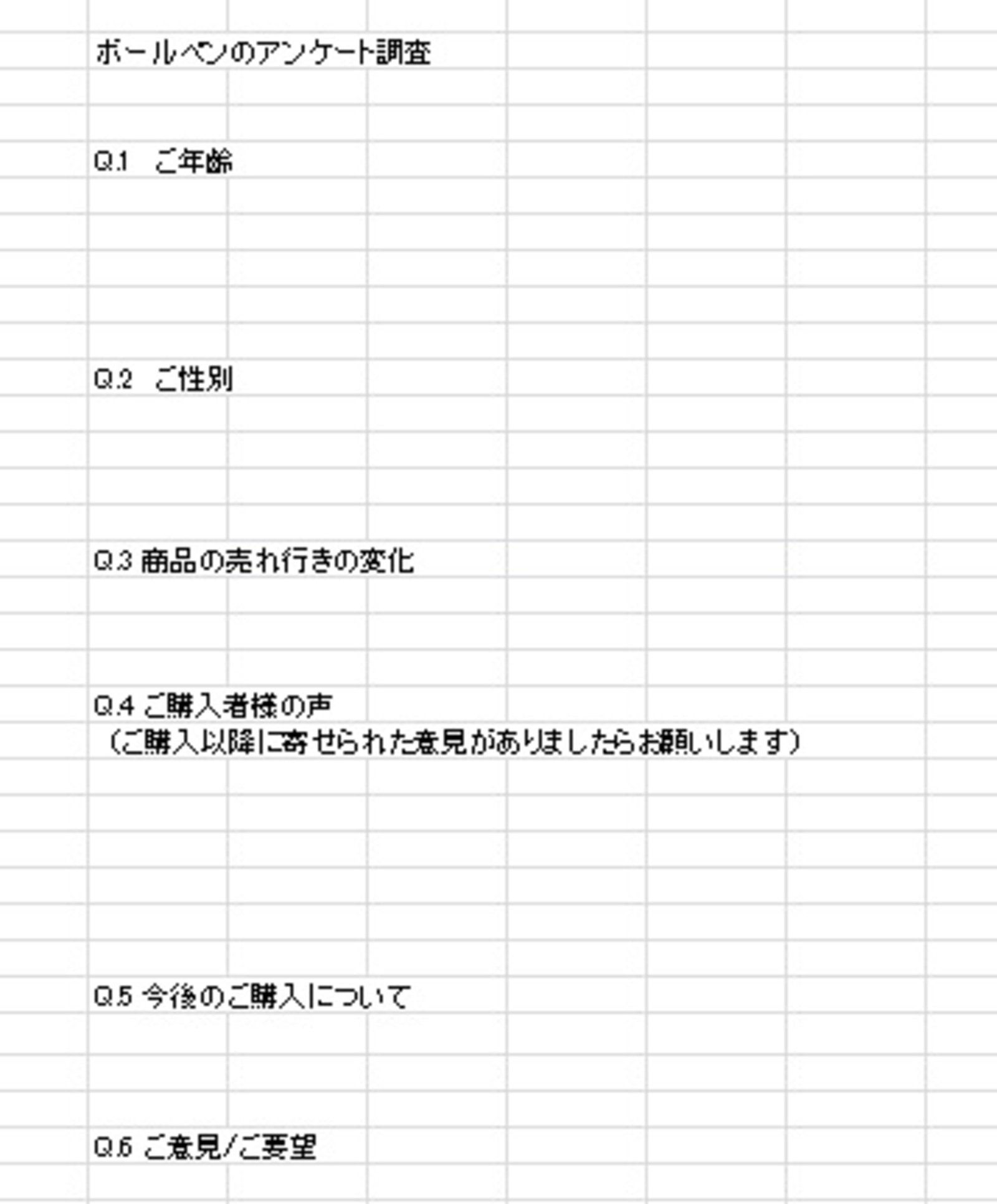
チェックボックスの作り方
質問事項が入力できたら、次は回答欄の作成です。先ほど設定したエクセルの「開発」タブに便利な機能が満載されています。その中から、チェックボックスを作ってみましょう。
- 開発>挿入>チェックボックスアイコンを選択します。
- 十をドラックして幅を決めます。※名前は変更できます
- 同じように作成し、完成です!
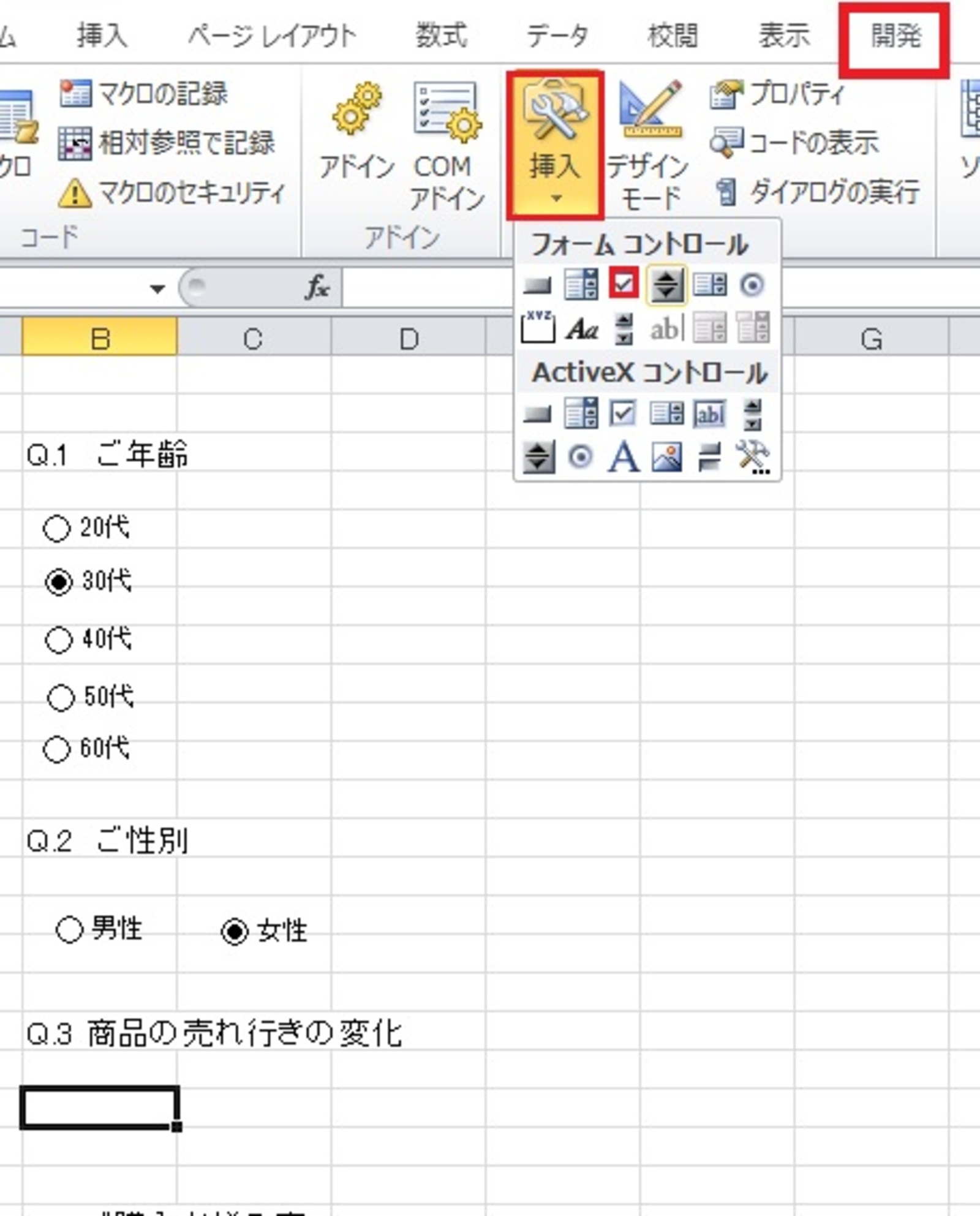
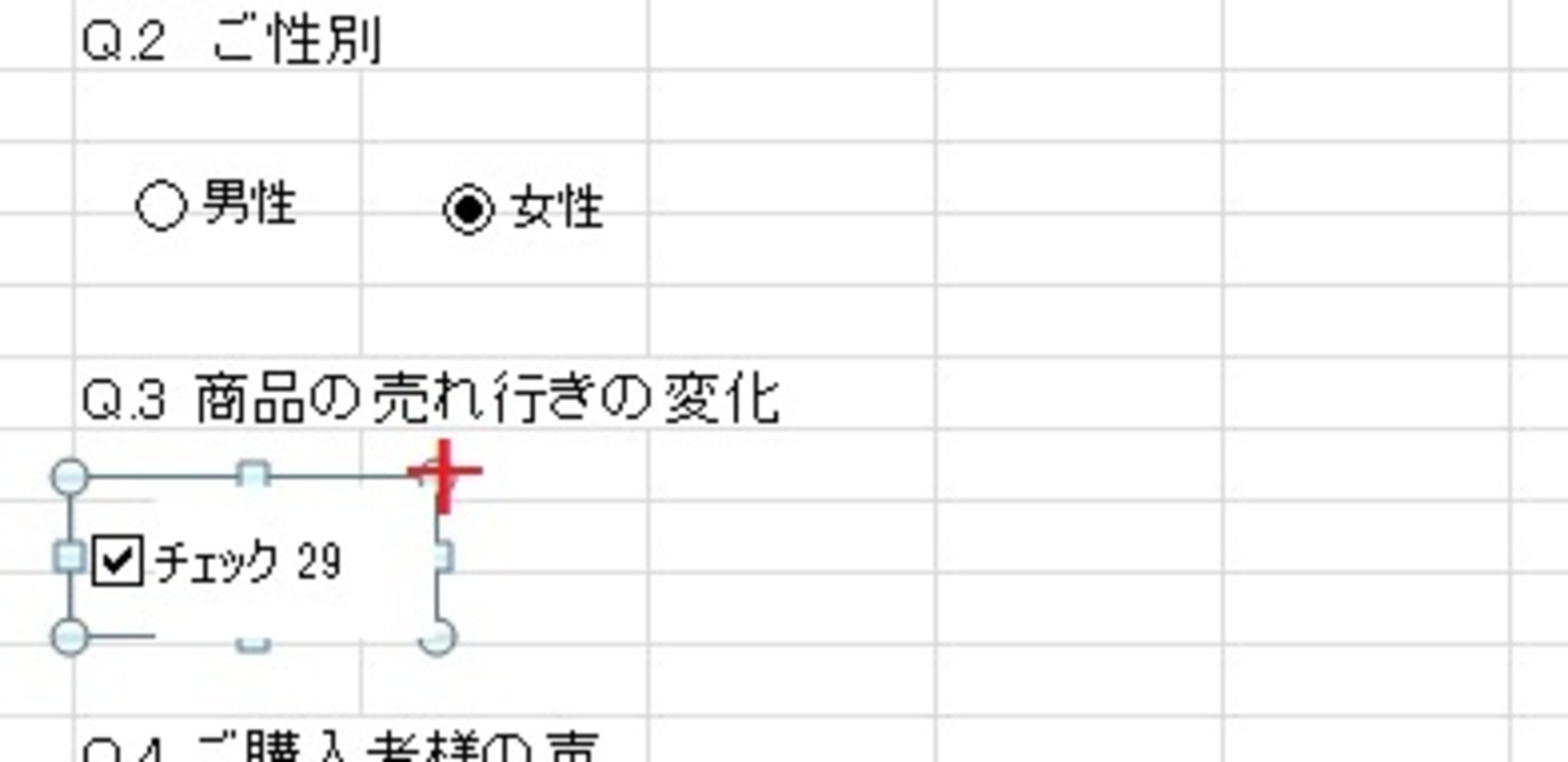
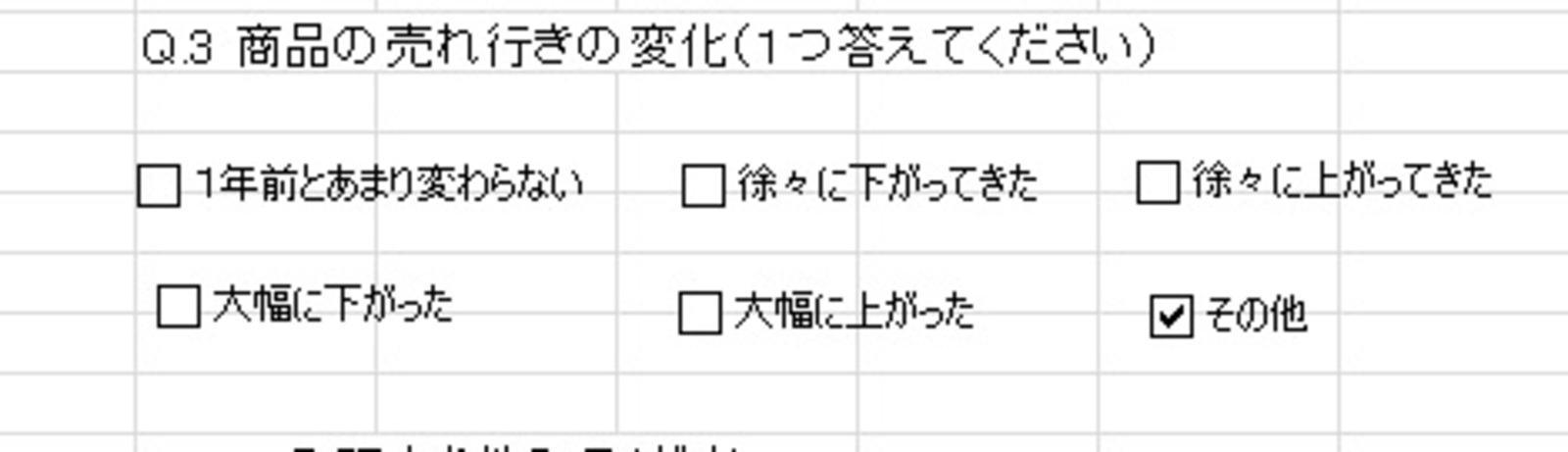
テキストボックスの作り方
次は自由に回答できるテキストボックスです。
- 挿入>テキストボックス>横書きテキストボックスを選択します。
- 十をドラックして幅を決めれば完成です!折り返して入力してくれるのでとても便利です。
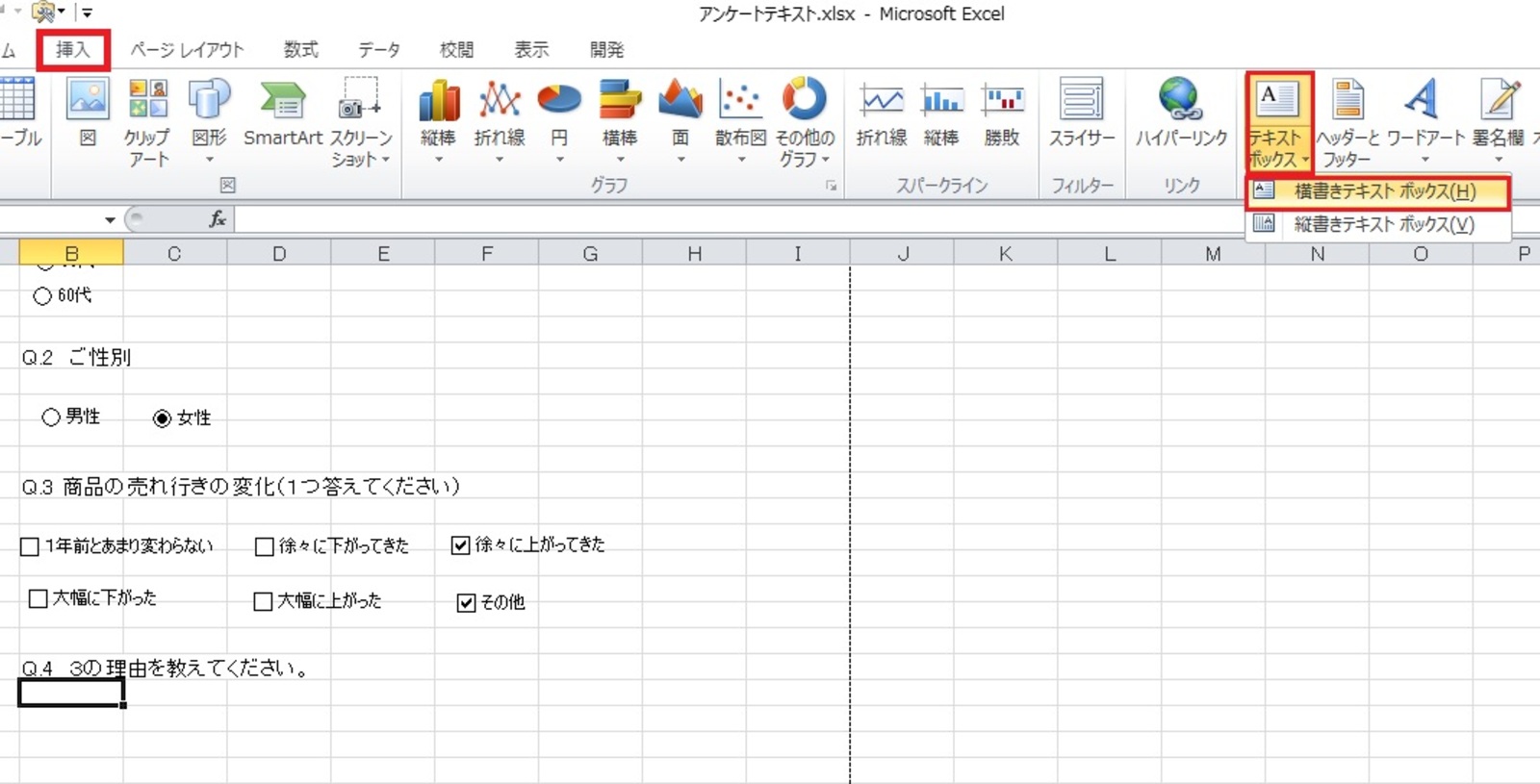

※他にも、開発>挿入ボタンから選択すると様々な形のアンケートができます。ぜひ試してみてください。
エクセルの機能でアンケート結果を楽に集計・分析しよう!
手元に集まったアンケートの山。それだけたくさんの方に回答をもらえば嬉しいですが、集計をするのは時間がかかります。そんな不安を解消できるのもエクセルの利点です。

【エクセルの応用技①】アンケート結果の集計表の作り方
100人に回答をもらったアンケートを集計したいと思います。今回、数値として知りたい内容は下記のようになります。
- アンケートの項目を入力していきます。この余白の部分に100枚のアンケートを確認しながら数字を入力していきます。
- 全ての数字を入力しました。
- 次にカウントボックスに関数を入れます。数式>その他の関数>統計>COUNTIFを選びます。
- 「関数の引数」が表示されます。まずは検索する位置を選択します。
- カウントしたい範囲をドラックして選択します。
- 検索条件は「7.でドラックした範囲の中に〇〇があった場合、“1個”とカウントする」という意味です。前後に「”〇〇”」を入力し、OKをクリックします。






完成です!他の項目も同様に数式を入れていき、カウントしていきます。

【エクセルの応用技②】アンケート結果のグラフの作り方
エクセルで作成した集計表をさらに活用し、円グラフを作りたいと思います。グラフにすると、問題点が一目でわかるので、会議でのプレゼン資料などにもおすすめです。

- グラフにしたいエリアを選択します。
- 挿入>円>好きな形のグラフを選択します。
- 円グラフができました!タイトルに、世代も入っているので見やすいです。
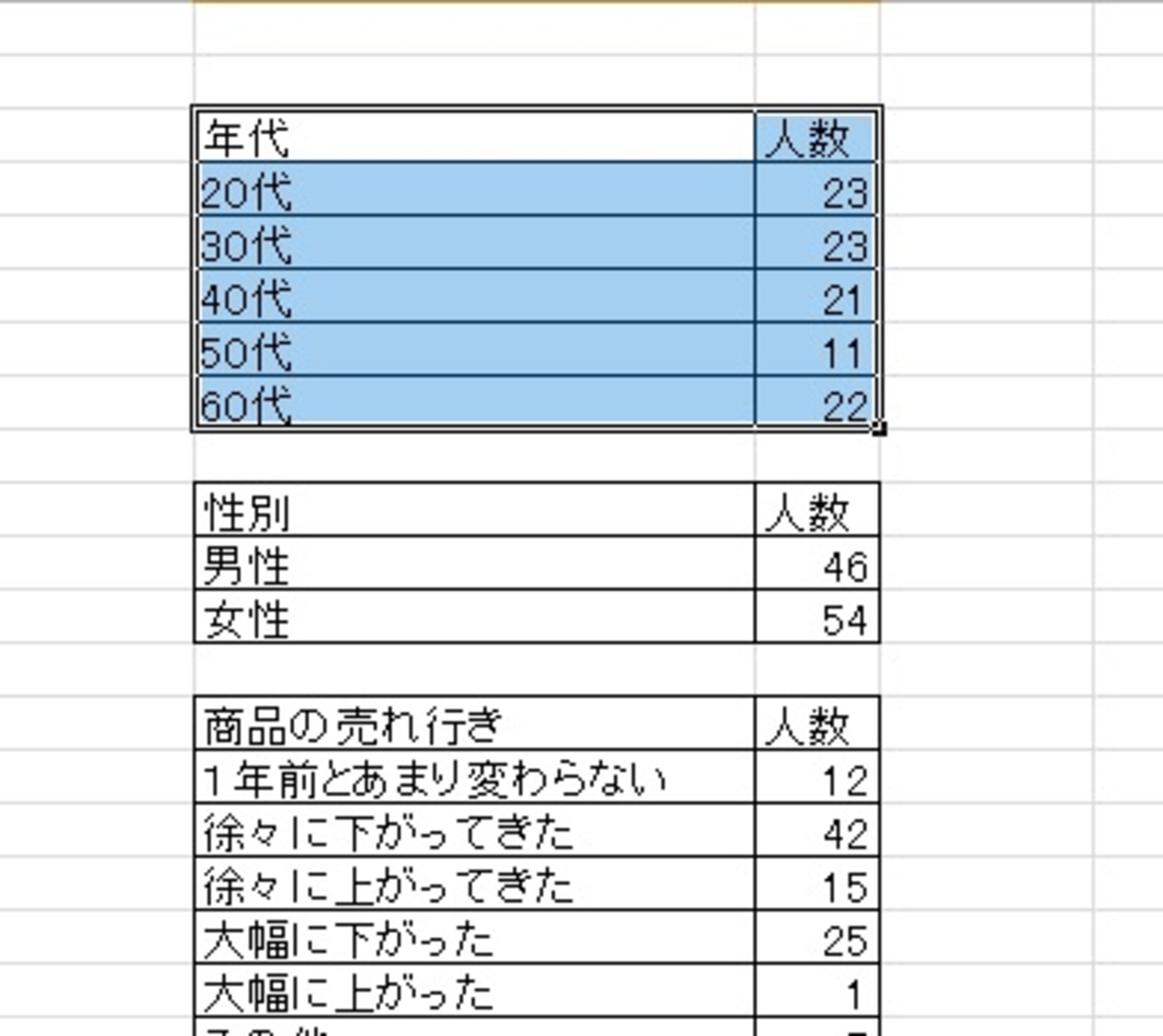
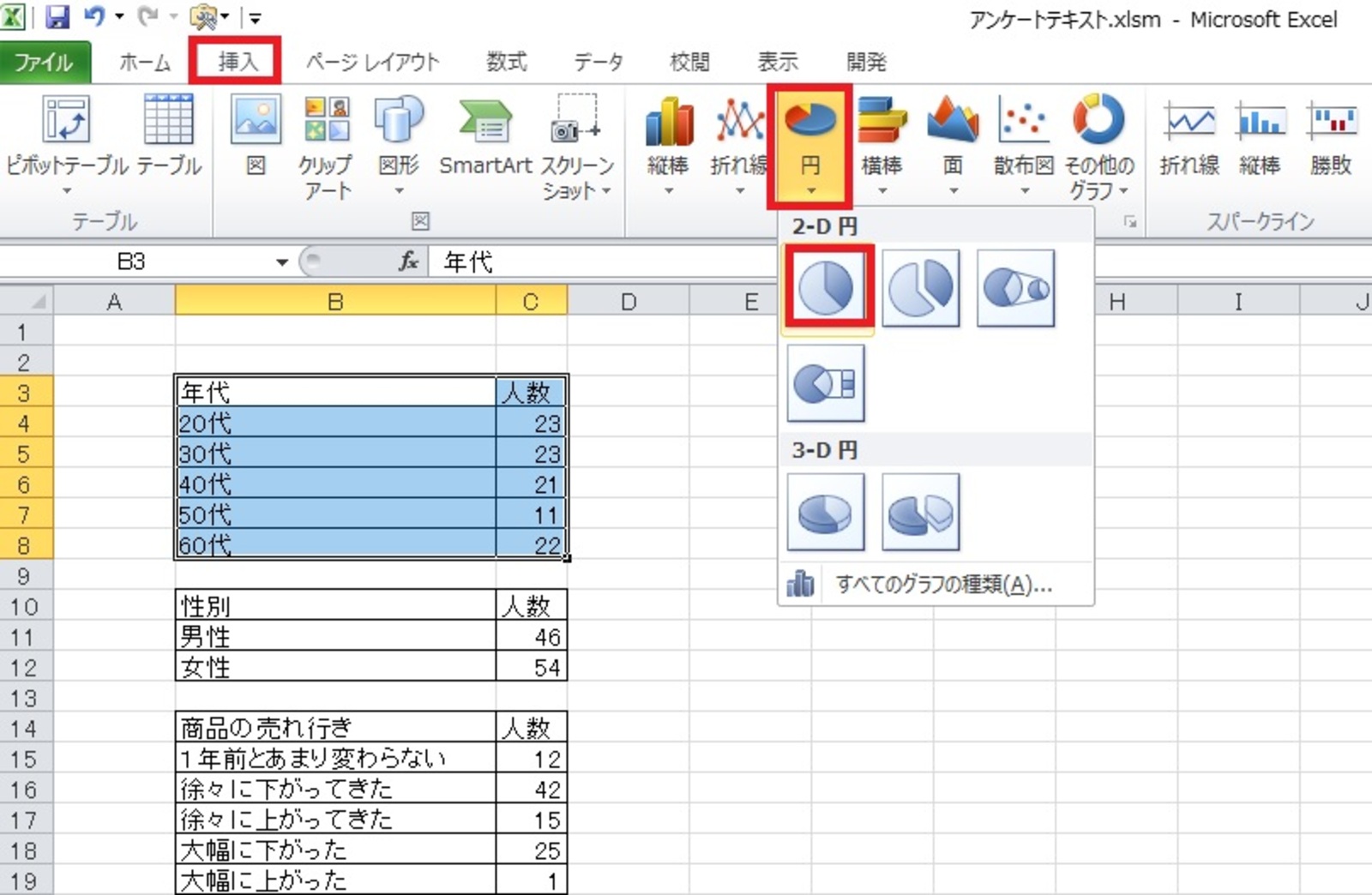
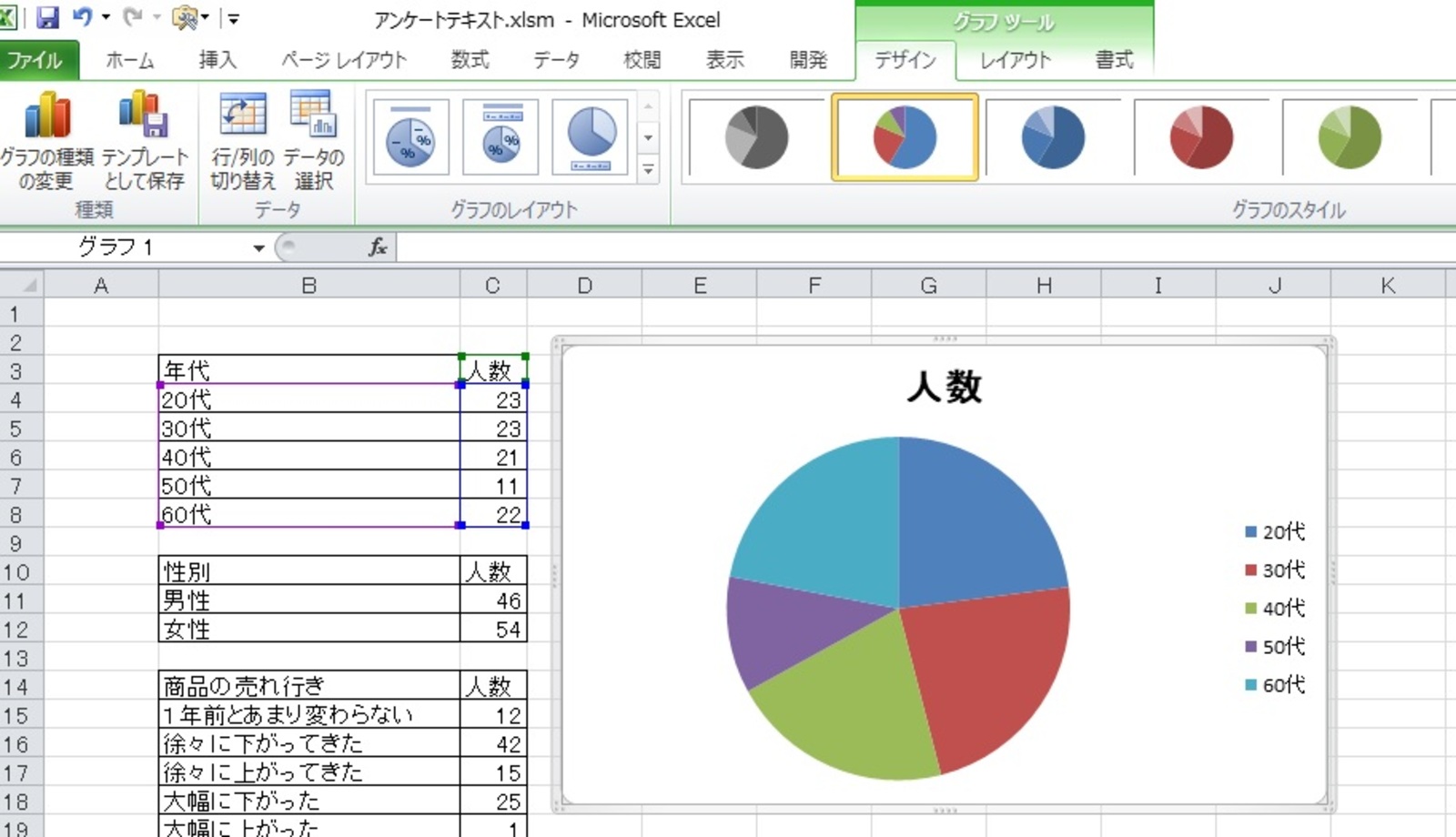
※他にも、グラフの変更や、色を変えることもできます。
<結論>エクセルを使ってアンケートを作れば効率的!
「商品の使ってみた感想を知りたい」「この商品に足りないものはなんだろう」その解決方法はできるだけ多くの人に聞くこと。もちろん、良い返事ばかりではありませんが、ネガティブな「ご意見」にこそ、改善のヒントは隠されています。アンケートの設計をしっかり行い、エクセルを活用して答えやすいアンケートに落とし込み、分析を行うことで業務に活かしていきましょう。もっともっと応用していきたいという方は、ぜひエクセルの講座を受講してみてください。








