エクセルのセル・グリッドの枠線を消す方法!一部だけ消す方法も!

要約:エクセルの枠線は「表示」タブの「目盛線」のチェックを外せば消せます。
エクセル(Microsoft Excel)で画面のグリッド全体に表示される、セルを囲む薄いグレーの線を「枠線」といいます。この「枠線」、作業している時にちょっと見づらいな……なんて思ったことはありませんか? もちろん、エクセルの特性である表計算をする際には、枠線があった方が作業しやすいでしょう。しかしそれ以外の用途で使用している時や、表以外のスペースに文字を入れた時などに枠線を表示したくないと思うこともあるかと思います。そんな時のために今回の記事では「エクセルの枠線を消す方法」について詳しく説明していきます。
目次
エクセルの枠線と罫線の違い
最初にエクセルの「枠線」について説明しましたが、「罫線」という単語もよく耳にしますね。<「枠線」はあくまでも「補助線・目安線」の役割をし、印刷の際には表示されない線となります。「罫線」は表などの作成の時に使用する線で、印刷すると表示される線となっています。「罫線」に関しては線の色や種類を変えたりすることも可能です。今回の記事では「枠線」の消し方について紹介していきましょう。
エクセルの枠線を消すには
エクセルの枠線を消す方法は難しくはありません。クリックするだけで消すことができるので、クリックする場所を覚えておきましょう。「表示」タブをクリックすると、「目盛線」にチェックが入っているのが確認できます。
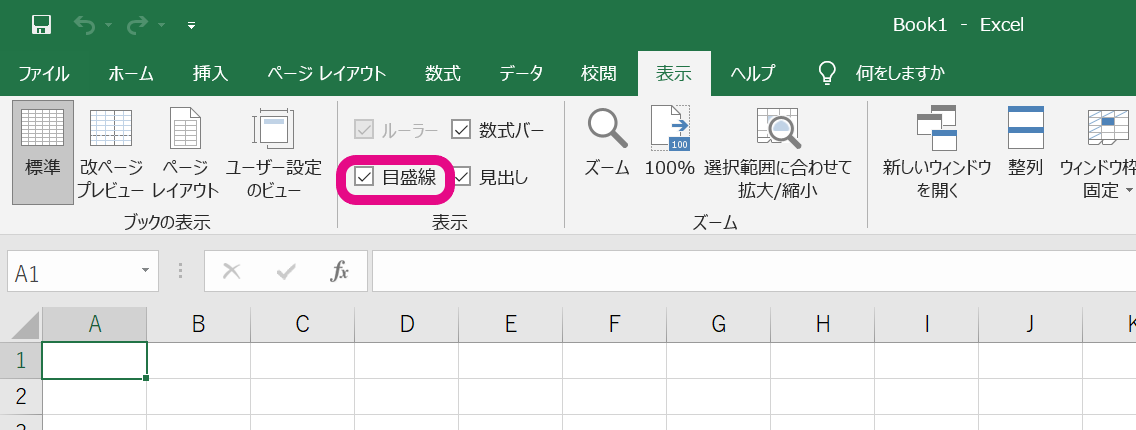
チェックを外すと、次のように枠線を消すことができます。
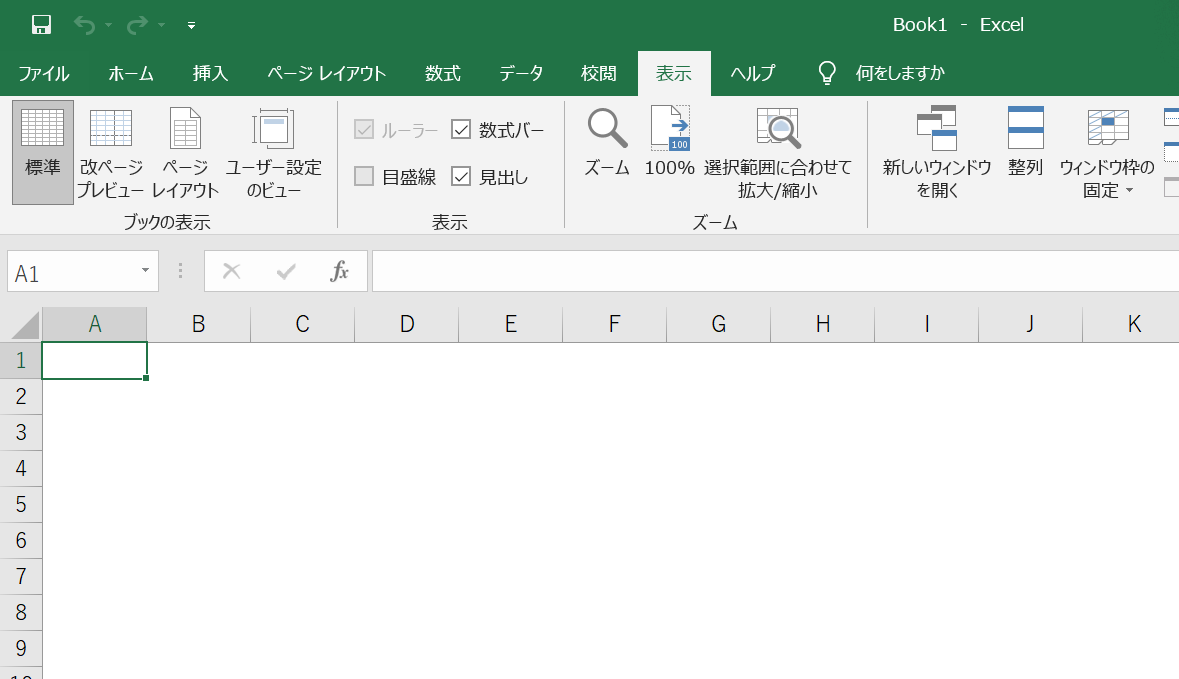
枠線を戻したい時は、再度「目盛線」にチェックを入れれば復活します。このように、「表示」タブ→「目盛線」のチェック、というのを覚えておけば枠線の表示に関しては大丈夫です。再度表示するのもチェックを入れなおすだけなので、作業中に必要に応じてチェックを外したり入れたりしてみましょう。
エクセルの枠線を全体設定で表示させなくする方法
ページ全体の設定で枠線を表示しないようにすることもできます。「ファイル」タブより、「その他…」→「オプション」を選択します。
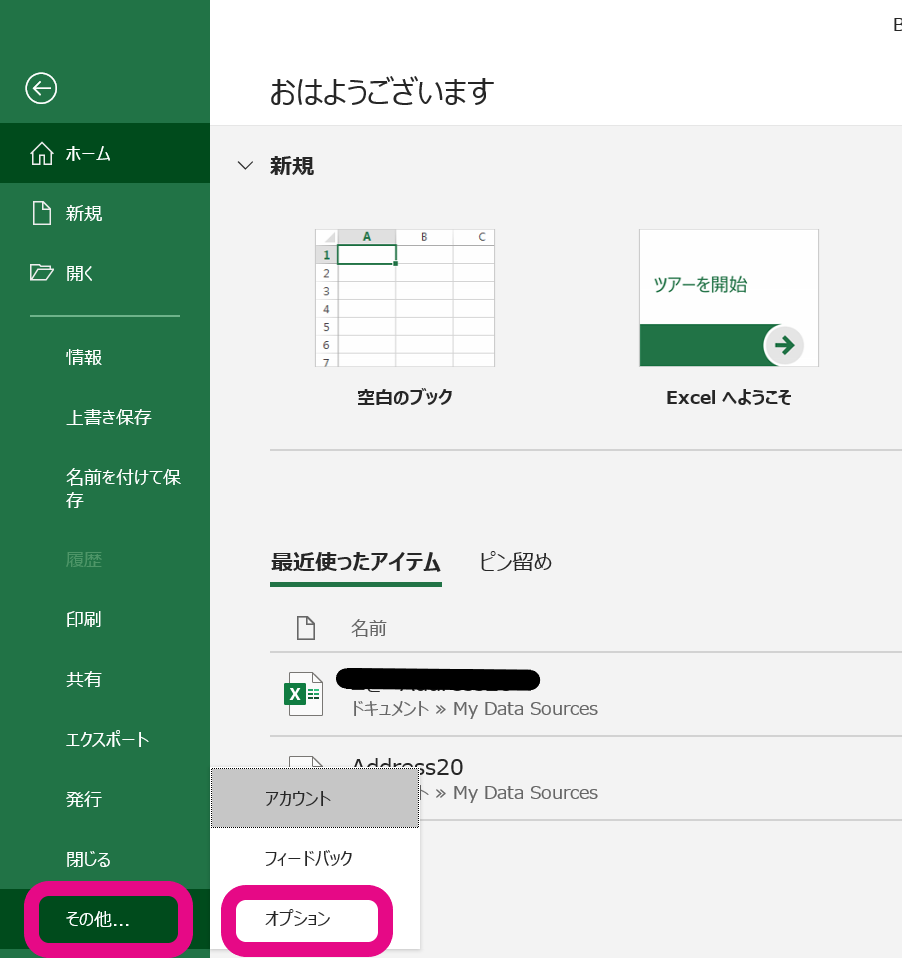
「オプション」内の「詳細設定」からスクロールしていくと、「枠線を表示する」のチェックボックスがあるのでこちらのチェックを外すと枠線を消すことができます。また表示したい時にはチェックを入れれば表示できます。
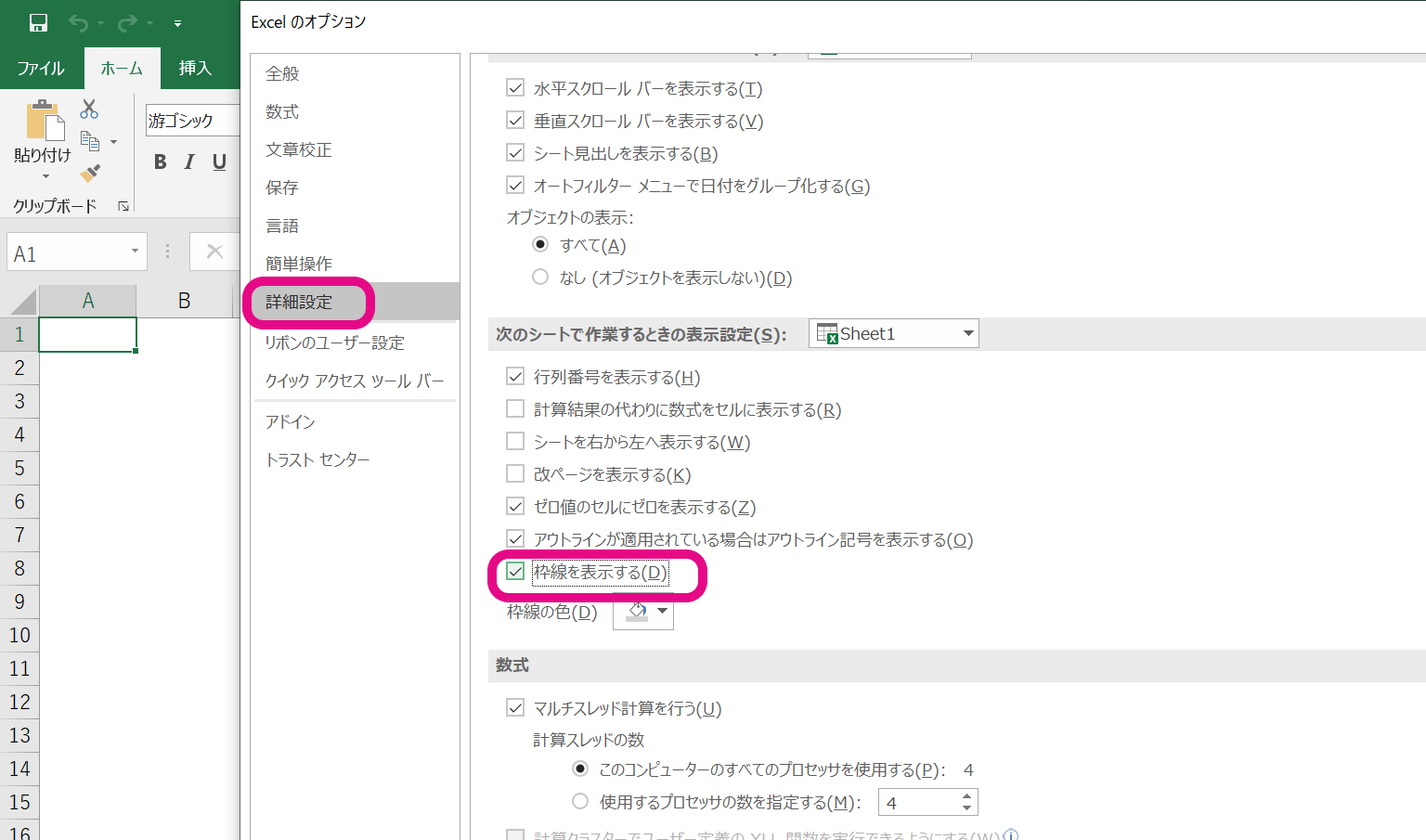
ちなみに、こちらの設定から枠線の色を変えることも可能です。枠線を見やすくしたい、という場合は色を変えてみるのもいいかもしれませんね。
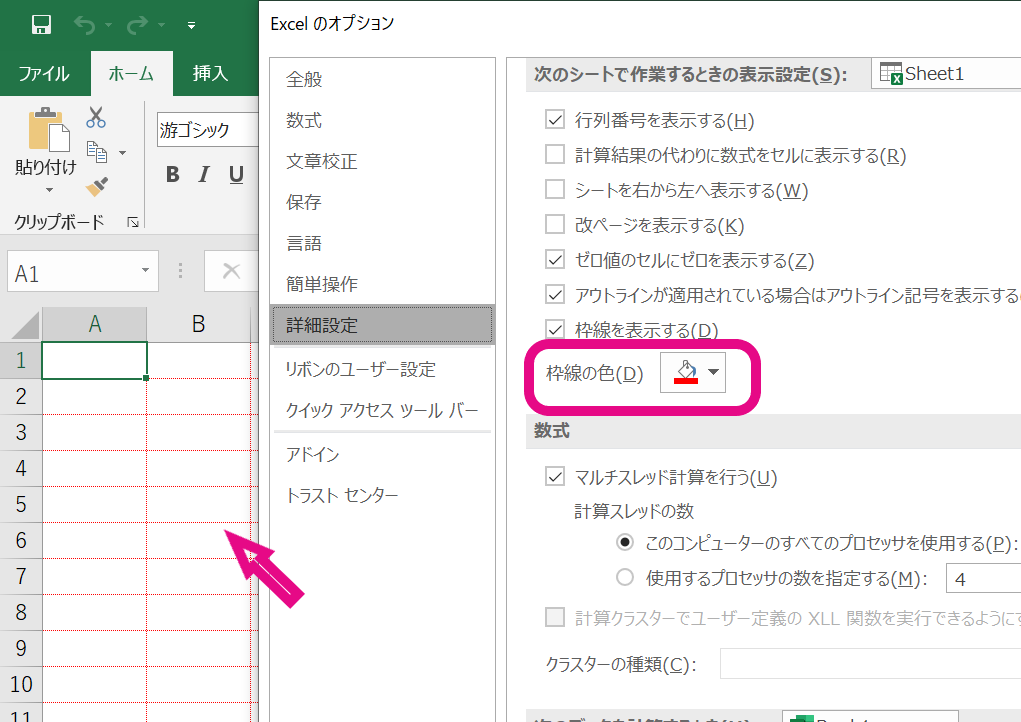
一部だけ枠線を消してみよう
エクセルのページ全体の枠線を消す方法を紹介しましたが、枠線は一部だけ消すことも可能です。ここからはページの一部だけ枠線を消す方法を紹介していきましょう。「消す」と表現していますが、正確には「隠す」方法となります。
まず、枠線を消したい箇所をドラッグして選択します。
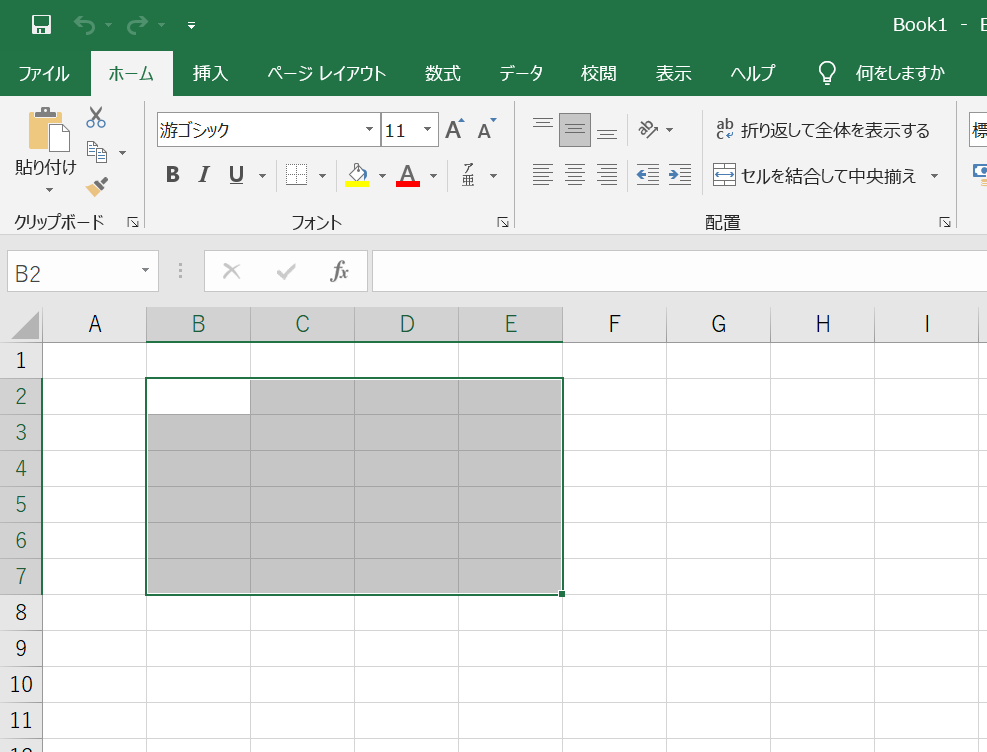
そのままホームタブから「塗りつぶし」を選択し、白色を選択します。
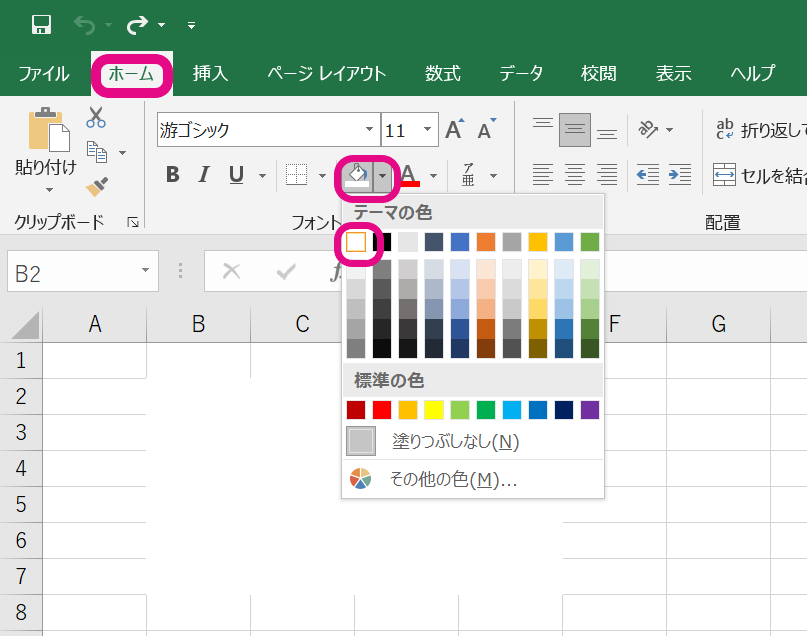
一部だけ消すことができました。
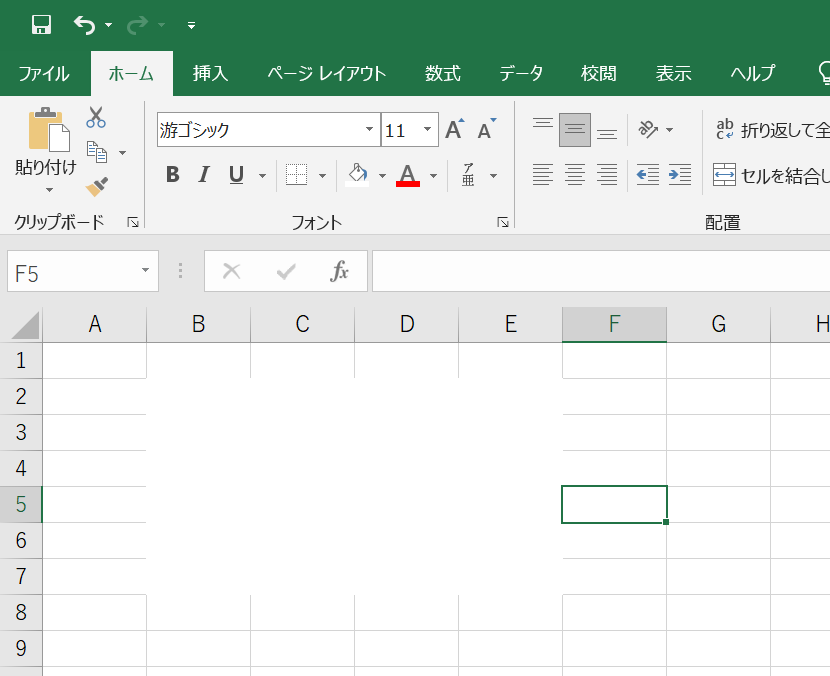
枠線を復活させたい場合は、希望の場所を選択した状態で、「塗りつぶし」より、「塗りつぶしなし」にチェックを入れると元に戻せます。
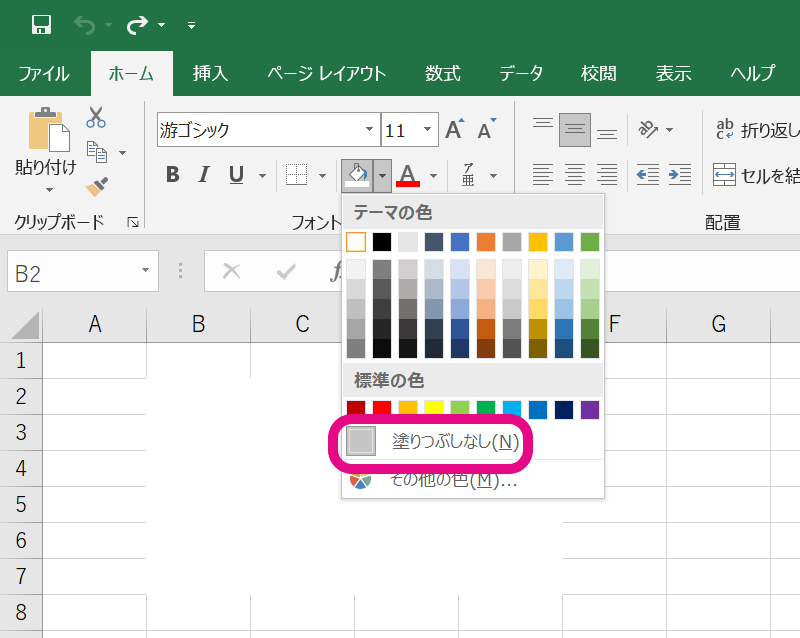
このように、あくまでも枠線を「塗りつぶす」形で消しているので、表の移動や変形でずれが生じる可能性があります。なので、一部だけ消したい場合は作業の一番最後にした方が良いでしょう。
エクセルの枠線を印刷したい場合は?
エクセルの枠線は印刷しても表示されない、という説明をしましたが、設定をすれば枠線も印刷できます。あまり使用することはないかもしれませんが、せっかくなので覚えてみましょう。
ホームタブ「ページレイアウト」をクリックし、「シートのオプション」→「枠線」の「印刷」にチェックを入れます。これだけで枠線まで印刷できます。
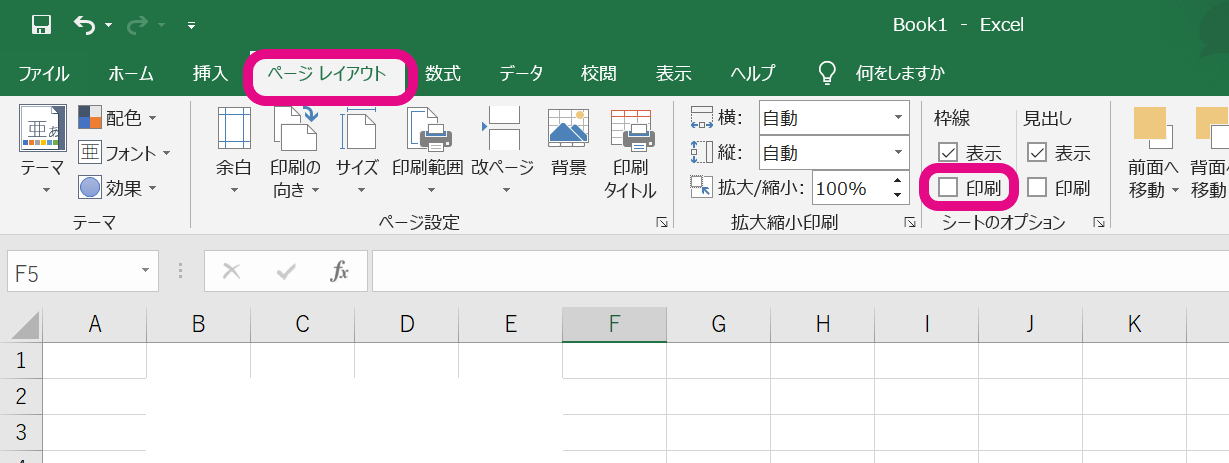
エクセルの機能を存分に使えるようになるには
「エクセルの枠線を消す方法」についてご紹介しました。設定でクリックするだけなので、さほど難しくはなかったかと思います。人によっては枠線がないほうがエクセルの作業がしやすいという方もいるので、今まで枠線がちょっと邪魔だな……と思った方は是非今回の方法を試してみて下さい。エクセルでわからないことがあると、今回の記事を見つけたときのようにネットで検索するのが手っ取り早い、と思っている方も多いでしょう。しかし、例えば今回の記事は「枠線」についての記事でしたが、「罫線」について知りたかったという場合もあるかもしれません。そのように、ネットで自分の求めている知識がすぐ見つかる、とも限らないのです。
いちいち調べるのに手間取って時間をかけるよりも、スクールに通って基礎から学ぶというのはいかがでしょうか? 今回の記事のような「枠線」「罫線」の違いも学ぶうちに自然と覚えていくことができます。通うことに抵抗はあるかもしれませんが、わからないことがあるたびに調べる、という作業時間を大幅に削ることができます。その上、正しい知識をインプットできます。もし、今回の記事を読んで自分のエクセルに関する知識が曖昧だな……と感じることがあれば、一度スクールに通うことも検討してみて下さいね。










