エクセルで斜め線を引く方法! 複数セルにまたがる斜線や文字入れまで

エクセル(Microsoft Excel)で表を作成していて斜線・斜めの線を引くには「罫線」や「図形」機能を使います。その方法や使い分けを、ワードとの違いも含めわかりやすくご説明します。
目次
エクセルで斜め線・斜線を使うパターン
実際にエクセルで斜め線・斜線を使う場面にはどんなものがあるか、見ていきましょう。今回は簡単な時間割を題材にして説明していきます。
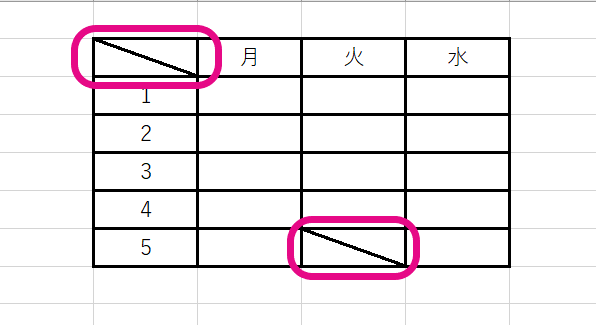
時間割の「曜日」と「時間」を分ける斜線や、授業が入っていない時間をわかりやすくするための斜線を引いてみました。斜線が入るのと入らないのでは見やすさがかなり違います。もちろん時間割以外にも活用できる場面はたくさんあるので、実際に斜線をどう引くかを説明していきます。
エクセルの「罫線」を使う
エクセルでは線を引く場合「罫線」という機能を使います。ワードでも同様の機能があるので、「罫線ね! できるできる!」と思う方もいるかもしれませんが、エクセルで斜め線・斜線を引くときはワードの罫線とは少し手順が変わってきます。今回は月曜日の5時間目に斜線を入れてみましょう。月曜日の5時間目をクリックした後、ホームタブより「罫線」を選択しましょう。
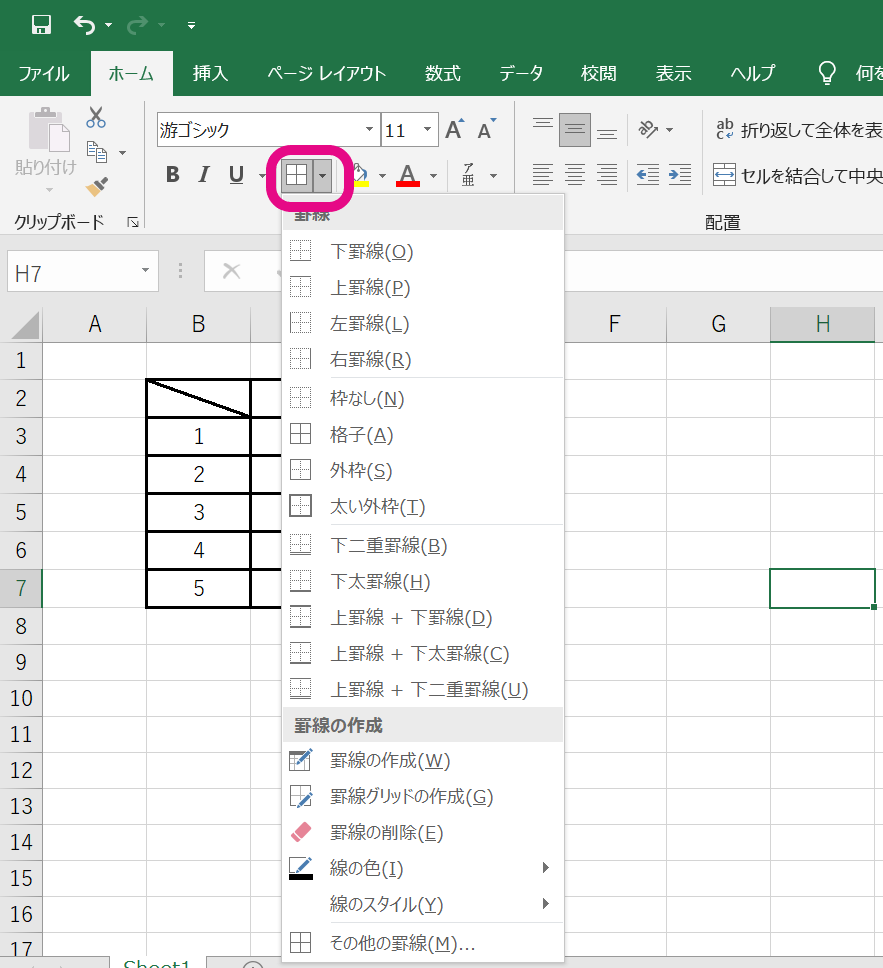
この時点で、ワードで斜線を引いたことがある方は「あれ?」と思うかもしれません。ワードには「罫線」の中に斜線を引く選択肢があるのです。
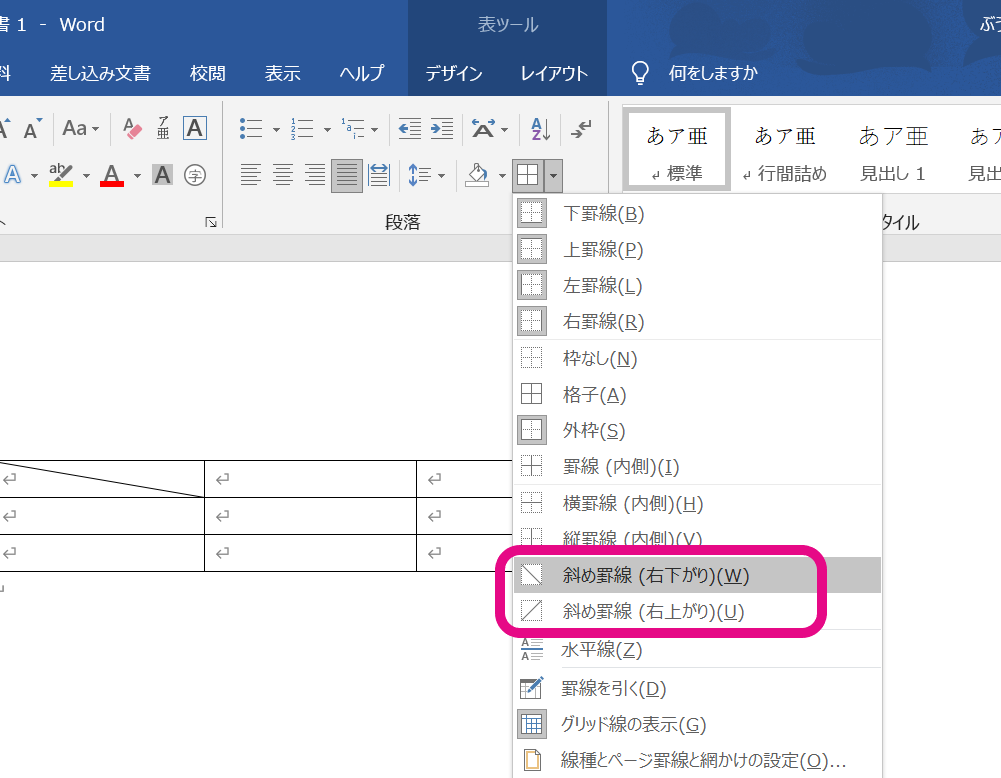
ワードだと「斜め罫線」を選択すればすぐ引けるのですが、エクセルの場合はちょっと手順が違います。ホームタブ「罫線」より「その他の罫線」を選択します。すると「セルの書式設定」が表示されるので、斜線を選択します。そのまま「OK」を押すと、斜線を引くことができます。
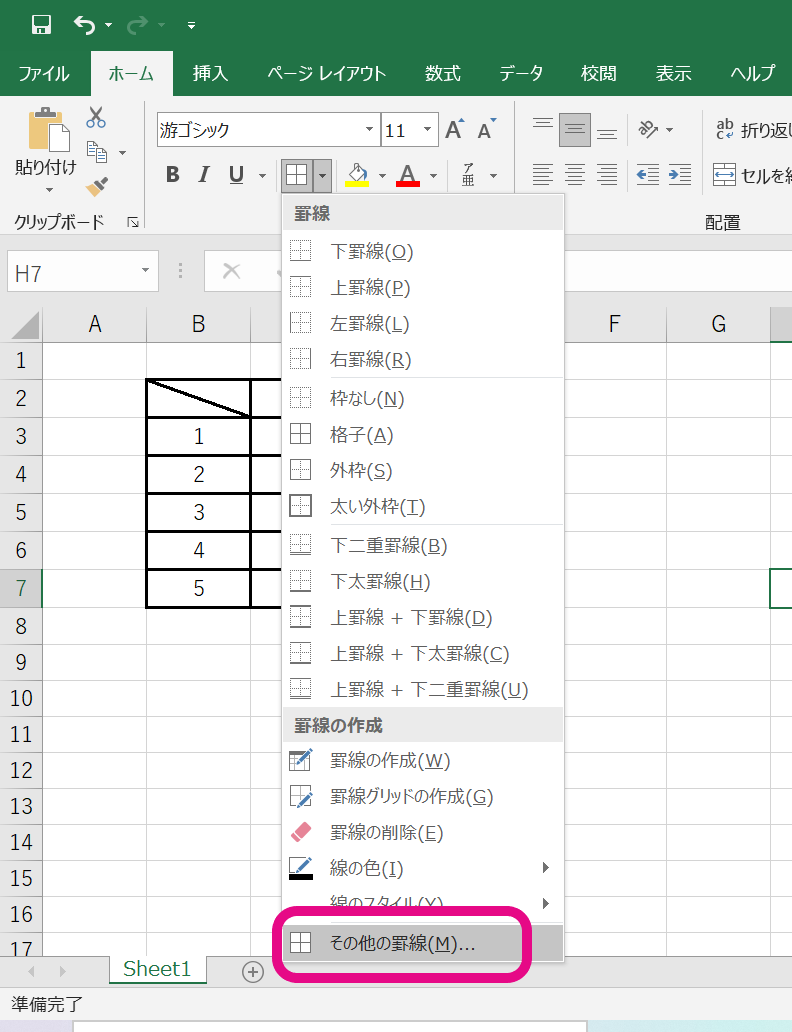
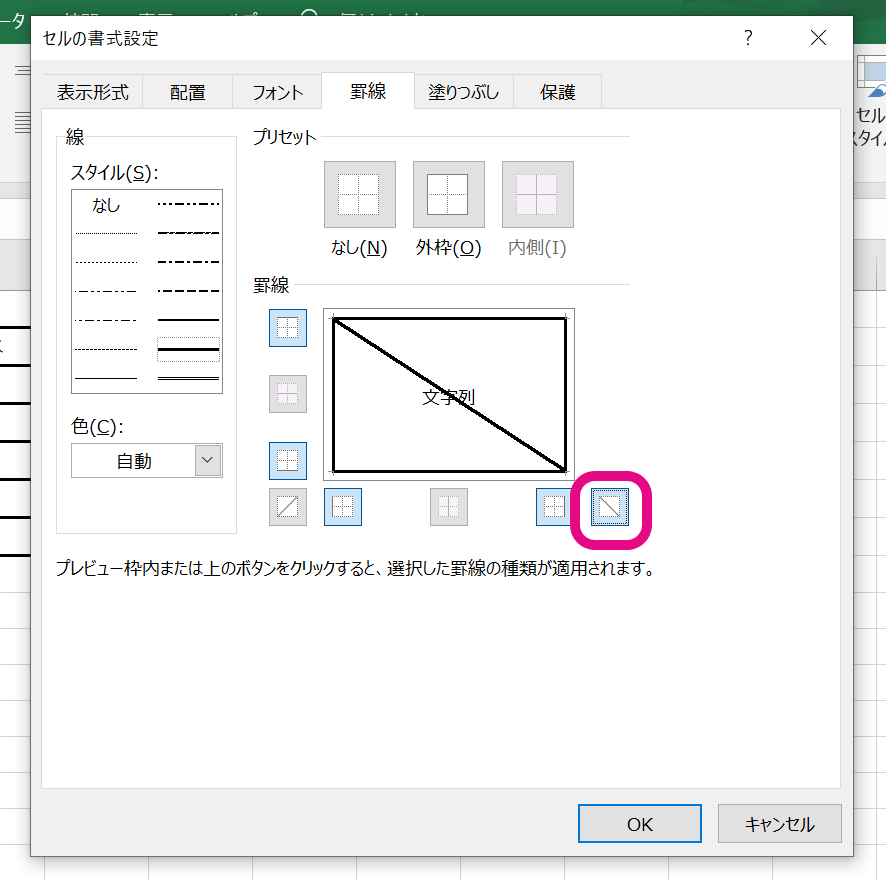
ショートカットキーで素早く斜線を呼び出す
ホームタブから「罫線」を選択して引く斜線の方法をご紹介しましたが、「ショートカットキー」を覚えておくと手順が少なく斜線を引くことができます。先ほどと同様に、斜線を引きたいセルを選択した後に「ctrl+1(数字の1キー)」を同時押しします。すると一発で「セルの書式設定」を開くことができます。
ショートカットキーを使えるようになると、作業効率も格段にアップしますね。しかし、覚えてないと意味がないので、先に紹介したホームタブから「罫線」を引く方法を覚えておいた方が良いでしょう。
複数セルにまたがる斜線は「図形」を使って引く
続いては次の図のように、複数のセルをまたいで斜線を引く方法を説明していきます。
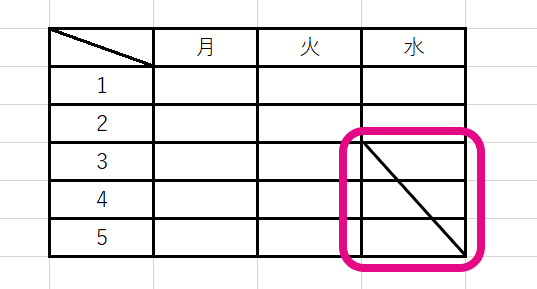
この場合は「セルの書式設定」ではなく、ホームタブ「挿入」より「図形」を選択します。続いて「直線」を選択しましょう。
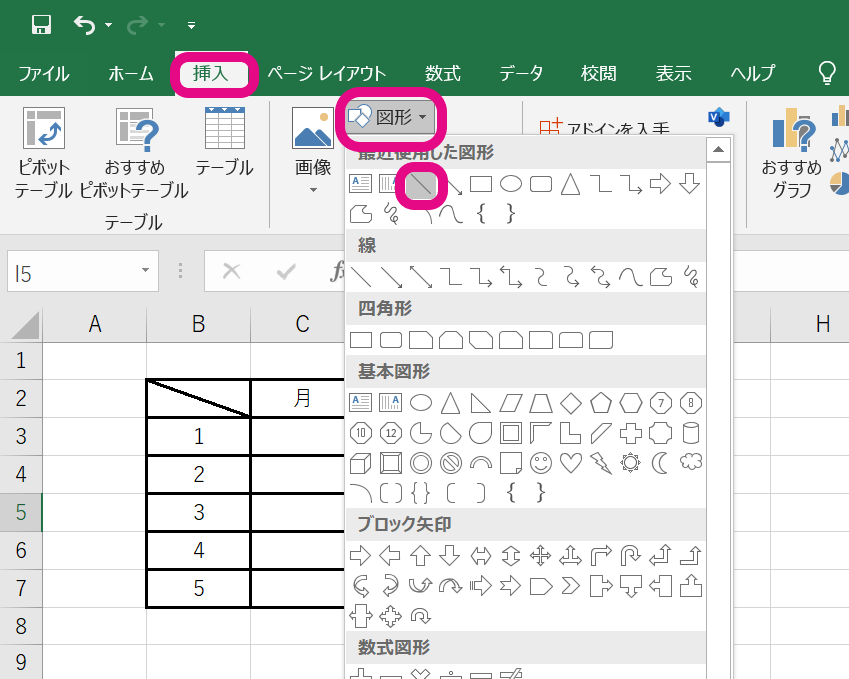
引きたい場所に直線をドラッグして引きます。
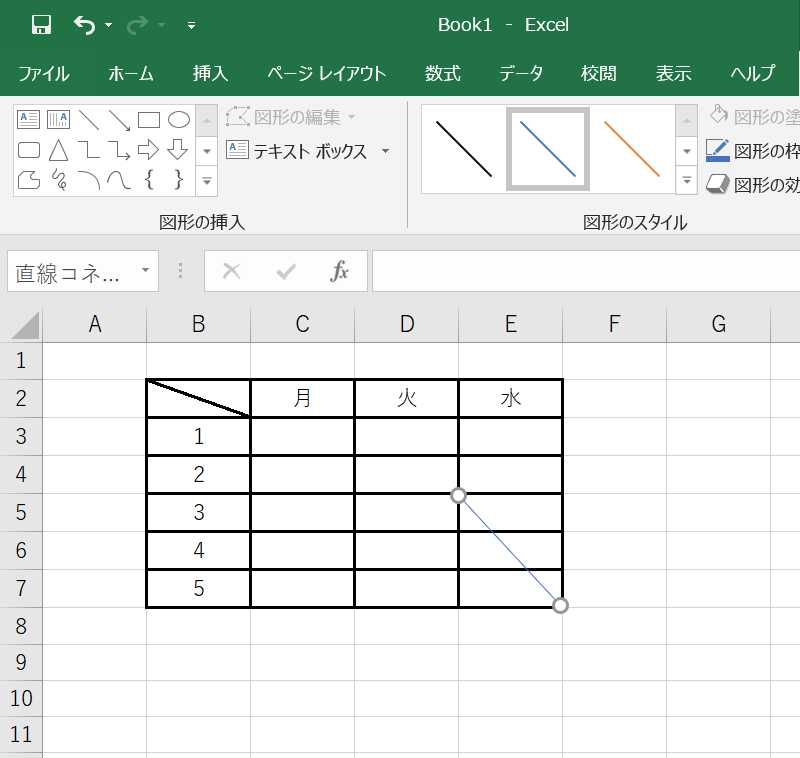
直線を引いた後、「図形のスタイル」より線の太さを変えることもできます。
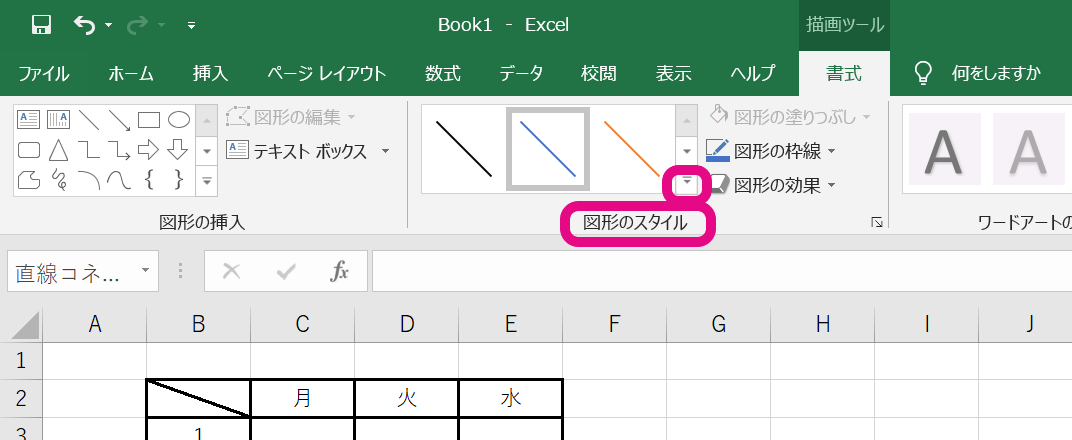
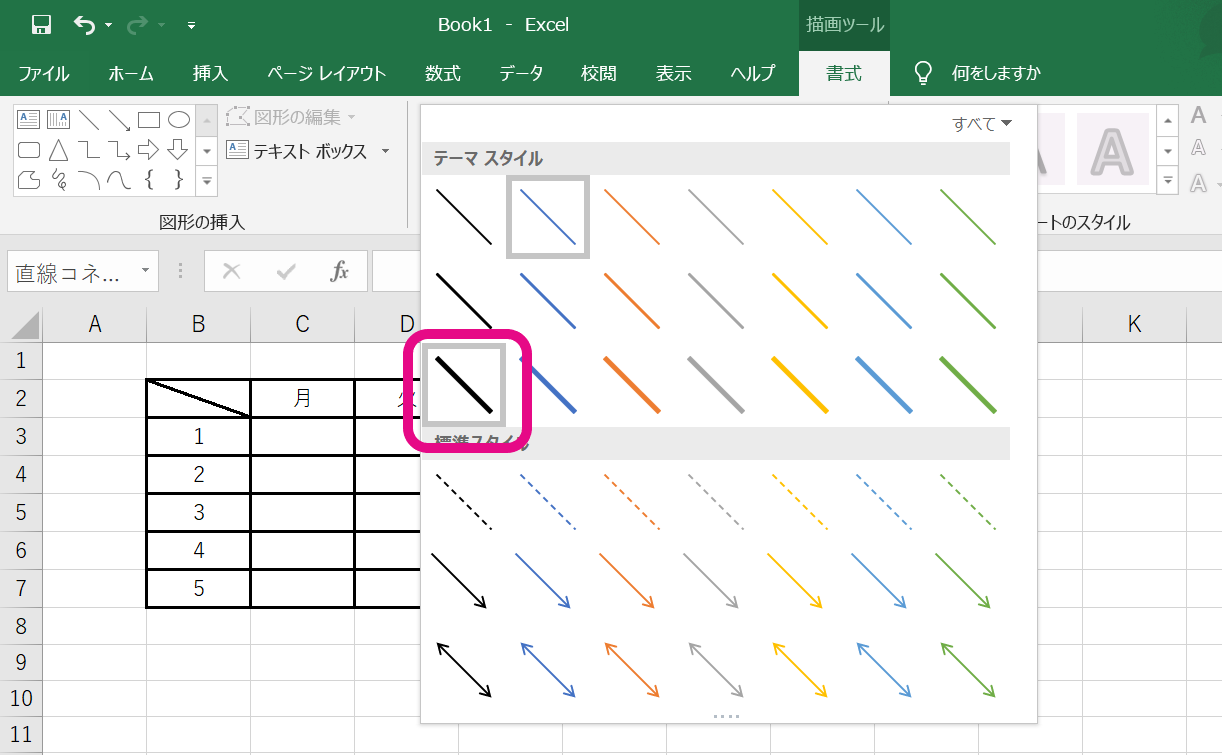
斜線で分割したセルに文字を入れる方法
最後に、斜線を引いたセルに文字を入れてみましょう。
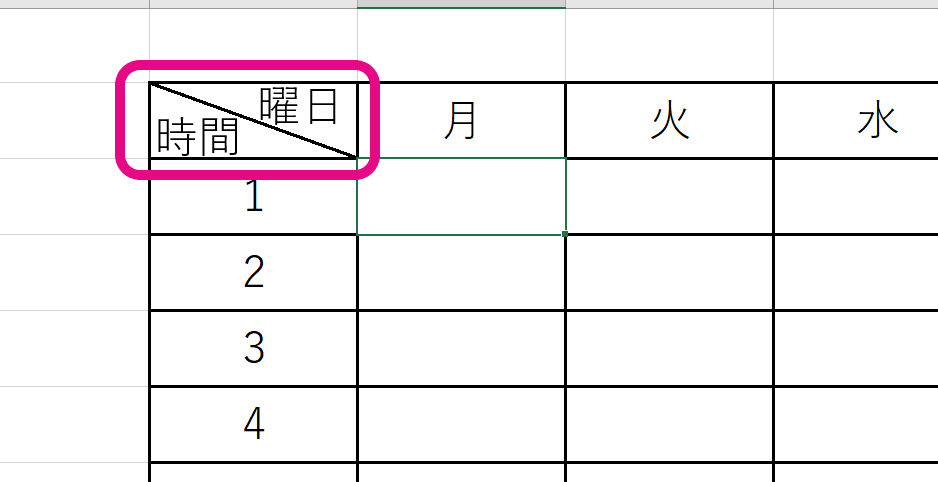
直接文字を入れて、スペースなどで調節する方法もありますが、微妙な位置調整などがしやすいのは「テキストボックス」を使った方法です。
ホームタブ「挿入」から「図形」を選択し、「テキストボックス」を選択しましょう。
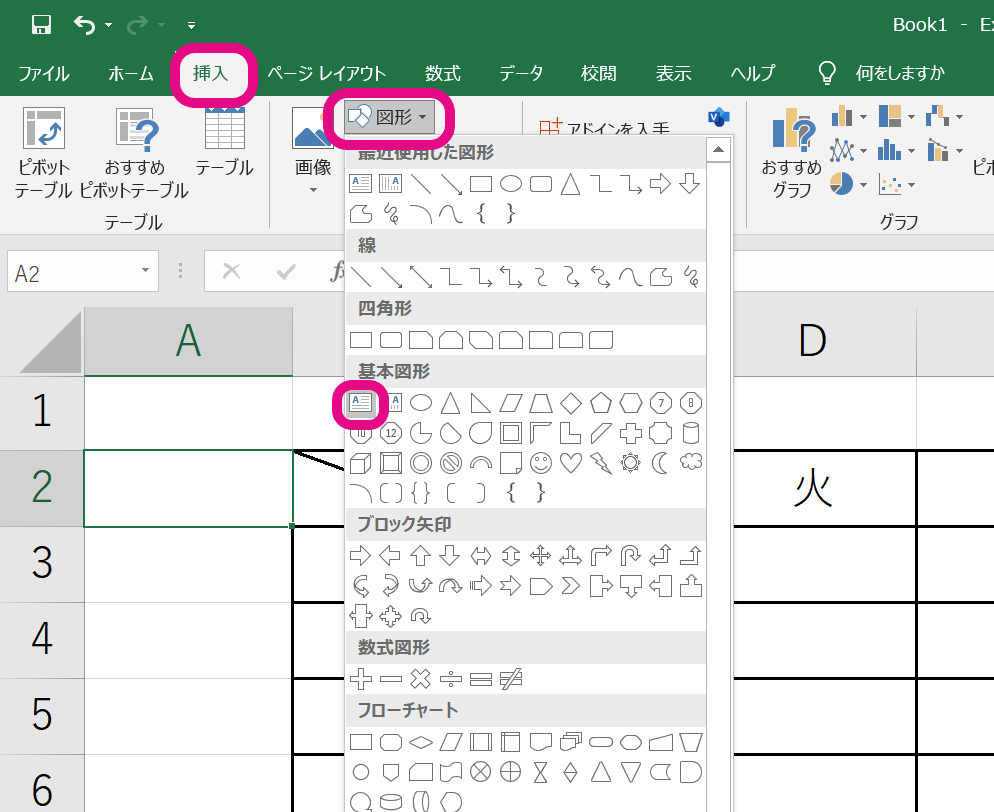
文字を入力したい場所にテキストボックスをドラッグして描画し、文字を入力します。
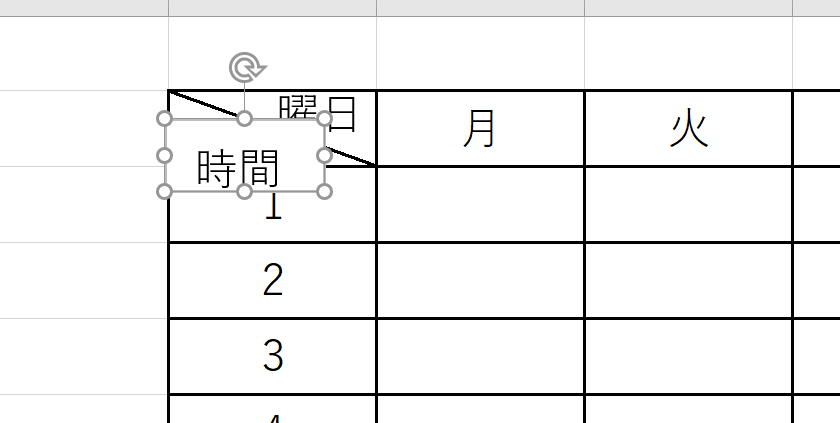
そのままホームタブ「描画ツール・書式」より「図形の塗りつぶし」の「塗りつぶしなし」を選択します。
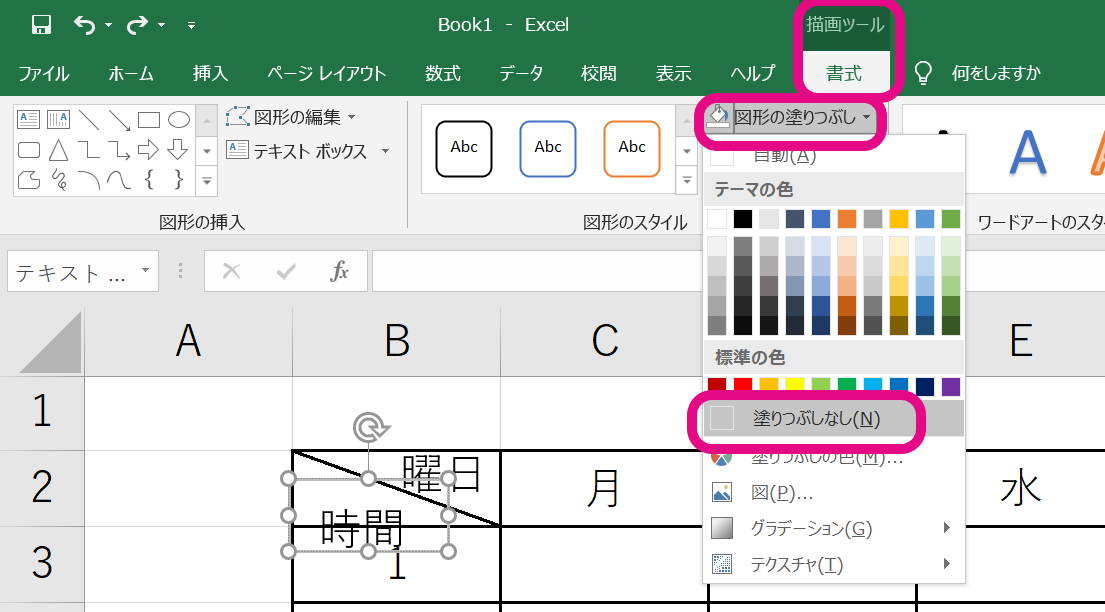
同様に、「図形の枠線」より「枠線無し」を選択します。
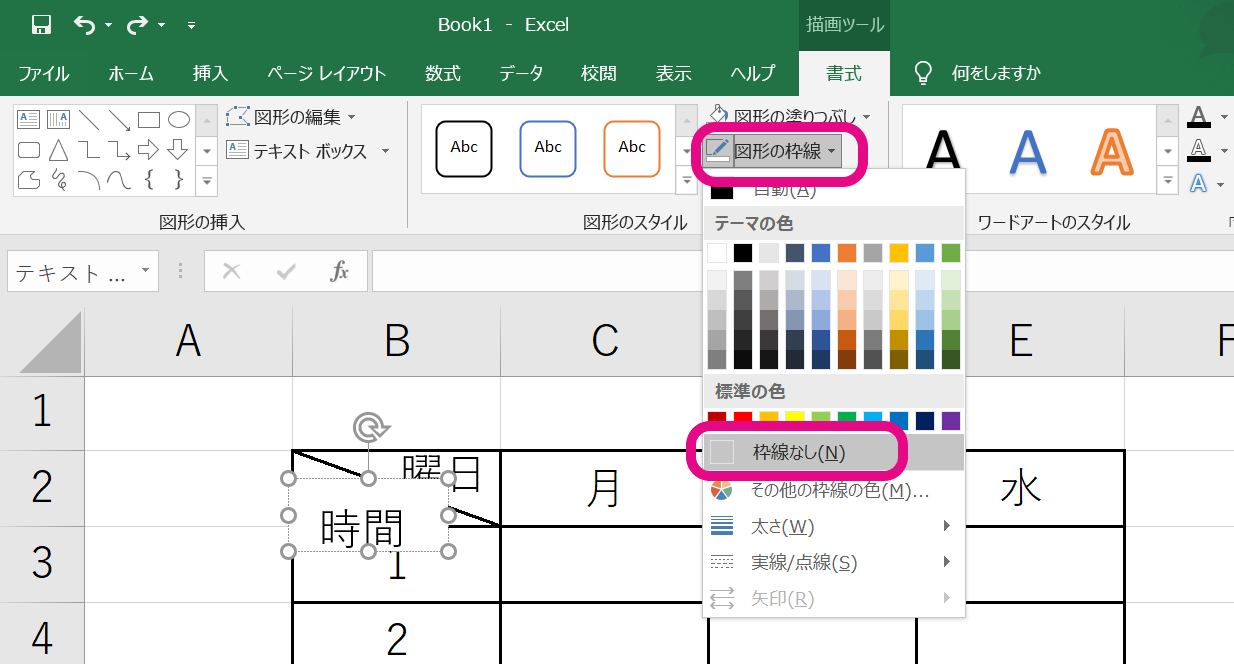
あとはテキストボックス自体を、好きな位置にドラッグすれば完成です。少し手間はかかりますが、文字が好きな位置に入力できるので、是非「テキストボックス」の使い方も覚えておきましょう。
エクセルを覚えればワードにも応用が効く
今回はエクセルで斜め線・斜線を引くにはどうしたら良いかを説明してきました。少し触れましたが、ワードで斜線を引いたことがある人は理解しやすかったかと思います。今回の「斜線」「罫線」のような機能はワードでも同じように使用できます。
エクセルとワード、どっちも覚えるのは大変……と思う方も多いとは思いますが、エクセルの表計算固有の部分以外は共通する機能がほとんどです。上手く学ぶことができれば、効率よくワードとエクセルを理解できますよ。
そこに到達するまでのとっかかりが欲しい方や、最短距離でワードとエクセルのスキルを効率良く学ぶためのノウハウを吸収したい方にはスクールの受講がおすすめです!










