【if関数】エクセルの空欄に0と表示させる・させない方法各3選

エクセルで他のセルを参照する時に、0と表示して欲しいところが空欄になったり、逆に0と表示したいのに空欄になったりしてしまい困ることがあります。この記事では、エクセルの空欄に0を表示させる3つの方法と、0を非表示にする3つの方法を紹介します。空欄のままだと数式にエラーが出てしまう場合があるので、お困りの方は参考にしてみてください。
目次
エクセルの空欄に0と表示させるif関数
関数や数式を使ってエクセルの空欄に0と表示させたい場合、if関数を使用します。
これから表を作る場合や、拡張される予定のある表の場合は数式を使うことをおすすめします。
空白にしたいセルに、次の数式を入れ込むだけでOKです。
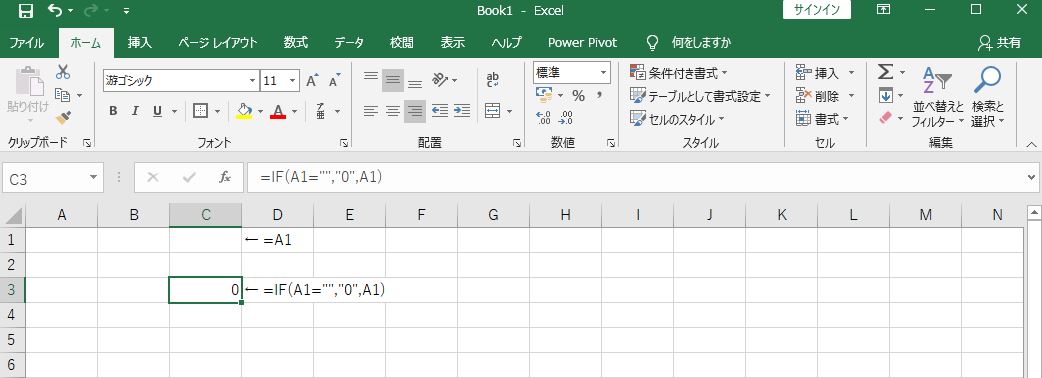
上記は「もしA1セルが空白のとき、A1に”0″という値を入れる」という意味の数式です。この関数を使うメリットは、他の計算式を入力する場合に有効な点。上記セルを使ってなんらかの数式を組む場合に、もっとも応用が効きやすいのがif関数を使う方法なのです。
エクセルの空欄に0と表示させる操作・設定
関数以外の方法でも、空白セルに0を表示させる方法は2つあります。
既に完成した表の空白だけを置き換えたい場合は、操作や設定変更のほうが早く済みます。
形式を選択して貼り付けて0と表示させる
指定した範囲の中にある空白のセルだけに直接0を書き込む方法から解説します。
まずは適当なセルに0と打ち込み、それを右クリックして「切り取り」(または「Ctrl+X」)しましょう。その状態で、以下の操作を行います。
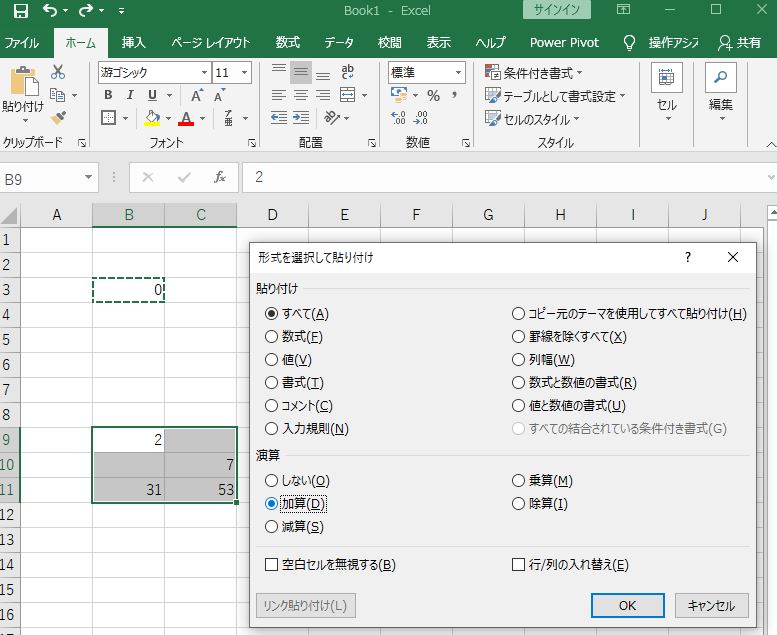
そうすると、選択したセルのうち空白のセルだけに0が入力されます。これは「すべてのセルに0を足す」という処理を行うことによって、空白セルに値を入れる方法です。
ちなみに、全体に同じ数値を足したり引いたりするときにも使えるテクニックです。
エクセルの詳細設定を変更して0を表示・非表示を切り替える
最後に、設定変更により0の表示・非表示を切り替える方法を解説します。この方法は上記と異なり、シート上のすべての0の表示・非表示の切り替えをするものです。
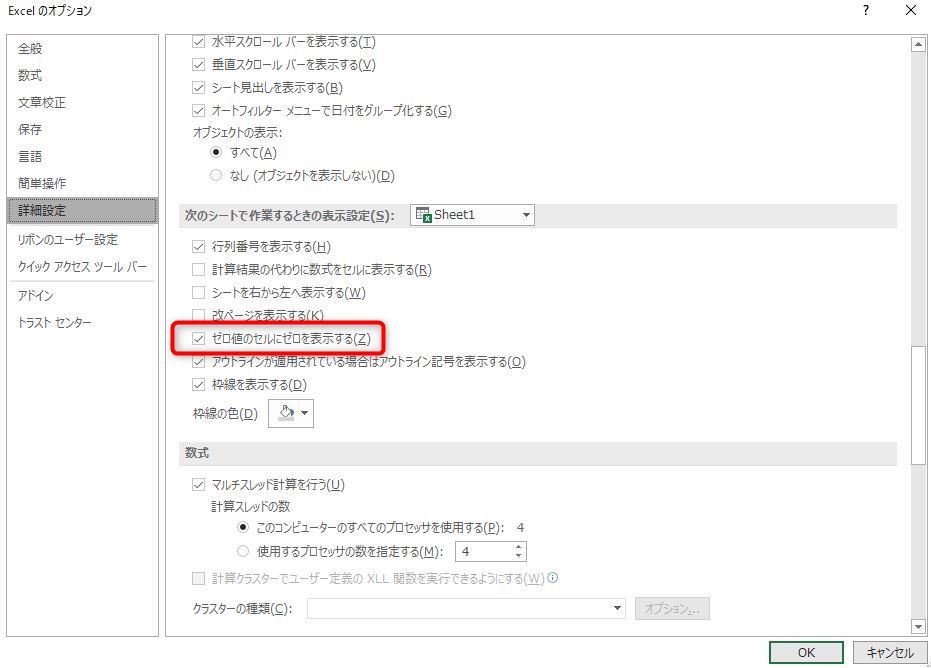
この方法のメリットは設定自体を変更することで付随する作業が不要な点です。ただし、設定変更をするとワークシート全体に適用されますので、一部だけ変更したい場合はこの方法以外の操作や関数を使ってください。
エクセルの空欄に0と表示させない方法
それでは、これまでとは逆に、エクセルのセルから空欄を参照した時に0が表示されないようにする方法も見ていきましょう。
エクセルの詳細設定を変更して0を非表示にする
先ほどの説明の通り、シート単位で0の表示・非表示が設定できるので、シート全体に適用したい場合はこちらで設定すれば解決ですね。
if関数を使って空欄に0と表示させなくする
0を表示する設定であっても参照先のセルが空白の時に0と表示させなくするには、先ほどの逆で次の数式を入力します。
A1セルが空白であるならこのセルの値も空白にせよ、という意味になります。これにより、シートの設定にかかわらず常に0が表示されないようにできます。
数式「&””」を使って空欄に0と表示しないようにする
0と表示させたくない時には、表示させたい時よりも簡単な別解があります。「数式の後ろに『&””』を付ける」方法です。次のように入力すれば、空欄セルに0を表示しないようにできます。
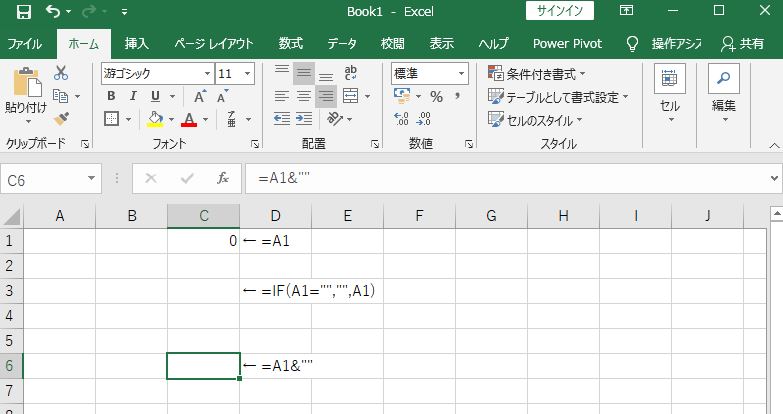
「数式が空白セルを参照した結果エラーを出してしまう」などの場合も、この入力をすれば解決できます。セルが文字列であることを認識させることで、エラーを回避できるのです。
まとめ
エクセルの空欄に0を表示する3つの方法と表示させない3つの方法をご紹介しました。業務の数値管理はエクセルで行うことが多いと思いますので、こういったテクニックを覚えておくと時短や生産性アップに大いに役立ちます。積極的に活用してみてください。
操作方法をマスターするにはスクールもおすすめ
エクセルで入力や表を作成するたびに、インターネットで検索するのは面倒ですよね。かと言って、それをメモに残すのは時間がかかりますし、関数のために本を買うのもかさばります。
作業時間を短縮して「デキる人」と評価されたい方は、スクールで体系的に学ぶことを検討してみてはいかがでしょうか?








