ワードの「枠」の作り方3選!初心者でもサクッと枠線で囲める!【Word】
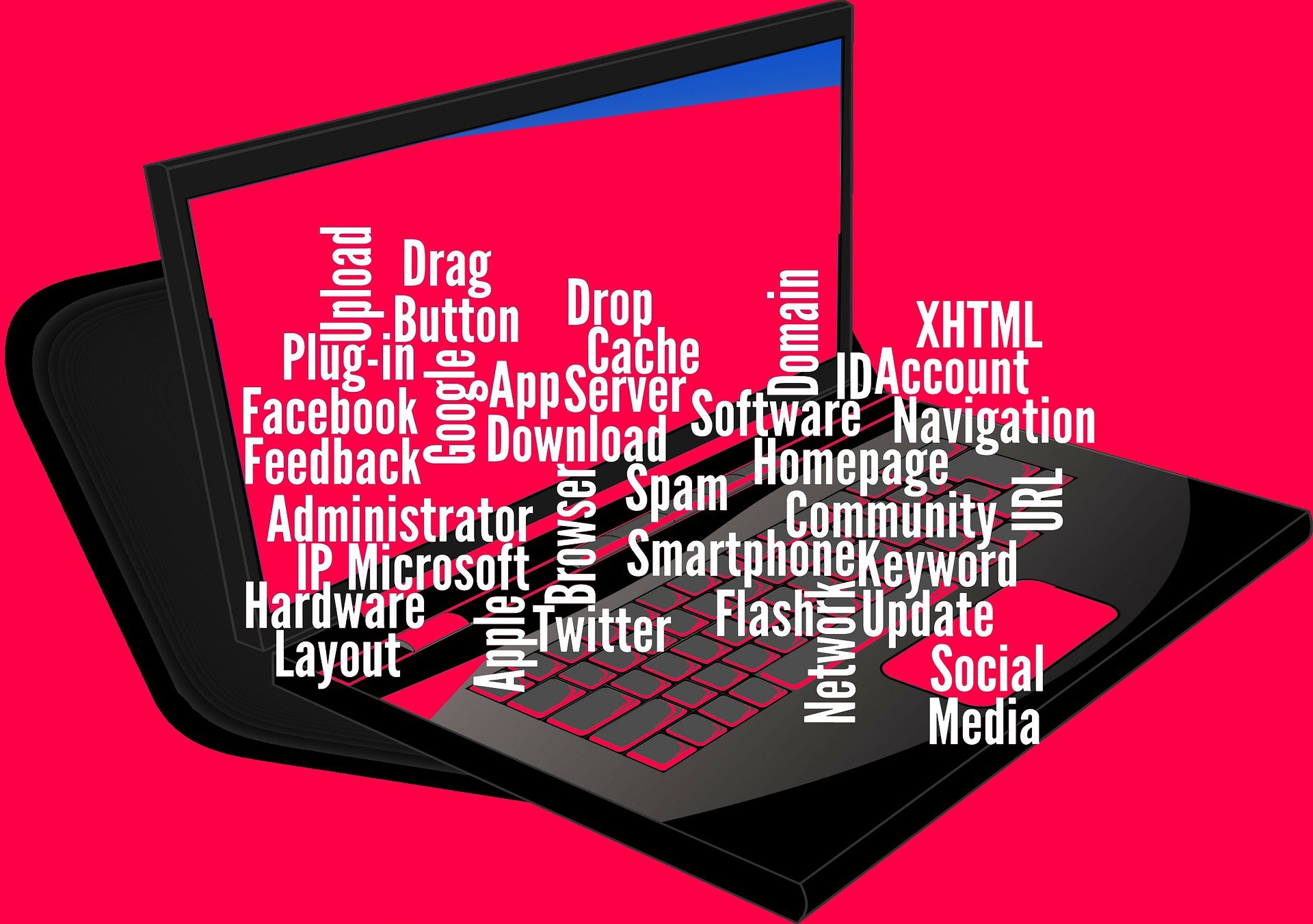
ワードの使い方にも慣れてきて、そろそろ文章を「枠」に入れてみたいと思うことはありませんか? 文章を打つこと、文字を大きくすることなどはできるようになったけれど、装飾についてなどはまだまだよくわからないことだらけかと思います。ワードでちょっとしたチラシを作ったりする時、「文章だけでは少々味気ない……」「文字を囲んだり、外枠を付けたりしてみたい……」そんな時に便利な、ワードでの「枠」の作り方について説明していきましょう。
ワードで付けられる枠の種類
ワードで付けられる枠には様々な種類があります。用途に合わせて自分のつけたい枠を見つけましょう。「外枠」はワードでいう「ページ全体」に大きく枠を付けることができる機能です。表紙を付けるときや、チラシ全体を囲いたい時などに便利ですね。同じような手順で、ページの一部に枠を付けることもできます。この手順を覚えておけば、ほぼ枠の付け方は覚えられます。
それ以外にも、「テキストボックス」と呼ばれる、中の文章ごと移動可能な枠を作成することもできます。このように、ワードの枠のつけ方には色々あるので、今回の記事では各方法の操作手順を順番に紹介していきましょう。
外枠の作り方の手順
枠の作り方はとても簡単です。まずは、ページ全体に外枠を付けていく方法を紹介していきましょう。
-
- タブの中の「デザイン」をクリック
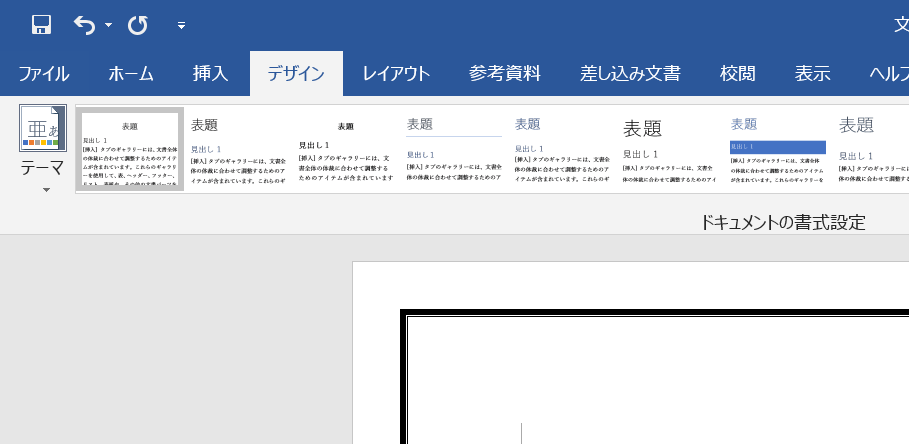
- 画面端の「ページ罫線」をクリック
- こちらの画面で線の種類・太さなどを設定し「OK」で完成です。
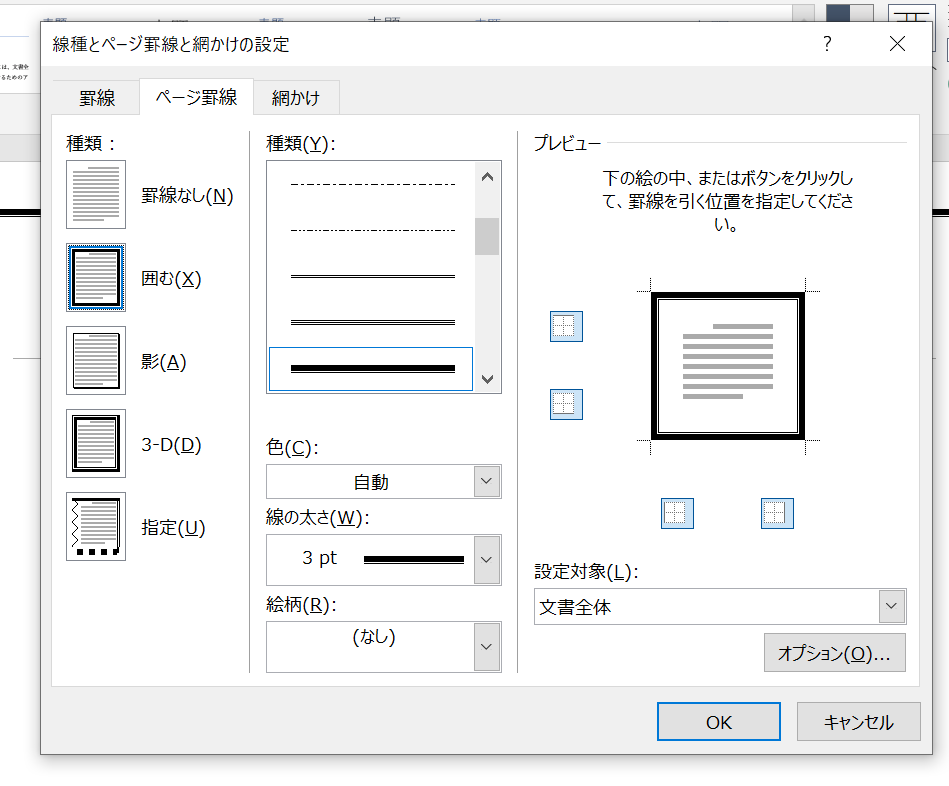
ちなみに「絵柄」の欄をチェックすると、次のような可愛い柄をチョイスすることもできます。ただの直線では味気ない、と言う時にはこちらの「絵柄」もチェックしてみて下さい。
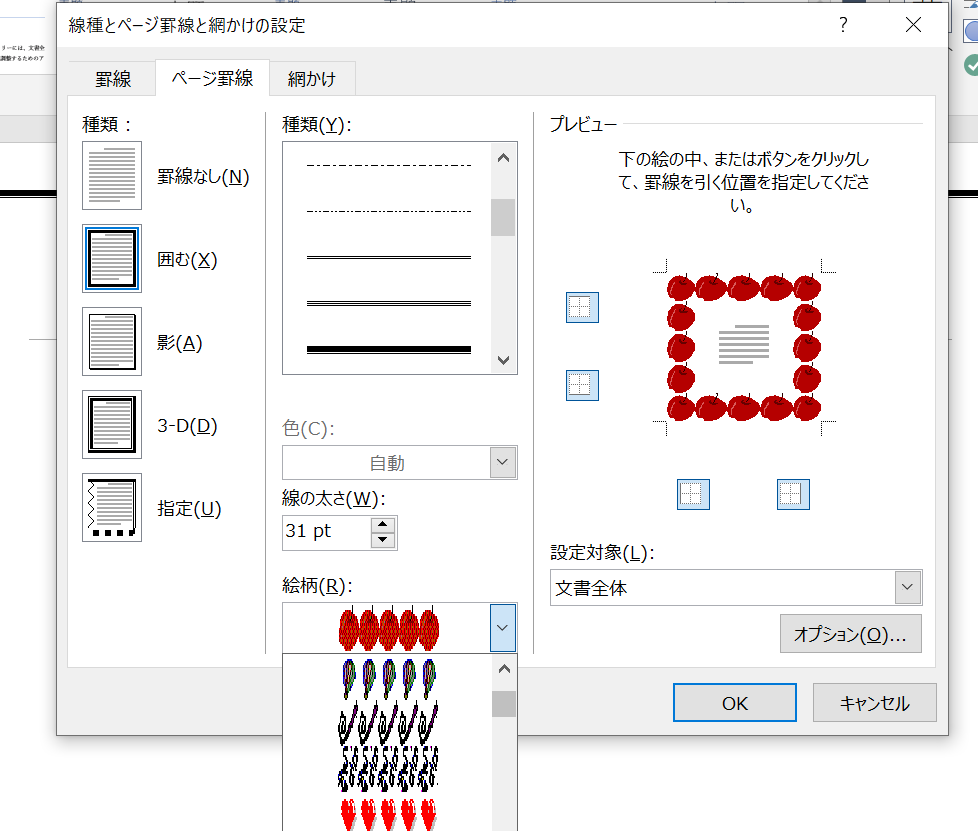
そのまま作成すると、全てのページに外枠が付く形になりますが、「設定対象」を「このセクション-1ページ目のみ」に設定すると、1枚目のページのみ囲いができます。表紙などに設定したい時に便利な機能ですね。
外枠の消し方
外枠を付けてみたけどちょっと違うな……と思ったときの消し方も説明しておきます。作成するときと同様に、「デザイン」→「ページ罫線」の順にクリックしていきます。そしてこちらの画面で赤枠の「罫線なし」を選択し、プレビューで罫線が消えていることが確認できたらOKボタンを押して確定しましょう。
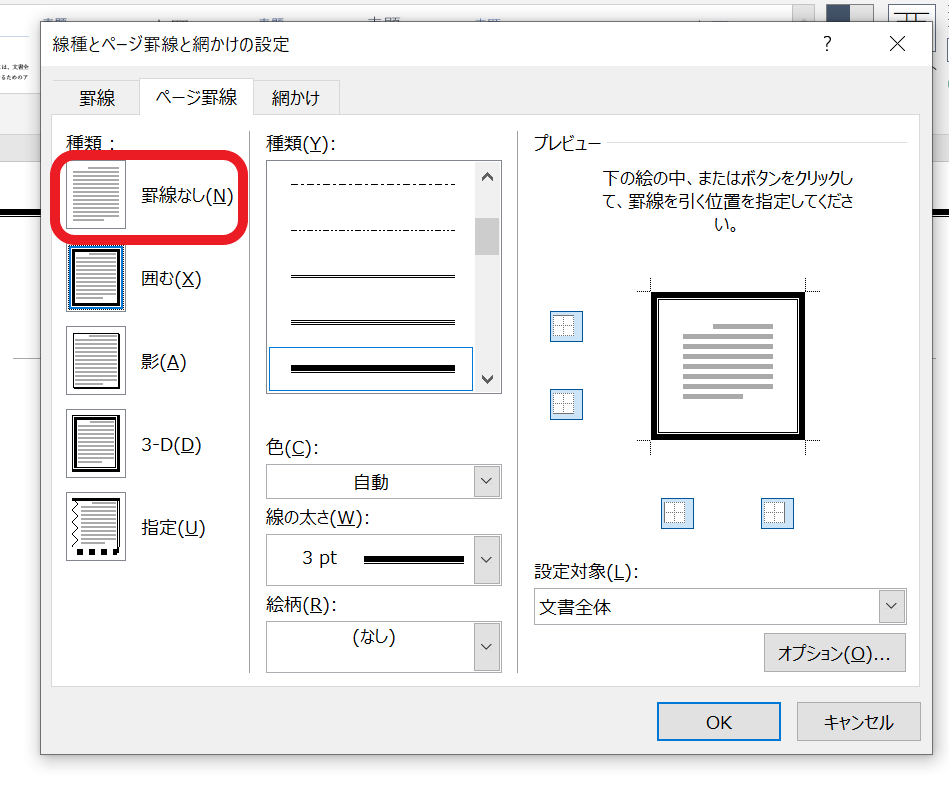
もちろん、枠を付けた直後であればCtrl+Zを押すのが一番早いです!
ページの一部に枠をつける方法
ここまでは、ページ全体に枠をつける方法について紹介してきましたが、次はページの一部に枠をつける方法を紹介していきましょう。
- まずはページの中で枠を付けたい部分を「左クリック→ドラッグ」して反転させます。
- タブの中の「デザイン」をクリック
- 画面端の「ページ罫線」をクリック
- こちらの画面の「罫線」タブをクリック
- 線の種類・太さなどを設定し「OK」で完成です。
ページ全体の外枠を付けるときとほぼ操作は一緒となります。最初に枠を付けたいところを反転させるのを忘れないでください。また、こちらの罫線を削除する場合も、手順としてはページ全体の場合とほぼ同じです。「デザイン」→「ページ罫線」のあと、「罫線」タブをクリックするのを忘れないでくださいね。
「テキストボックス」を使った枠の作り方
ここまで紹介してきた方法は「ページ罫線」タブを使ったものでしたが、この他にワードの機能としては「テキストボックス」を使った枠の作り方もあります。こちらは枠を先に作って、そこに文字を入れるというイメージになります。「テキストボックス」の使い方は次のようになります。
-
- タブの中の「挿入」をクリック
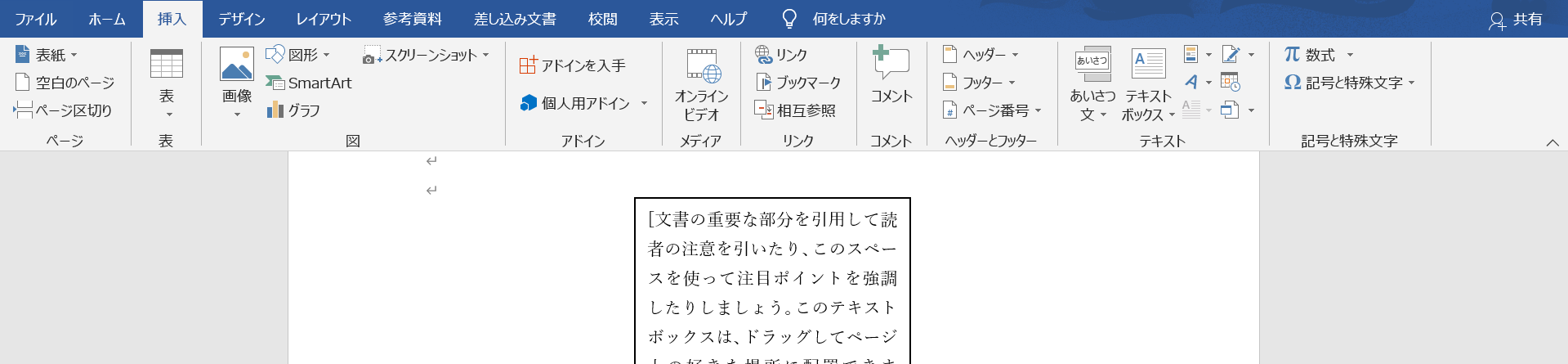
- 「テキストボックス」をクリック
- 好きなデザインのテキストボックスを選ぶ
ワードの「テキストボックス」のメリットとしては、ページ内の好きな位置にドラッグで配置したり、大きさを自在に変えたりできるという点が挙げられます。チラシなどを作る場合は、テキストボックスを複数配置して編集していくと作成しやすいでしょう。
毎回調べるのは面倒では?
今回紹介したワードでの枠の作り方を覚えておけば、チラシ作成や文章の整理などで役に立つことが多いです。しかし、覚えていないとなると毎度このような記事を参考にして1から読み直して……というのはとても面倒ではありませんか?
この記事を読んで「あぁ、そういえば昔習った気が……」なんて思った方もいるでしょう。昔学生時代に習ったはずのマイクロソフト・ワードと、現在のワードは微妙に違っているはず。今更スクールなんて、と思うかもしれませんが、今回紹介した枠の作り方1つに対しても、まだまだ奥が深く、作業効率を上げる方法はたくさんあります。今回の記事を読んで、「いちいち調べなくてもスムーズに作業できるようになりたい……」と思うのであれば、もう一度スクールで学びなおすことも考えてもらえると嬉しいです。





