Wordで原稿用紙が作れる!横書き・縦書きや文字数設定も解説

本記事では、Wordの「原稿用紙設定」機能を徹底解説します。Wordで原稿用紙が作れることを知らない方は意外と多いのではないでしょうか? 単に罫線を引くだけではなく、縦書き・横書きや文字数などを設定する方法や、さらには罫線の色を変更したり文章を書いてから原稿用紙に変換したりなど紙にないメリットなどもあわせてご紹介しますので、ぜひ公私でお役立てください。
原稿用紙設定は簡単!たったの3クリック
さっそく、Wordで原稿用紙を表示させてみましょう。操作は次の通り3クリックで完了させることができます。
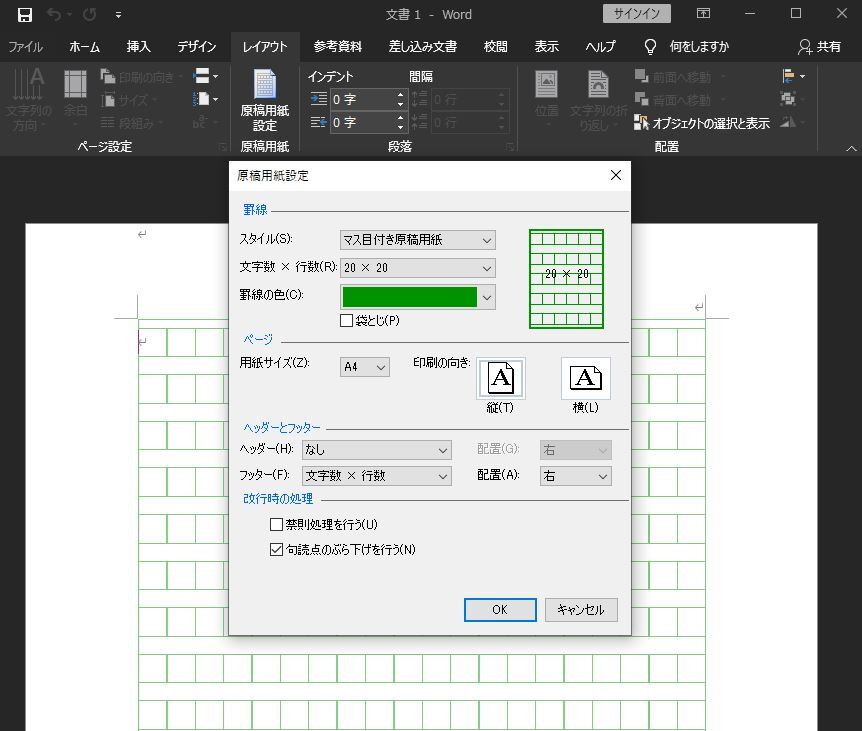
たったこれだけの設定で、原稿用紙がWordに表示されました!
ちなみに、既に入力した文章に対しても後付で原稿用紙設定は可能ですので、再入力の必要はありません。例えば、メモ帳やメールなどに打ち込んでいた文章をWordに貼り付けて原稿用紙の設定をした場合、それらの文章が自動的に原稿用紙の形式になります。
続く項では、原稿用紙を自分好みにカスタマイズする方法を解説します。
罫線の色を変える
Wordで原稿用紙を作るメリットの1つは、自分だけのオリジナルデザインがつくれることです。色の変更は前項で紹介したウインドウ内、「罫線の色」で簡単に変更ができます。こちらもたったの3クリックで完了できます。
これで、選んだ色の罫線を引くことができました。自分の好みの色のオリジナル原稿用紙を使えるので、創作などに使う場合は大きなモチベーションになってくれそうですね。
縦書き・横書きを変える
続いて、縦書きを横書きに変更してみましょう(デフォルトは縦書きです)。もうお気づきかと思いますが、これも3クリックで操作を完了できます。
紙の原稿用紙は縦書き、横書きを選んで購入すると思いますが、Wordであれば入力後に切り替えることができます。この点はデジタルのメリットと言えますね。
文字数を変更する
同様に、1枚の文字数も20×20の400字詰めと20×10の200字詰めから選べます。
200文字と400文字以外の文字数の原稿用紙が作りたい場合もあると思うのですが、残念ながらその機能はWord 2010以降は削除されてしまいました。どうしても必要な場合は自力で罫線を引くしかないようです。
ページ数を入れる
もう一点、紙の原稿用紙にはない機能をご紹介します。Wordの原稿用紙には自動でページ数を入れることができます。原稿が何枚にも渡る長文になる場合は、ページ数を入れると印刷した時に混同しなくなるため便利です。
ページ番号の自動挿入もこれまでと同じくポップアップウインドウから所定の項目を選択するだけで設定ができます。
上記の操作をすると、フッターの右(ページの右下)に自動でページ番号が入ります。なお、フッターではなく「ヘッダー」を選択すれば画面の上にページ番号を表示させることができます。ページ番号は多くの場合右下に表示させますが、クリップの留め方や想定される捲り方などに応じて位置の変更もできます。
作成者や日付なども自在に表示
実際にプルダウンリストをクリックされた方は、表示させるできる情報にもバリエーションがあることに気づかれたと思います。例えば「ページ / 総ページ数」を選んだ場合は、全体のページ数も表示できます。他にも「作成者」「日付」などの情報の表示も可能です。
また、「右下にページ数/左上に自分の名前」というように、ヘッダーとフッターそれぞれに異なる情報を表示させることもできます。好みに応じてカスタマイズしてみてください。
まとめ
今回はWordで原稿用紙を再現する方法と、細かい設定について解説しました。頻繁に使う機能ではないかも知れませんが、必要になった時にあまり知られていない機能をサッと使いこなせると効率的で格好いいですよね。
社会人になって初めてWord(ワード)に触れたという人も多いのではないでしょうか。お困りの方に向けてnoaではWordに関する多数のコラムを掲載しています。ぜひご覧ください。
Wordを使いこなすために
今回ご紹介した原稿用紙設定以外にも、Wordには便利な機能や細かい設定がたくさんあります。用途に応じて様々な使い方を提案できるようになれば「Wordを使いこなす人」として活躍できますね。広報や企画などの部署は、日々多くの文章を作成するでしょう。Wordを使う機会の多い人は、スクールで網羅的に学習してみてはいかがでしょうか?
noaは、一人ひとりの想いや夢に真摯に寄り添い、徹底してサポートいたします。



