売上管理のエクセルテンプレートの作り方!データ分析を武器にできる関数5選

売上管理では膨大な数字を見やすく整理し、必要に応じた分析を加えることが求められます。エクセルで売上管理を行う場合、できあいのテンプレートでは現場のニーズに即した管理・分析を行うのは難しいでしょう。数字を効率良く処理し、知りたいデータを抽出できるテンプレートを自作できれば強い武器になります。売上管理のテンプレートの作り方を、5つの関数を通じて解説していきます。
目次
はじめに:テンプレートの作成を効率的に行うには
売上管理のテンプレートに必要な項目を把握
営業部門や経理部門において、売上管理は日常的に発生する業務です。これらの部門では、売上の予算や実績を適切に管理するため、売上情報をなんらかのツール上で日々更新しているはずです。売上管理に必要な項目としては、受注日、商品名、単価、数量、合計金額、顧客名、担当者などがあります。
関数を活用して効率よくデータを加工
エクセルを使用して売上管理を行う場合、データを関数で処理することにより効率的にさまざまな分析を行うことができます。以下では売上管理のテンプレートを作成・編集する上でぜひ知っておきたい便利な関数を5つご紹介します。
目標を達成できたか判定表示したい! IF関数
売上管理では、売上の目標が達成できたかを把握するのが大きな目的の1つとなるでしょう。数字を記入してから自分で判定して○や×をつけても良いのですが、せっかくエクセルのテンプレートを使っているのですから判定まで自動でやってしまいましょう。
IF関数は対象セルの値が与えられた条件を満たすかどうかを判定し、その結果に応じて指定した値を返します。結果が真(TRUE)であれば0, 偽(FALSE)であれば1を返すなど、簡単に条件分岐ができます。エクセルを使用するのであれば、ぜひ覚えておきたい基本的な関数です。
IF関数の使い方
- 対象セルに「=IF(論理式, 値が真の場合の処理, 値が偽の場合の処理)」を入力する
- 引数の論理式で条件を指定する
- 値が真の場合と偽の場合の引数に、対象セルの値が論理式を満たした場合と満たさなかった場合の処理を指定する。文字列を表示する場合は、「””(ダブルクォーテーション)」で囲う
- 判定結果が返される
例えば顧客ごとの売上実績が予算以上だった場合に○をつける、という条件を指定しておけば、予算を達成しているかどうかを瞬時に判定することができます。
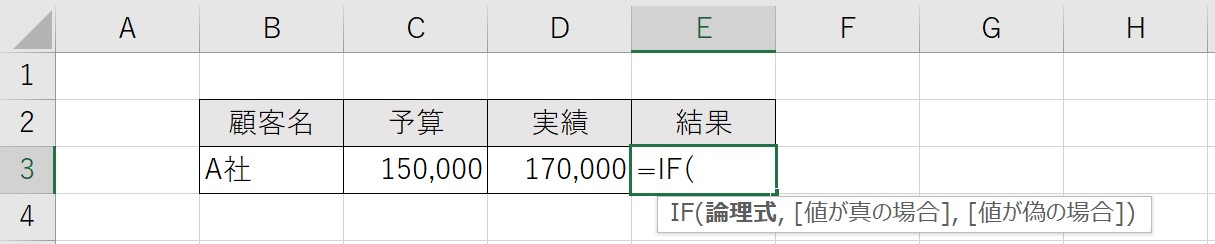
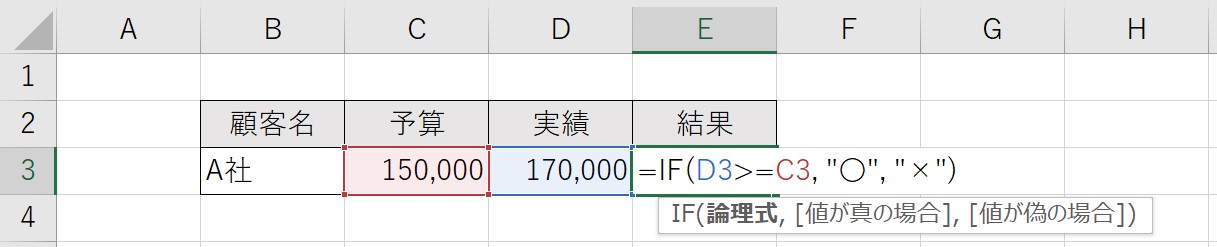

顧客別に受注回数を数えたい! COUNTIF関数
売上管理では入力された生のデータを様々な角度から集計・分析することが求められます。受注データがずらりと並んでいて、どの顧客から何回受注したかを知りたい…手で数えていては日が暮れてしまいますよね。エクセルテンプレートで自動化しましょう。
COUNTIF関数は、対象セルの範囲において、指定した単一の検索条件に一致するセルの数を返します。複数の検索条件を指定する場合は、同じ要領でCOUNTIFS関数が使えます。
COUNTIF関数の使い方
- 対象セルに「=COUNTIF(範囲, 検索条件)」を入力する
- 引数で検索対象セルの範囲と、検索する条件を指定する
- 検索結果が返される
- 対象セルに「=SUMIF(範囲, 検索条件, 合計範囲)」を入力する
- 引数で検索対象セルの範囲と、検索する条件、条件に一致した場合に合計する範囲を指定する
- 検索条件に一致したセルの合計値が返される
- 対象セルに「=AVERAGE(合計する数値)」を入力する
- 引数で平均を求めたいセルの範囲を指定する。ドラッグして選択するか、Ctrlキーを押しながら一つずつセルを選択する
- 指定した範囲にある値の平均値が返される
- 対象セルに「=RANK(数値, 参照, 順序)」を入力する
- 引数で順位を求めたい数値、順位決めの際に参照する範囲、順位の付け方(大きい方から1、2…と付けたい場合は降順なので0、小さい方から1、2…と付けたい場合は昇順なので1)を指定する
- 順位が返される
-
例えば検索条件に顧客名を指定することで、当月の売上管理表において同一顧客の受注回数を把握することができます。
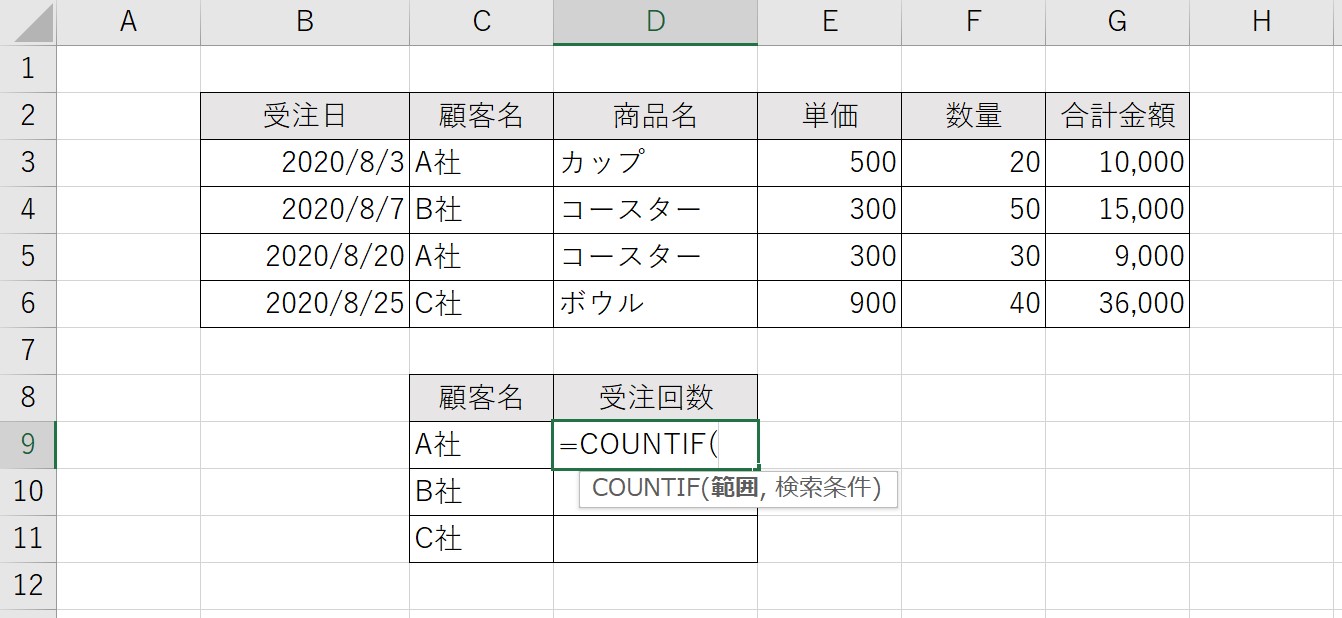
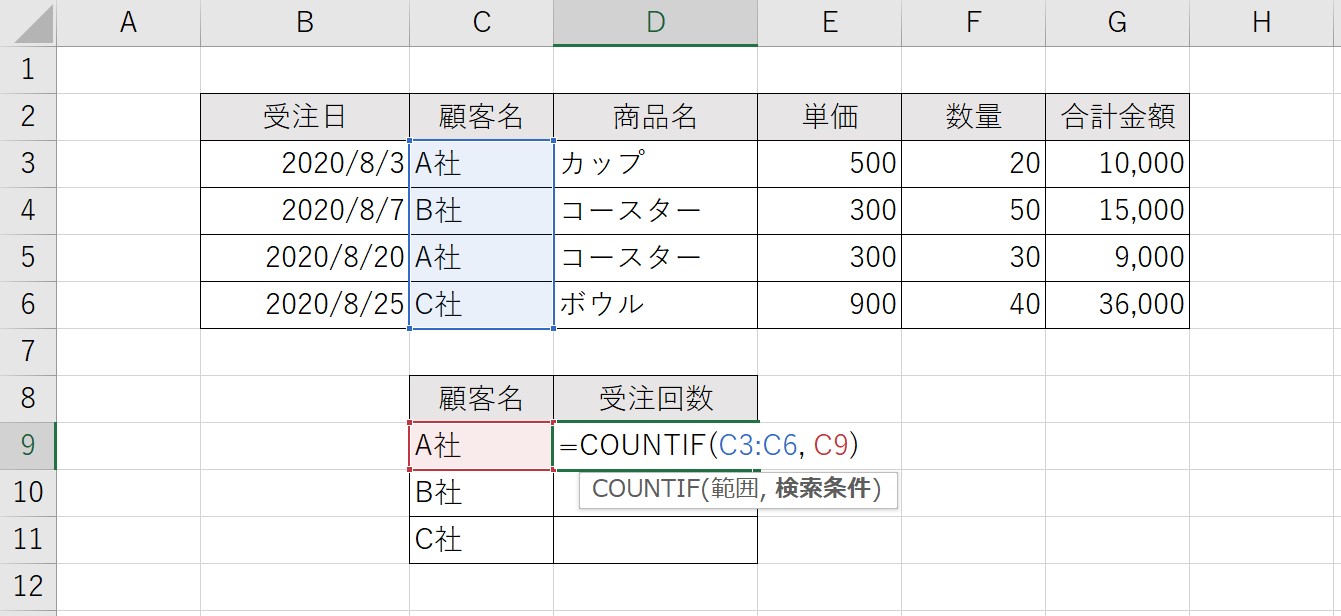
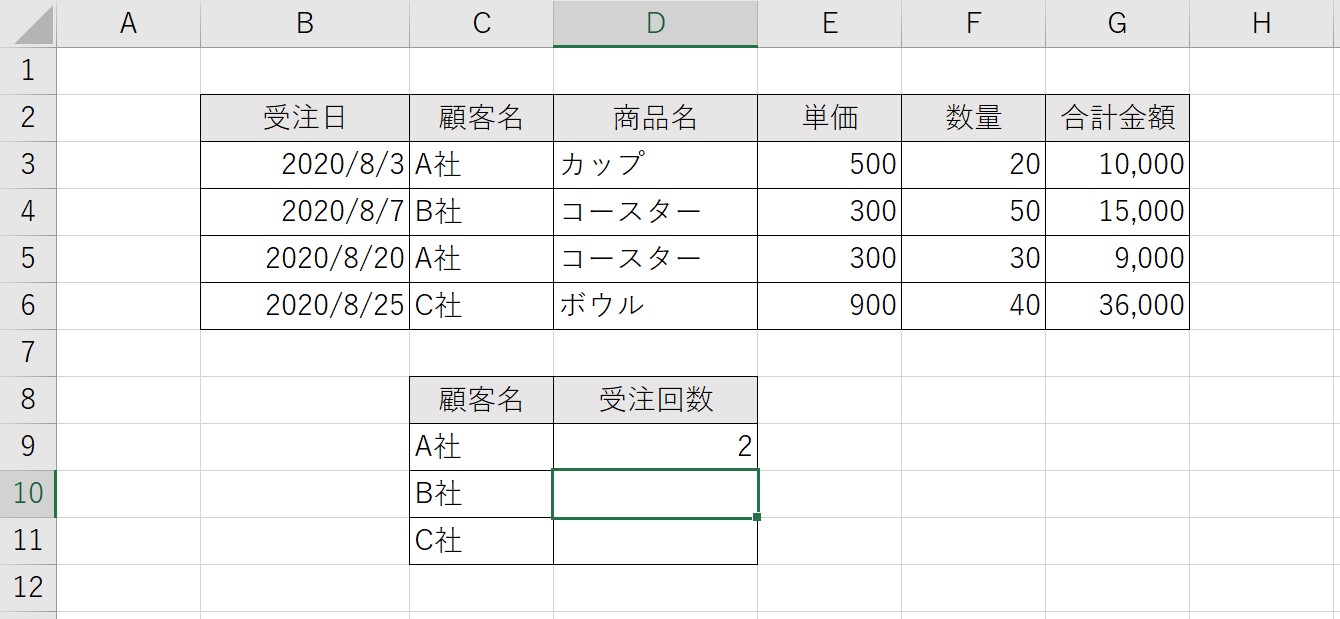
コースターは全部でいくら売れた? SUMIF関数
件数を数えるのはエクセルのCOUNTIF関数でできましたが、売上管理なので合計金額を知りたいというケースも多いでしょう。ご安心ください、これもちゃんとエクセルの関数1つでできます!
SUMIF関数は、対象セル範囲の中で指定した条件を満たすセルの合計値を返します。
SUMIF関数の使い方
例えば商品名を検索条件とすることで、当月の売上管理表における同一商品の売上金額合計を把握することができます。
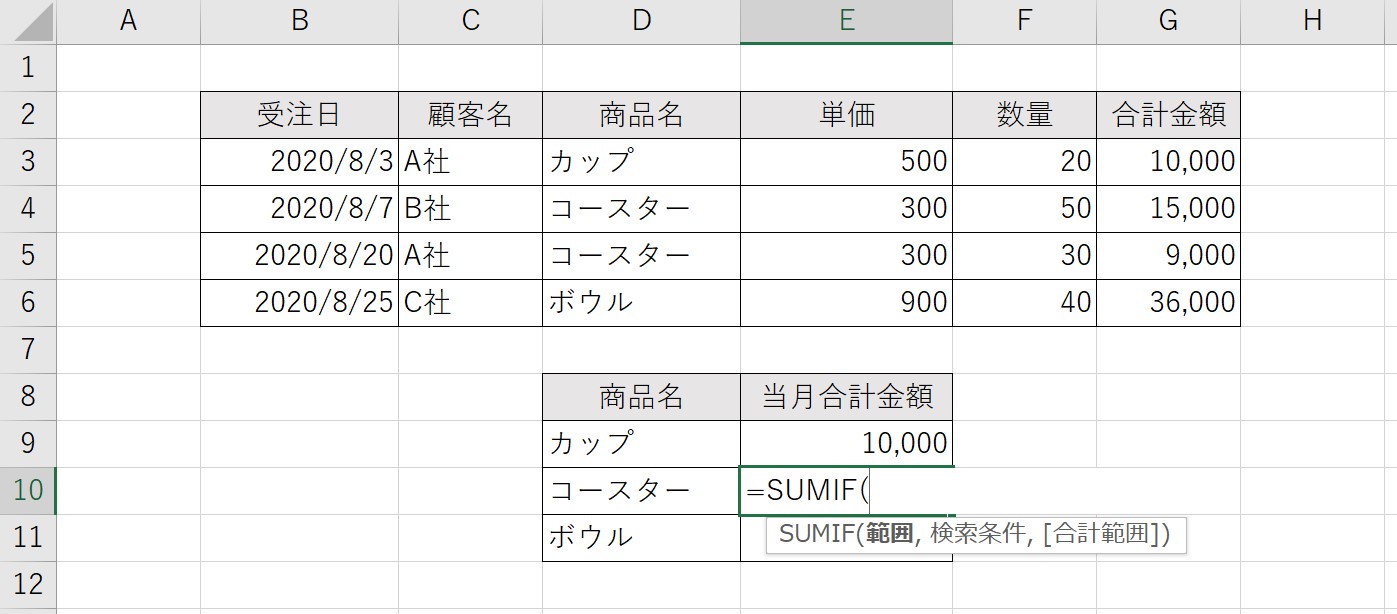
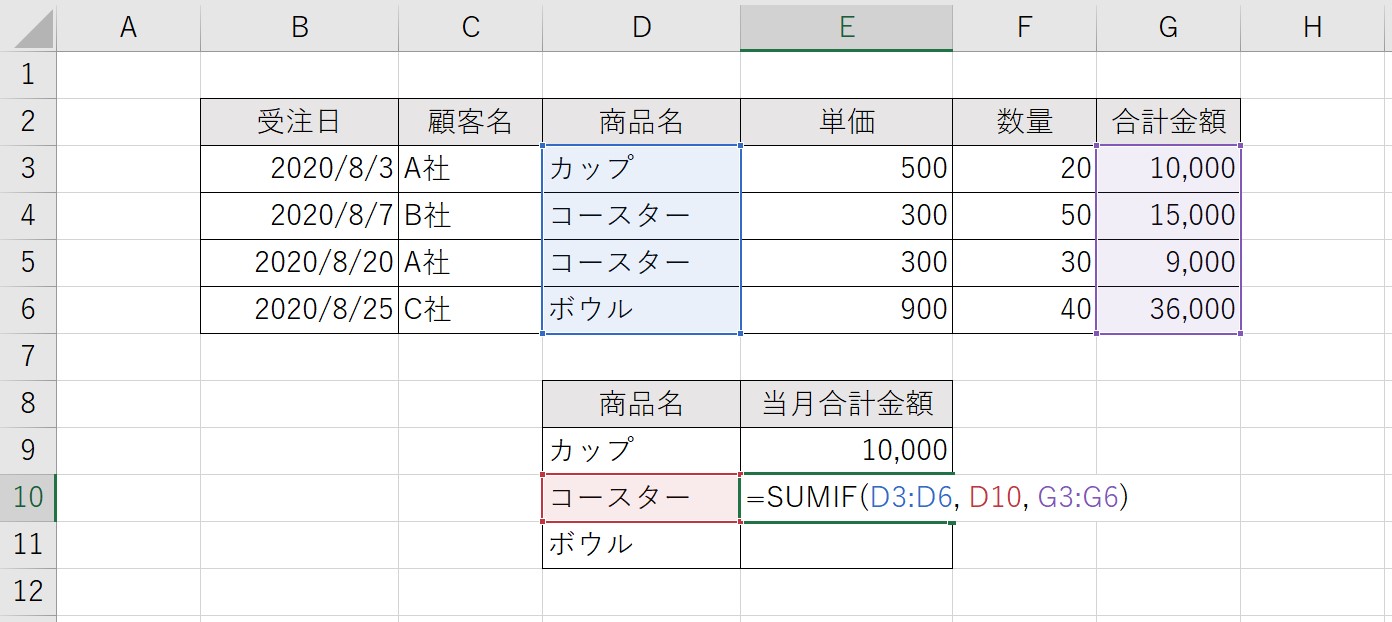
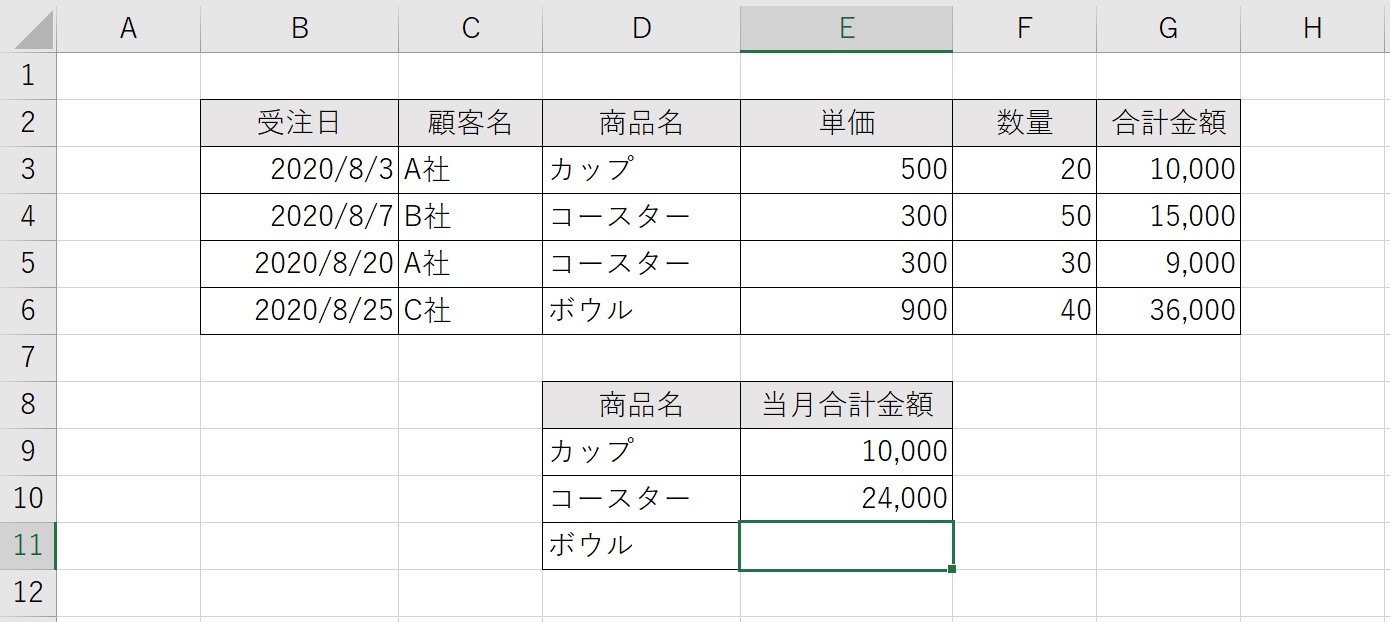
営業さんの平均成績を知りたい! AVERAGE関数
営業スタッフ全員の売上データが揃いました。これで各スタッフの比較はできますが、全体の中で数字を上げられている方かどうかは平均を取ってみないと分かりにくいですよね。もちろん全部足してから割れば良いのですが、売上管理をエクセルのテンプレートで行うのであれば、関数を使えば一発で処理できます。
AVERAGE関数は、対象セルの範囲にある複数の値の平均値を返します。
AVERAGE関数の使い方
例えば営業担当者の売上金額の平均を求めることで、部門全体の売上状況を把握することができます。
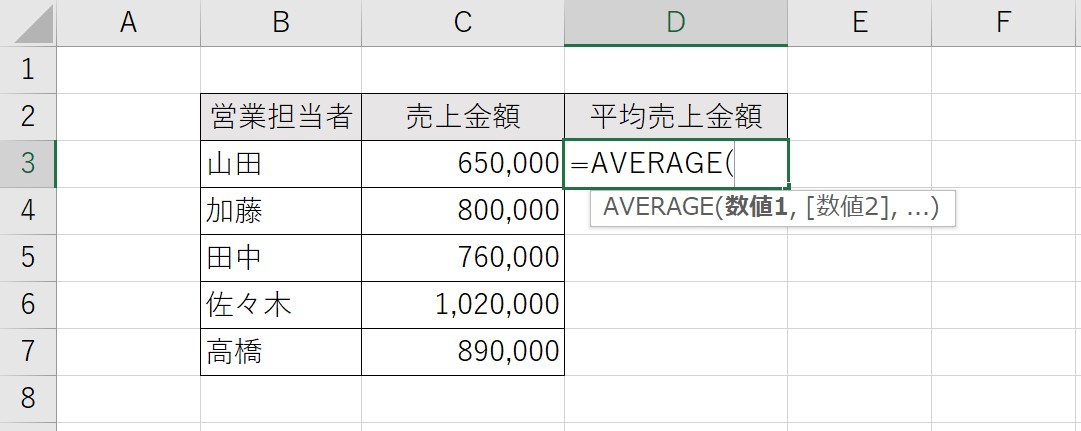
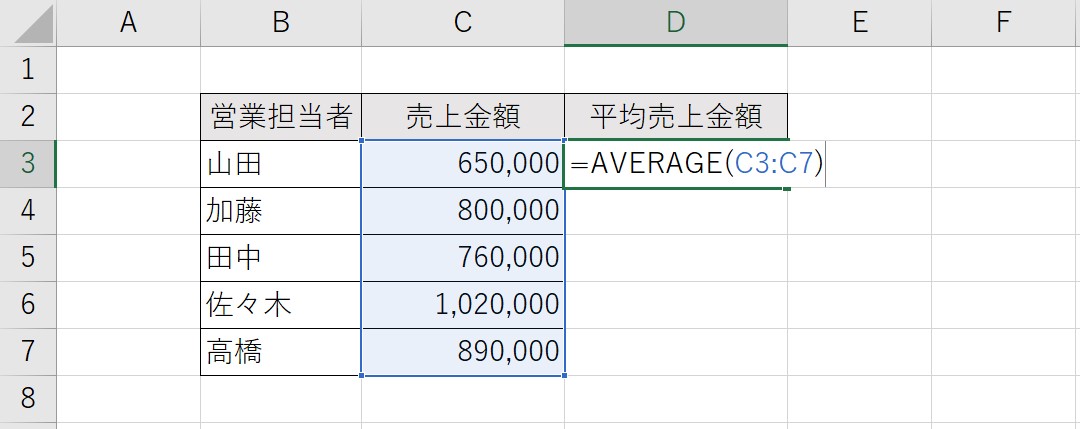
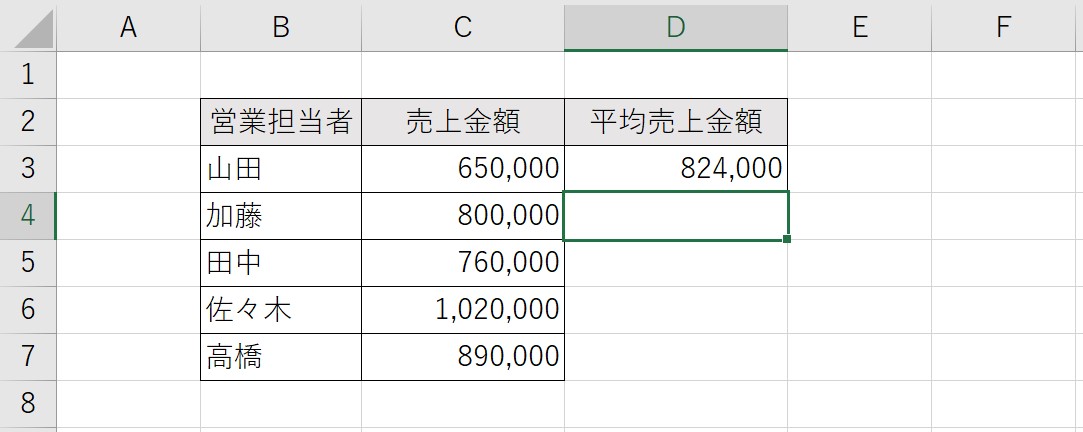
営業さんに順位をつける! RANK関数
生々しい売上管理の話になってきてしまいますが、営業スタッフの売上データが揃ったらやはり順位を把握したいところです。
RANK関数は、対象セルについて指定した範囲における順位を返します。
RANK関数の使い方
例えば営業成績の順位づけをするときに使えます。エクセルの並べ替え機能を使って順位を把握することもできますが、社員コードで並び順を固定していて変えたくない場合などは関数が便利です。
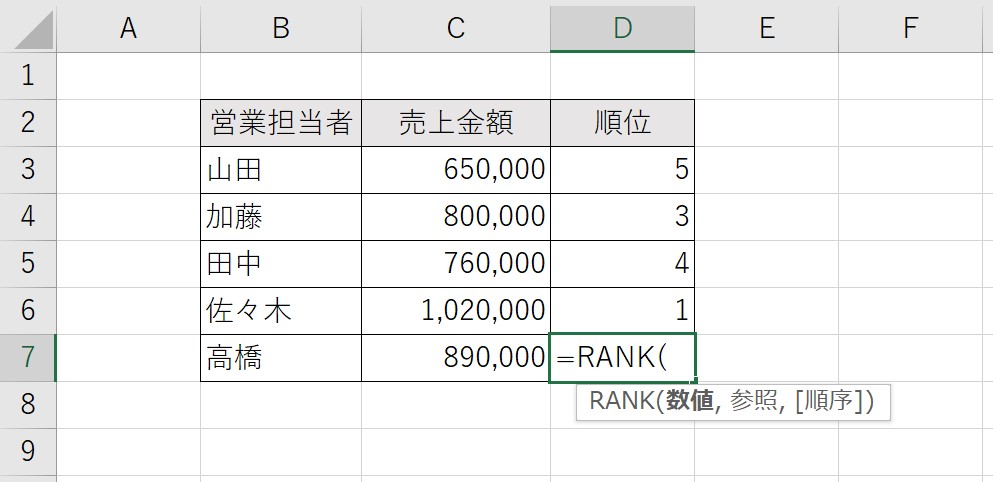
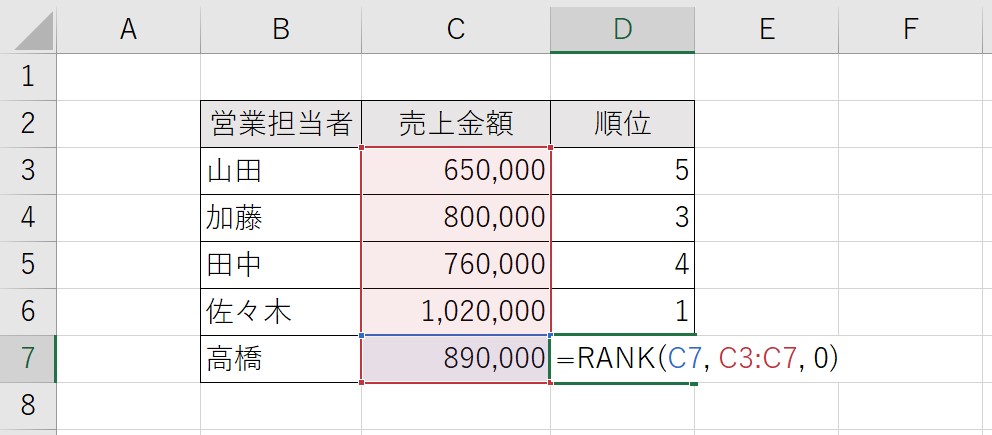
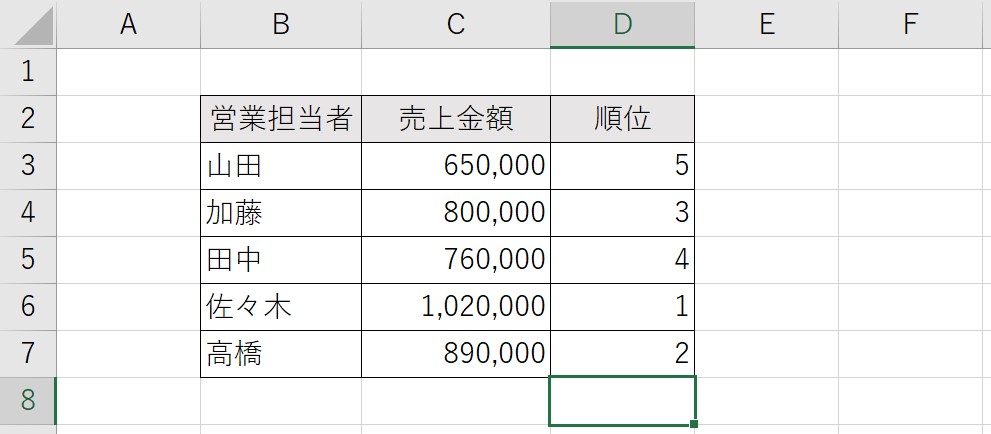
RANK関数を使うときの注意点
RANK関数とよく似た関数にRANK.EQ関数とRANK.AVG関数があります。RANK.EQ関数とRANK.AVG関数はExcel 2010から実装された関数であり、Excel 2007まではRANK関数しかありませんでした。RANK関数とRANK.EQ関数に明確な違いはありませんが、Excel 2007以前のバージョンで作業する可能性がある場合は、互換性のあるRANK関数を使用するようにしましょう。
まとめ:エクセル関数を使いこなせればデータが武器に
売上管理のエクセルテンプレートはデータ分析ノウハウの宝庫
売上管理では、大量のデータを見やすく整理・分析することが求められます。ご紹介した関数は、売上管理ではもちろん、エクセル上でデータ処理や分析を行う場合に役立つものばかりです。目で見て確認したり電卓で計算したりするよりも速く正確に処理できるので、業務効率化につながります。
エクセルテンプレートを作れる人に今すぐなるならスクールもおすすめ
エクセルの関数をすべて覚える必要はありませんが、今回ご紹介したような何度も使う機会があるものを覚えておくと、即戦力として活躍できる場が広がるでしょう。関数を含め、現場で使えるエクセルスキルを身につけたいのであれば、効率的に学べるスクールも検討してみると良いかもしれません。








