ワードで請求書のテンプレートを作成・編集!必須の機能6選

目次
はじめに:テンプレートの作成を効率的に行うには
Word(ワード)で請求書を作成する場合は既存のテンプレートを利用することが多いですが、自分でカスタマイズや新規作成できれば目的にぴったりのものを作成できます。この記事ではWordで請求書テンプレートを作成する時に押さえるべきポイントと、請求書作成をぐっと効率化できるWordの機能を紹介します。
請求書のテンプレートに必要な項目
取引先や顧客への請求書の作成・送付は、企業によっては請求管理チームが配置されるほど重要な業務です。ミスの内容によってはトラブルに発展してしまうため、慎重な作業が求められる一方で、月末や月初めに業務が集中し担当者が多忙を極めることも稀ではありません。
業務で使われる請求書は、事業部やブランドごとに適切なテンプレートを用意することが一般的です。請求書に必要な項目としては、請求書番号、請求日、請求先情報(取引先情報)、請求元情報(自社情報)、振込先情報(銀行名、口座情報)、支払期限、請求明細(品名、数量、単価)、小計(税抜)、消費税、合計(税込)などがあります。
項目によっては関数を入力して時間を節約
ワードで請求書のテンプレートを作成する場合、ワード機能を用いることで手間をかけずに体裁を整え、時間を節約することができます。以下では請求書の作成について便利な機能を6つご紹介します。
請求書のテンプレート作成に便利な機能 その1:右揃え
請求書の上部において、請求先情報(取引先の住所、企業名等)が左揃え、請求元情報(自社の住所、企業名、電話番号等)が右揃えで記載されている形式は、業種にかかわらずよく見られます。
Wordの請求書テンプレートで請求元情報を右に寄せて記載したいときは、右揃えの機能を使用します。連続してスペースを入力し文字の位置を調整する方法もありますが、その方法では文字数が変更されたときにレイアウトが崩れてしまうため、避けた方が良いでしょう。文字の位置を中央揃えにしたいときも、同様の理由でワード機能の中央揃えを使用します。
右揃えの方法
- 右揃えにしたい行をクリック(複数行ある場合は選択)
- ホームタブ>段落>右揃えをクリック

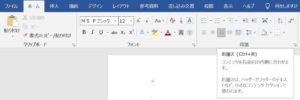
請求書のテンプレート作成に便利な機能 その2:画像の挿入
企業のロゴなどが決まっていて、請求書にも表示しなければならない場合も多いでしょう。Wordの請求書テンプレートで企業ロゴなど画像を配置したい場合は、「画像の挿入」機能で行います。
画像挿入の方法
- 画像を挿入したい位置をクリック
- 挿入タブ>画像>画像の挿入元を選択(画像を保存しているフォルダなど)
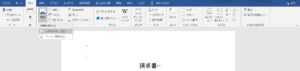

請求書のテンプレート作成に便利な機能 その3:表の挿入
Wordの請求書テンプレートに請求明細を記載したいときは、表の挿入を行います。行や列の数や大きさは後から調整できるので、升目を利用してアバウトに挿入してサクサク作業を進めましょう。
表の挿入方法
- 表を挿入したい位置をクリック
- 挿入タブ>表>行数と列数を指定してクリック


請求書のテンプレート作成に便利な機能 その4:フォントの変更
Wordの請求書テンプレートで全体のフォントを揃えたいときは、フォントの変更を行います。他のファイルからコピー&ペーストで入力した情報がある場合は様々なフォントが混在しやすいため、全体のフォントが統一されているか注意しましょう。
MAX関数の使い方
- フォントを変更したい(揃えたい)文字を選択 ※ドキュメント全体を選択する場合はCtrl+A
- ホームタブ>フォント>フォントを選択


請求書のテンプレート作成に便利な機能 その5:ページ番号の挿入
Wordの請求書テンプレートで、請求明細が2枚以上にわたる場合などページ番号を振りたいときは、ページ番号の挿入を行います。必要に応じて「ページ番号の書式設定」から開始番号を指定することもできます。
ページ番号の挿入方法
- 挿入タブ>ヘッダーとフッター>ページ番号をクリック
- ページ番号の位置を選択

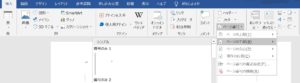
請求書のテンプレート作成に便利な機能 その6:透かし文字の追加
Wordの請求書テンプレートに偽造や複製を防止する目的で透かしを入れたいときは、透かし文字の追加を行います。必要に応じて「ユーザー設定の透かし」からテキストを変更し、透かし文字を社名などに変更することもできます。
透かし文字の追加方法
- デザインタブ>透かしをクリック
- 透かし文字を選択

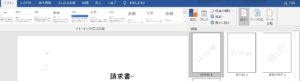
まとめ:ワード機能を使いこなせれば業務効率UP
よく使う機能は覚えておくと便利
この記事でご紹介した機能は、請求書のテンプレート作成以外にも、日常業務で役立つものばかりです。今回ご紹介したような機能を利用すれば、短時間で質の高いドキュメントを作成することができ、業務効率化につながるでしょう。
ワードスキルを武器にしたいならスクールもおすすめ
ワードを使用した事務処理や管理業務では、どれだけ機能を使いこなせるかがドキュメントの完成度と作成時間に影響します。現場で即戦力として活躍できるワードスキルを身につけたいとお考えの方は、効率的に学べるスクールも検討してみると良いかもしれません。




