「企画書」作成は「テンプレート」など「ワード」の便利機能を使うのが効率的

ビジネスで行われるプレゼンテーション。会議では企画書が資料として必要不可欠です。あなたが入念に準備したプロジェクトやアイデア。チャンスを成功させるためには「工夫」が必要です。私が紹介したいのは、「ワード」。これこそが“工夫”を助けてくれます。時間をかけず、分かりやすい資料を作成するヒントはここにあります!
目次
企画書の作成に使えるワード機能

ワードやエクセル、パワーポイントはバージョンが変わるごとに少しずつ新しい機能が増えているのをご存知でしょうか?企画書作成に活躍する機能をご紹介します!
ワードのテンプレート機能を活用しよう!
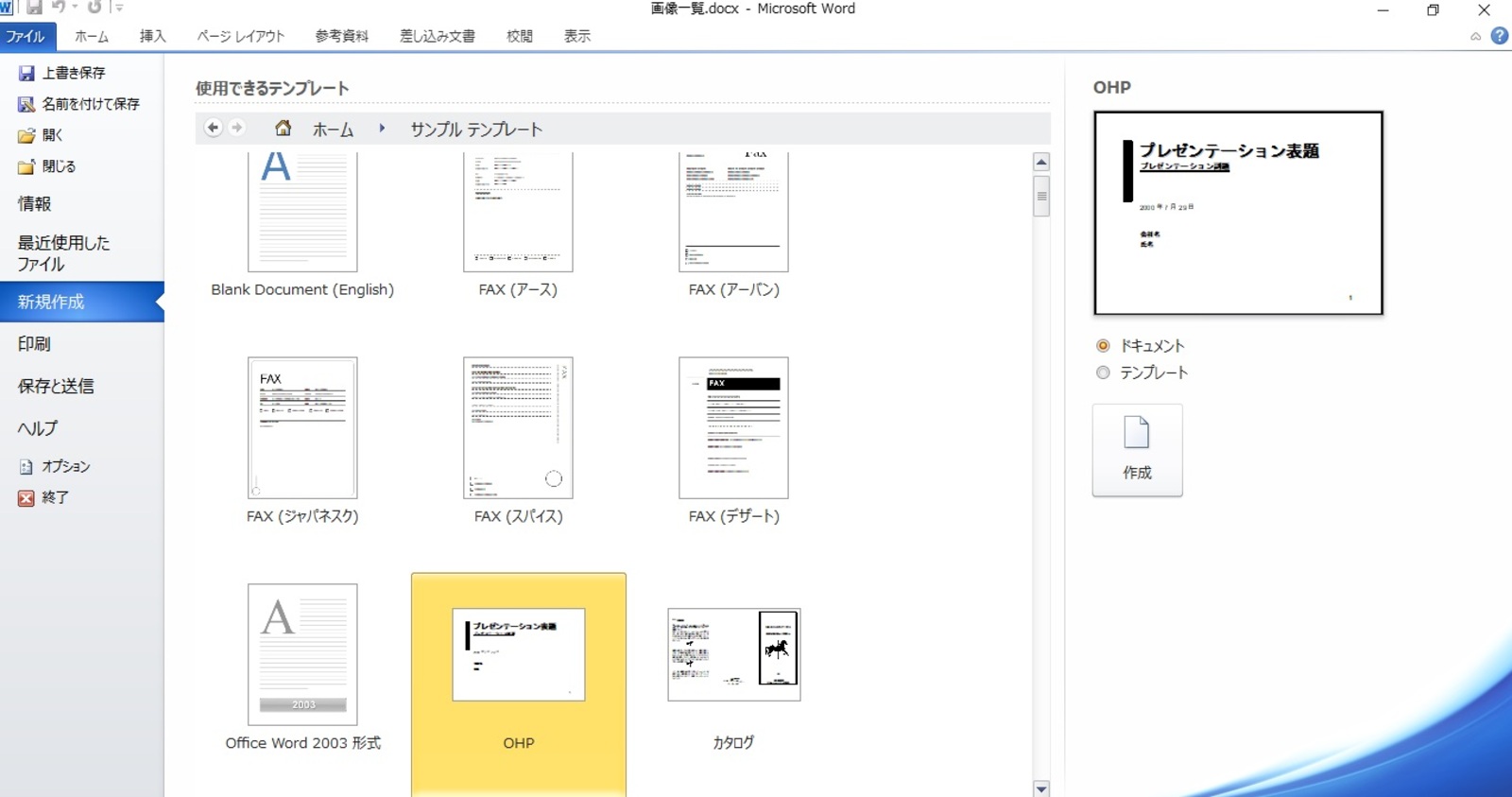
テンプレートとは、つまり「ひな形」。様式が決まっているので、あとは文字を入れるだけ。私は写真を添付し、商品説明をすることが多いので「レポート(ジャパネスク)」をよく利用しています。ファイルをクリックして、バックステージビューを開き、「サンプルテンプレート」から目的に合わせて選ぶだけです。毎日が時間との勝負という人は、ぜひ活用してください。
書き出だしに挨拶文を入れ、好印象な企画書に!

イベントの企画書には参加を募集するため、“案内文書”として配布をすることもしばしばあると思います。「手紙として出すなら挨拶文を入れないと…」と頭を悩ませている方、大丈夫です!ワードで簡単に挿入することができます。「挨拶文」項目の「あいさつ文の挿入」をクリックし、企画書を公開する月に合わせ、表示された文章を入れると書き出しの挨拶文が完成します。
ワードの表の挿入方法!
数字を文章の中で羅列するのは分かりにくい面があります。そんな時は表を挿入することで読む人にさらに見やすく説明できます。先ほど作成した挨拶文入りの企画書に表を挿入します。
- 挿入項目から「表」▼をクリックします。
- 挿入ダイアルボックスを開いて、入れたい列や行を指定します。ここでは『表(7行×2列)』を選択。選択に合わせてワード内に表が挿入されます。
- 表が挿入されると表ツールが表示されます。このツールでは、好きな表の色やかたちを組み込めます。▼クリックすると全種類が確認できます。「表(青)4」を見本に選択します。
- 青色になりました!もう少し「行」を増やしたい場合は、表ツールのレイアウトを選択し、「左に列を挿入」、「右に列を挿入」をクリックしてください。
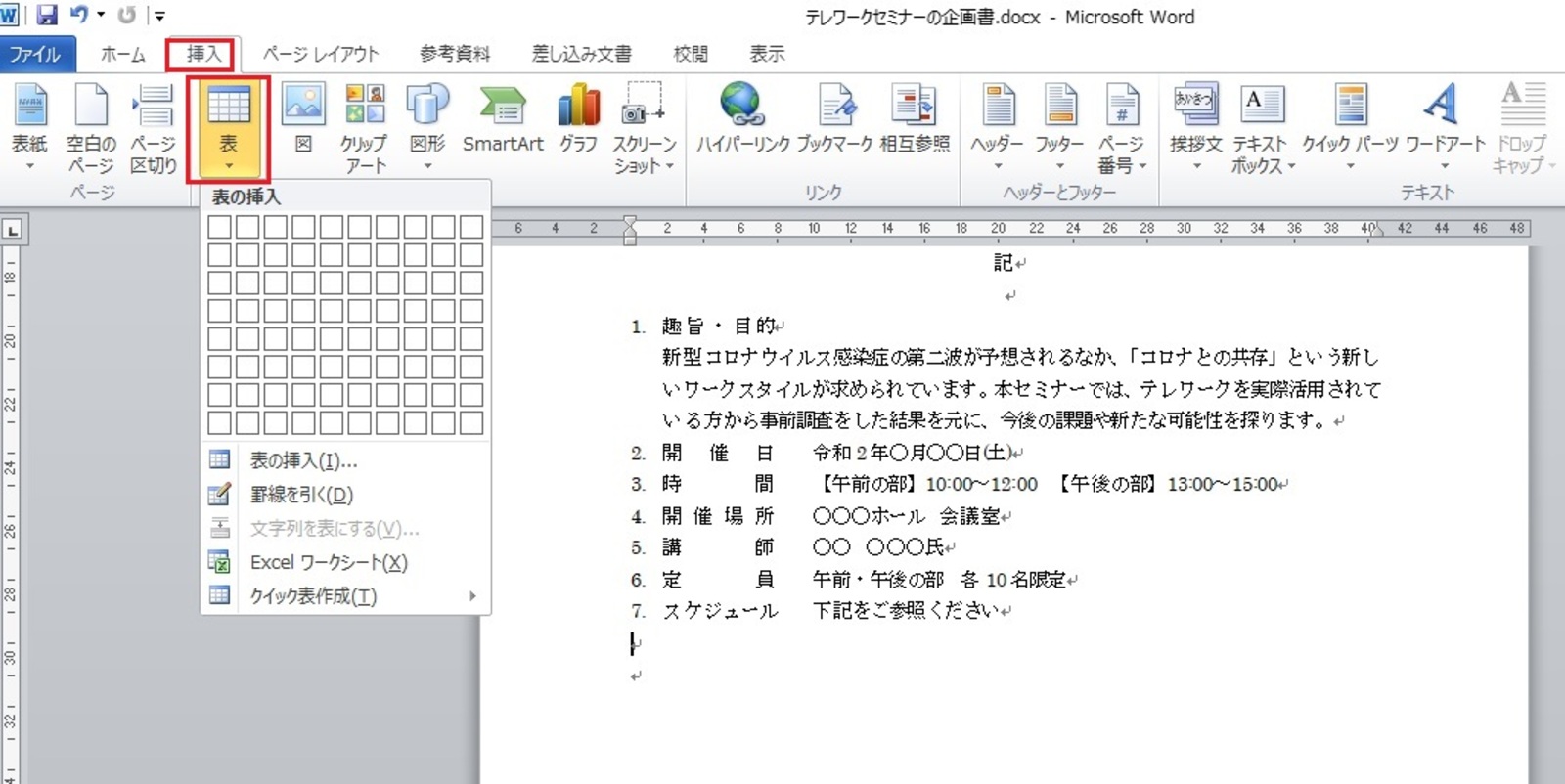
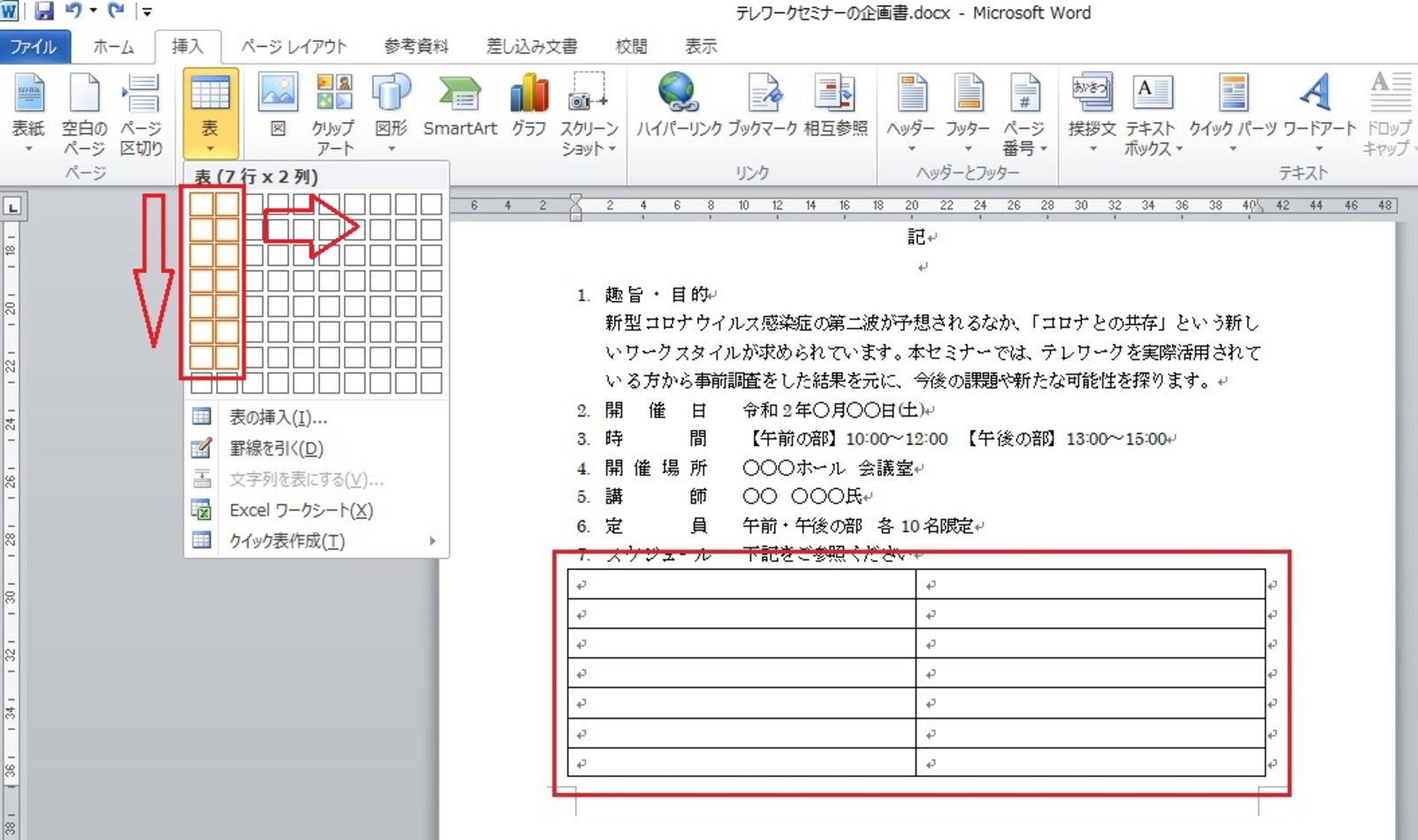
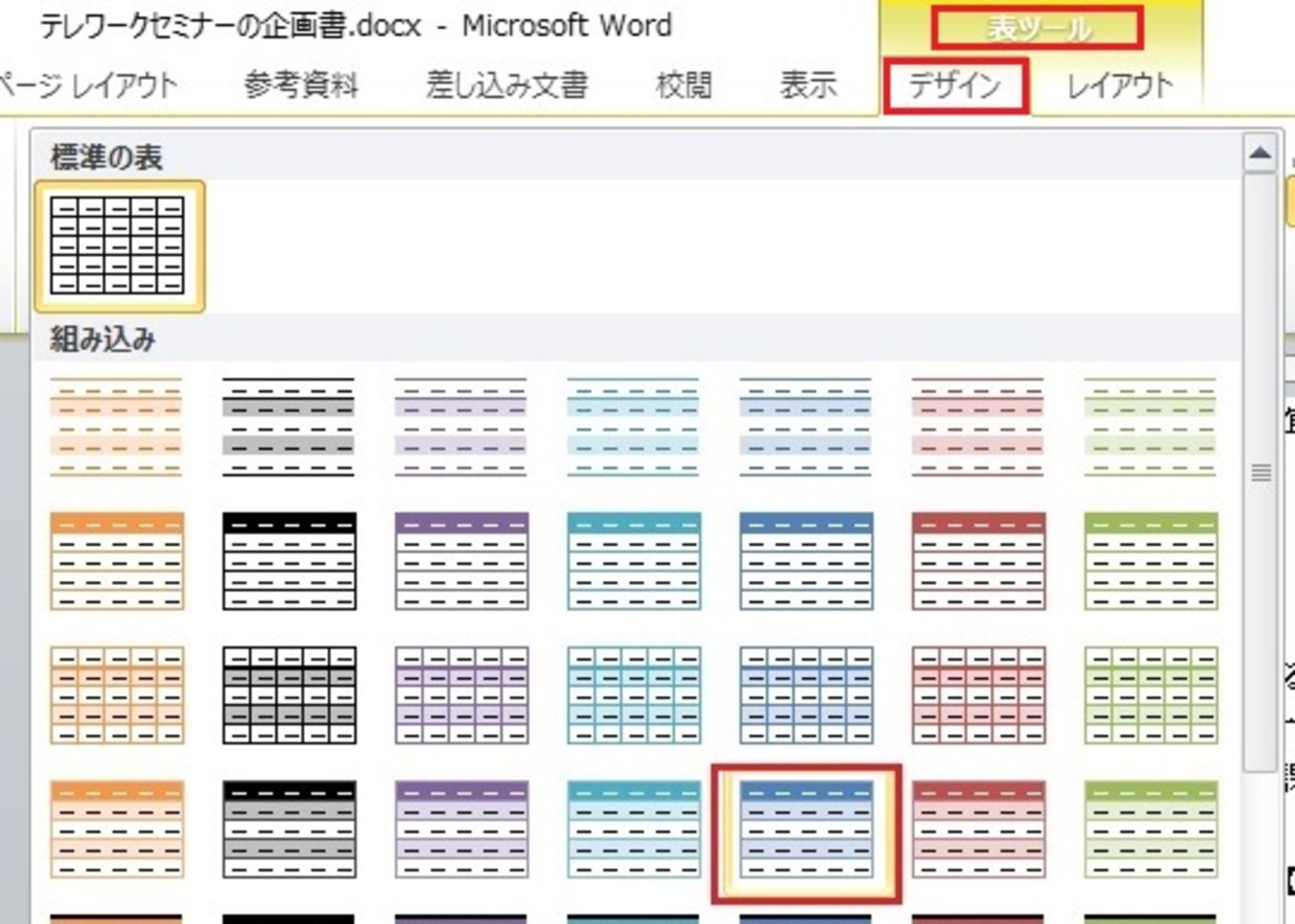
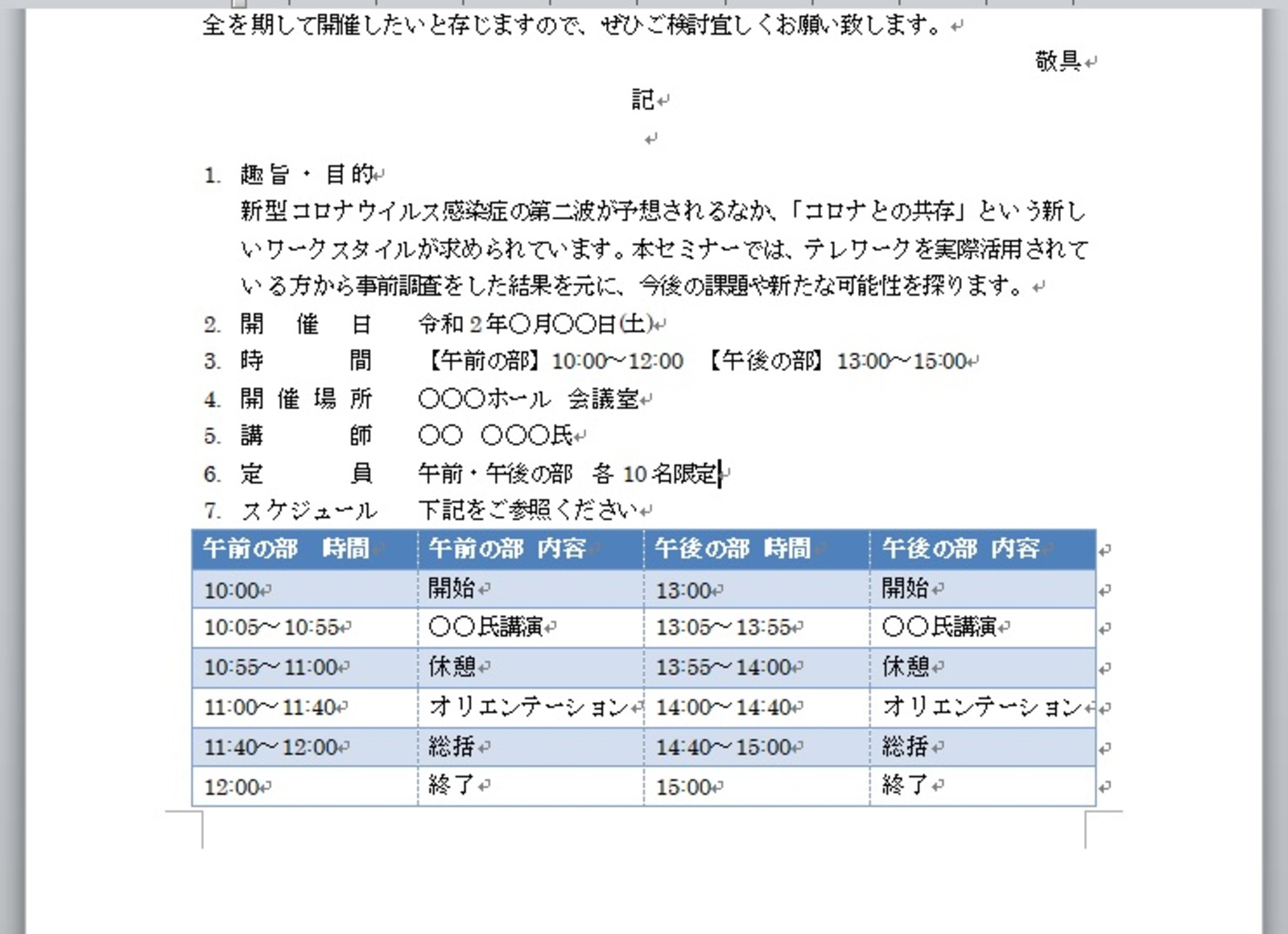
デザインを工夫して見やすい企画書を制作してみてはいかがでしょうか。
ワードを使って プレゼンテーションの資料をつくろう

ワードでプレゼンテーションの資料が作成できるのはご存知でしょうか?もちろん、表やグラフも挿入が可能です。その驚きの機能を紹介します!
パワーポイントにはない便利な機能
「プレゼンテーションの資料作成といえば、パワーポイントじゃない!?」と思う方も確かに多いと思います。とはいえ、ワードを使うメリットは多いです。ワードの強みはエクセルからデータを差し込みできる、校閲機能、コメント機能が備わっていることだと思います。使うたびに新たな発見があるのがワードの魅力です。
スクリーンショット機能を使った企画書づくり
Microsoft Office2010から、ワード、エクセル、パワーポイントにスクリーンショット機能が追加されました。こちらでは、別画面で開いているエクセルの円グラフをスクリーンショットでコピーして、ワードに貼りつけます。
- 挿入項目から「スクリーンショット」を選択。使用できるウインドウ(最大4件。手前からウインドウを開いた順に並んでいます)「画像の領域」をクリックしてください。
- 「+」を引っ張り、トリミングしたい領域をドラックし、指定してください。
- トリミングした状態で画像が挿入されます。サイズを調整して配置すれば完成です!
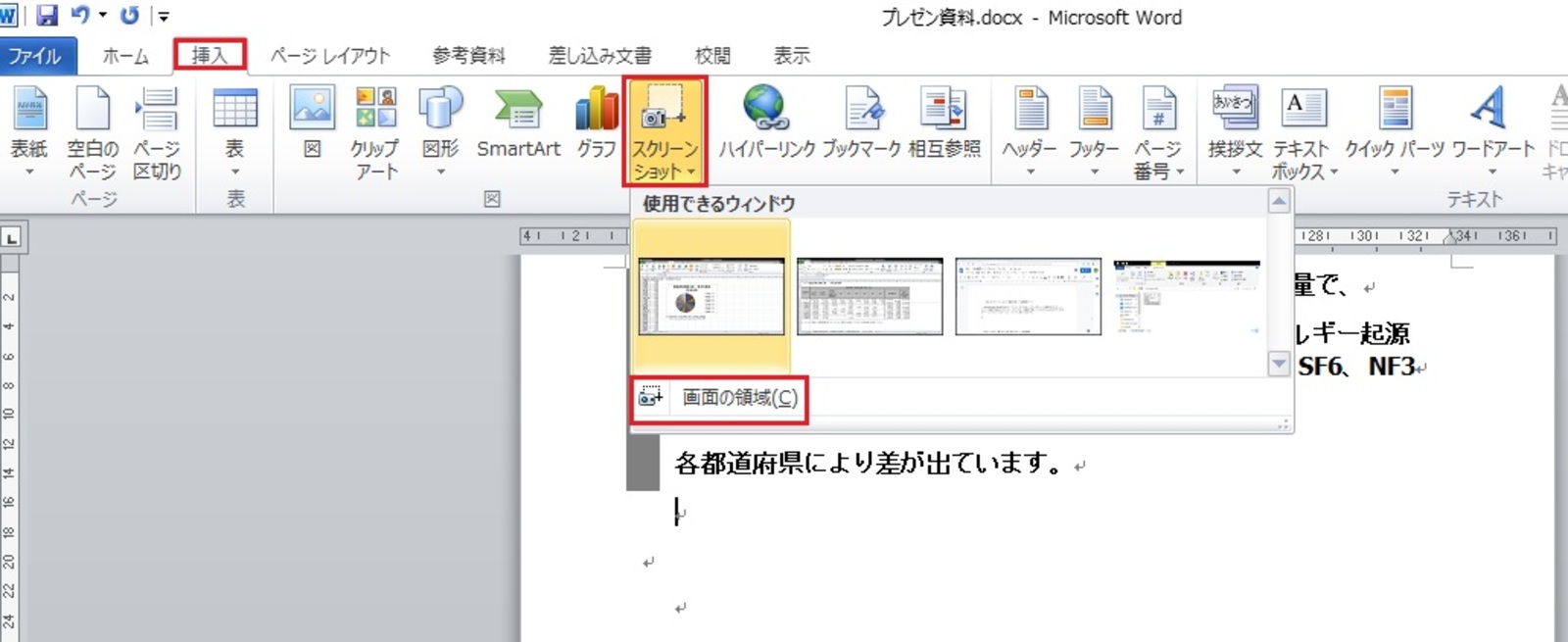
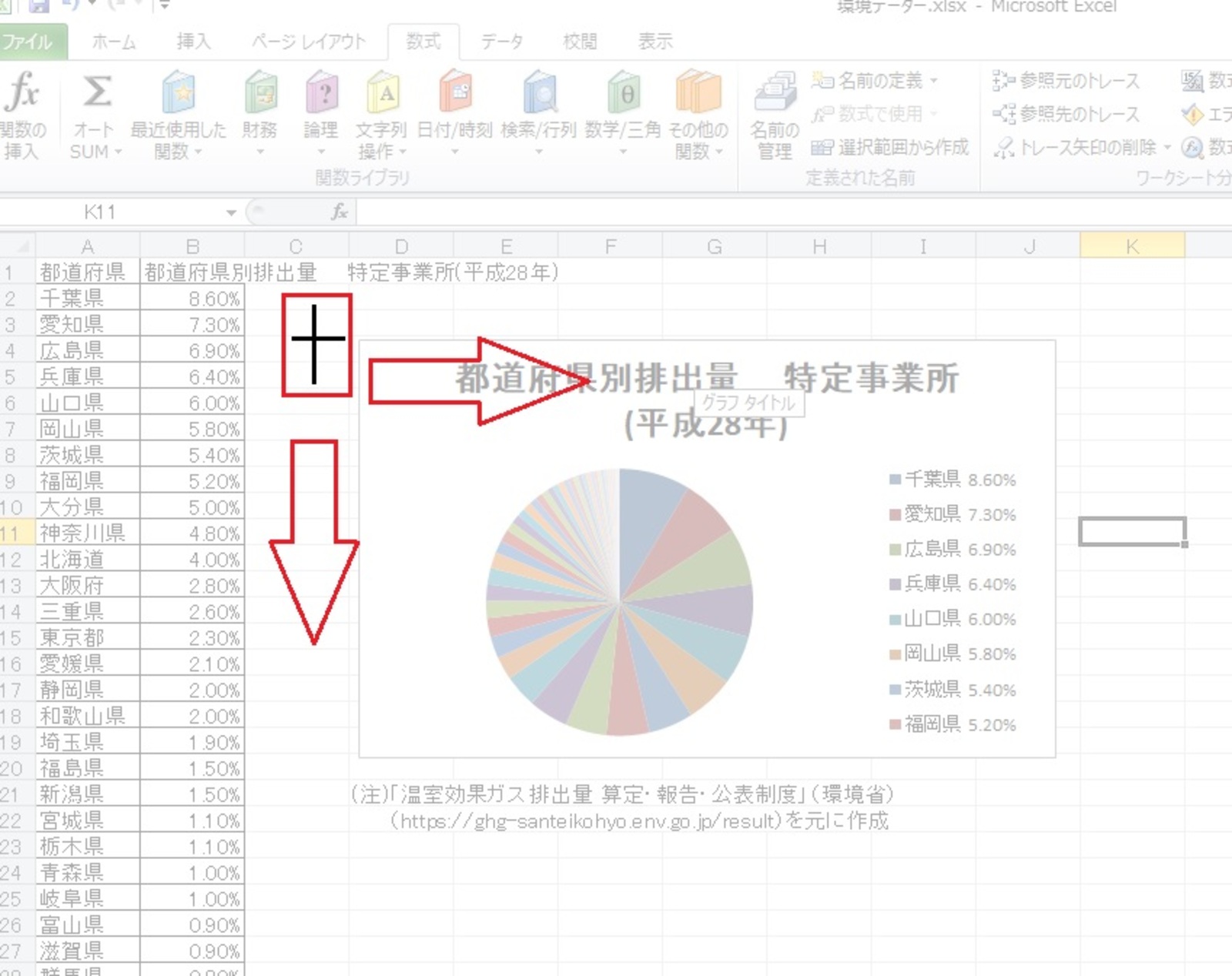
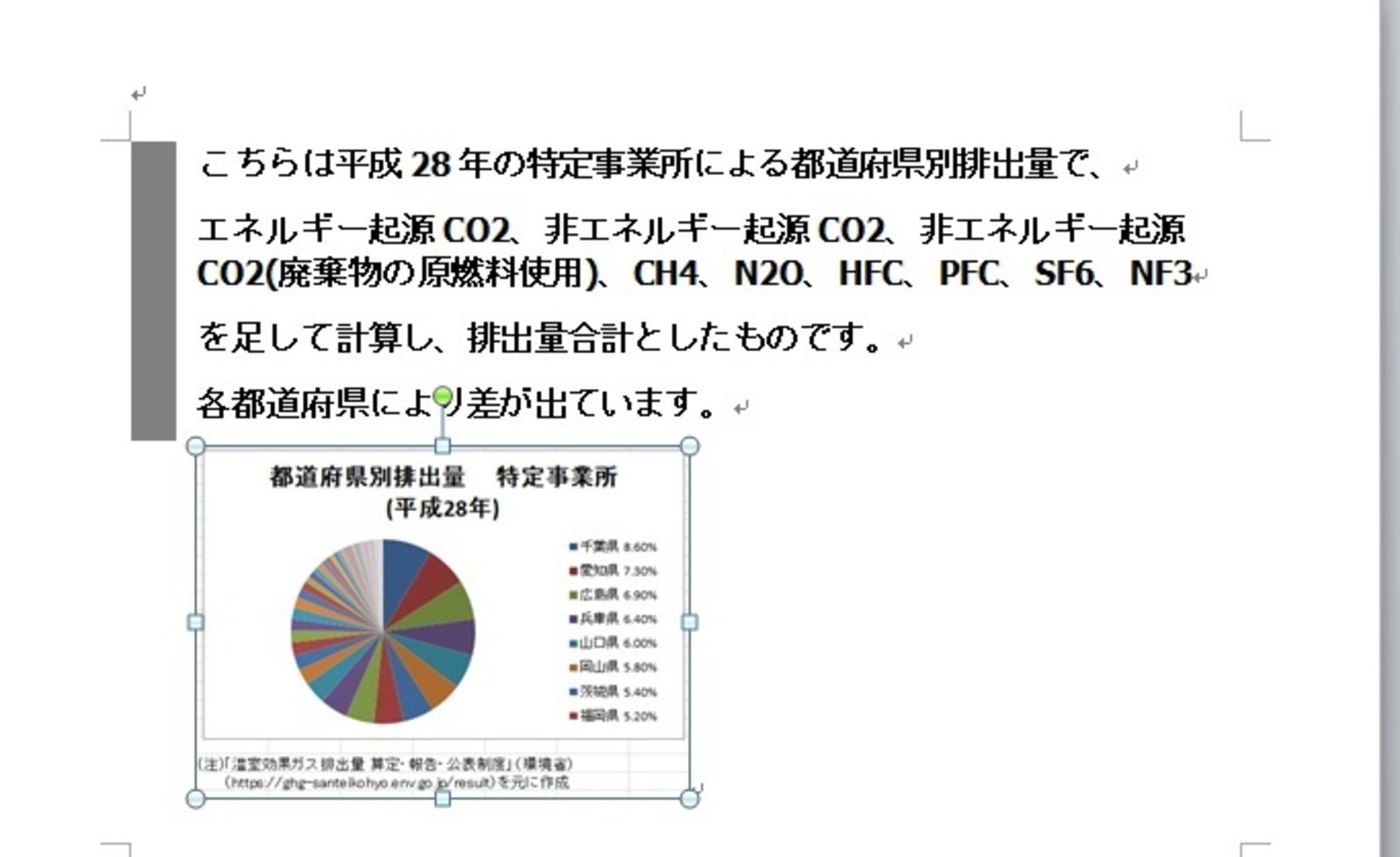
ワードにエクセルのグラフを挿入する方法
エクセルでグラフを作成してコピーし、ワードを開いて貼りつけるのは、なかなか手間が掛かります。ワードではエクセルを呼び出し、グラフを作成・自動更新することができます。
- 見本では円グラフの隣に入れたいと思います。挿入項目から「グラフ」を選択します。
- グラフの挿入ダイヤルボックスから「横棒」を選択、どのかたちにするか選んで「OK」をクリックします。
- グラフとエクセルが同時に表示されます。右側に出てきたエクセルにデータを入力します。
- 横棒グラフも自動変更されました。
- 横棒グラフのサイズを調整して円グラフの隣に配置して完成です!
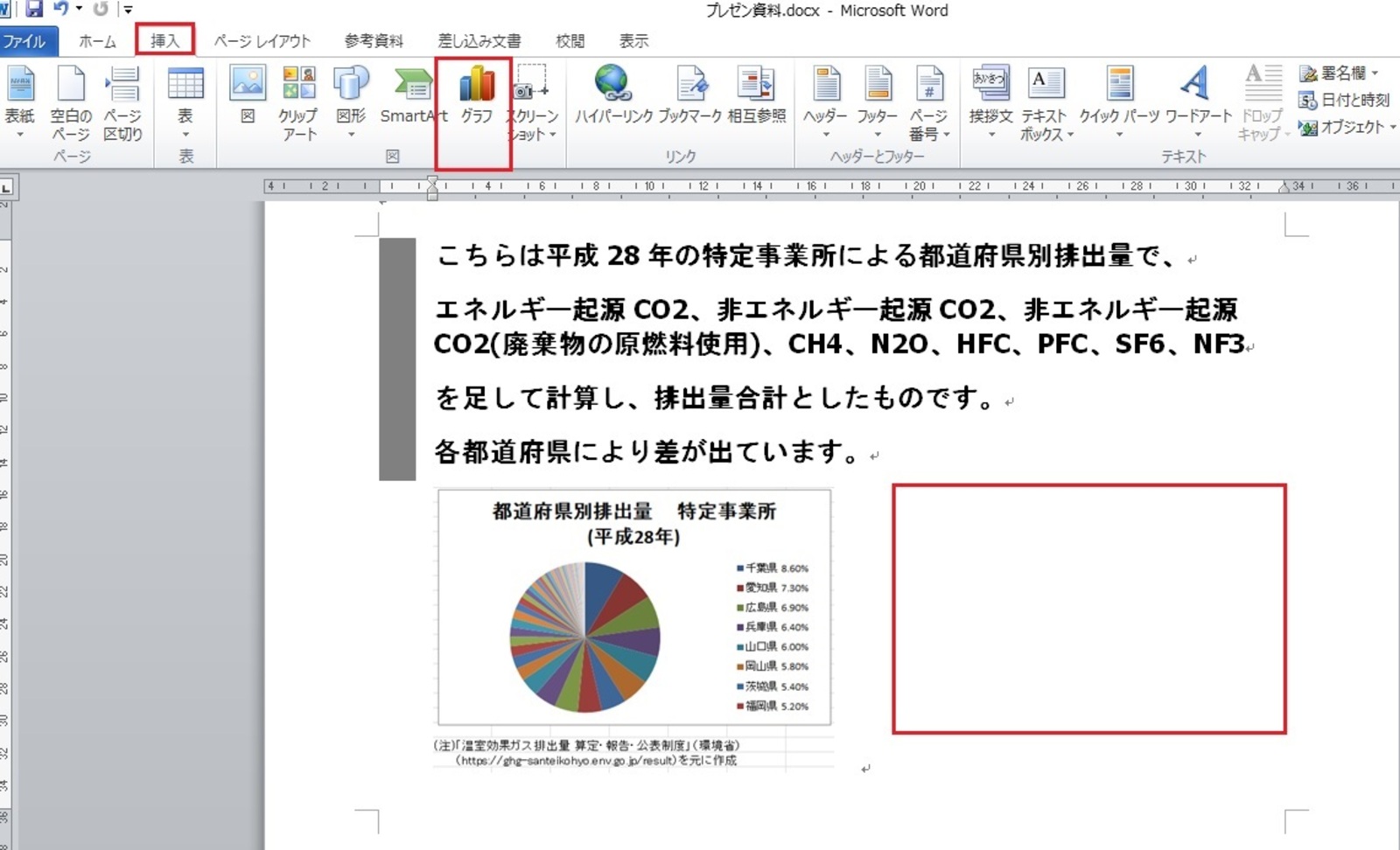
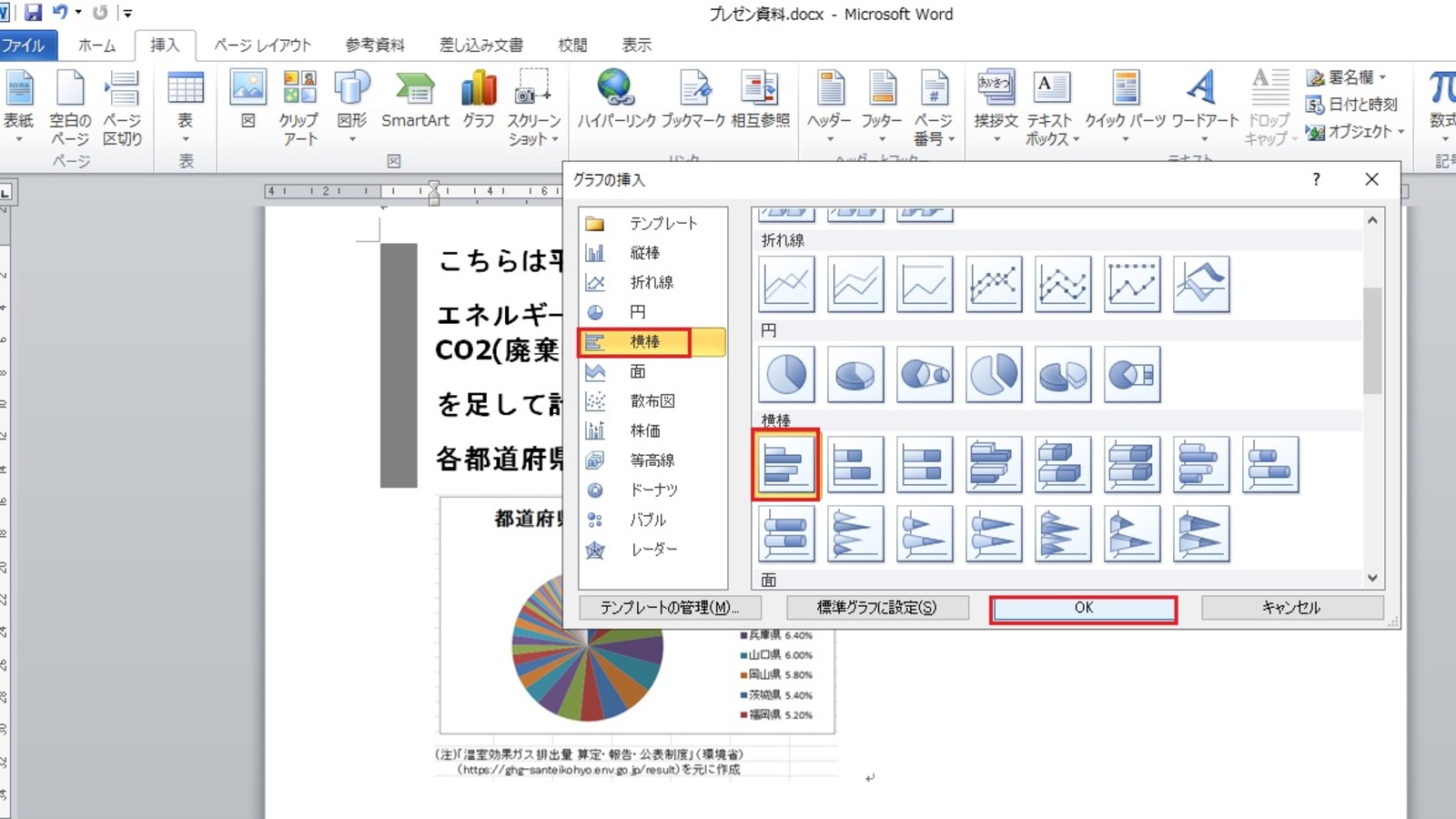
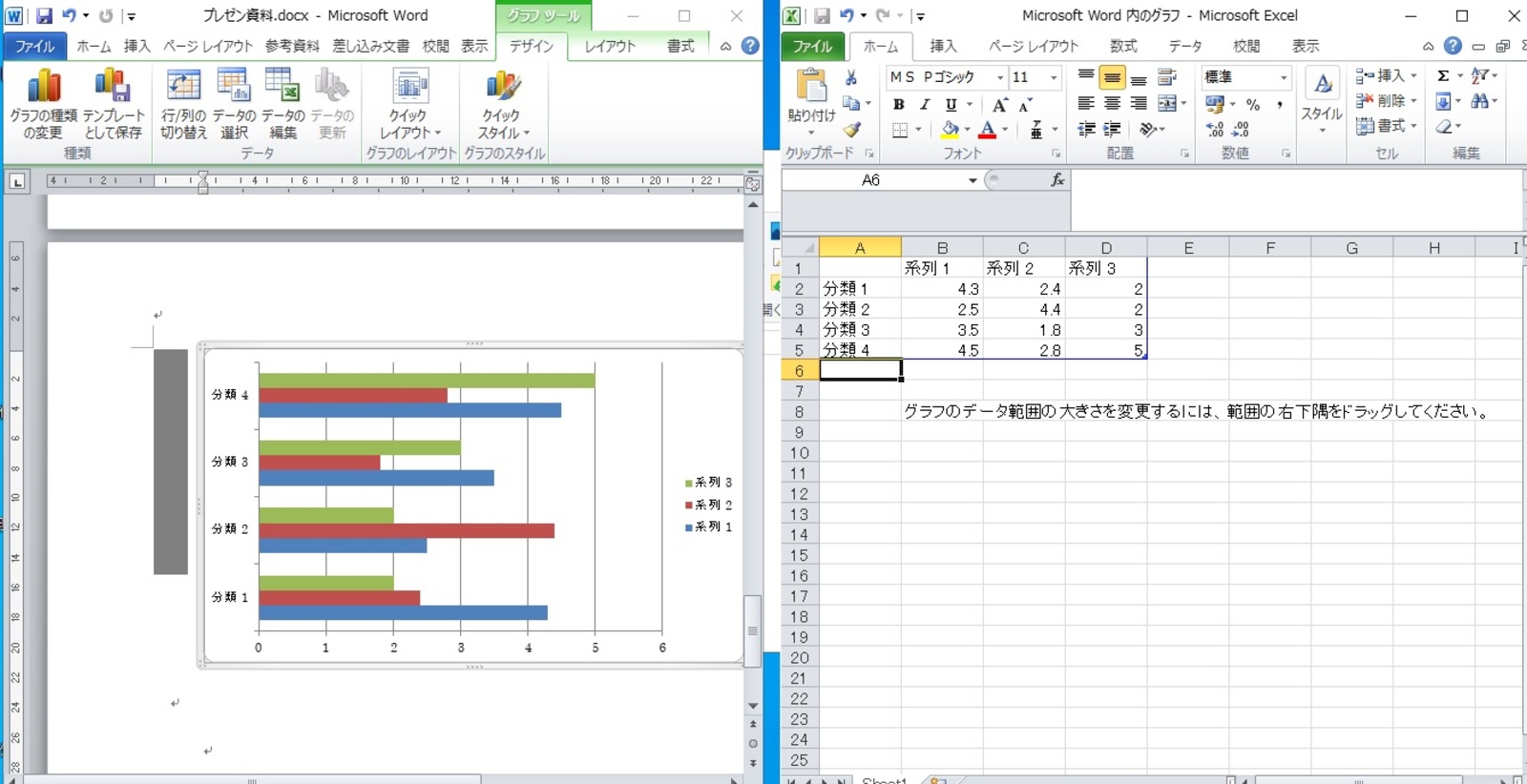
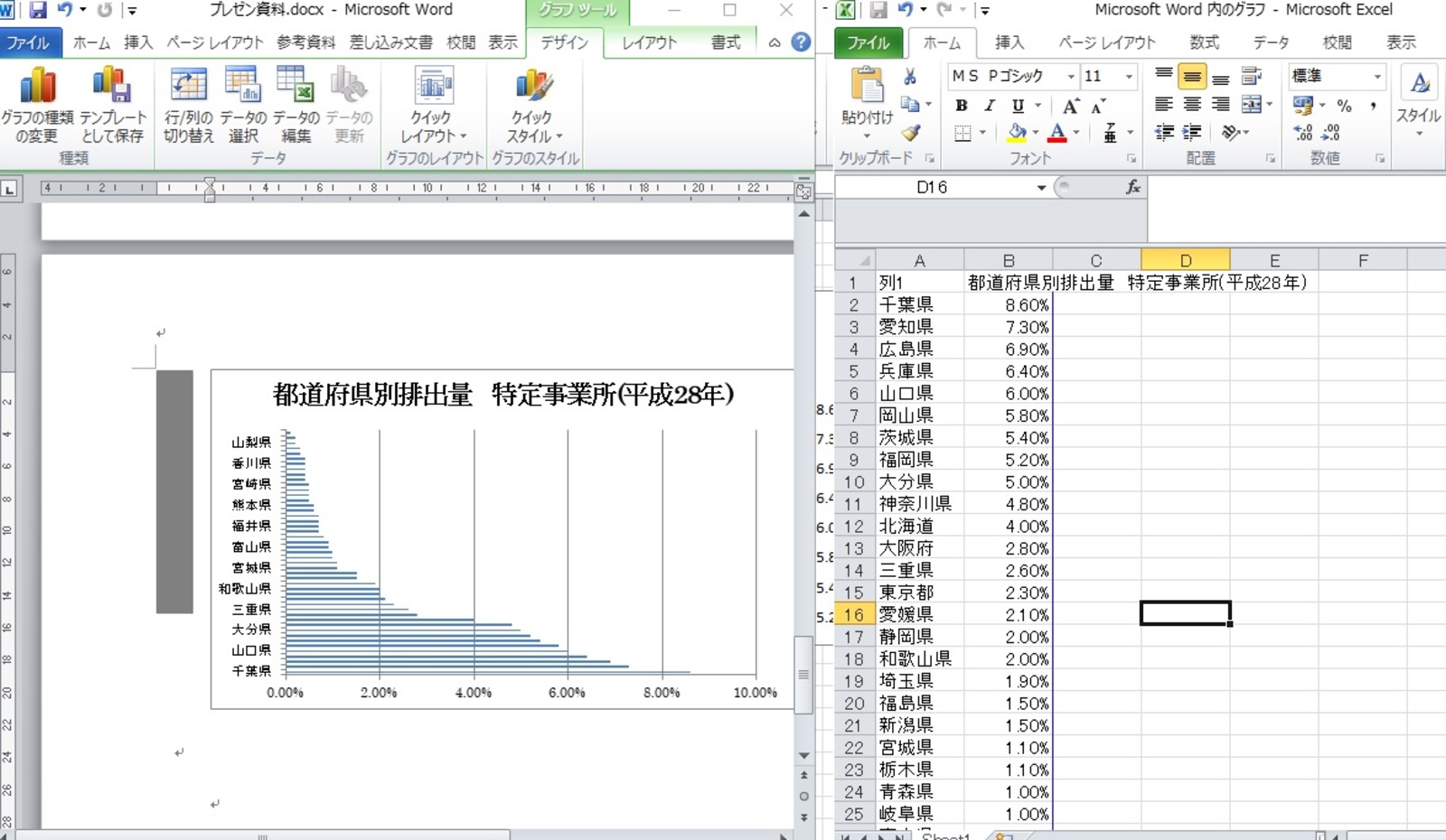
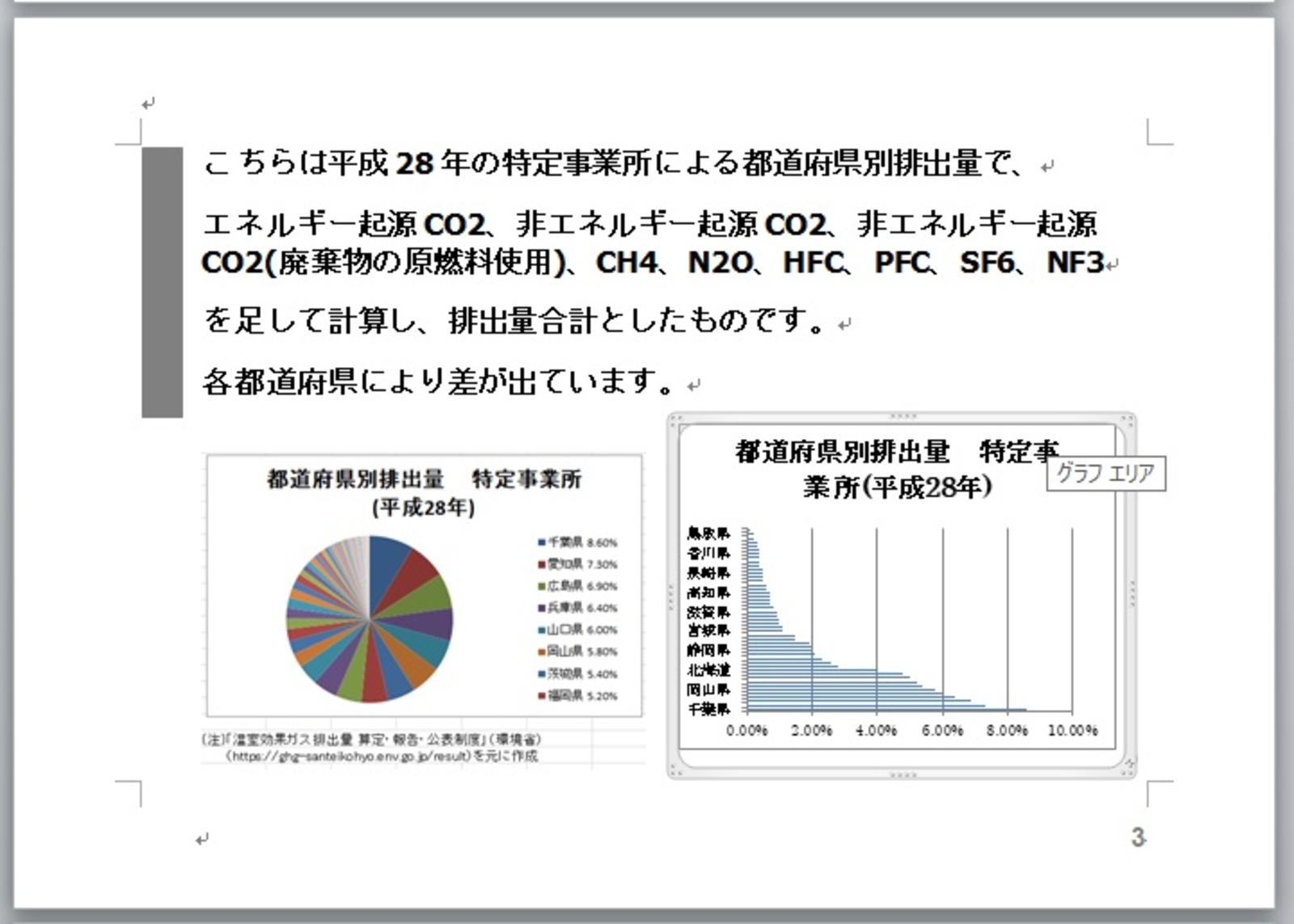
色や大きさなど自分好みのグラフに変更できます。
ワードの便利なセキュリティ保護機能
ファイルサーバなどを使って、複数のパソコンでひとつのワードを共有する場合、セキュリティー管理も必要だと思います。機密情報は極力、セキュリティ保護機能を使うことをおすすめします。

ワードを開く時にアクセスの許可を出す場合
ワードの初期設定は、『すべてのユーザーがこ文書を開いてコピーや変更を行うことができます。』という状態になっています。それを、パスワードを入力しないと開かないように、「文章の保護」を設定します。
- ファイルをクリックして、バックステージビューを開きます。情報の「文書の保護」を選択。「パスワードを使用して暗号化」をクリックします。
- 「ドキュメントの暗号化」で、パスワードを入れます(※23文字まで)。入力したらOKを入れてください。「パスワードの確認」にも同様のパスワードを入力してください。
- 文章の保護ができました!
- 次に開く時はダイヤルボックスが出てきます。②で設定したパスワードを入れると開きます。
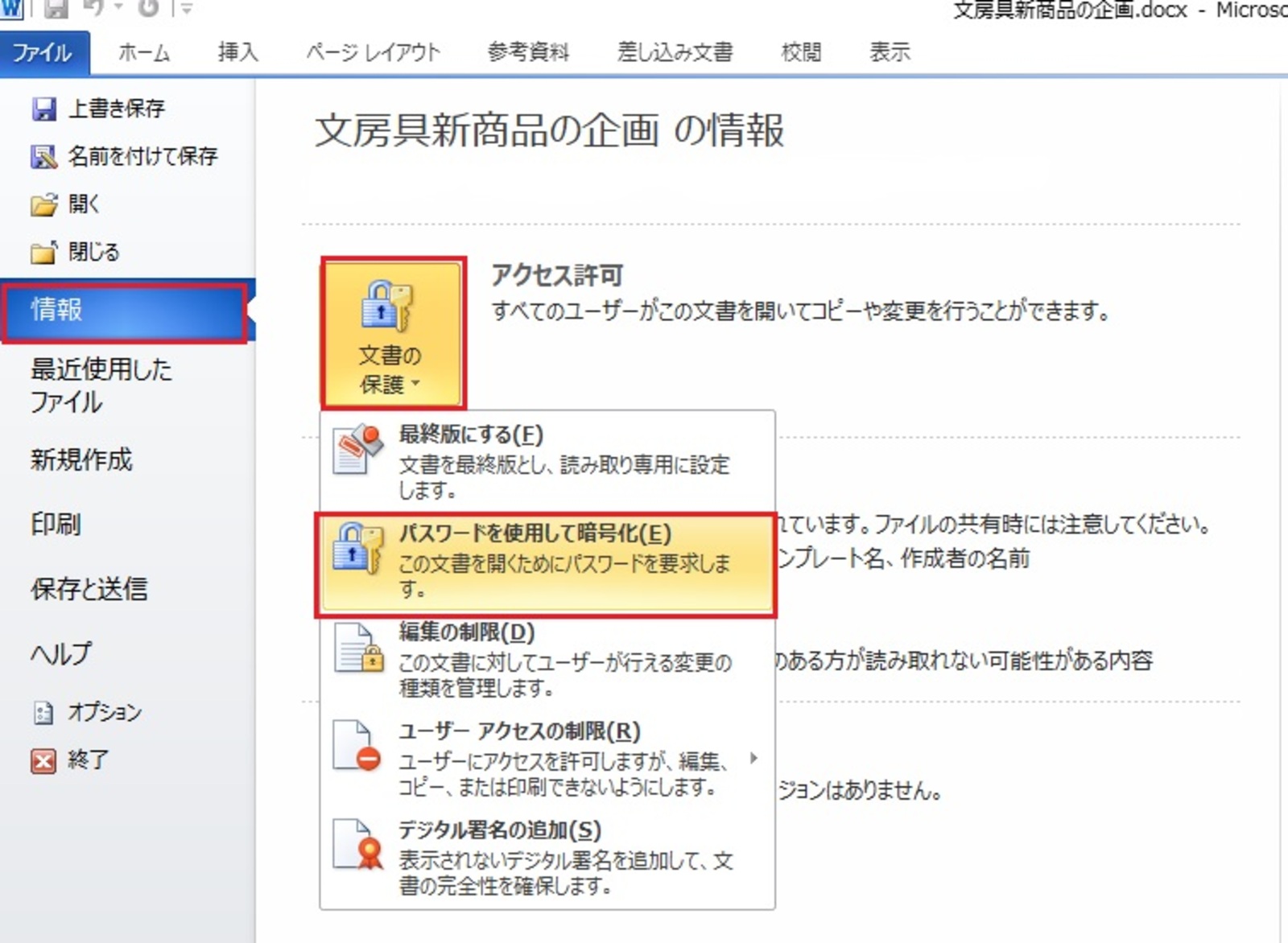
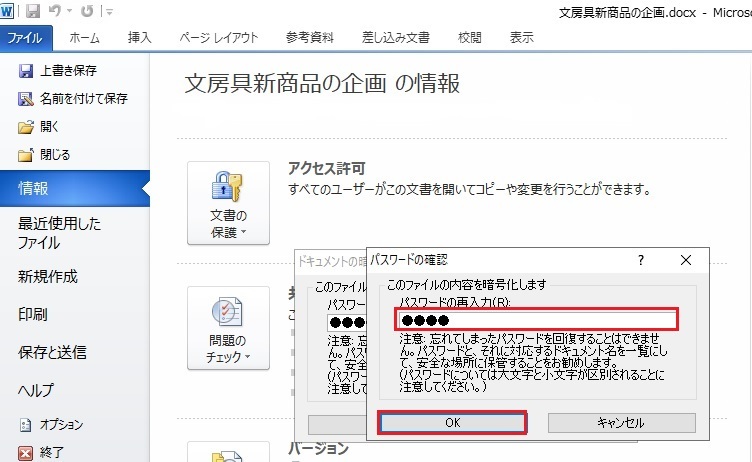
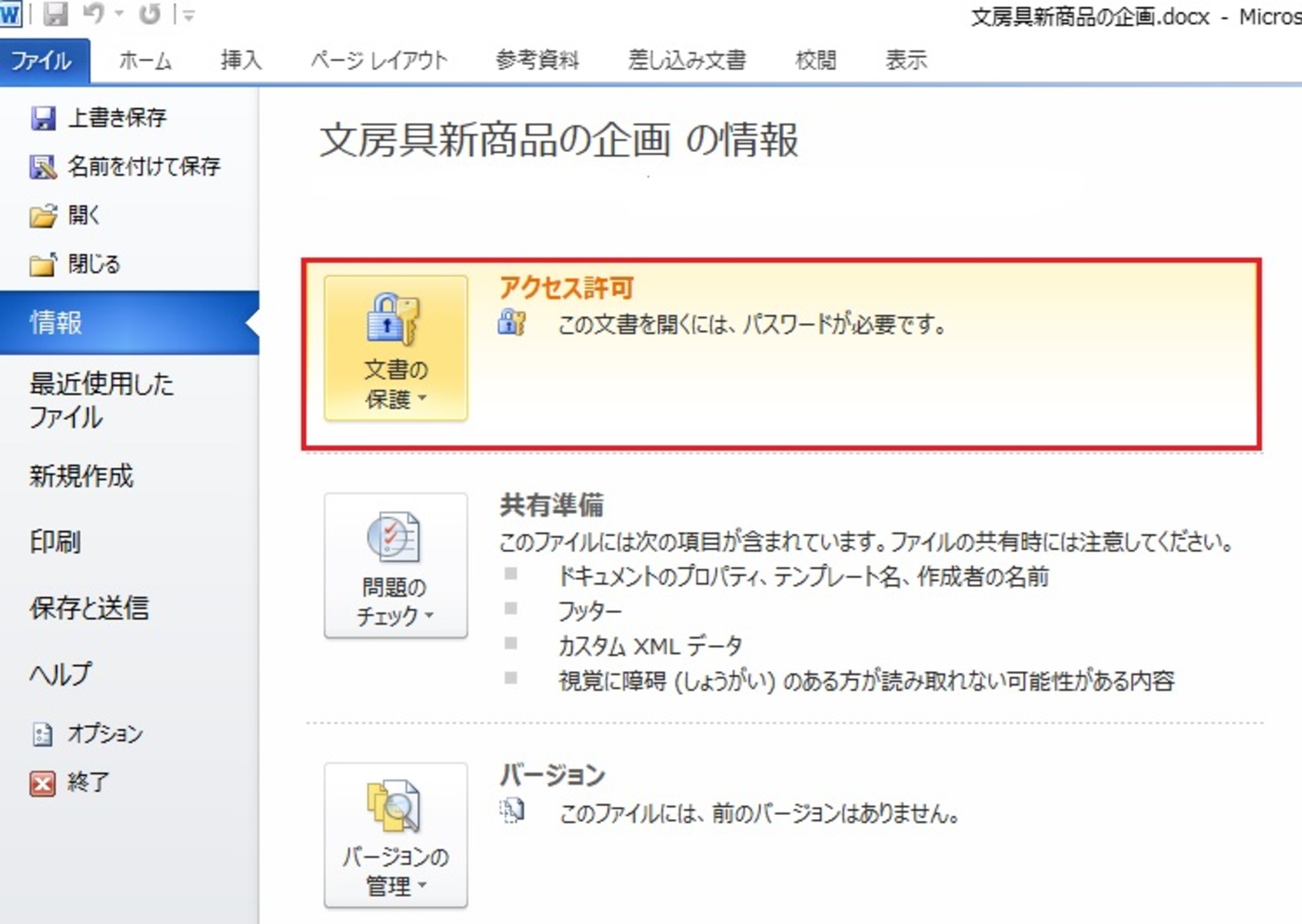
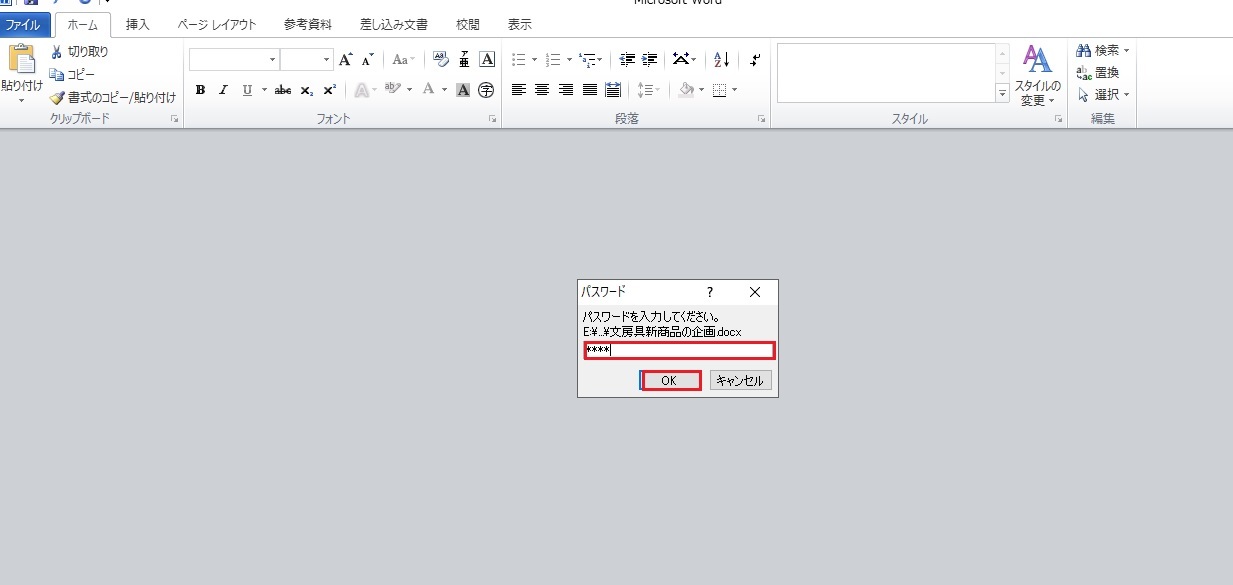
ワードの編集制限の機能
チームでひとつのデータを共有する場合、指示の行き違いで修正しなくても良い箇所を変更されたり、削除されたりというアクシデントが起こりがちです。そういったミスを防ぐために、開示する前にワードの編集制限で「編集しても良い領域」、「編集してはダメな領域」を制限しておくのがおすすめです。
文書の一部を指定して、編集可能にする場合
- 校閲の項目、「編集の制限」をクリックします。右側に作業ウインドウが表示されたら、「ユーザーに許可する編集の種類を指定する」にチェックを入れます。下の▼から、「変更不可(読み取り専用)」を選択してください。
- 文中で、編集しても良い範囲を2箇所選択しました。右側の作業ウインドウ「すべてのユーザー」にチェックを入れて「はい、保護を開始します」をクリックしてください。
- 表示される「保護の開始」に、パスワードが必要な場合は入力します。OKをクリック。
- できました!例えば「ボールペン7色の色」を変更しようとしてもできません。左上の「貼り付け」ができない表示になっていたり、左下には「選択範囲がロックされているため、この変更はできません」と表示がでます。
- 校閲項目の変更履歴の記録を選択、「変更履歴の記録」をクリックします。
- 文章を編集すると、赤字で表示されますが、分かりにくいので外に表示させたいと思います。校閲項目の変更履歴とコメントの表示を選択、「吹き出し」から、「変更履歴を吹き出しに表示」をクリックしてください。
- コメントの入力もできます。ここでは、『ボールペン7色の香り』について、コメントを入れたいと思います。範囲を選択し、校閲項目の「コメントの挿入」をクリックします。
- 表示された吹き出しの中に、閲覧する人に伝えたい”コメント”を入れることができます。
- ワードを開いて、差し込み文書の項目から、はがき印刷▼を選択。「文面の作成」をクリックします。
- はがき文面印刷ウィザードが立ち上がったら順番に選択していき、必要な項目を入力。「次へ」をクリックして進めていきます。
- 最後の「終了です」項目で「完了」をクリックします。
- 文面が完成します。
- あらかじめエクセルでアドレス帳をつくり、データーをワードに差し込みます。アドレス帳の内容は基本的に、「姓」、「名」、「郵便番号」、「住所1」「住所2」を入力すればデーターを読み込んでくれます。※作成したエクセルは『アドレス帳.xlsx』という保存名で使います。
- ワードの差し込み文書の項目から、はがき印刷▼を選択。「宛名面の作成」をクリックします。
- 宛名面印刷ウィザードが立ち上がります。順番に選択していき、「次へ」をクリックして進めていきます。「差出人の住所を入力します」項目では、自分の住所を入力してください。※宛名面に印字しない場合は、「差出人を印刷する」のチェックを外してください。
- 「差し込み印刷を指定します」項目では、宛名に差し込む住所録を指定してくださいの「標準の住所録ファイル」にチェックを入れ、エクセルを選択します。
- 「既存の住所録ファイル」にチェックを入れ、「参照」をクリックするとデスクトップに置いた①の『アドレス帳.xlsx』を選択できます。
- 「開く」をクリックします。
- 「次へ」をクリックします。※「宛名の敬称」は“様”以外も▼で選択できます。
- 最後の「終了です」項目で「完了」をクリック。
- テーブルの選択画面が出てきます。①で保存した「アドレス帳.xlsx」から差し込みたいデータが入っているシート名を選択します。OKをクリックしてください。
- 完成です
- ファイルをクリックして、バックステージビューを開きます。新規作成で「ブログで投稿」を選択します。
- 「今すぐ登録」をクリック。
- プロバイダーの選択をします。ワードで投稿できるブログとして、(Blogger、Share Pointブログ、コミュニティ サーバー、TypePad、WordPress、その他)が表示されます。見本では、WordPressを選択。
- ブログURLとユーザー名、パスワードを入力し、OKをクリックして登録をすすめてください。
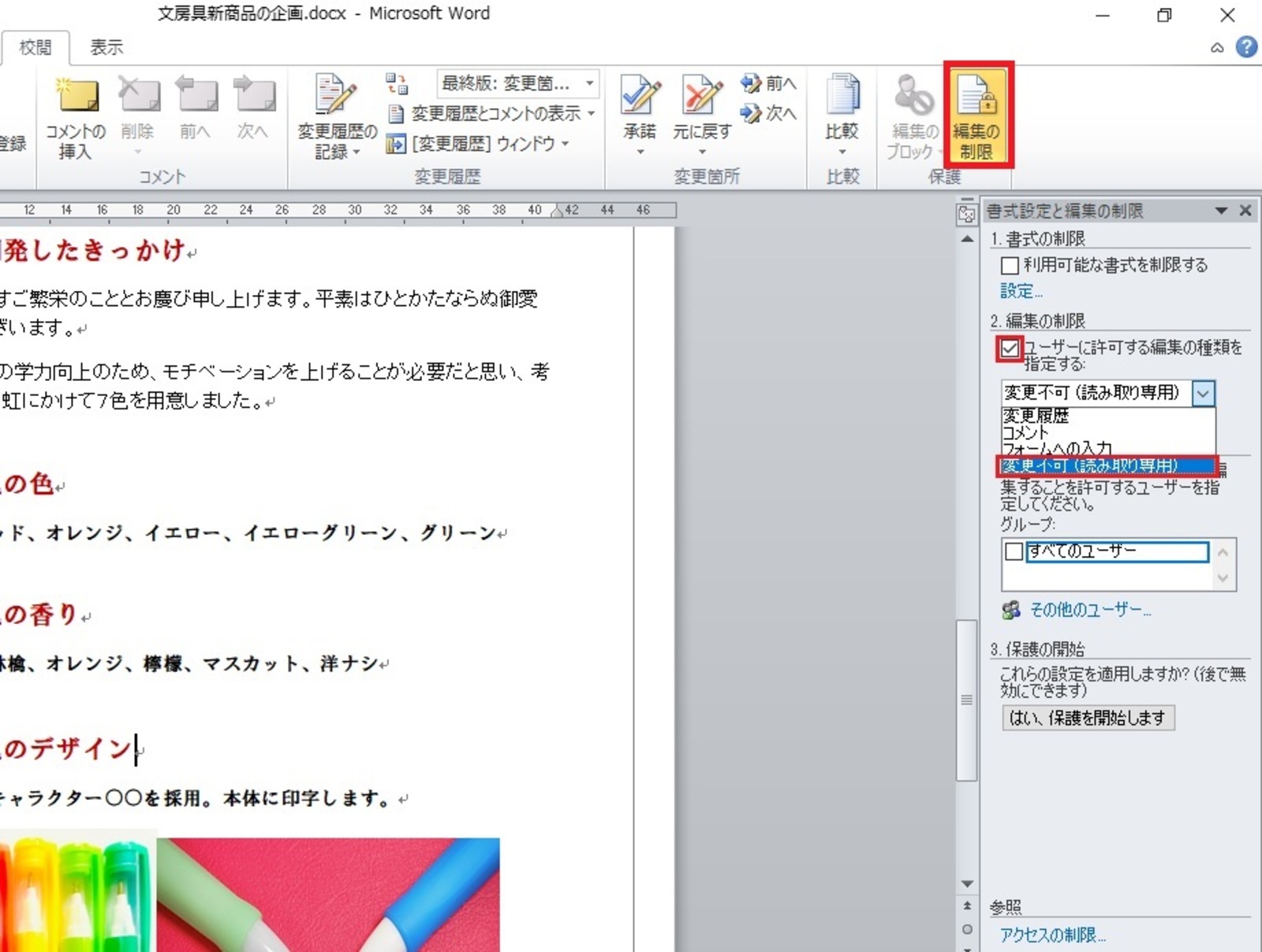
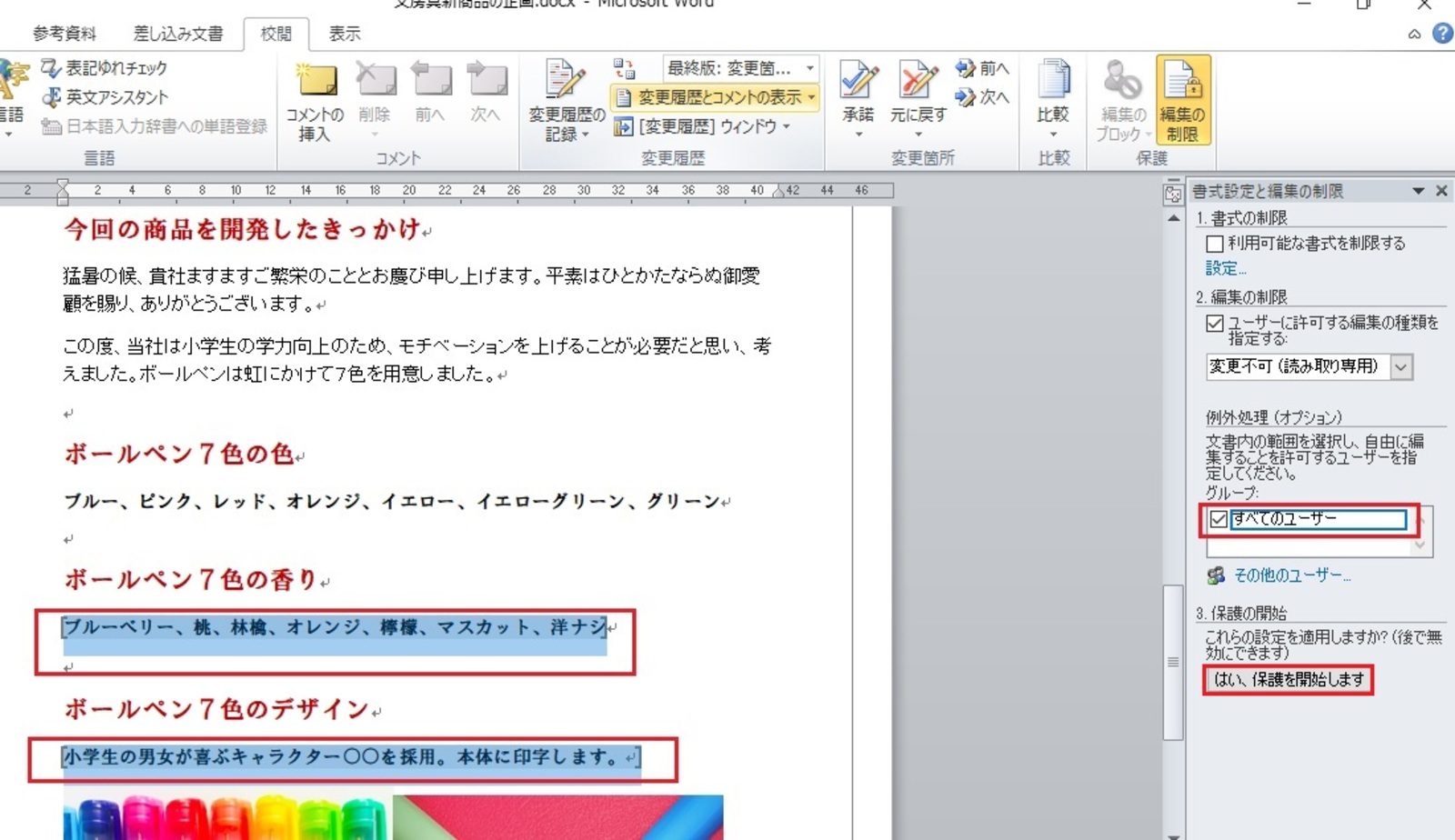
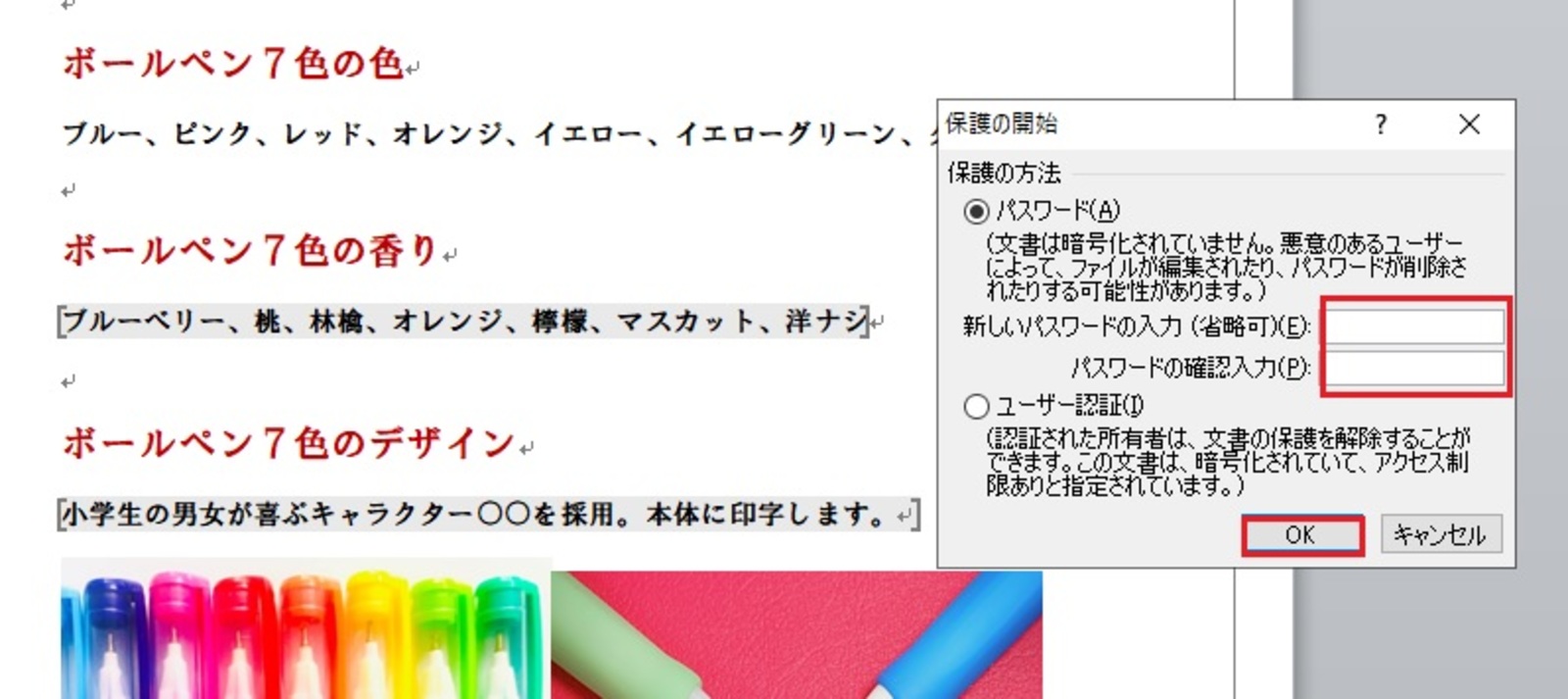
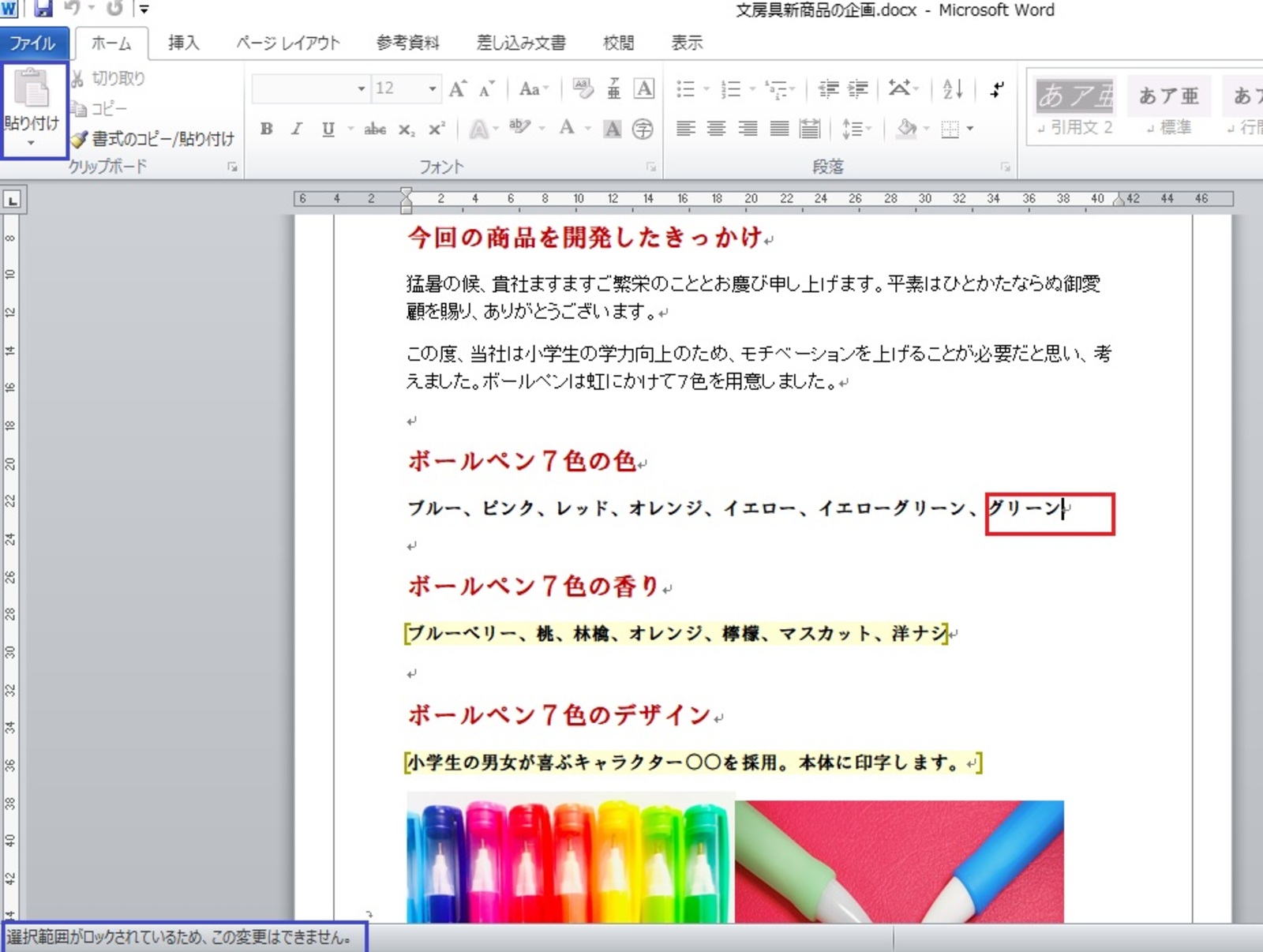
ワードを共有する時は変更履歴を残そう
データーを共有し、編集する場合に便利な「変更履歴の記録」。変更前後がわかるうえに、誰が修正したのか、さらにコメント入りで知る事ができます。
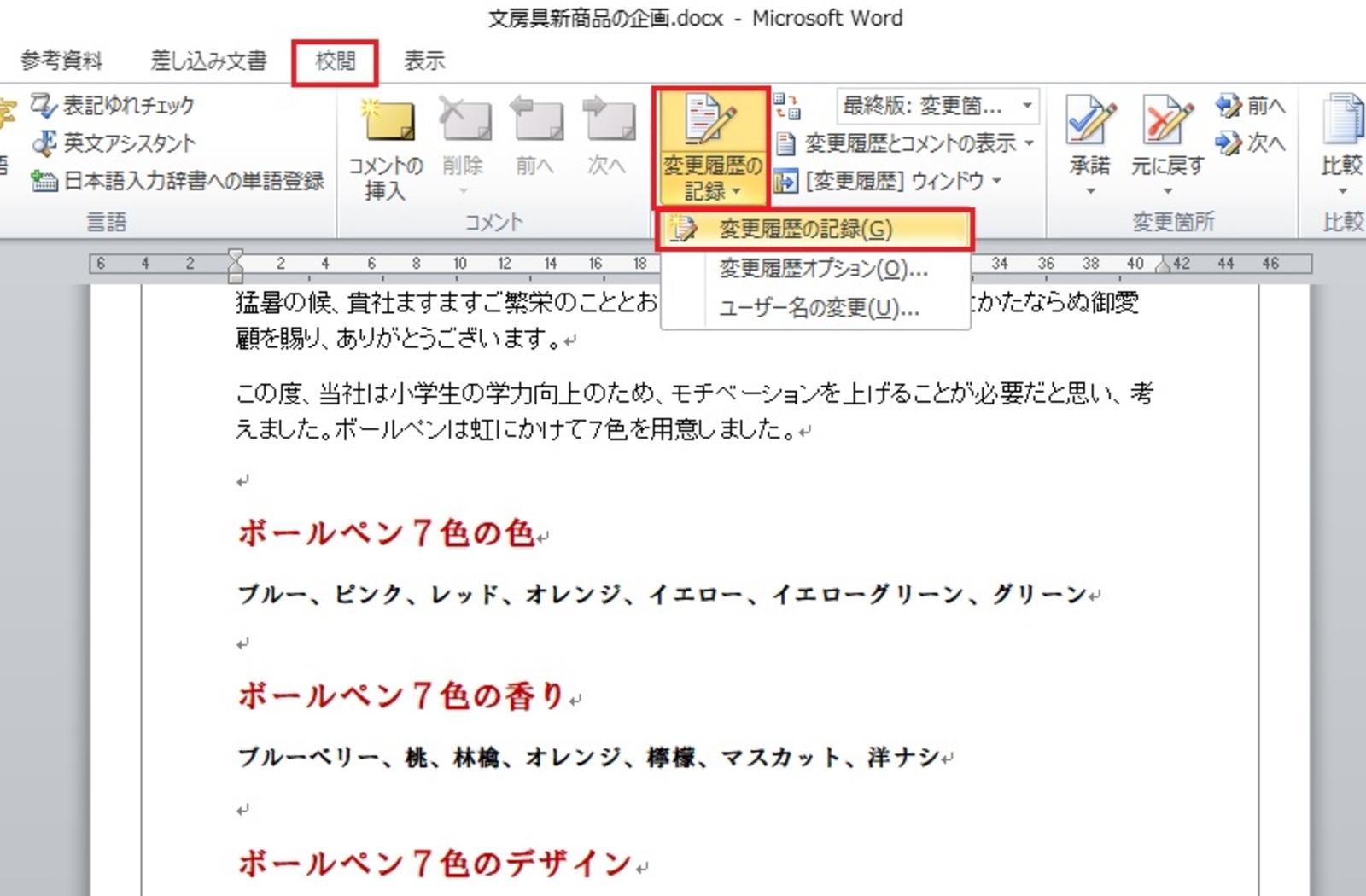
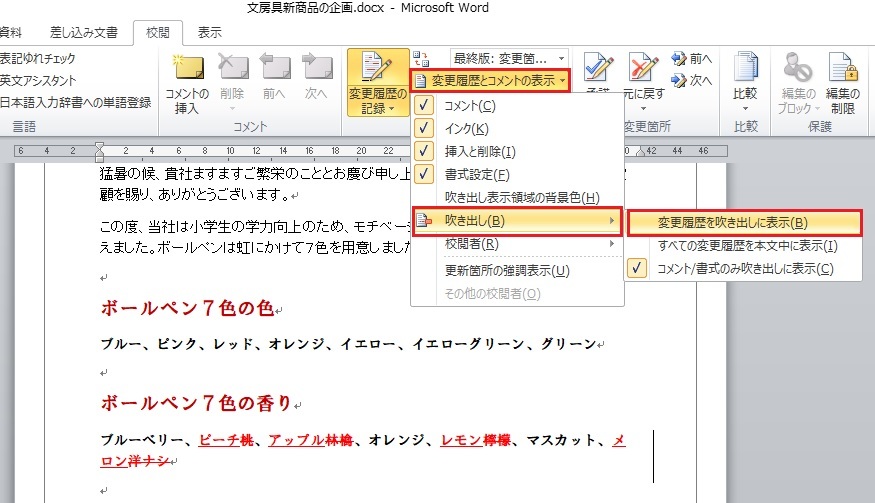
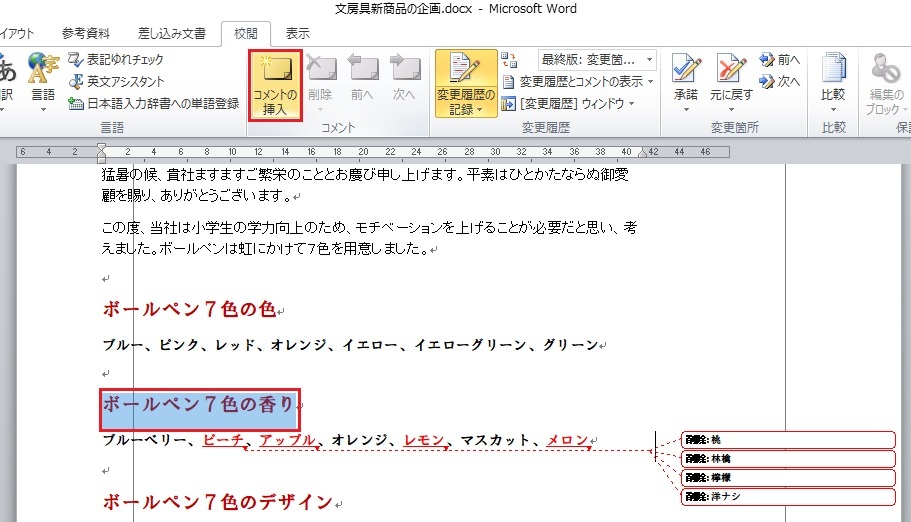
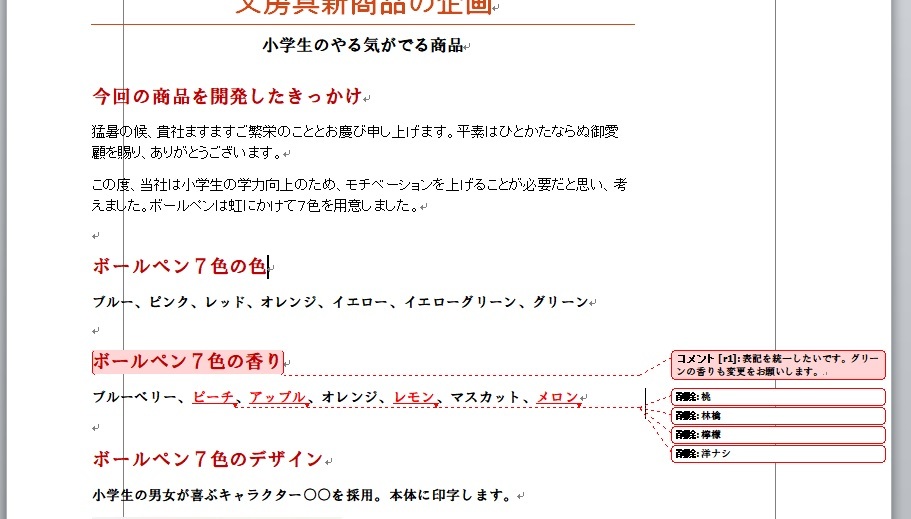
もっと教えて欲しい!ワードの便利機能
主に企画書作成について説明してきましたが、他にもワードでは様々な便利機能が備わっています。その一部をさらにご紹介します!

ワードで年賀状づくり
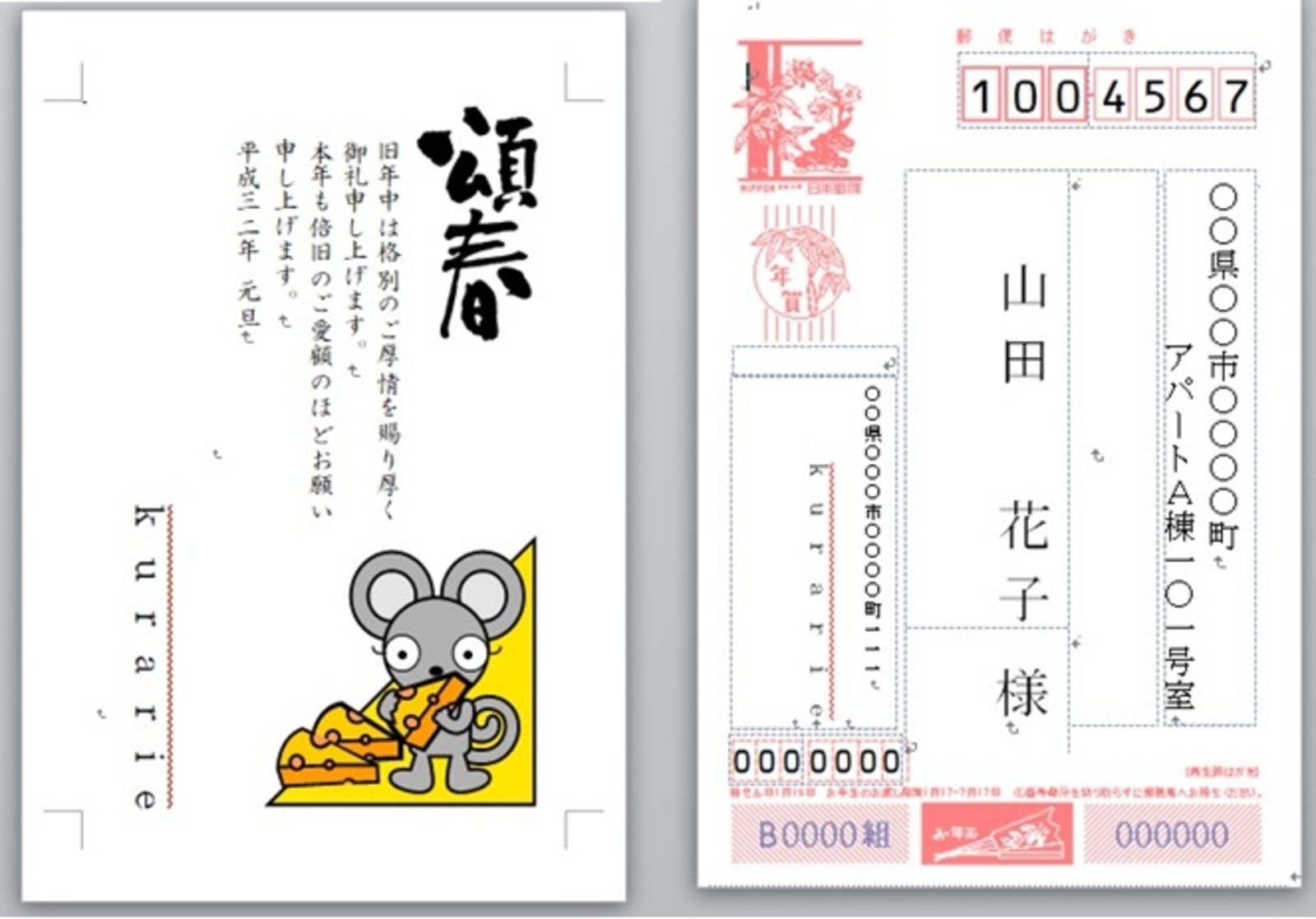
年賀状ソフトをダウンロードしなくても作成できる優れものです!年末に活用してみてはいかがでしょうか。
文面の作成
宛名面の作成
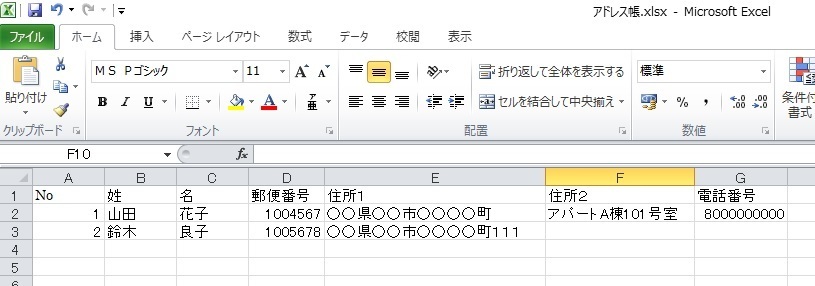
office.comテンプレートで名刺や請求書なども作成できる

サンプル テンプレートに入っていないものは、「office.com テンプレート」からもダウンロードができます。ファイルをクリックして、バックステージビューを開き、新規作成から「office.com テンプレート」のビジネスのフォルダをクリックすると名刺や請求書など様々なテンプレートを選ぶことができます。業務改善の手がかりはこのテンプレート見ることといっても過言ではありません。ぜひ実践してみてください!
ワードでブログ投稿ができる
ワードでブログ投稿をするメリットはやはり校閲ができること。ブログに直接入力するのも良いですが、ワードで文章のチェックを兼ねて使ってみるのはいかがでしょうか。
新しいブログアカウントの登録
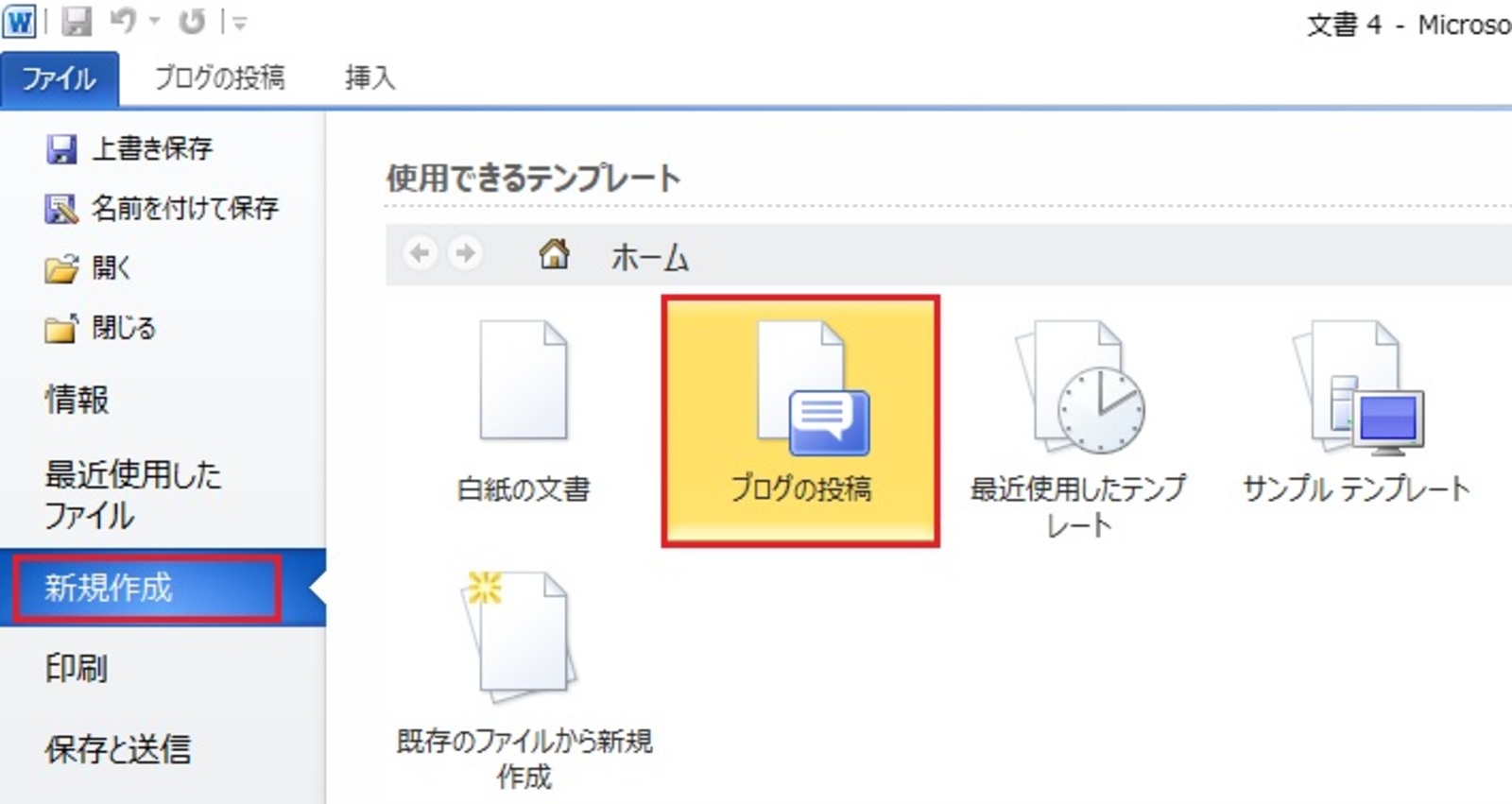
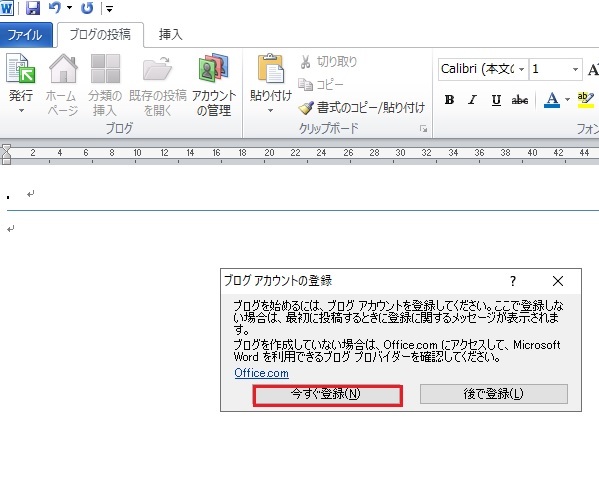
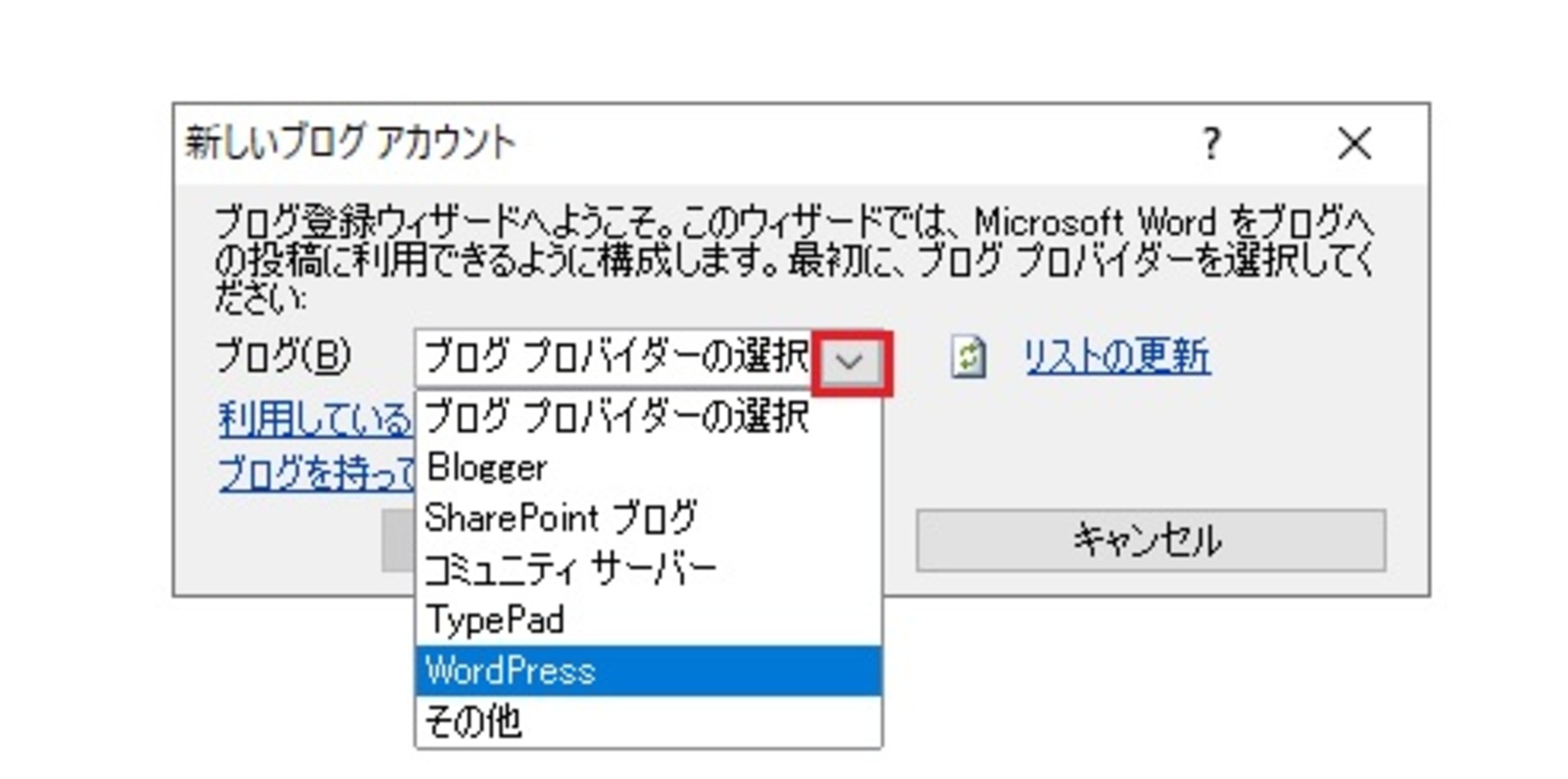
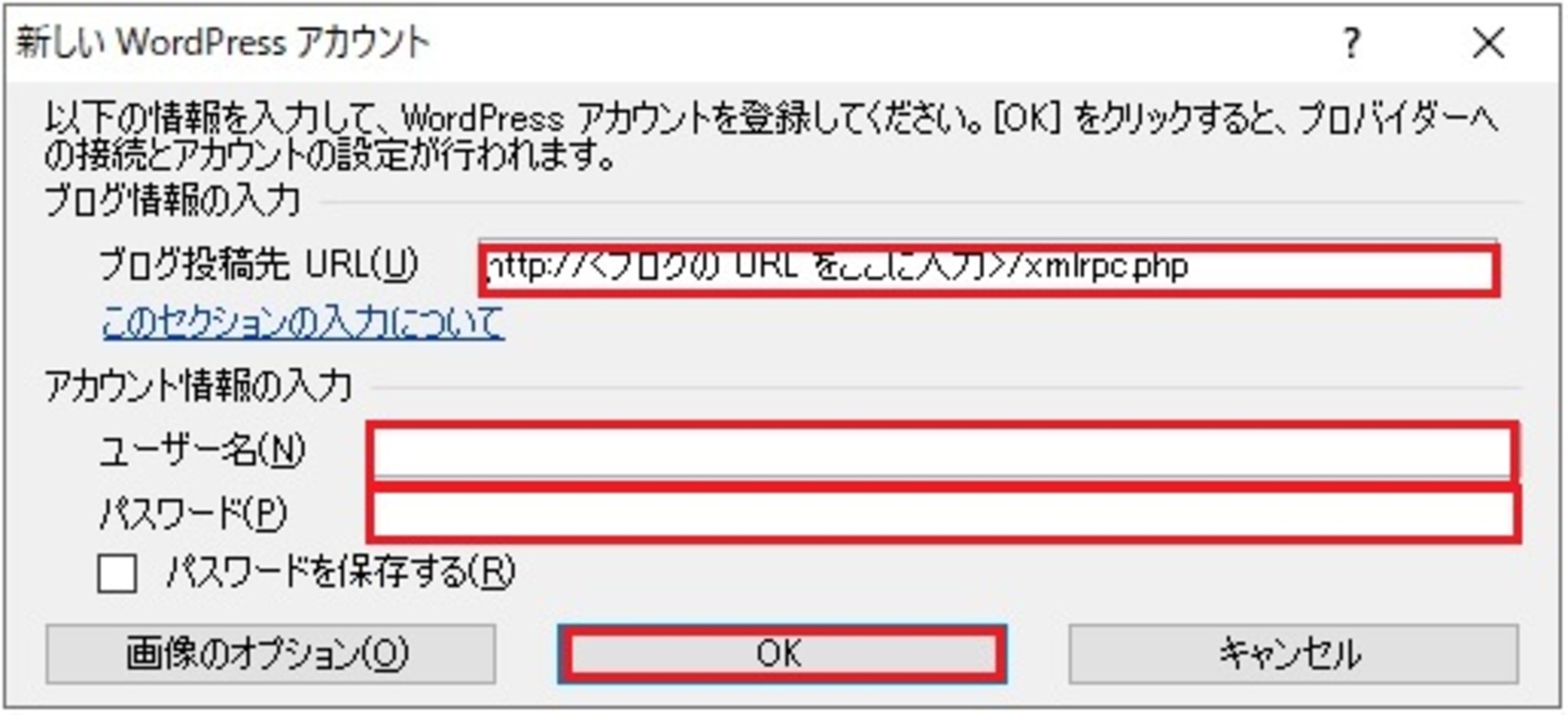
投稿
ブログの投稿項目の発行を選択、「発行(P)」をクリックすると先ほど登録したブログに投稿をすすめることができます。
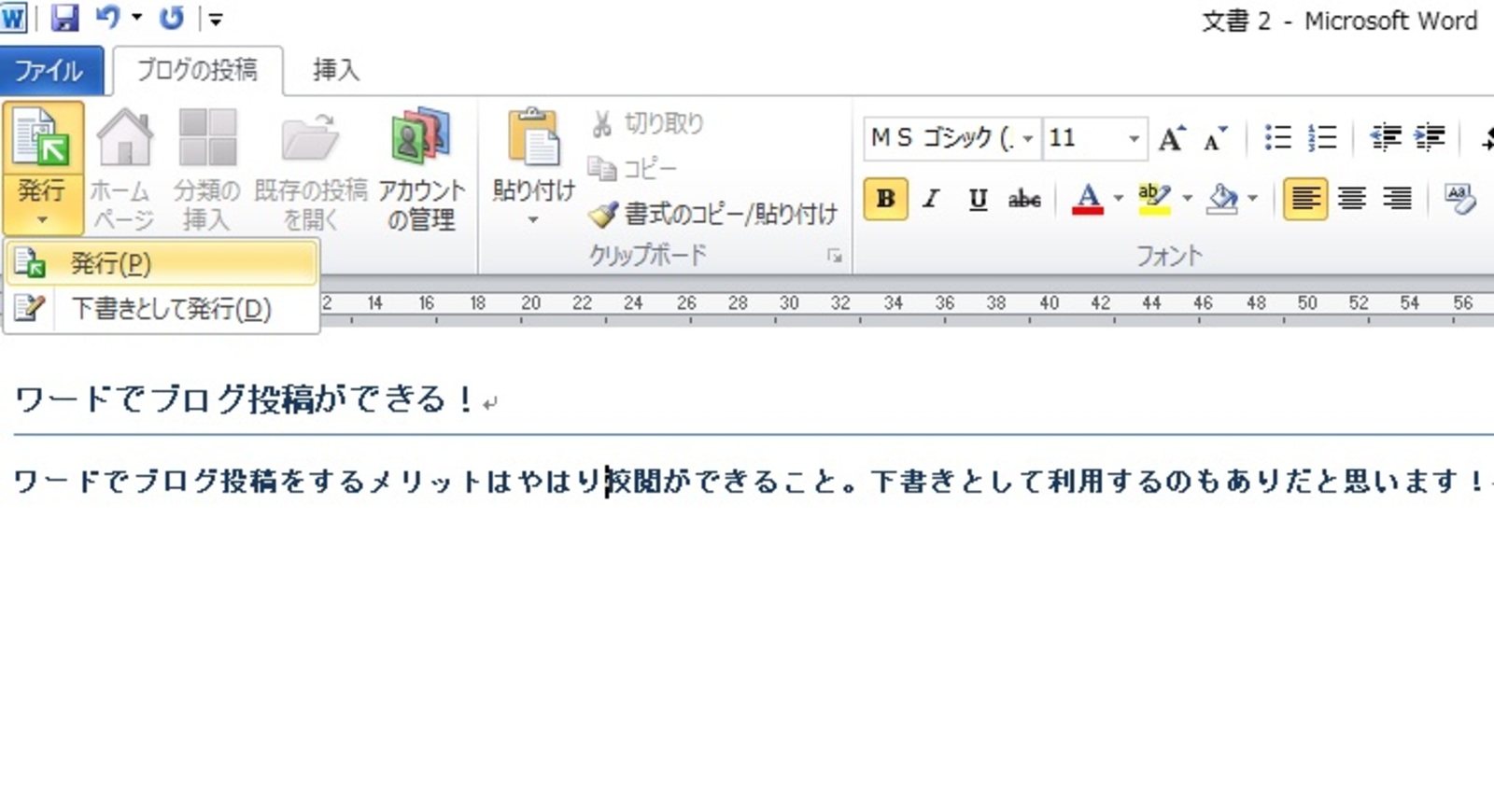
結論 ワードは便利な点に加え、セキュリティ保護にも優れています

昔に比べてMicrosoft Officeの機能はものすごく進化をしています。私は転職をし、ワードを使う機会が増えたことでようやくその進化に気がつきました。なにより驚いたことが、テンプレートの種類が増えたこと。私達のデスクワークをより快適にしてくれる便利機能の数々。使わなければもったいない!今後はセキュリティの保護も気をつけながら、皆さんもぜひ活用してみてください。



