パワポで「立体図形の描き方」をマスターしよう!

パワーポイント、略して「パワポ」と呼ばれる、プレゼンテーションに特化したOfficeソフト。使ったことがある、という方も居れば、ワードやエクセルは使えるけどパワポはちょっと…という方もいるでしょう。パワポでの資料作りでは「図形」を活用することが必須となります。今回の記事ではパワポで作成できる図形の中でも、「立体図形の描き方」についてご紹介していきましょう。いつもの資料がなんだか見栄えしないな…という方はこの方法を覚えておくと、いつもとちょっと違う資料作りに役立ちますよ。
パワポの立体って?
パワポでは様々な図形を描くことが出来ますが、基本的に平面の図形ばかりです。円柱や立方体といった簡単な立体の図形は「図形描画」の機能で描くことが出来ますが、例えば「矢印を立体にしたい」「吹き出しを立体にしたい」という場合にはひと手間加える必要があります。
この記事はパワポでの基本的な図形は描くことが出来て、「図形描画」機能に関してはある程度使える、という方向けの記事となってしまいます。もし、パワポについて知識がゼロ…という方は、色々記事を読んで学ぶよりも、次のような講座を受講してみるのもおススメですよ。
実際にパワポで立体を描いてみよう
では実際に、ここからはパワポで立体図形を描く方法を紹介して行きます。まずは基本的な図形を描きます。今回は解りやすいように、四角形を描いてみましょう。このままだと普通の四角形となりますが、ここからひと手間加えると立体の図形を作成することが出来ます。
描画し、図形を選択した状態で「描画ツール・書式」タブより「図形の効果」を選択します。
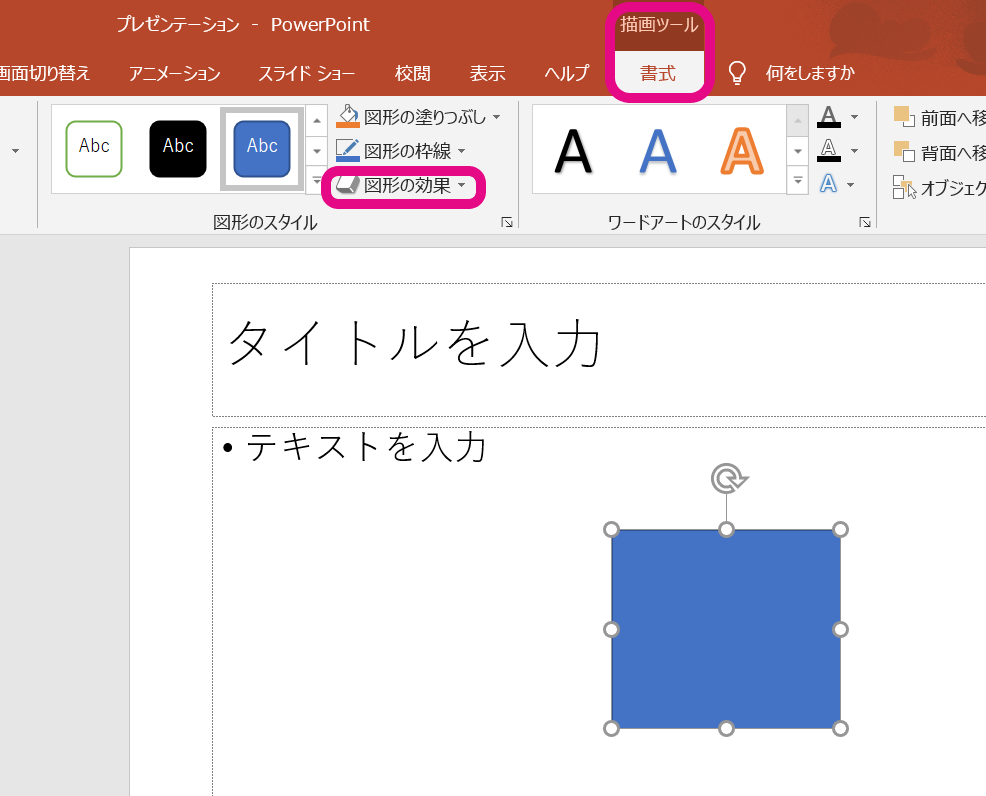
一覧より「3D回転」を選択し、自分のイメージに近い向きの画像を選択します。後から角度の変更なども出来るので、好きなものを選択してみましょう。
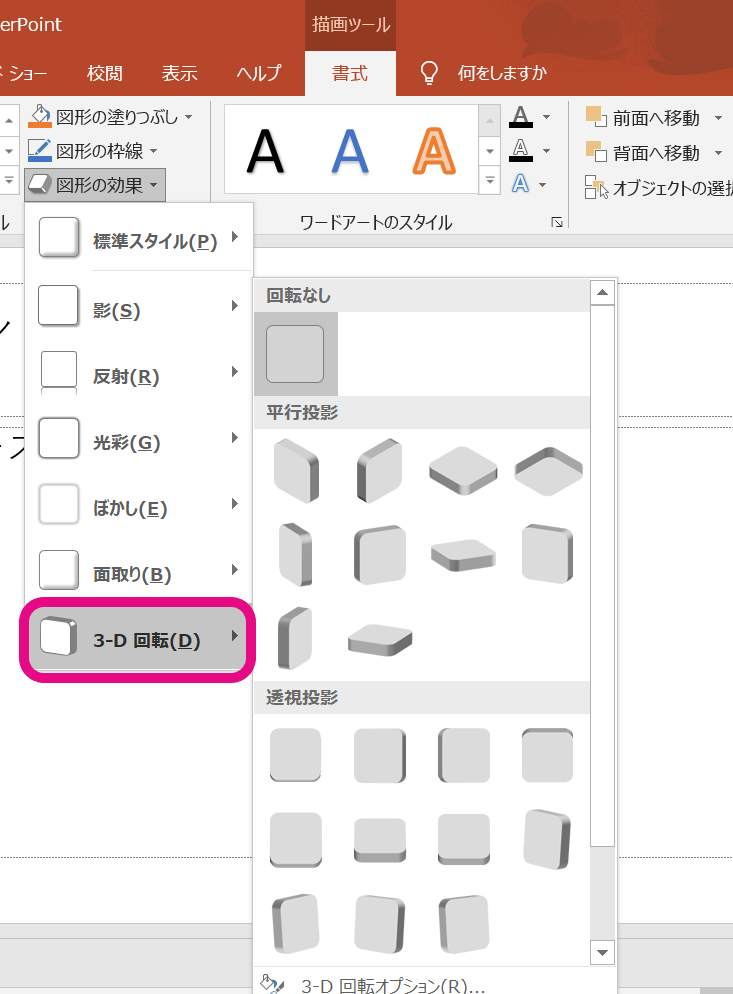
この状態では、画像の向きが変わっただけです。ここで図形を右クリックし、一覧から「図形の書式設定」を選択します。
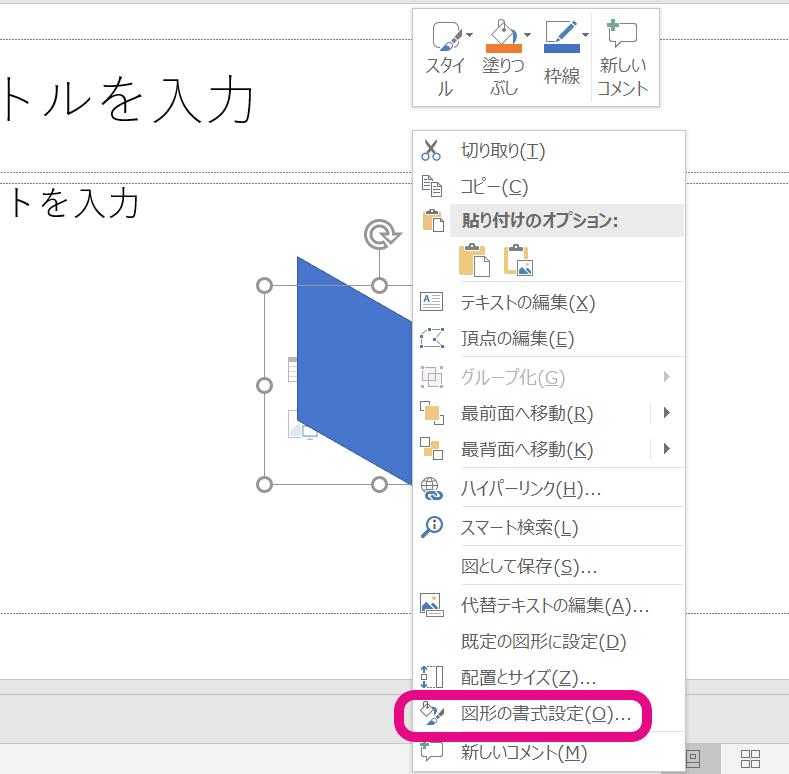
そして画面右側に表示される「図形の書式設定」より、「効果」を選択し、「3D書式」を選択しましょう。そうすると、「奥行き」の項目が確認できます。
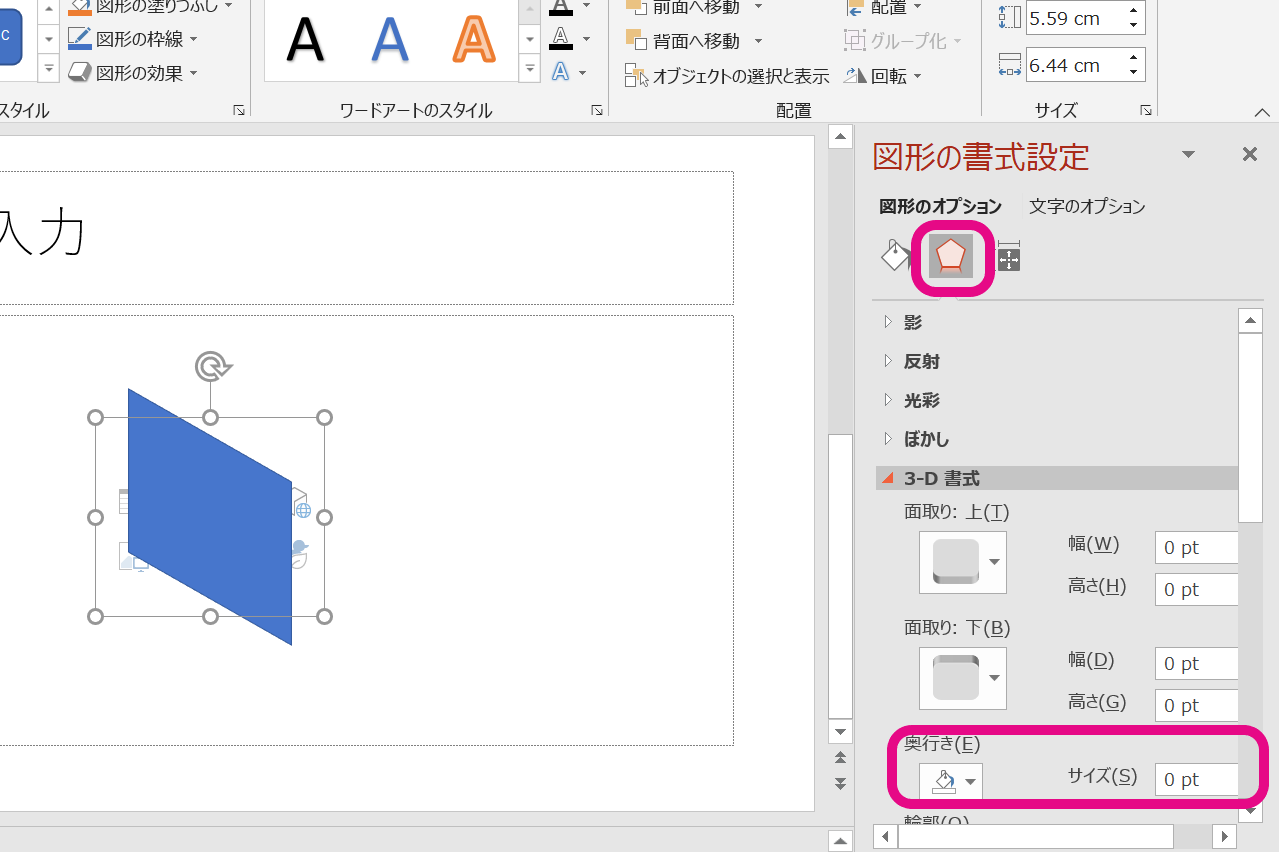
「奥行き」の数値を上げていくと、どんどん図形が立体になっていきます。もちろん数字を直接入力しても大丈夫です。
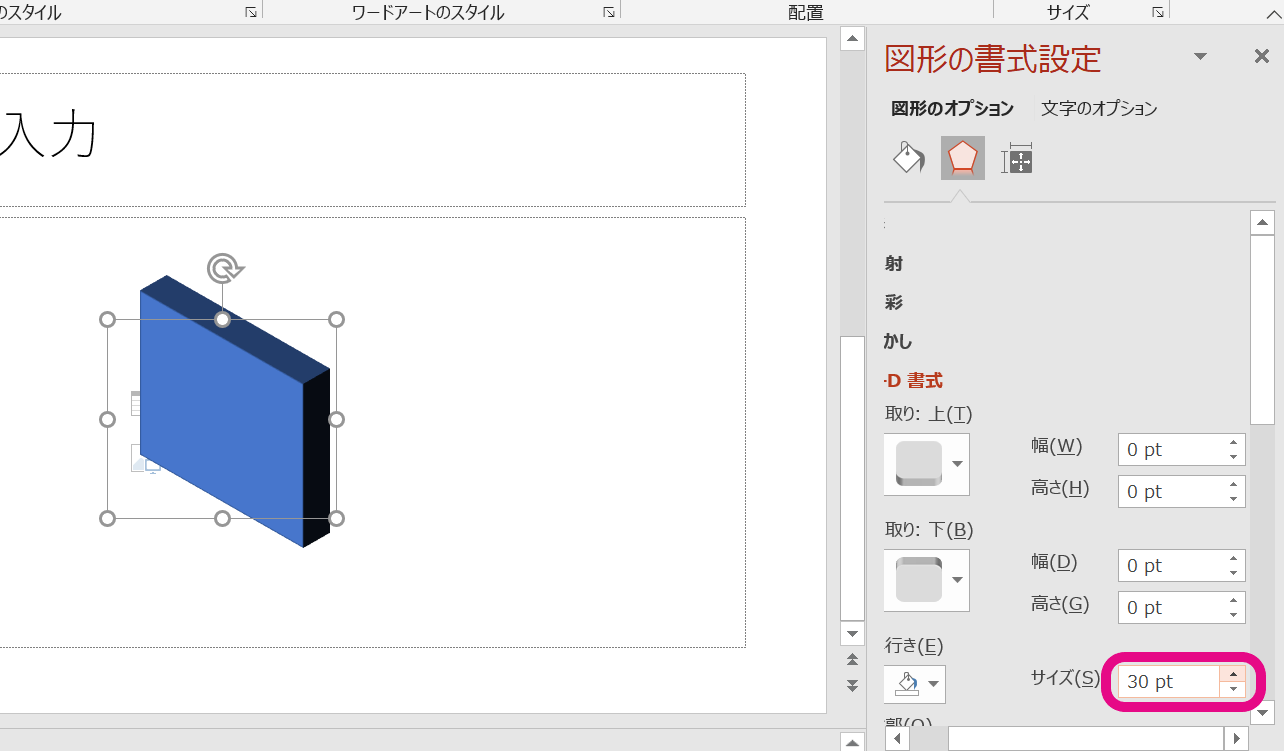
このように、図形を立体にすることが出来ました。「3D書式」の項目や「奥行き」の項目を色々と変えるだけで様々な立体の図形を描くことが出来ます。色々と試してみて自分の描きたい図形を描いてみましょう。
続いて、今度は描いた図形を回転してみましょう。図形の角度が変わるだけでイメージもだいぶ変わります。先ほどと同様に、「図形の書式設定」を表示させ、「3D回転」を選択します。
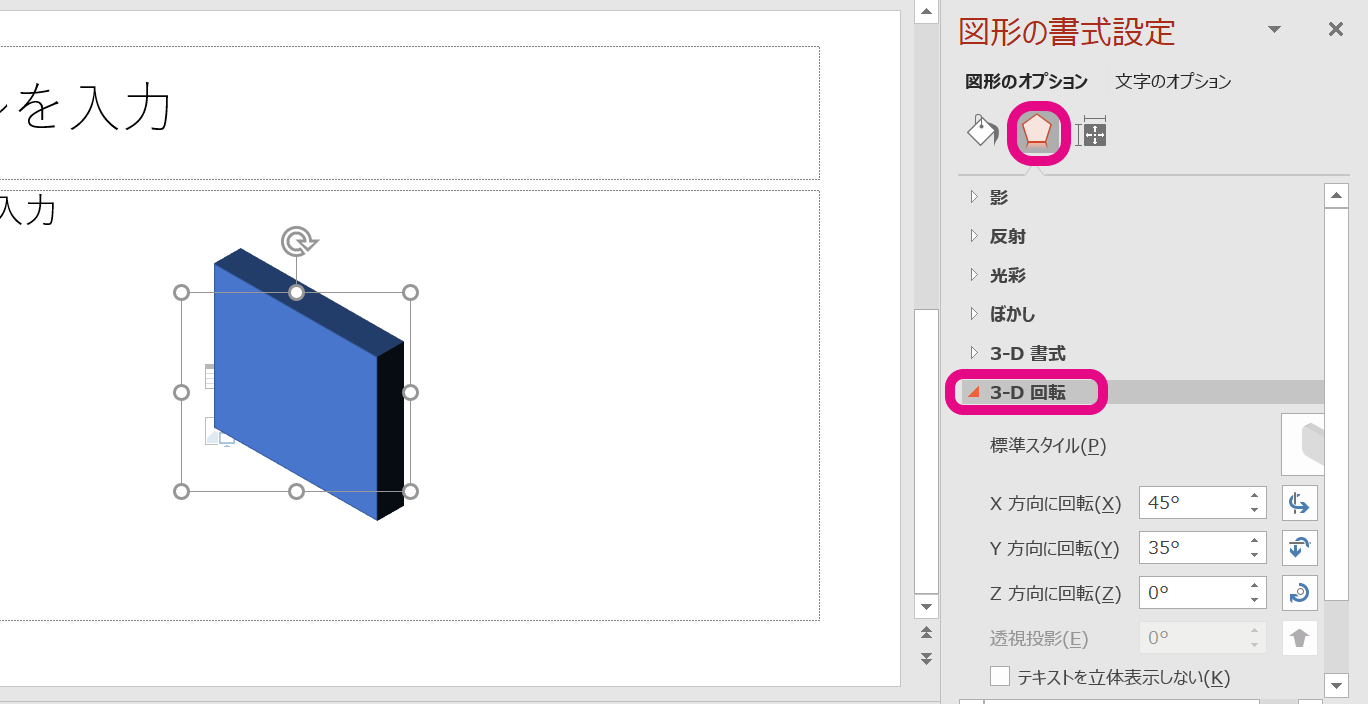
「X.Y.Z方向に回転」という項目から、角度を数字で入力するか、右側のボタンをクリックして回転させてみましょう。
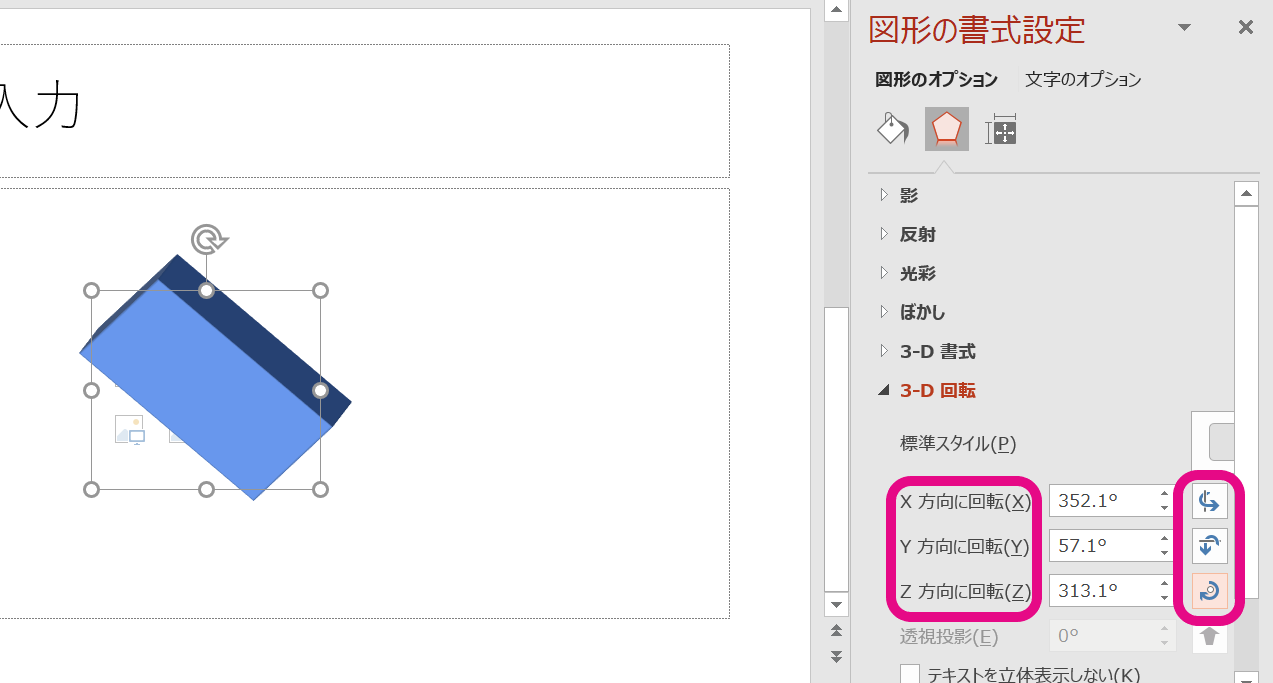
このように、好きな方向に回転させると同じ図形でも違う見せ方をすることが出来ます。ちょっと変化をつけたいな、と思ったら描画した図形を回転させてみるのも一つの方法ですね。
実はワードやエクセルでも使える
今回パワポでご紹介した「立体図形を描く方法」ですが、実はワードやエクセルでも同じように使うことが出来ます。操作方法もほぼ一緒なので、今回の記事を読んだ方の中には「あれ?これワードと変わらないじゃん」と感じた方も居るのではないでしょうか?
実は今回の「立体の図形を描く方法」だけに限らず、ワード、エクセル、パワポには共通の機能が多くあります。このようなOfficeに共通している機能をきちんと覚えておけば、いちいちわからない時に調べたりする手間が減りますね。
パワポをマスターしてスキルアップ
パワポでの「立体図形を描く方法」をご紹介しましたが、ご理解頂けたでしょうか?どうしても文章で出来るだけわかりやすくお伝えしようとしても、なかなか定着するには至らないこともあります。そんな時、「スキルアップ」に特化した学習が出来て、わからない事があってもすぐに質問できる環境でパワポを学ぶことが出来たら素晴らしいですよね。
そこでおすすめするのは、ビジネスで有効活用できるスキルを身に着けることが出来る当スクールの講座の数々です。もし、パワポについてある程度知識がある、という方であればこちらの「PowerPoint実践講座」を受講して頂ければ、ビジネスで自信をもってパワポを使いこなすことが出来るでしょう。
もしくは、Officeソフトの基礎知識はある程度学んでいるから、もっと仕事で使いこなせるようになりたい!という方にはこちらの「Office活用術」の受講もおススメです。
このように、当スクールでは「ビジネスに生かせるスキル」や「転職活動で有利になるスキル」を学べる講座を多数ご用意しております。パワポに限らず、気になる講座があれば是非チェックしてみて下さいね。




