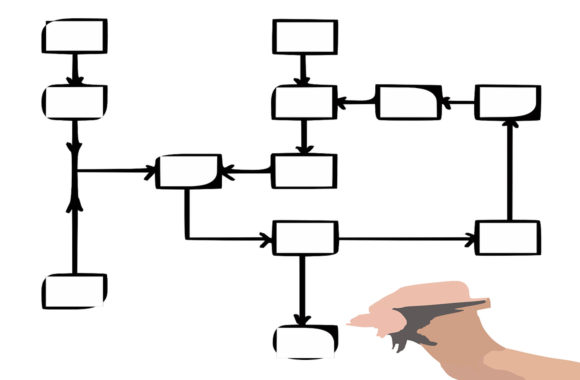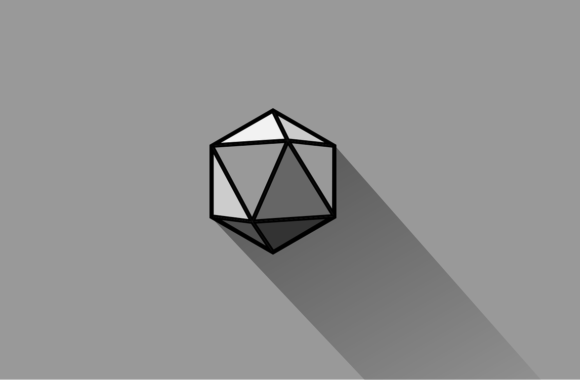パワポでの棒グラフの作り方を知りたい!エクセルから挿入する方法も!
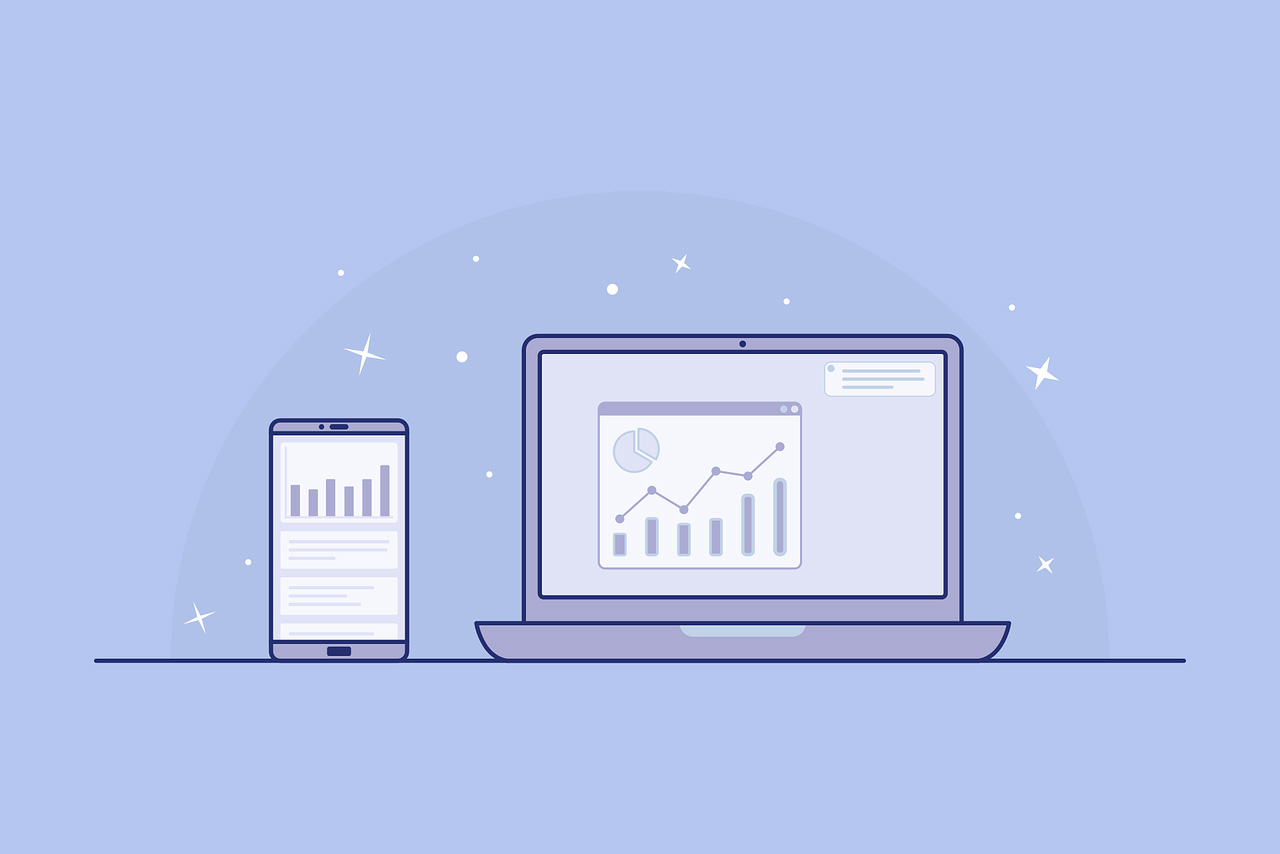
パワーポイント(パワポ、PowerPoint)の仕組みもだいぶわかってきて、そろそろ資料も作れるようになりたいと思ったとき、「パワポでのグラフの作り方って?」と行き詰まってしまう方がいます。
エクセルでグラフは作れるけれど、パワーポイントではどうやって作ったらいいかわからない……という方に向けて、今回の記事では「パワポでの棒グラフの作り方」を説明していきましょう。
パワポの画面からの棒グラフの作り方
では実際に、パワポの画面から棒グラフを作る方法を説明していきましょう。
ホームタブより「新しいスライド」を開いた状態の画面で、画面中央の「グラフの挿入」(棒グラフ状のアイコン)をクリックします。
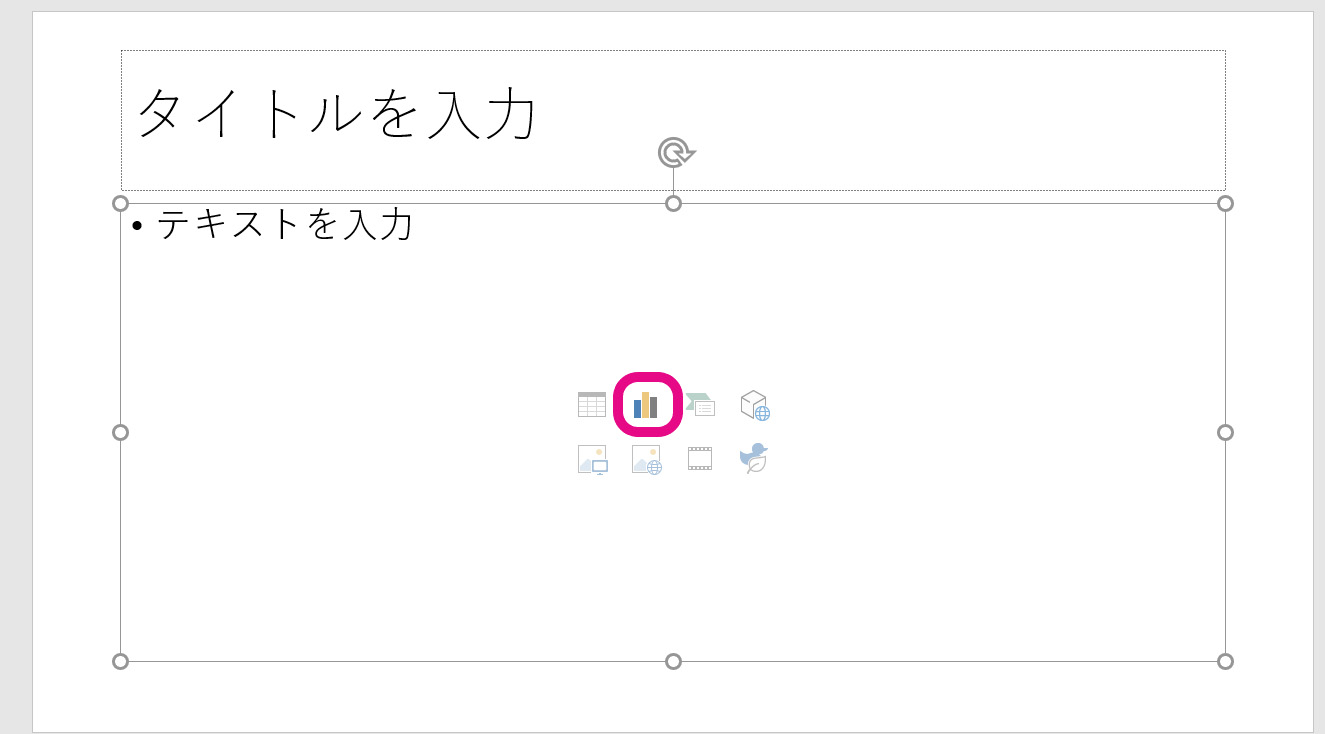
「新しいスライド」以外の場所に挿入したい場合は、「挿入」タブから「グラフ」を選択します。
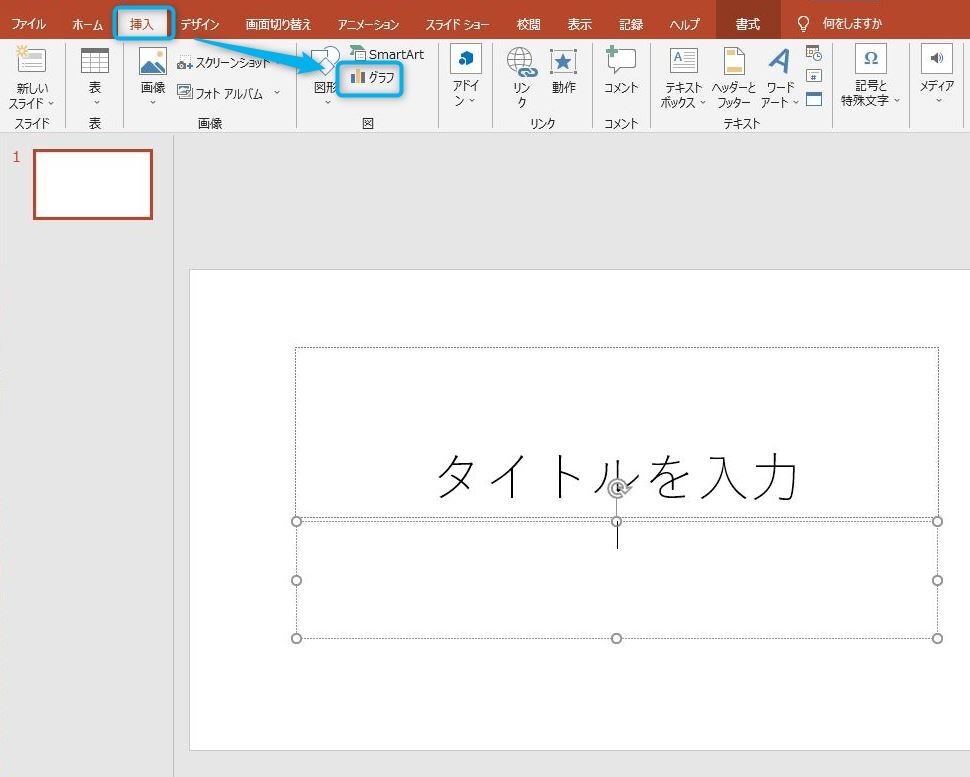
すると次の画面が表示されるので、今回はそのまま「縦棒」から「集合縦棒」を選択し、OKを押します。
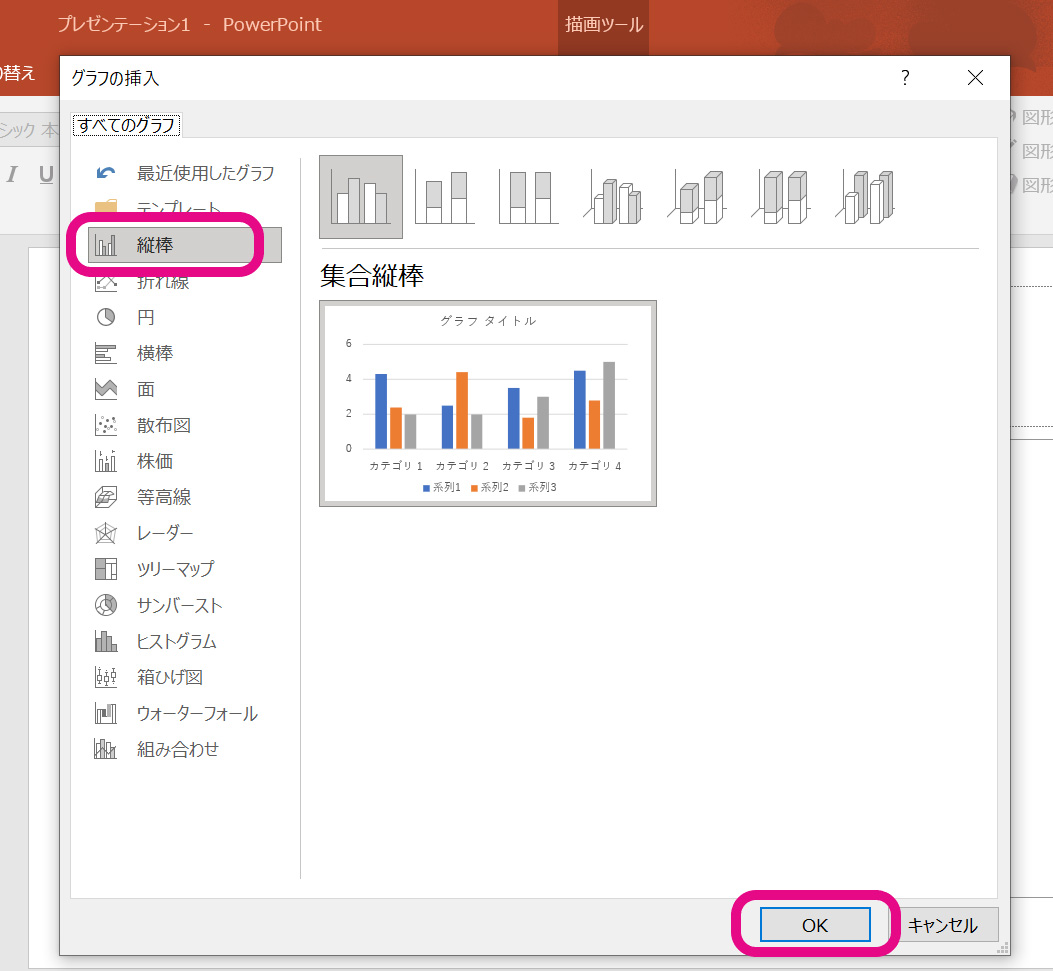
すると、スライド上にグラフと、エクセルのワークシートのような小さい画面が表示されます。
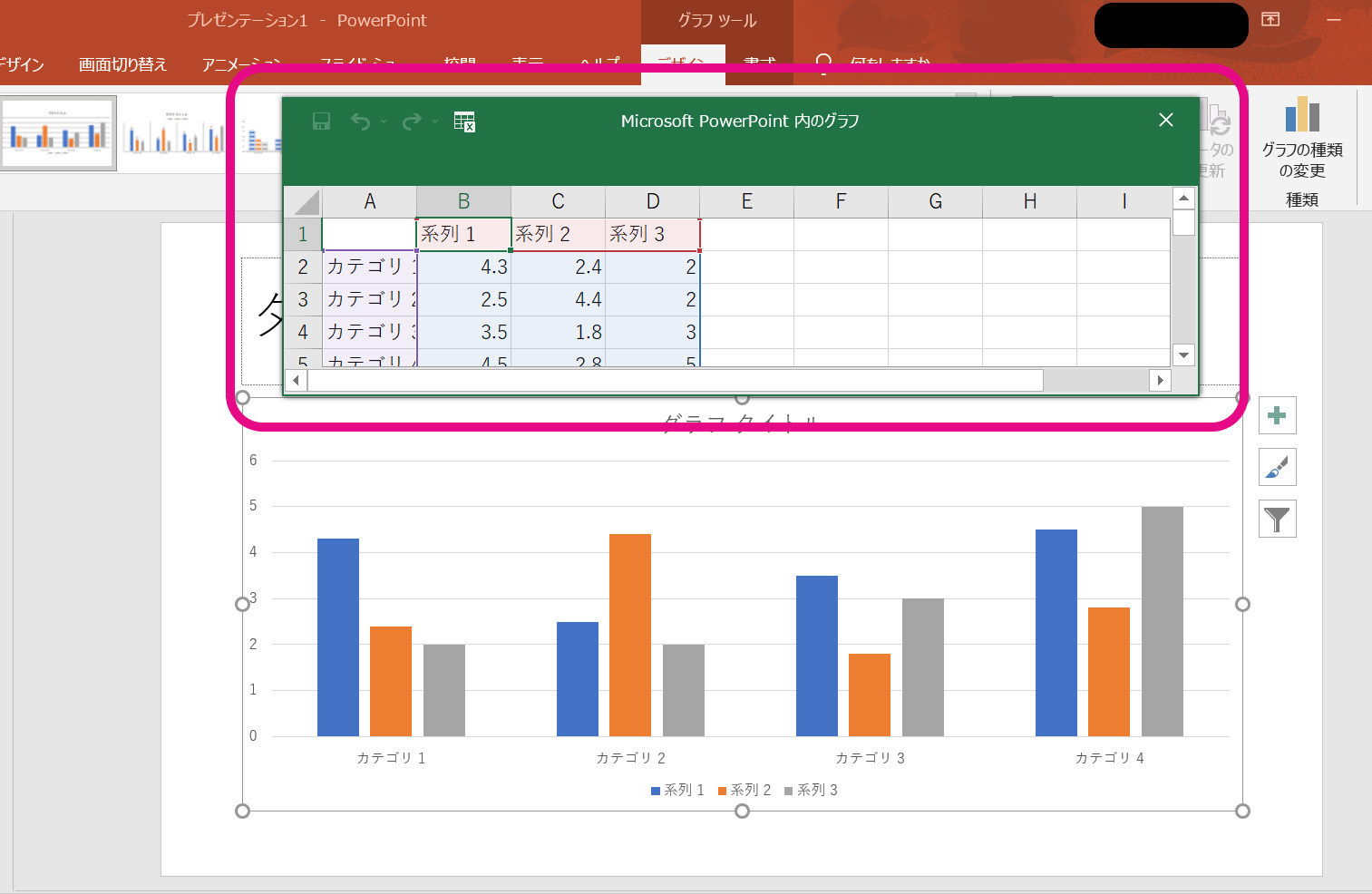
この画面には最初はサンプルデータが入力されているので、数字や名前を作りたいグラフのデータのものに書き換えましょう。
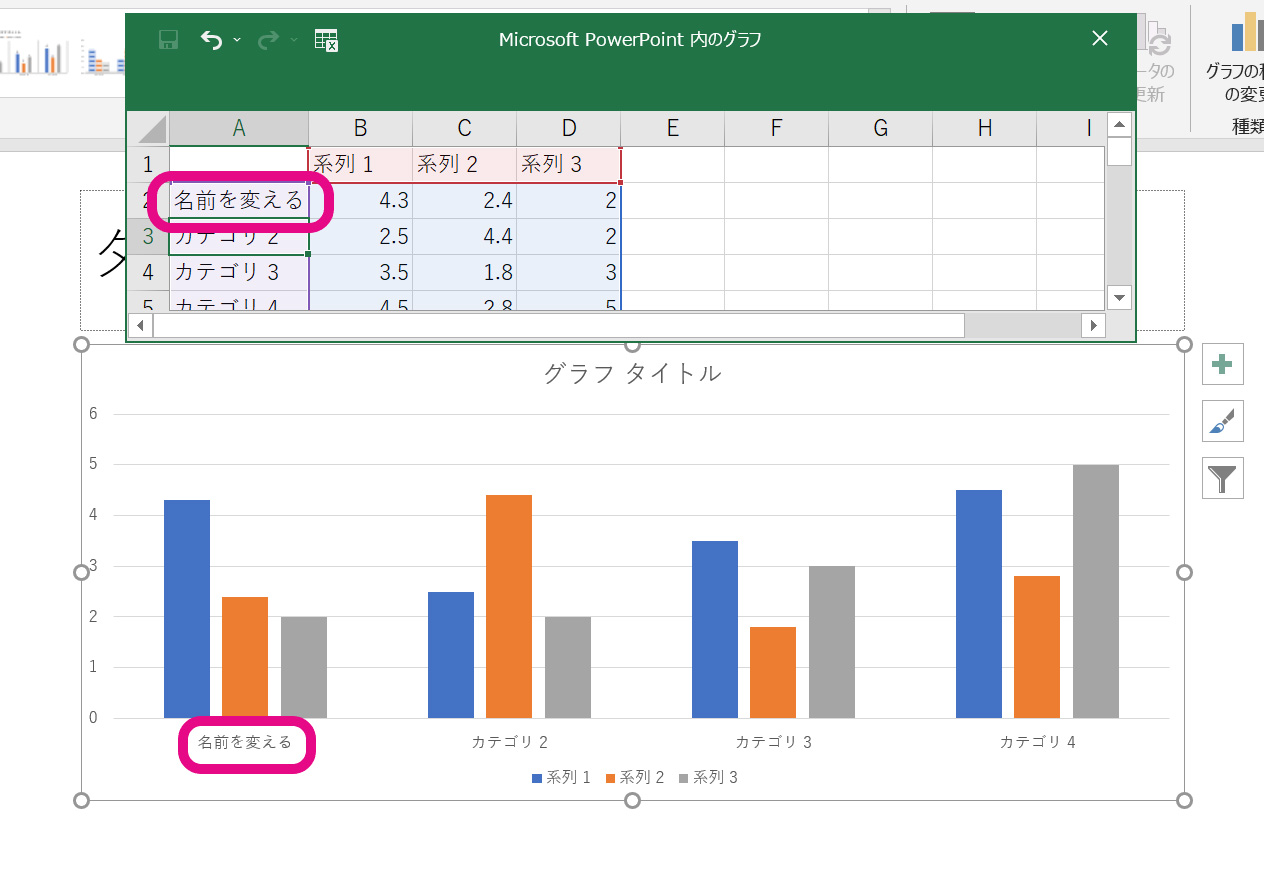
簡単なグラフであれば、このようにパワポの画面から直接作成できます。そこまでデータ量がなく、簡単なグラフであればこちらの手順がやりやすいでしょう。
次は、もっとデータ量が多い場合や、データの編集をしたい場合のパワポでのグラフ作成について説明していきます。
エクセルから棒グラフを挿入する
たくさんのデータがある場合や、関数を使って集計したい場合は「エクセル」からグラフを挿入するのが手早いです。また、エクセルの操作に手慣れている方は先ほど紹介した方法よりも、エクセルで作成した方がやりやすいかもしれません。
手順としては、簡単な「コピー&ペースト」となります。
エクセル・パワーポイントそれぞれの画面を開きます。パワーポイントの画面では、グラフを貼り付けたいスライドを開いておきましょう。
エクセルで作成したグラフの空白部分を右クリックし、「コピー」を選択します。
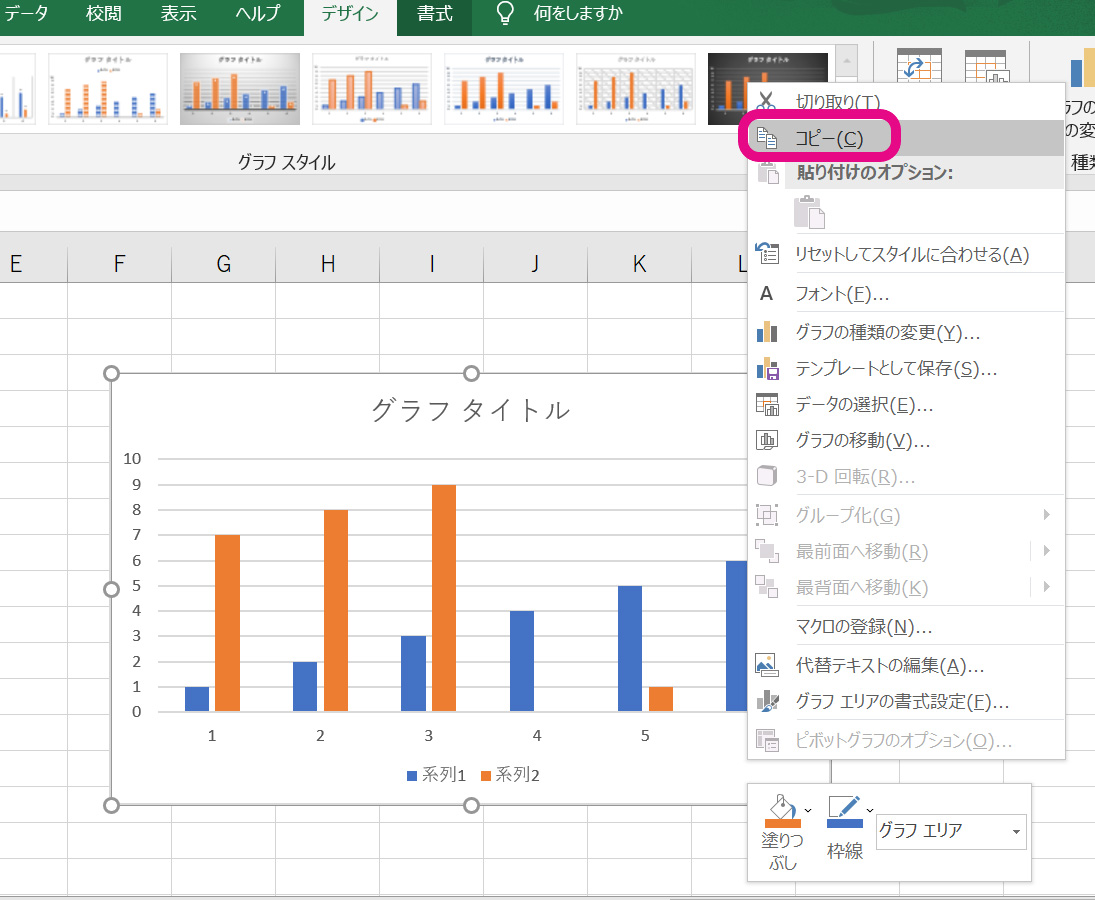
パワーポイントの画面を開き、右クリックし「貼り付け」から選択します。ただグラフを貼り付けるだけであれば、どの形式を選択しても大丈夫です。
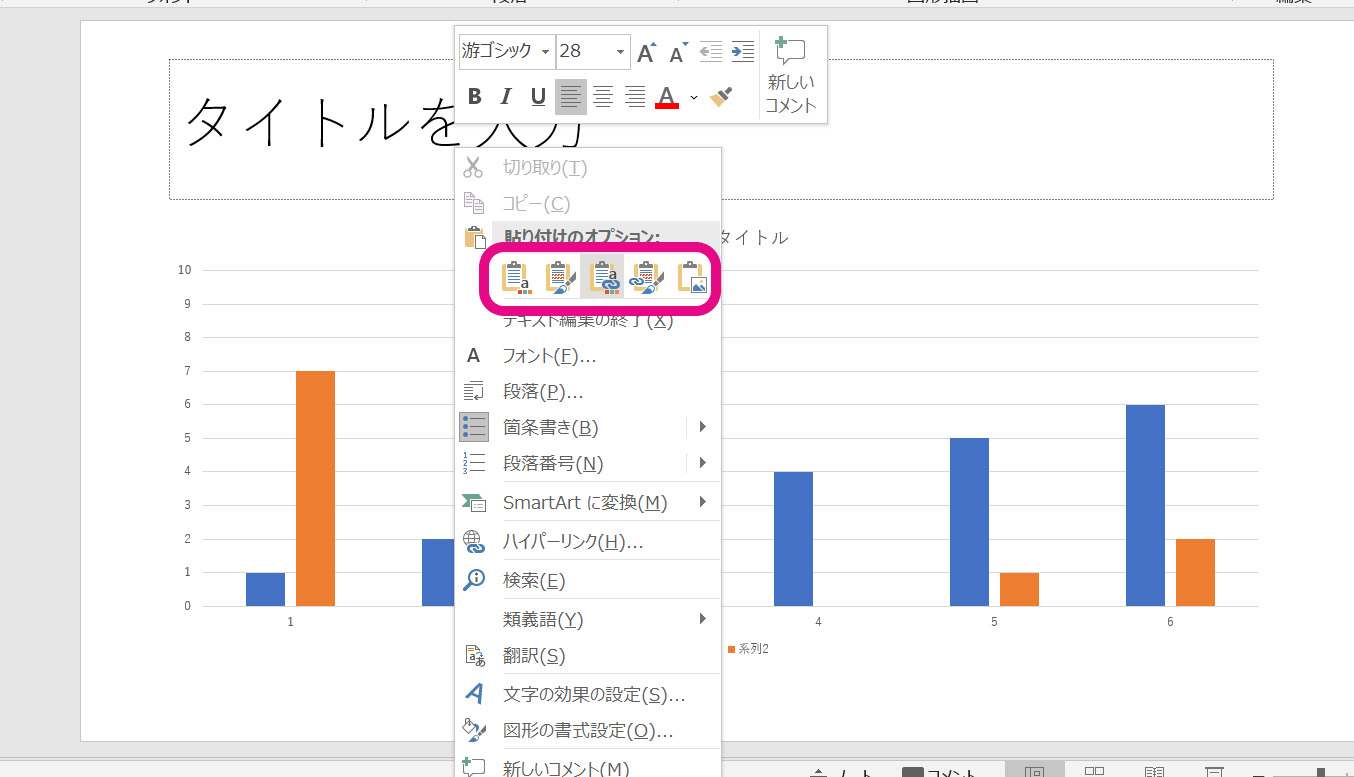
基本的な「コピー&ペースト」なので、難しいことではないかと思います。大きなデータを扱う時などはこちらの方法の方が便利ですね。貼り付けたグラフを右クリックすれば、1つめの方法と同様にデータの編集やグラフの種類変更もできます。
より詳しく知りたい人のために
Officeソフトでのグラフ作成そのものがわからない場合は
パワポで棒グラフを作る2つの方法を解説しましたが、エクセルの経験が全くない場合はそもそもデータを入力してグラフを作成するという手順そのものがわからないかもしれません。
まずは「エクセル」について知りたい、グラフを作れるようになりたいという方はnoaの「エクセル入門講座」の受講をおすすめします。
もっとパワポを使いこなしたい
逆に、エクセルからグラフをコピーできるのはわかったけれど、「エクセルのデータと連動させるのはどうしたらいいの?」「エクセルからコピーしたグラフは編集できないの?」など、この記事を読んで疑問に思うことが出てきた方もいるでしょう。
より発展的な知識が欲しくなった方のために、noaではスキルレベルに合わせて様々な講座をご用意しています。パワポ一つとっても、「入門・基礎・応用」の3つの講座があるので、自分のレベルに合わせて学ぶことができます。
「自分がどのスキルレベルかわからない」「Office全体にも詳しくなりたい」「就活・転職には何をどう学ぶのが良いのか」といった不安や疑問には、キャリアカウンセラーや講師がベストなスクールの通い方をご提案します。ぜひ一度体験カウンセリングを受けてみてくださいね!