【エクセル】名簿作成に使えるテクニック4選!初心者もこれだけで劇的に見やすく!

エクセル(Excel)で名簿を作成するという作業は多くの方が業務などで経験していると思います。エクセルは表に特化したソフトですので、シートに項目を並べていくだけでも名簿は完成します。しかし操作方法に慣れず「名簿作成をしたれけど罫線だけで味気ない」「見づらさが使いづらさに直結してしまっているけど、改善方法がわからない」とお困りの方もいるのではないでしょうか。そんな方のために、このコラムでは見やすい名簿作成のためのテクニックを4つご紹介します。
目次
名簿が単調で見にくい! 背景色を交互にする
「エクセルで罫線だけの名簿を確認しているうち、どこを見ているか分からなくなってしまった」という経験がある方もいらっしゃるのではないでしょうか。そんなお悩みは「テーブルとして書式設定」機能で解決できます。この機能を使えば見出しを目立たせたり、一行(一列)ごとにセルの色を変えたりすることができます。縦長や横長の表を閲覧するときでも、目的のデータでも見失うことが減りますね。
早速実装してみましょう。
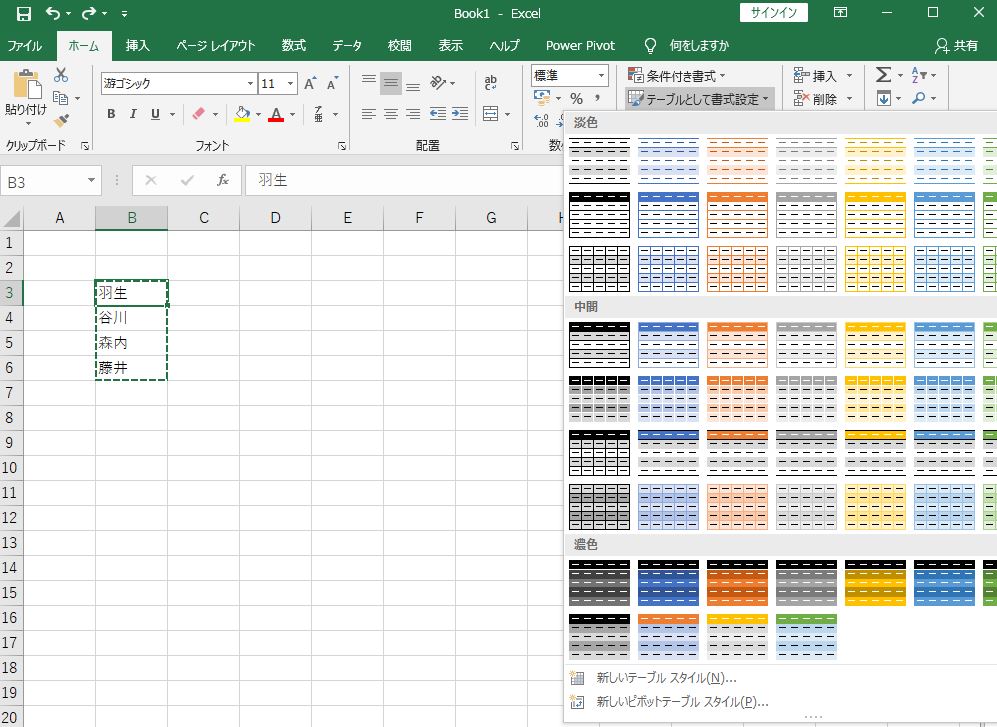
この3つの操作だけで、表が見やすく変わります。お手軽かつ効果的なテクニックですので、ぜひ試してみてください。
ちなみに、見出し行についた▼マークは「フィルター」という機能です。「フィルターをかける」の項で詳しく解説します。
お名前の読み方がわからない! フリガナをふる
お客様や同僚の名前をどうお読みするのか迷ったことはありませんか?羽生(はぶ/はにゅう)様や古谷(ふるや/ふるたに)様のように、複数の読み方がある場合はなおさらですよね。そんなときに便利なのがフリガナの機能です。こちらはなんと、エクセルで名簿を作成していればボタン一つで実装できます。
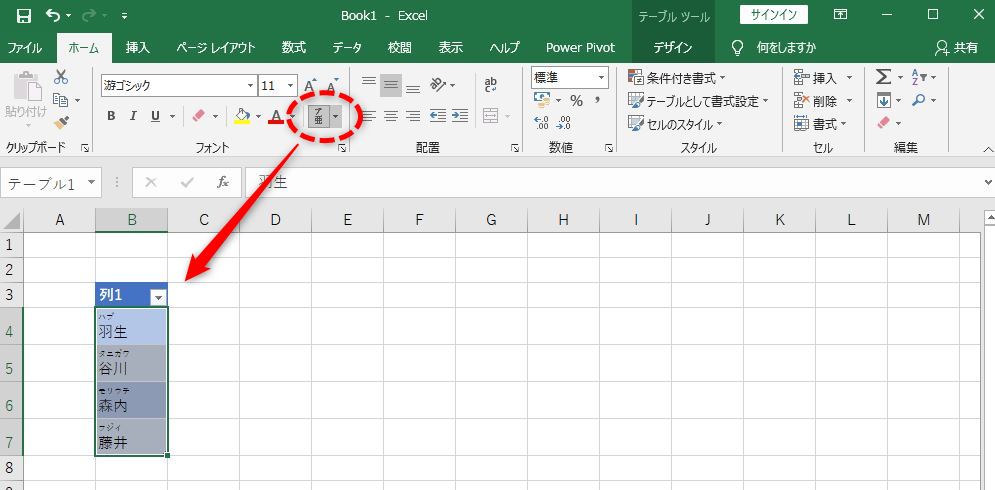
たったこれだけです。
ただしこの機能は、入力時のキーボードに打ち込まれた情報を参照するため必ずしも正確なものではありません。客前に出す場合は確認を怠らないようにしましょう。
フリガナを編集する
もし訂正したいフリガナを見つけた場合は、次のように操作しましょう。
以上の操作で、フリガナの編集が可能です。
一発で並べ替えたい! フィルターをかける
次はフィルター機能を紹介します。フィルターは見出しをクリックすることで特定の条件に合うデータを抽出したり、合致する情報を検索できたりする優れた機能です。これができてこそエクセルで名簿作成した価値があるというものですね。必要な操作は次のとおりです。
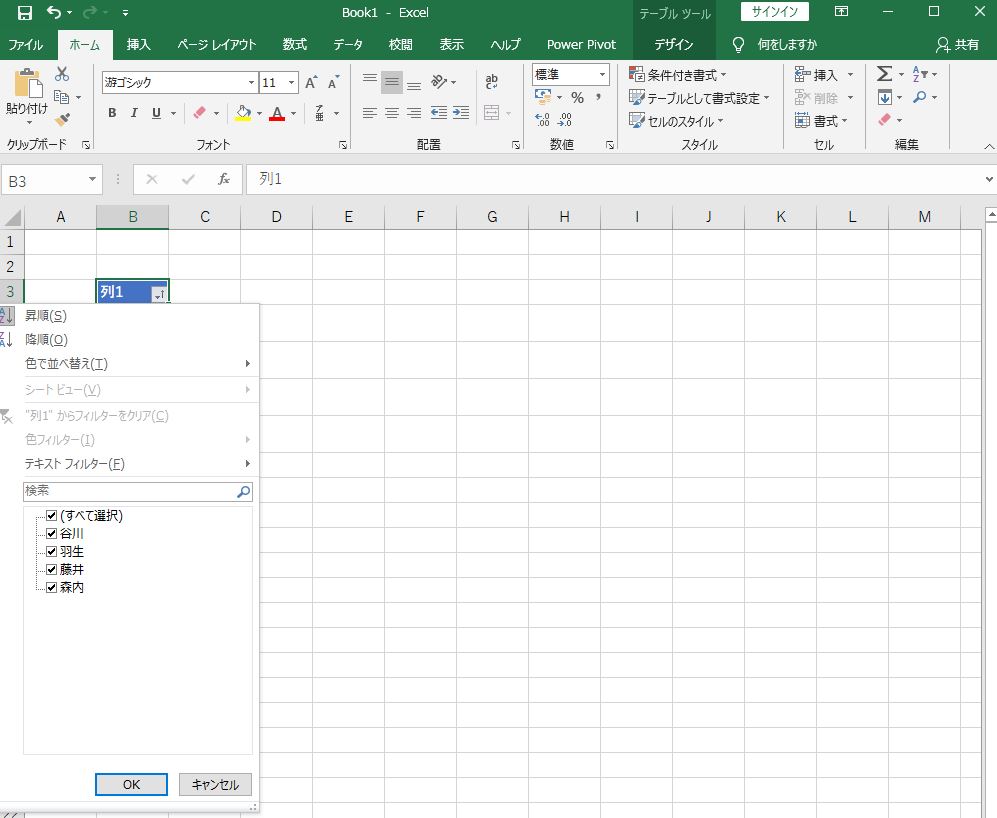
こうすることで、見出しに▼マークがつきます。次の項で機能を解説します。
あいうえお順にできる(並び替え)
見出しの▼マークをクリックするといくつかの選択肢が表示されます。その中から「昇順(降順)で並べ変え」を押すとデータの並び替えができます。あいうえお順や、会員番号、申込日時、売上などの順番を確認したい時に役立つ機能です。
条件抽出(検索)ができる
続いて、機能の名前にもなっている「フィルター」を紹介します。例えば役職が取締役である人だけを探す、契約ステータスが「解約」の人だけを外す、などのようにデータのカテゴリを抽出し表示/非表示を切り替える機能です。表示したくないカテゴリから✓マークを外すだけで、そのデータは見えなくなります。
これはデータが消えたわけではなく単に見えなくなっただけですので、✓を入れ直せば再びリストに反映されます。
スクロールしたら見出しが行方不明! 特定の列や行の表示を固定する
最後に、エクセルの名簿で見出しを固定する方法を解説します。「縦長(横長)の表だと見出しまで一緒にスクロールされてしまって見づらい」という悩みを解決する機能です。
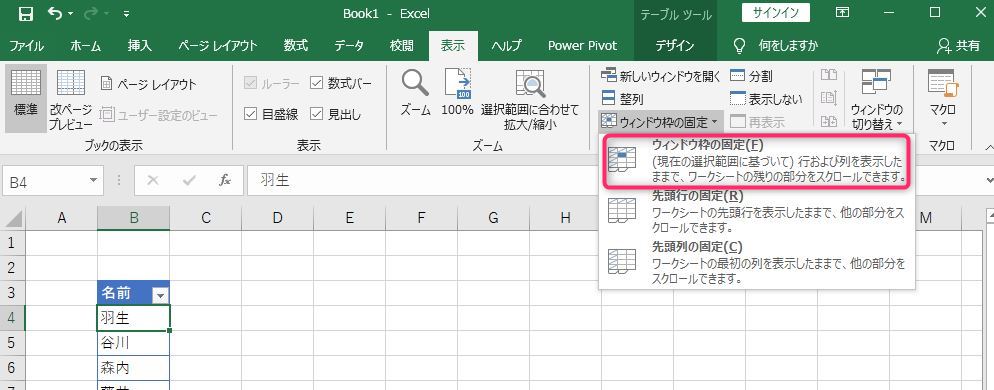
これで縦横どちらにスクロールしても、固定部分だけは常に表示されるようになりました!
エクセルは名簿を見やすく便利に作成できる機能が満載です
今回はエクセルでの名簿作成に活用できるテクニックを4つ紹介しました。表に特化したソフトだけあって、ごく簡単な操作で驚くほど見やすく便利な名簿が作れることをお分かりいただけたのではないでしょうか。もちろん、名簿作成以外にも応用の効く機能ですので、ぜひ時短や生産性アップに役立ててみてください。
エクセルを使いこなすために
今回ご紹介した4つの機能はまだまだ奥が深く、紹介した以外にも様々な使い方があります。使いながら1つ1つ覚えていっても良いのですが、スクールであれば便利な機能のエッセンスを効率良く教わったり、「こんな時にはこうするんですよ」という目から鱗のテクニックをピンポイントで教わったりして最短距離を歩むことができます。「エクセルを使いこなすデキる人」を目指す方は、スクールで網羅的に学習してみてはいかがでしょうか?








