エクセルで「吹き出し」をつけ文字を入れて見やすいシートにする方法!

エクセルのシート上で、「吹き出し」を見たことはありませんか?グラフや表の説明をするために吹き出しが入っているととても分かりやすくなりますね。この記事ではエクセルの中に吹き出しを挿入する方法の基本から、文字の入れ方、印刷時には出なくする方法までを実践的に解説します。また、似た目的で使われる「コメント」機能についても使い方を使い分けをご紹介します。
目次
エクセルの吹き出しって?
まずはエクセルの吹き出しとはどんなものか、実際に見てみましょう。
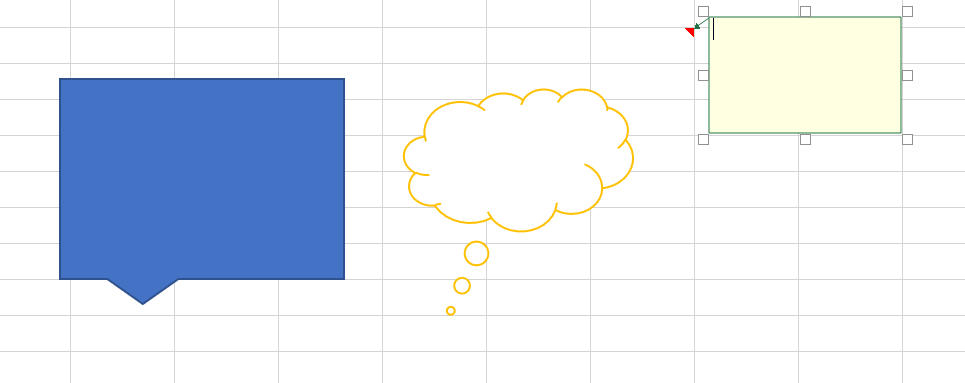
これはエクセルで描画できる吹き出しのほんの一部ですが、色を変えたり形を変形することも可能なので用途に合わせて様々な使い方ができます。吹き出しの描画を覚えておけばより見やすいエクセルのシート作りができるようになりますね。
実際にエクセルに吹き出しを入れてみよう
ではエクセルでの吹き出しの入れ方を説明して行きましょう。まずはホームタブ「挿入」より「図形」をクリックします。一番下の段に「吹き出し」がありますね。
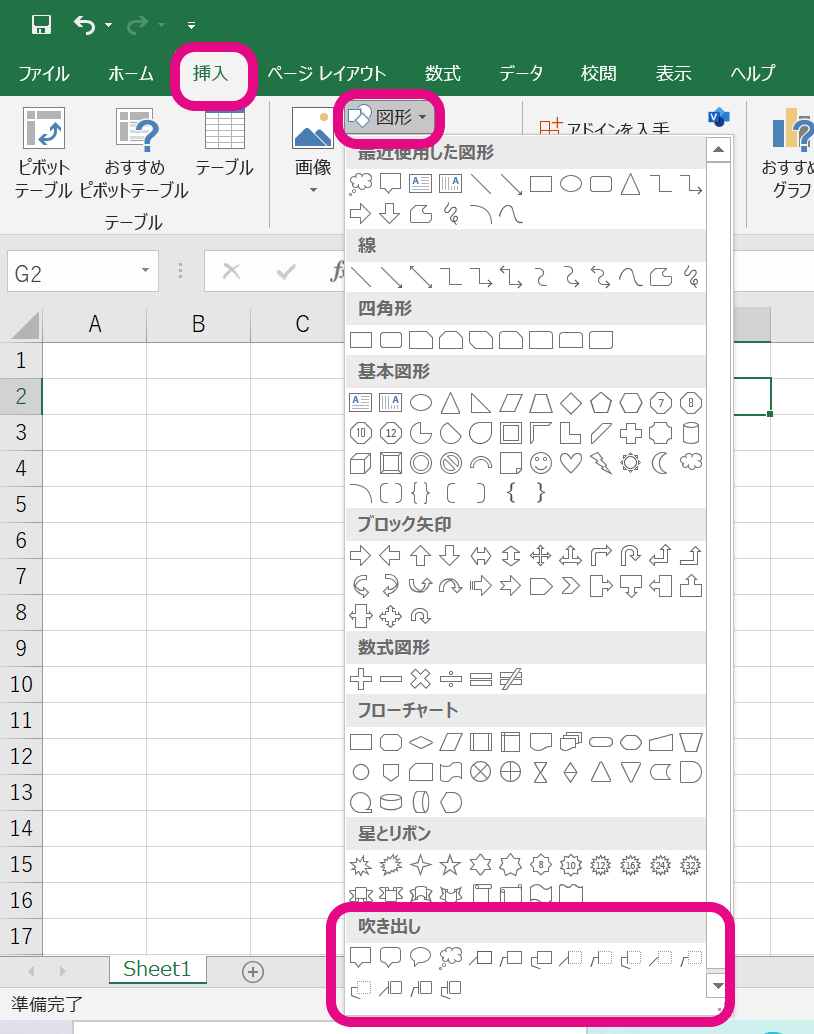
その中から好きな吹き出しを選びます。するとカーソルが十字に変わるので、シート上で斜めにドラッグすると吹き出しが描画できます。
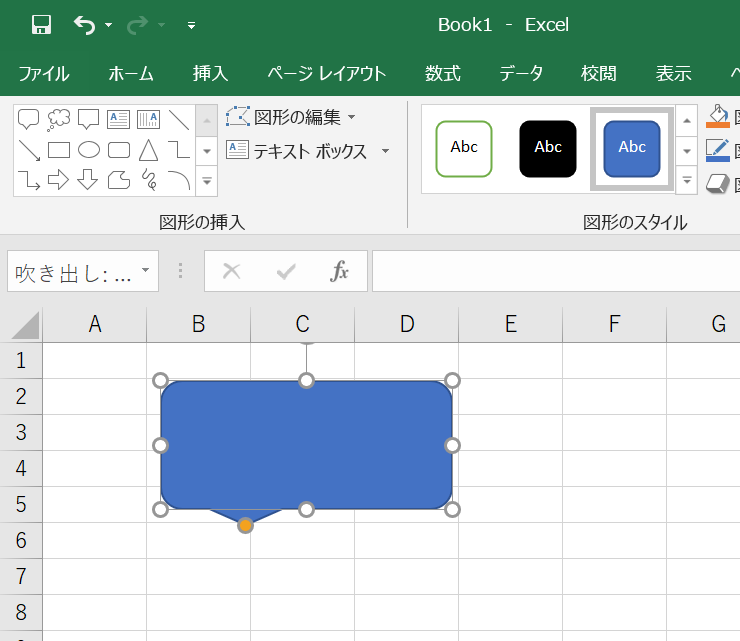
白い丸をドラッグすると枠の大きさや辺の長さを変えられ、オレンジの丸をドラッグすると、吹き出しの三角の部分(しっぽとも言います)の大きさと位置を変更できます。
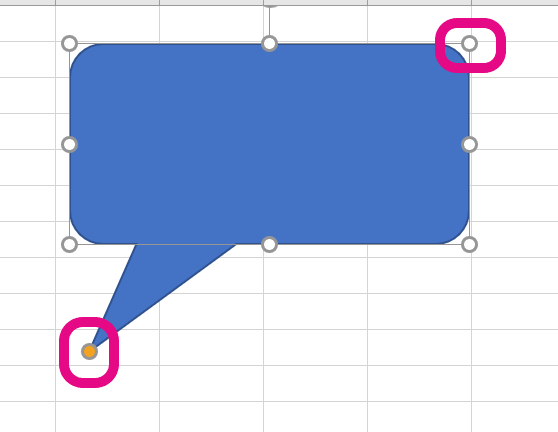
吹き出しを選択した状態でホームタブ「描画ツール:書式」を選択すると、「図形のスタイル」という項目を編集できます。
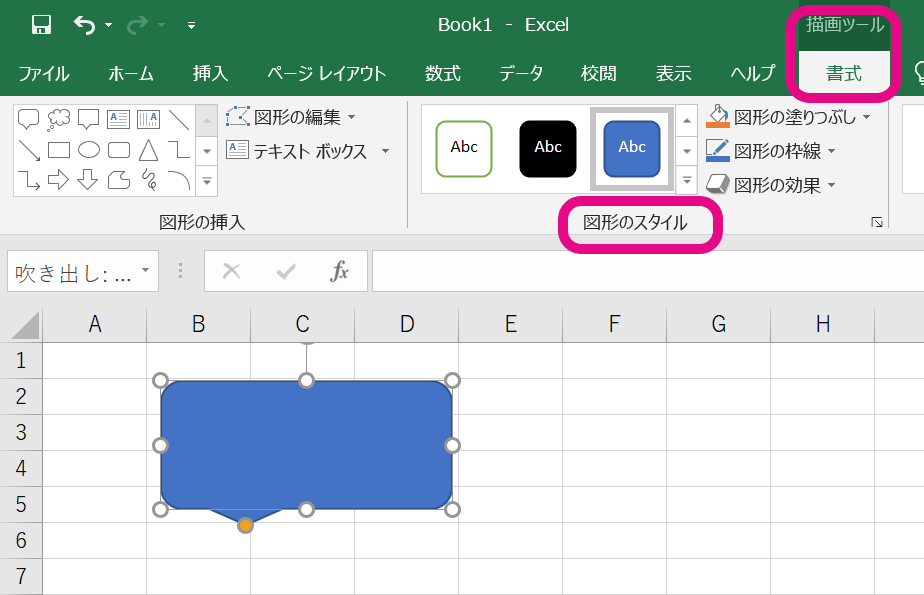
こちらの「図形の塗りつぶし」「図形の枠線」から色を変更できます。
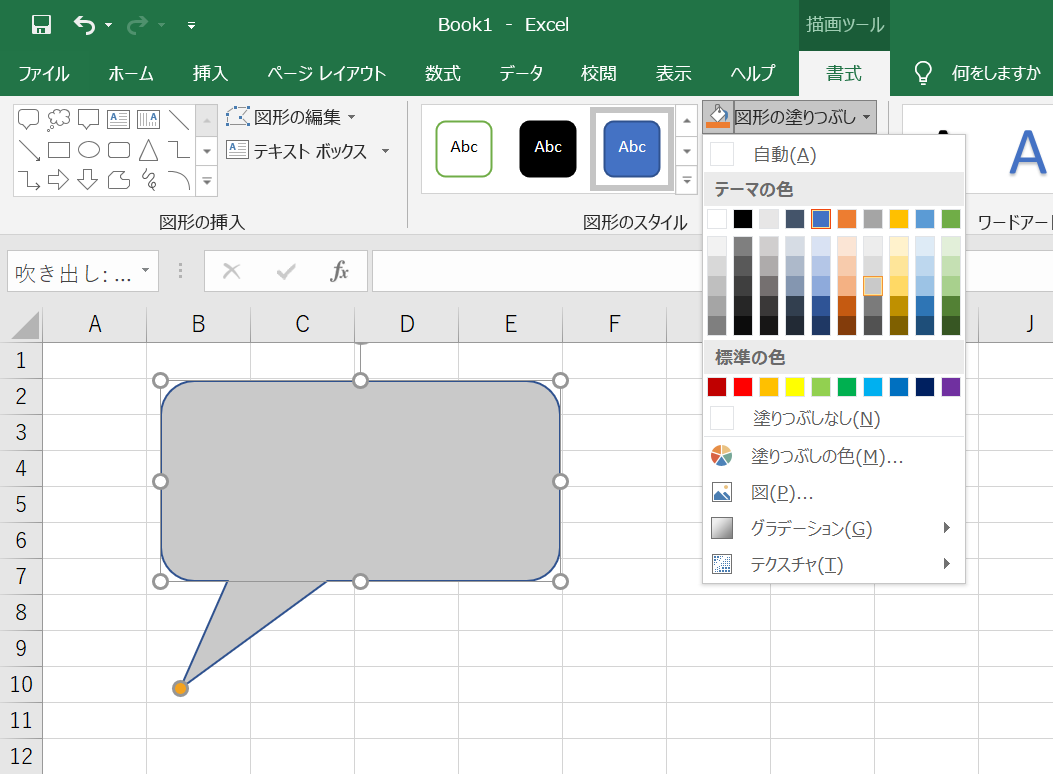
吹き出しに文字を入れる
いい感じの吹き出しができたら、吹き出しをダブルクリックして文字を入力しましょう。

文字を入力した状態で右クリックをすると次のようなタブが表示されます。ここから文字の大きさや色を変えられます。
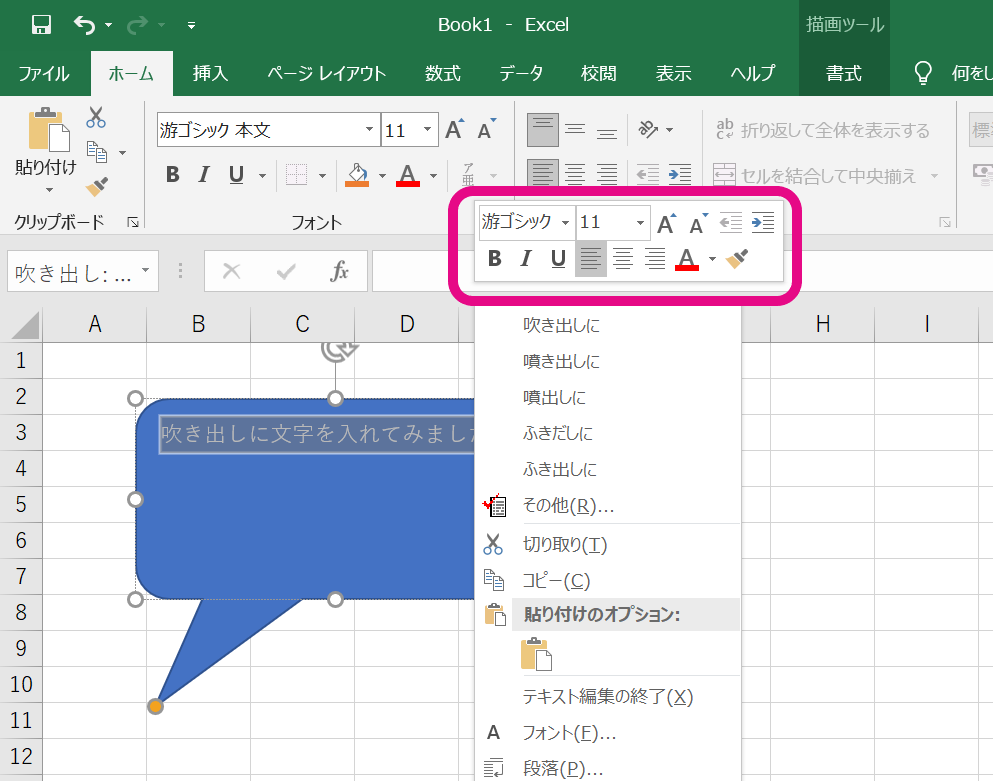
吹き出しを消したい時は、吹き出しを選択した状態で「deleteキー」を押しましょう。
吹き出しを印刷したくないときは?
「図形」の「吹き出し」は印刷時表示されます。資料として使用している時、説明をする時には必要だけれど印刷するときは消したい…なんてこともありますよね。ここからは印刷時に吹き出しを表示しない方法をご紹介します。
まずは印刷したくない吹き出しをクリックした状態で右クリックをします。下から2番目の「サイズとプロパティ」を選択しましょう。
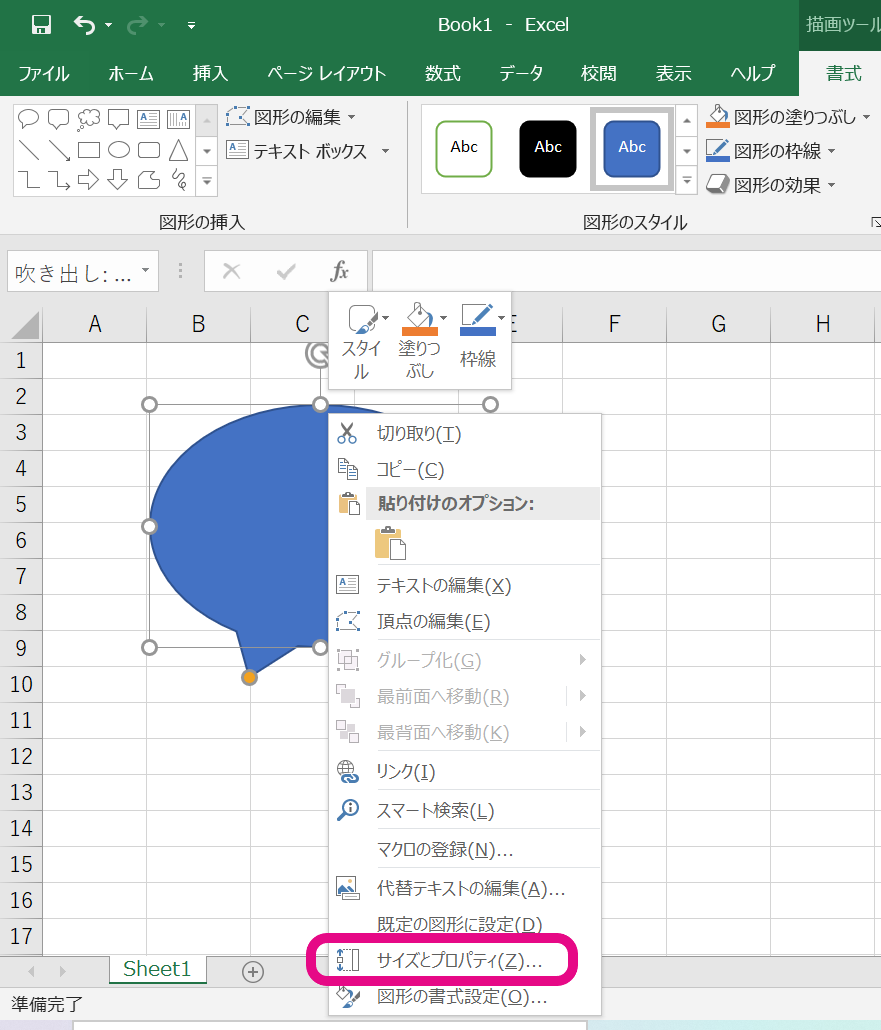
右側に表示される「図形の書式設定」から「プロパティ」を選択します。
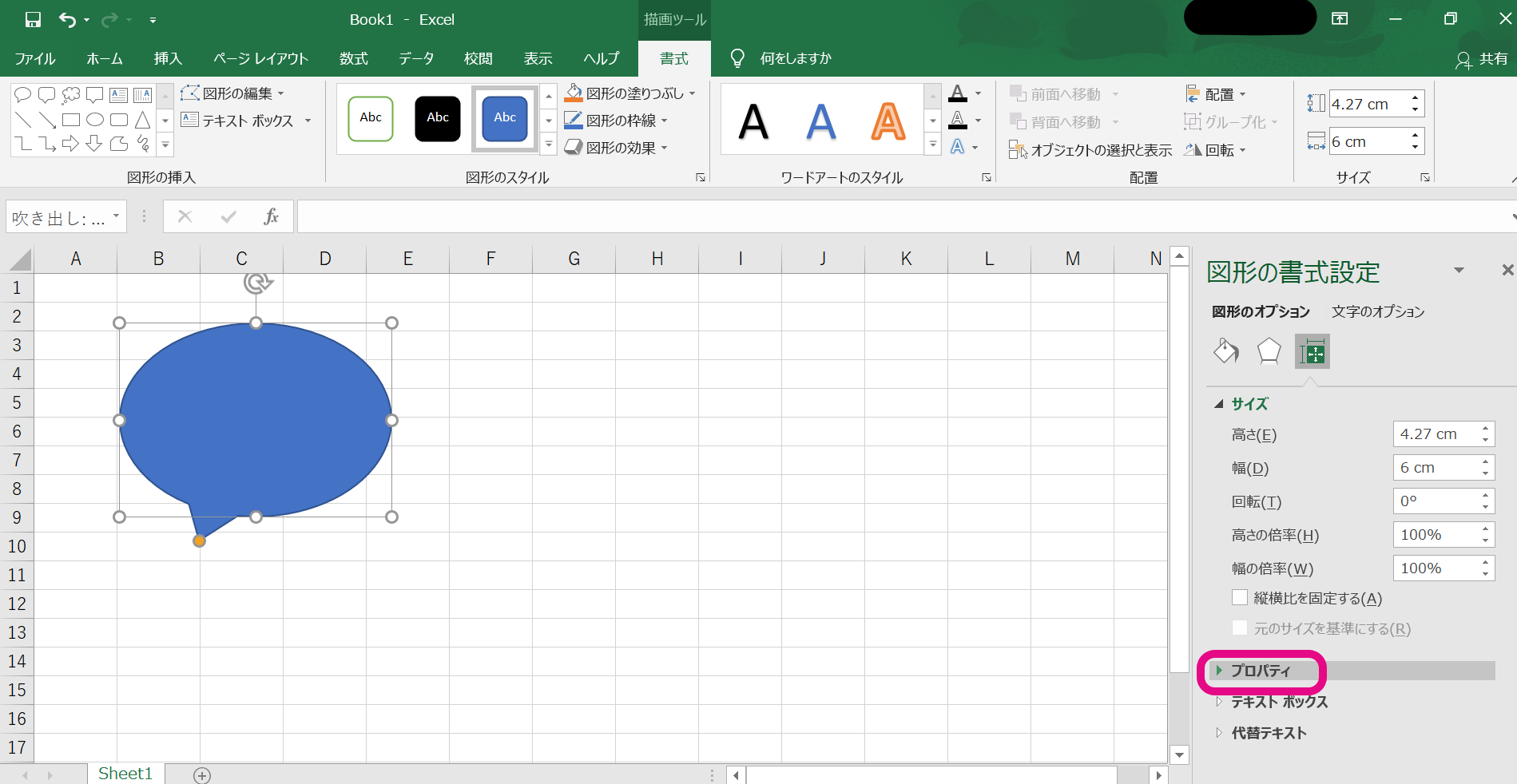
「プロパティ」内の「オブジェクトを印刷する」のチェックを外します。
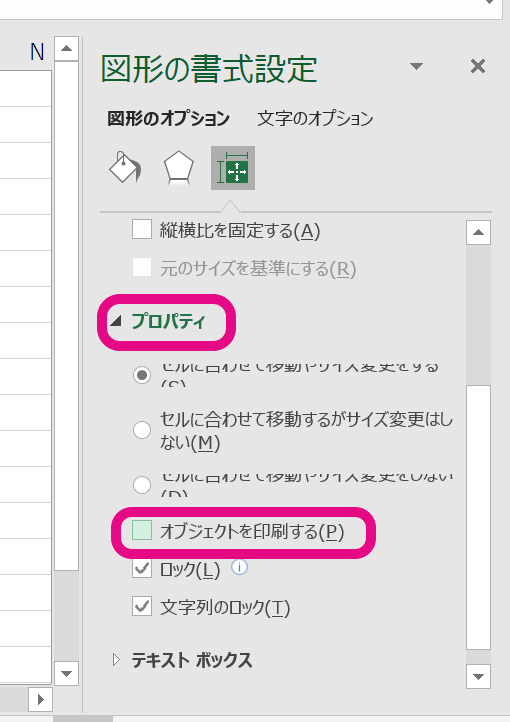
これで印刷されるときには吹き出しは表示されません。この方法は吹き出し以外の図形・グラフなどにも使えるので覚えておくと便利でしょう。
シートに説明を加えるもう1つの方法:「コメント」機能
ここまでは一般的な「吹き出し」の描画方法についてご紹介してきましたが、エクセルの機能で「コメント」という機能もあります。こちらはセルにコメントを挿入することができ、通常時は表示されないという便利な機能です。
情報を入れたいセルを選択した状態でホームタブ「校閲」をクリックし、「新しいコメント」を選択します。
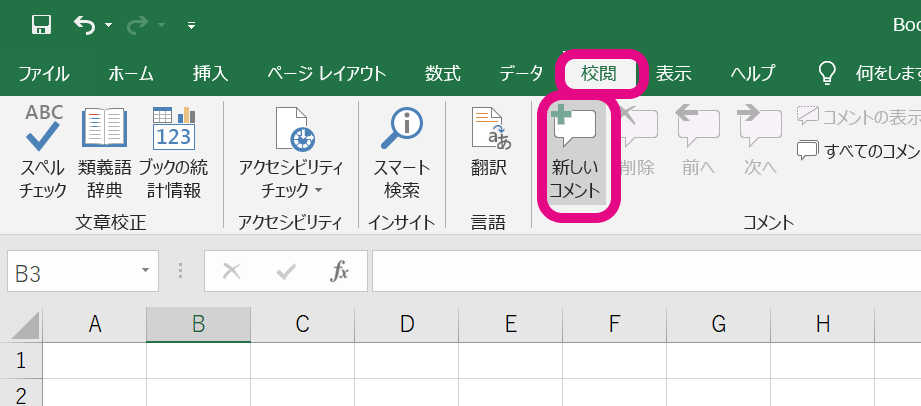
すると文字が入力できるので、入力し空白のセルをクリックします。
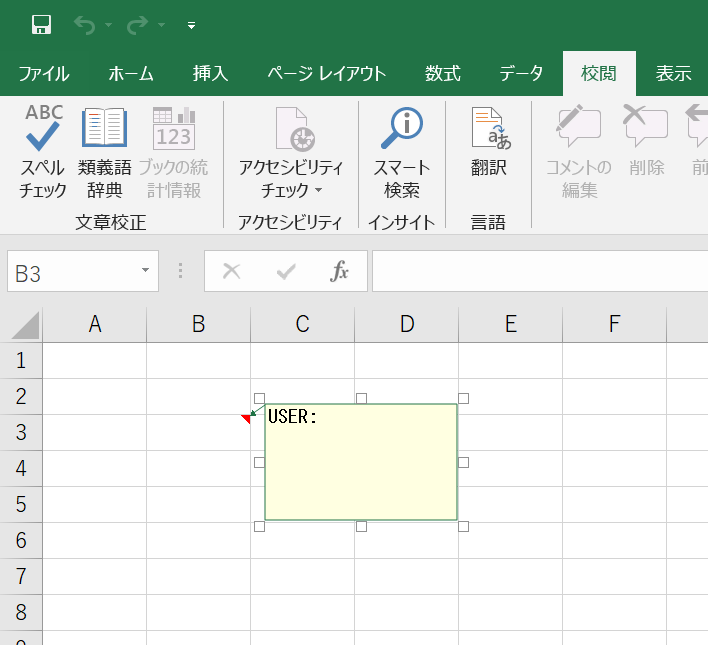
次のように普段はセルの右上に赤い三角で表示され、コメントを入れたセルにカーソルを合わせたときだけ、コメントが表示される形になります。
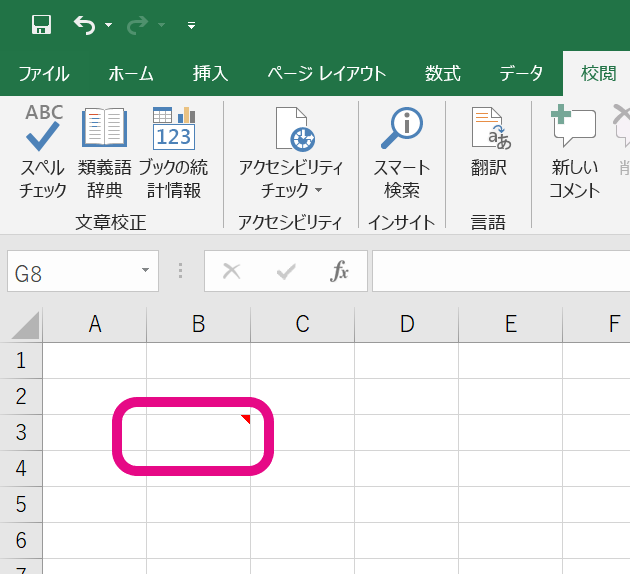
コメントを消したい時は、消したいセルを選択した状態でホームタブ「校閲」より「削除」を選択してください。
作成中のシートに注釈を入れたいだけの場合は、吹き出し機能に印刷しない設定をするよりもコメント機能を使った方がスムーズですが、吹き出しほど目立たず気づきにくい部分もありますので状況に応じて使い分けましょう。
もっとエクセルの知識を深めよう
エクセルの「吹き出し」や「コメント」、文章で読んでみたけど実際に使いこなせるだろうか? もっとエクセルの吹き出しを使いこなしたい! など、今回の記事を読んで色々感じられたかもしれません。今回紹介した「吹き出し」の描画の仕方はあくまでも基本的なものです。更にエクセルの機能を使いこなせるようになれば、もっとわかりやすい吹き出しを作ることができるでしょう。
やはりエクセルに限らず、様々なことを学ぶには「実践」が必要となります。そこで、エクセルを更に学びたいと思ったら、当スクールでのエクセルに特化したコースで基礎から応用まで学ぶというのはいかがでしょうか? 実践的な演習を通じて講師から直接学ぶことによって理解も深まりますし、一番効率のいい方法を学ぶこともできます。もし、自分のスキルにちょっと自信がない、という方はスクールでのエクセル受講も考えてみて下さいね。










