パワポを超える!グーグルスライドを最大限に活用するデザインとコツ

グーグルスライドは、パワーポイント(パワポ)やkeynoteと比べるとプレゼンレーションの場面で登場する機会が少ないツールですが、活用すれば実はどのスライドソフトよりも効果的なプレゼンテーションスライドを作成できます。本記事では、グーグルスライドを活用するために押さえておくべき重要機能とデザインのポイントについて考察します。
グーグルスライドとパワポの違い
グーグルスライドとパワポの一番の違いは、オンラインかオフライン編集かという点です。
グーグルスライドは誰でも無料で利用できる
パワポはOfficeの一部として購入しなければ使用できませんが、グーグルスライドはWebブラウザとGoogleアカウントさえあれば誰にでも無料で利用できます。このことは、単に費用がかからないというだけでなく、PCとインターネット環境さえあれば誰でも編集に参加できるということでもあります。
グーグルスライドは、インターネット上で同じファイルを同時並行で編集できる
発表資料にグループ全員の意見を反映させたい、こんなことありますよね。そんなときは、グーグルスライドが効果的です。インターネットに接続していれば、同じファイルを同時に編集できるし、誰かが編集した内容が見られます。同じ作業内容を他の人と見られる、それがグーグルスライドです。
パワポもOffice365にサブスクリプションすることで共同作業できるようになりましたが、使用のハードルは高く、仕様的にもあ共同作業ではグーグルスライドが遥かに適しています。
グーグルスライドもパワポ同様にインターネットなしでも編集できる
電車の中や自宅で作業したい、こんなことありますよね。そんなとき、パワポであればオフラインでもファイルを開いてすぐ編集できます。これ、実はグーグルスライドでもできてしまうのです。メニューから「ファイル→オフラインで使用可能にする」を選択しておけば、インターネット環境がなくても編集を続けられ、次にインターネットに接続した時にクラウドにも保存されます。
このようにグーグルスライドは共同作業に適しているので、複数人で同時並行して進めるプロジェクトであれば、グーグルスライドをおすすめします。パワポは、個人で研究発表やセミナーで発表する場面で活躍するでしょう。オンラインで編集履歴が確認作業が完了するグーグルスライドは、編集権限を持ちたい人に最新の作業内容をすぐに共有できる最強のツールであると考えます。
グーグルスライドでできることとその方法
このようにパワポを超える力を備えたグーグルスライドをフル活用するために、特に「使える」機能を5つ、詳しい操作方法とともにご紹介しましょう。
編集中のスライドを他の人と共同編集する
3番目の人が2番目の人の編集内容を見られない、こんなことありますよね。そんなときは、編集権限機能が効果的です。3番目の人のGmailアドレスを追加すれば、3番目の人が編集できるし、2番目の人の編集内容を見ることもできます。何人でも同じ編集内容を同時に見ることができる、それがグーグルスライドです。
編集権限機能を設定する方法
- 「共有」を選択する
- 特定のユーザーやグループに「共有」をする
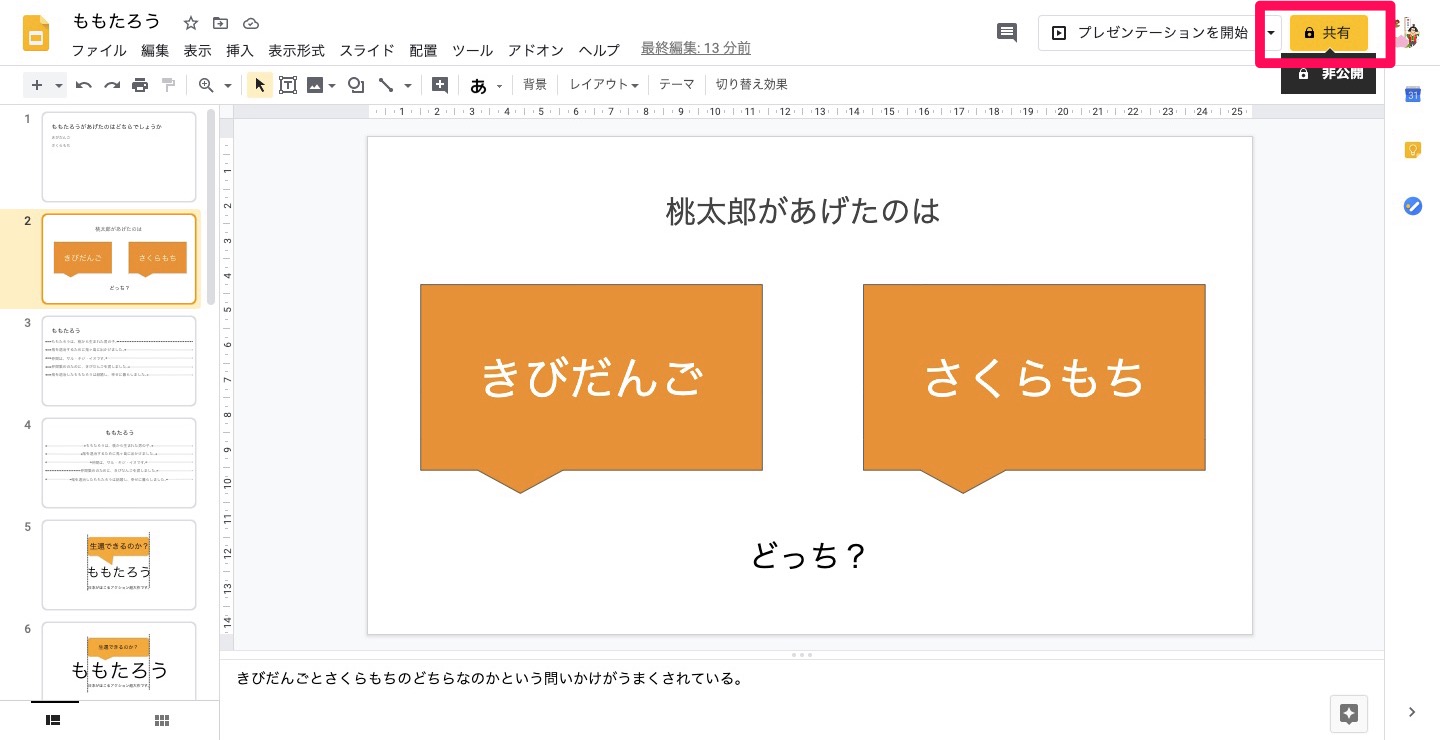
「ユーザーやグループを追加」にメールアドレスを追加する
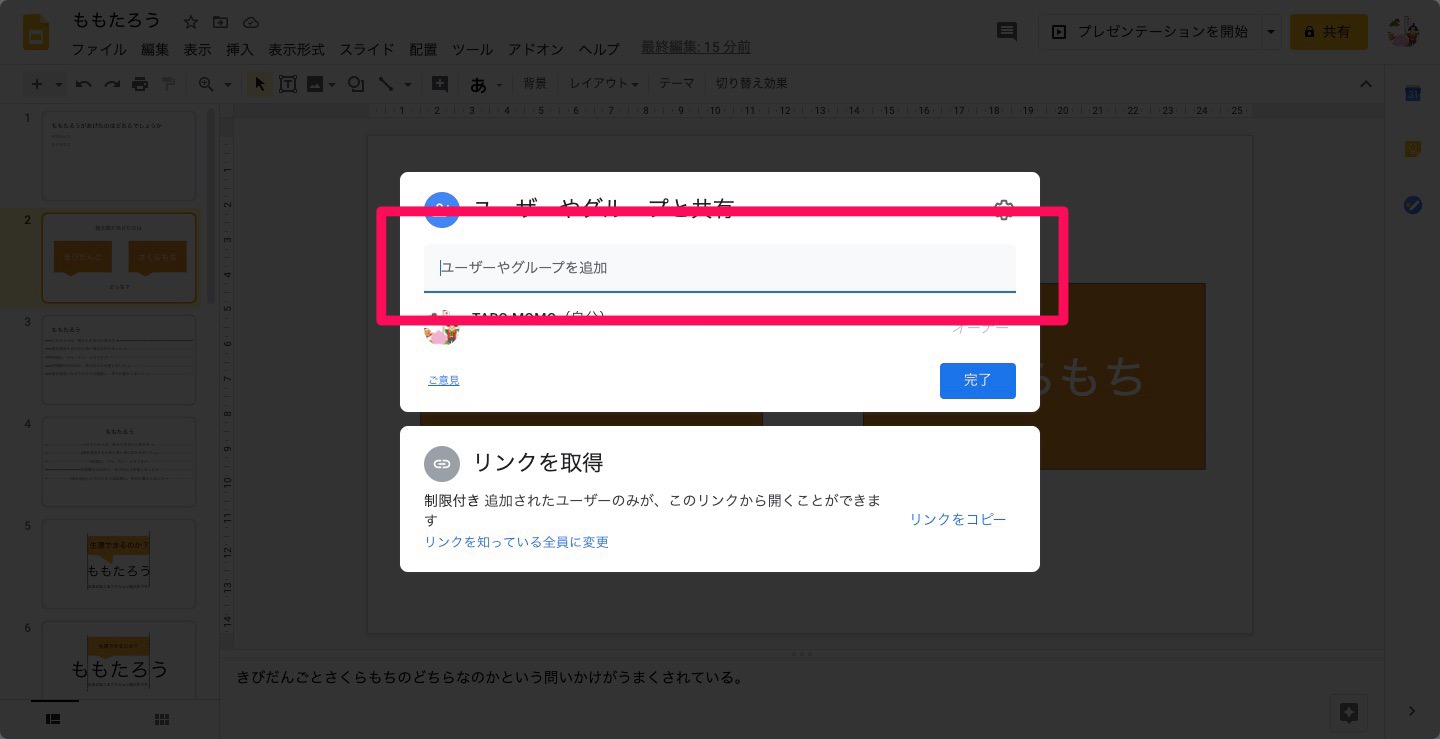
- 「コメント」のみの許可をする場合
- 「閲覧」だけしてほしい場合
- 共有したことに気づいてほしい場合
- 共有したことに気づいてほしくない場合
- 不特定のユーザーやグループに共有したい場合
「編集者」を選択する
「閲覧者(コメント可)」を選択する
「編集者」を選択する
「閲覧者」を選択する
「通知」のチェックマークをそのままにして「送信」を選択します
※何かひとこと付け加えたい場合
・「メッセージ」を選択する
・メッセージを追加する
・「送信」を選択する
「通知」のチェックマークを外す
「送信」を選択する
「リンクを取得」を選択する
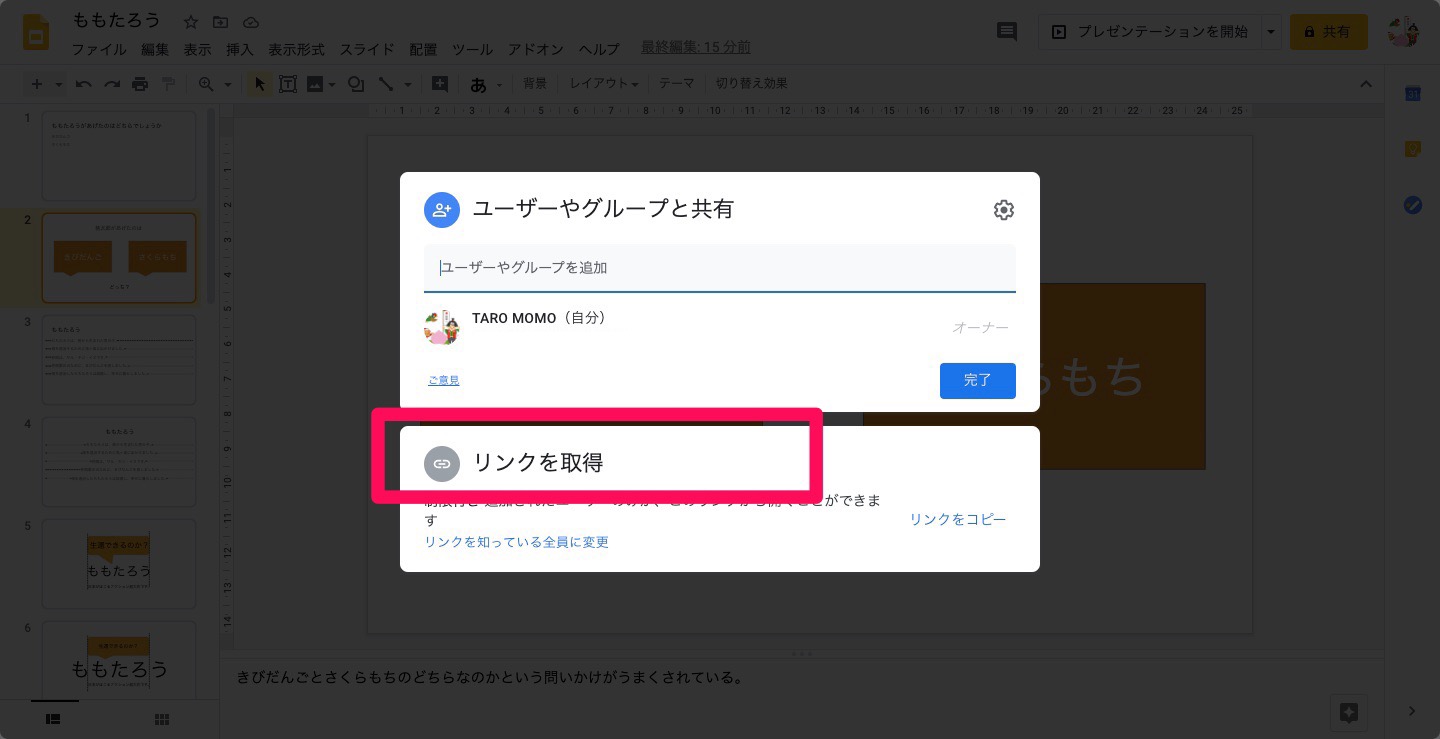
「リンクを知っている全員に変更」を選択する
観客の顔を見ながら話す
発表中に原稿を見られない、こんなことありますよね。そんなときは、スピーカーノートが効果的です。グーグルスライドのスピーカーノートを手元のパソコンに表示すれば、発表中のスライドを確認しながら原稿を読めるし、発表開始から時間を確認しながら全体の発表時間を逆算することができます。観客とのアイコンタクトを忘れない、それがスピーカーノートです。
スピーカーノートの設定方法
- 「プレゼンテーションを開始」を選択する
- 「ノート」を選択する
- 「スピーカーノート」を選択する
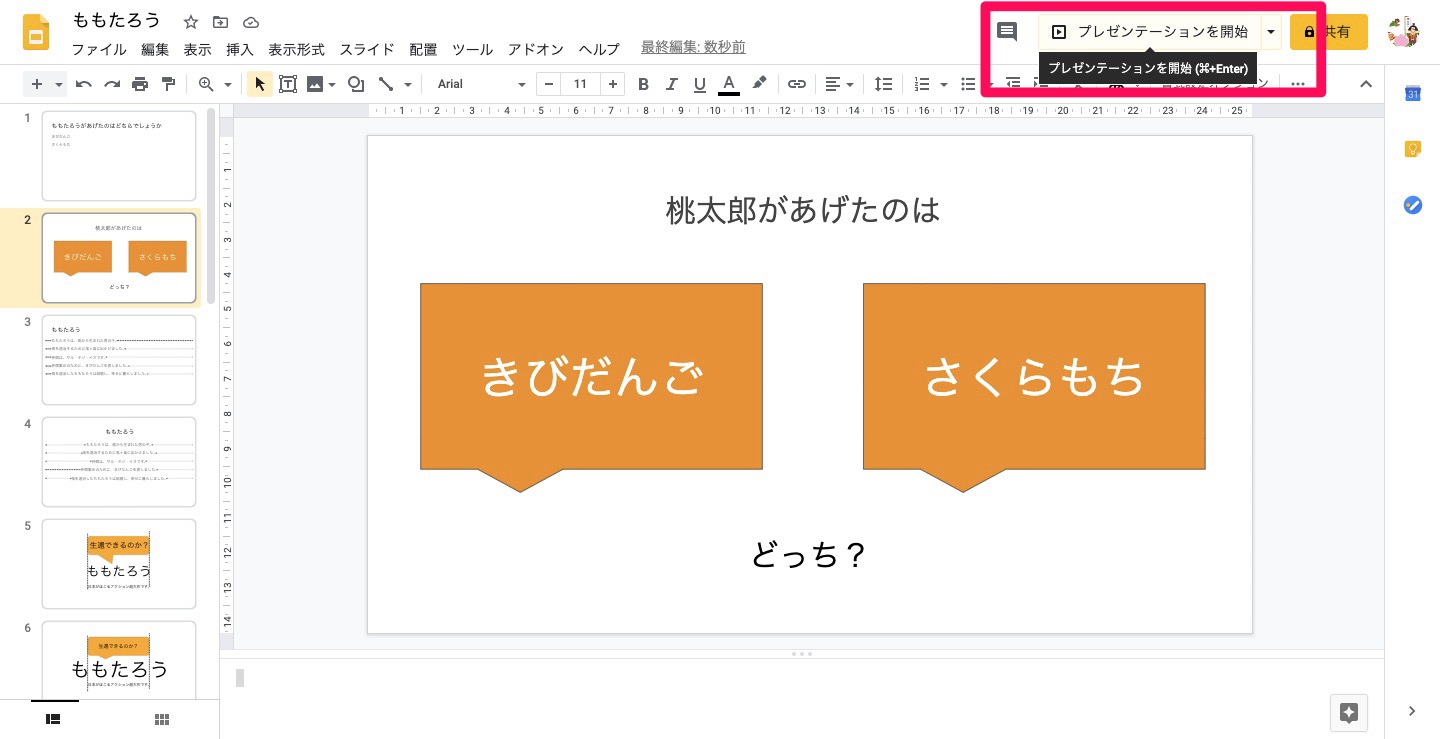
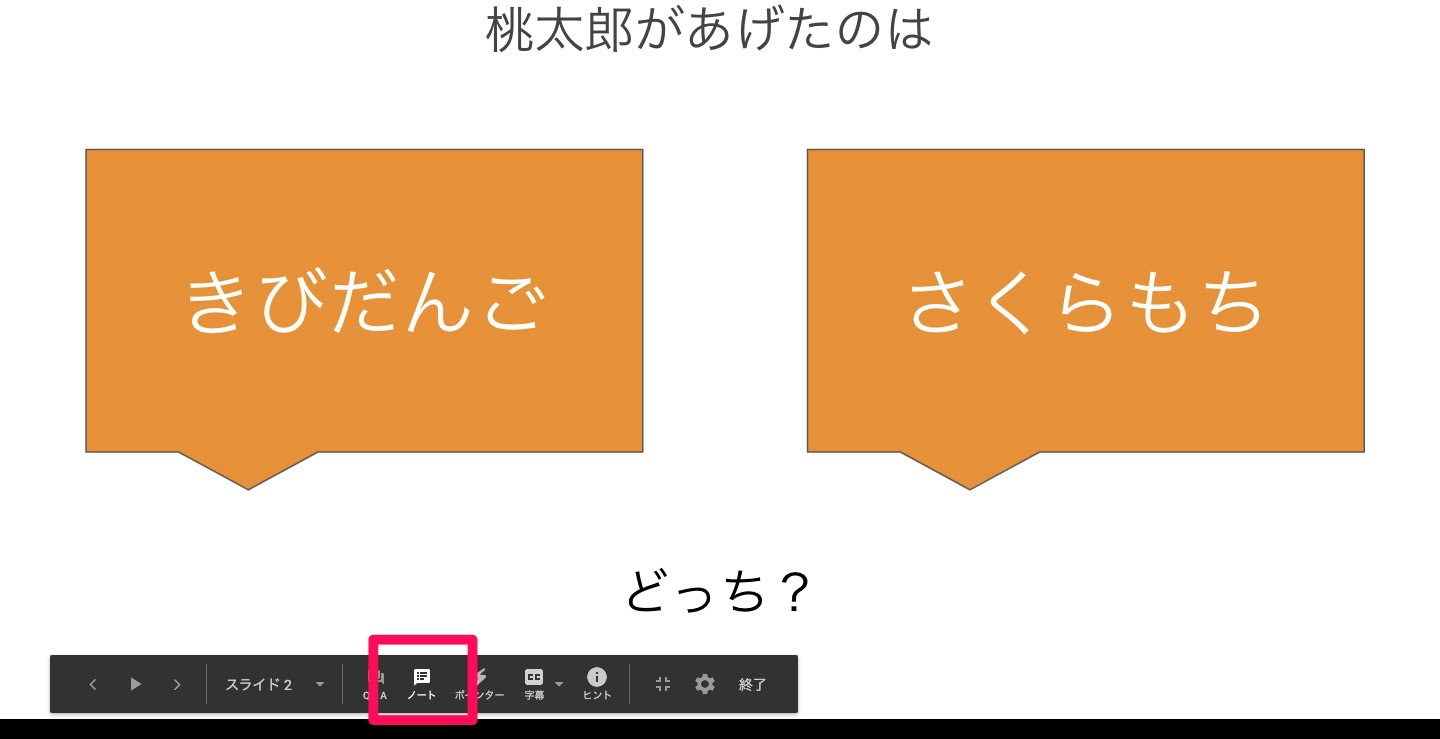
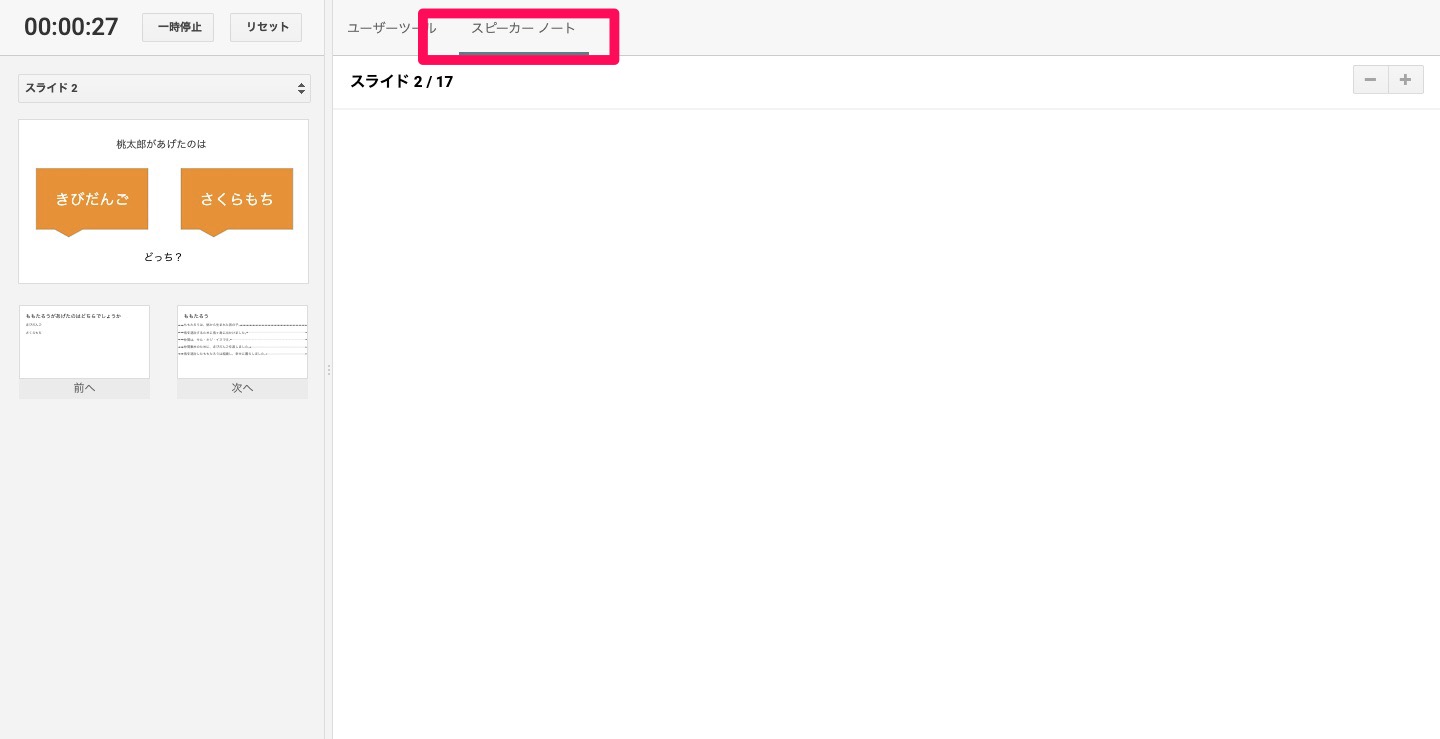
見やすいフォントに設定する
初期設定のまま文字を並べていくと、スライドが無機質で読みづらくなってしまうかもしれません。そんなときは、フォント設定が効果的です。共通のフォントを設定すれば、すべての原稿がすっきりまとまって見えるし、アクセントのフォントを設定すれば、文章に変化をつけることができます。聞き手の読みやすさにそっと寄り添う、それがフォント設定です。
フォントの設定方法
- テキストをダブルクリックする
- 「フォント」を選択する
- 使用したいフォントを選択する
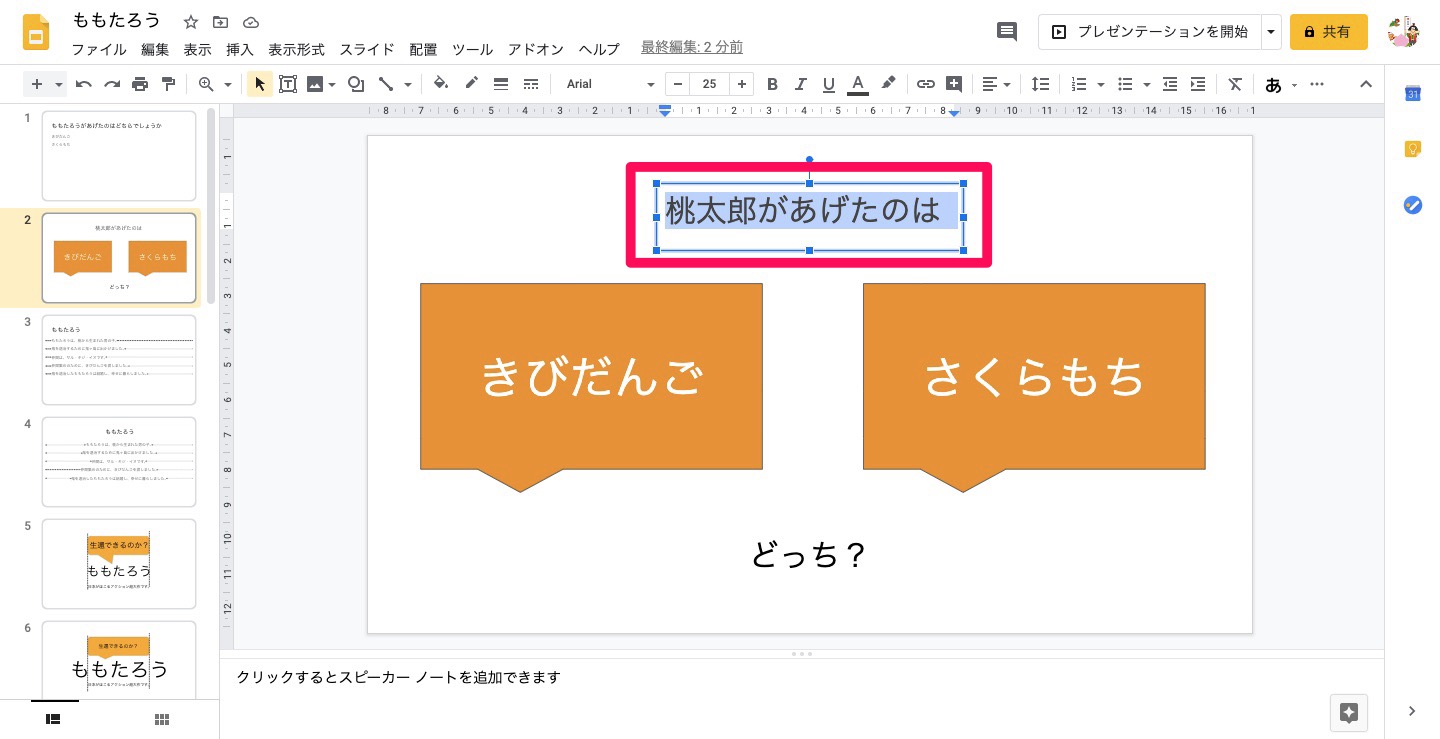
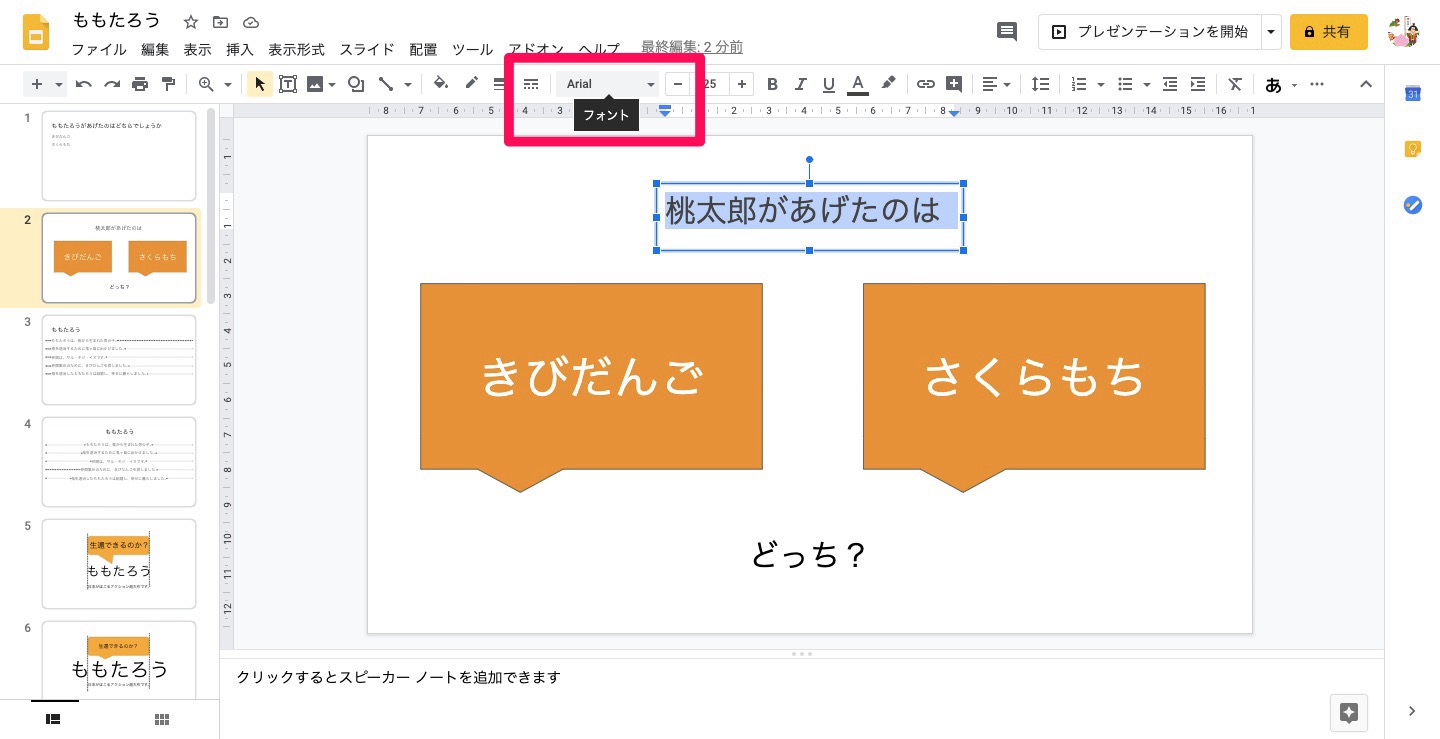
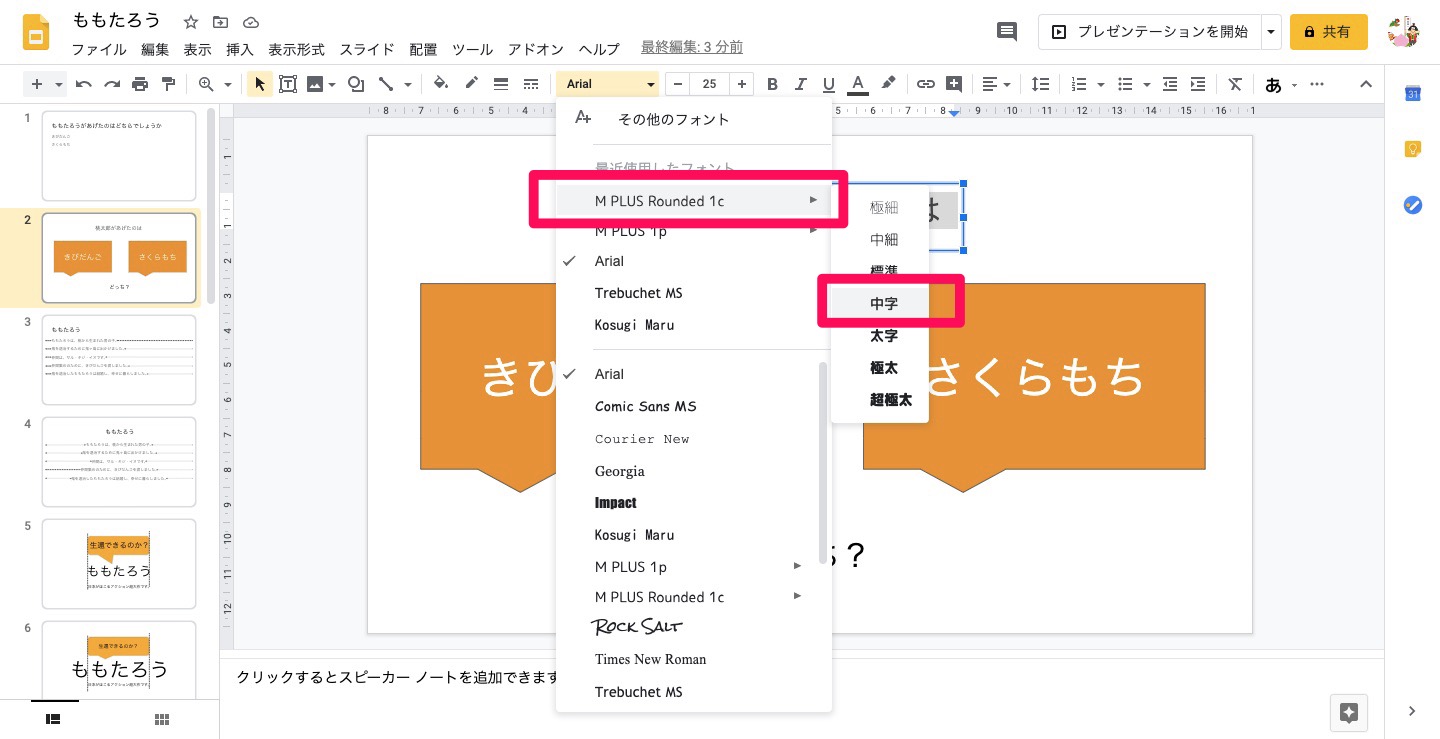
スライドの中に動画を埋め込む
動きのあるシーンや瞬間は文字と画像だけでは説明しきれない場合もあります。そんなときは、動画を埋め込むことが効果的です。再生時間を設定すれば、見せたい映像だけ見せることができるし、1枚のスライドに複数の動画を埋め込めば、比較することができます。グーグルスライドの可能性を広げてくれる、それが動画です。
動画の挿入方法
YouTubeの動画を入れたい場合
- 「挿入」を選択する
- 「動画」を選択する
- 「検索」を選択する
- 検索窓に検索キーワードを入力
- 入れたい動画を選択する
- 「選択」を選択する
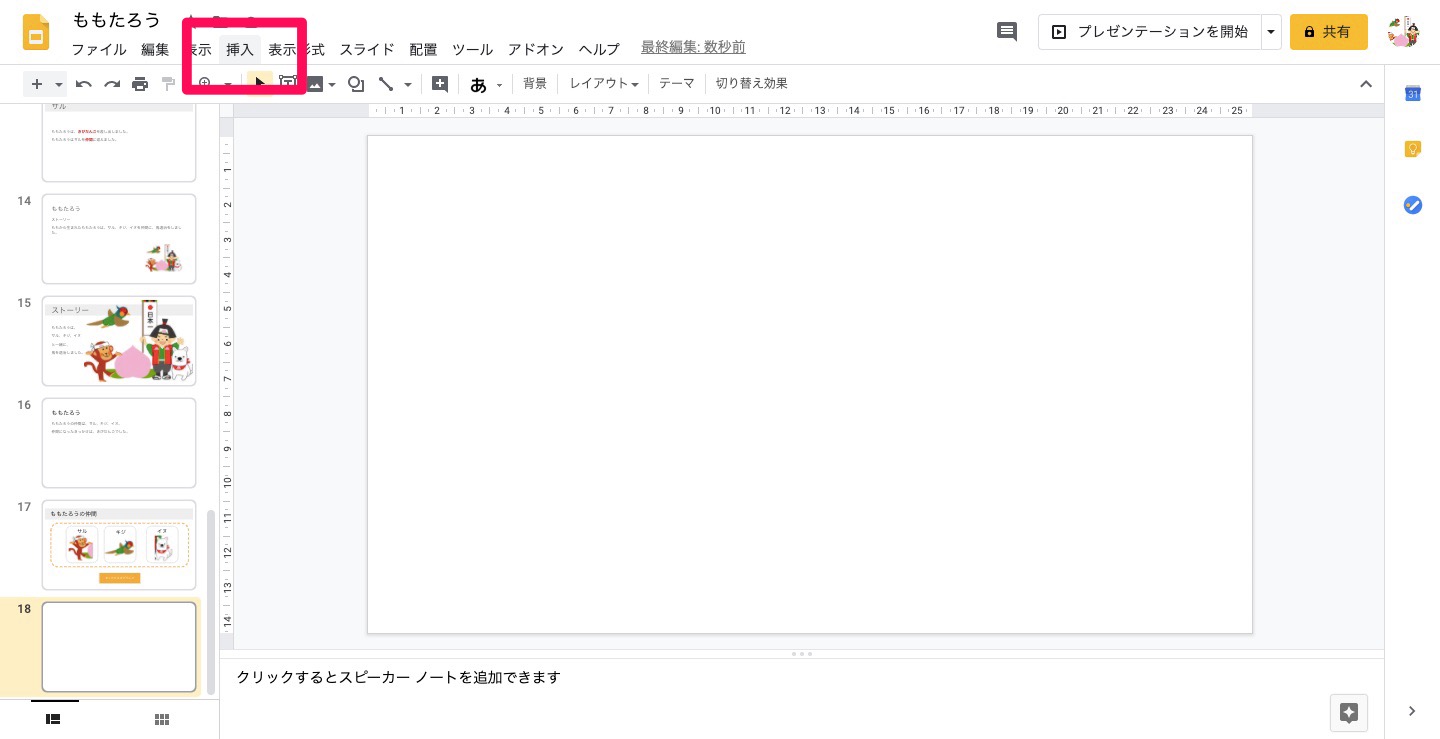
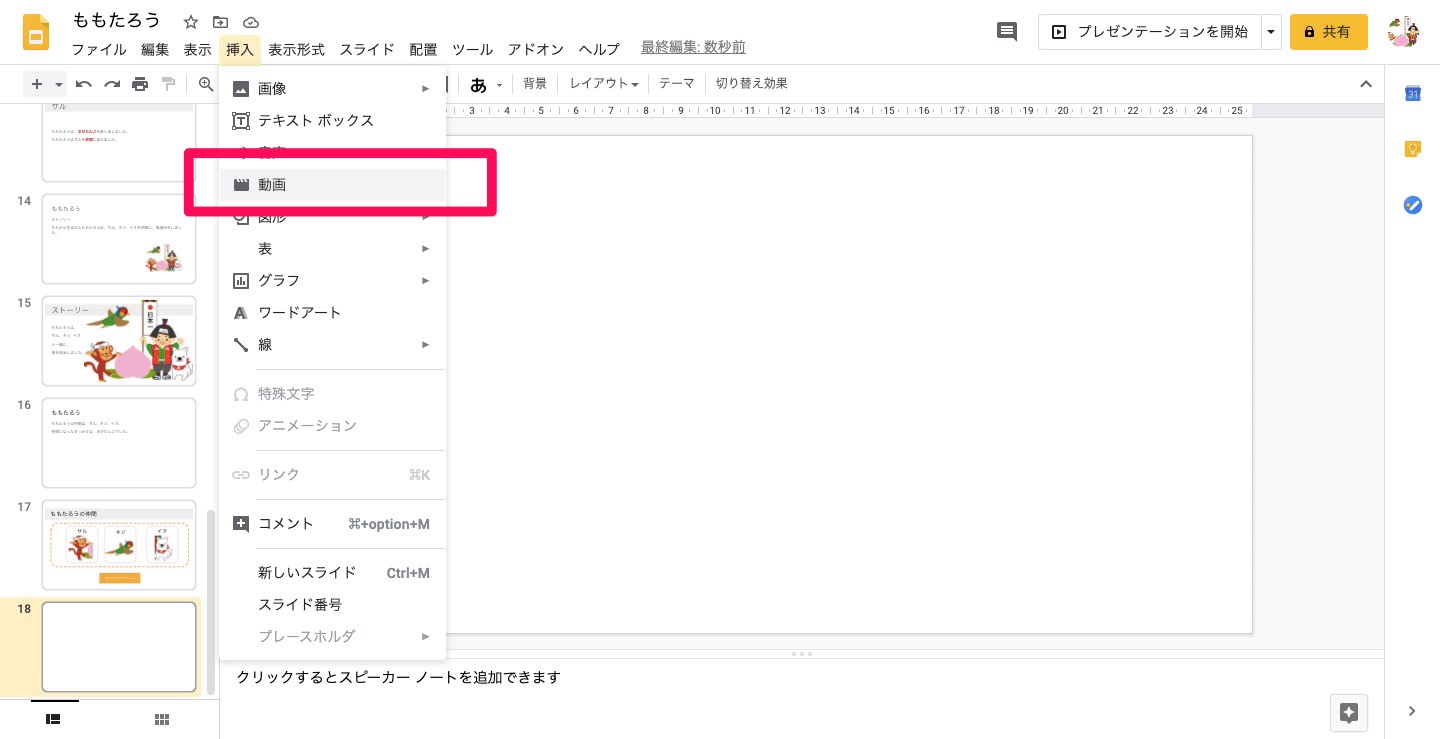
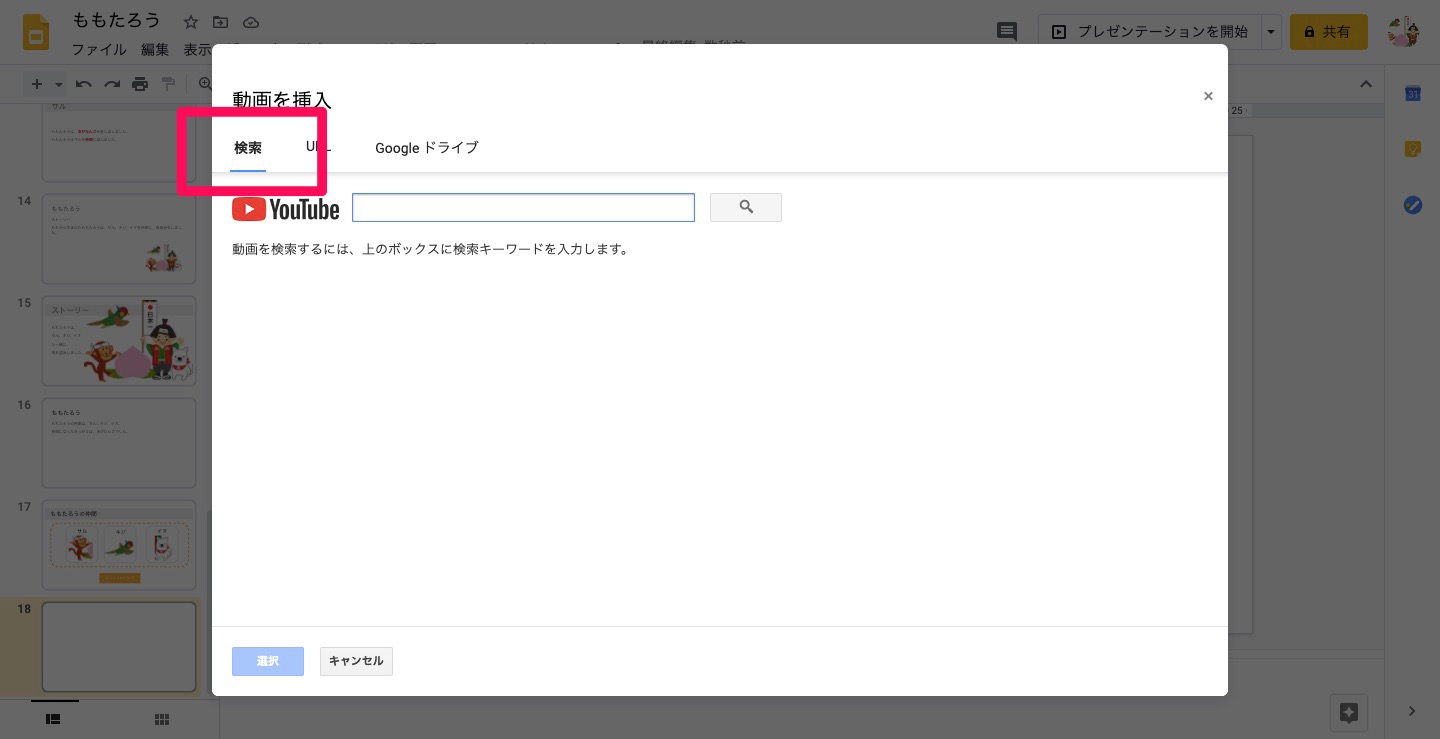
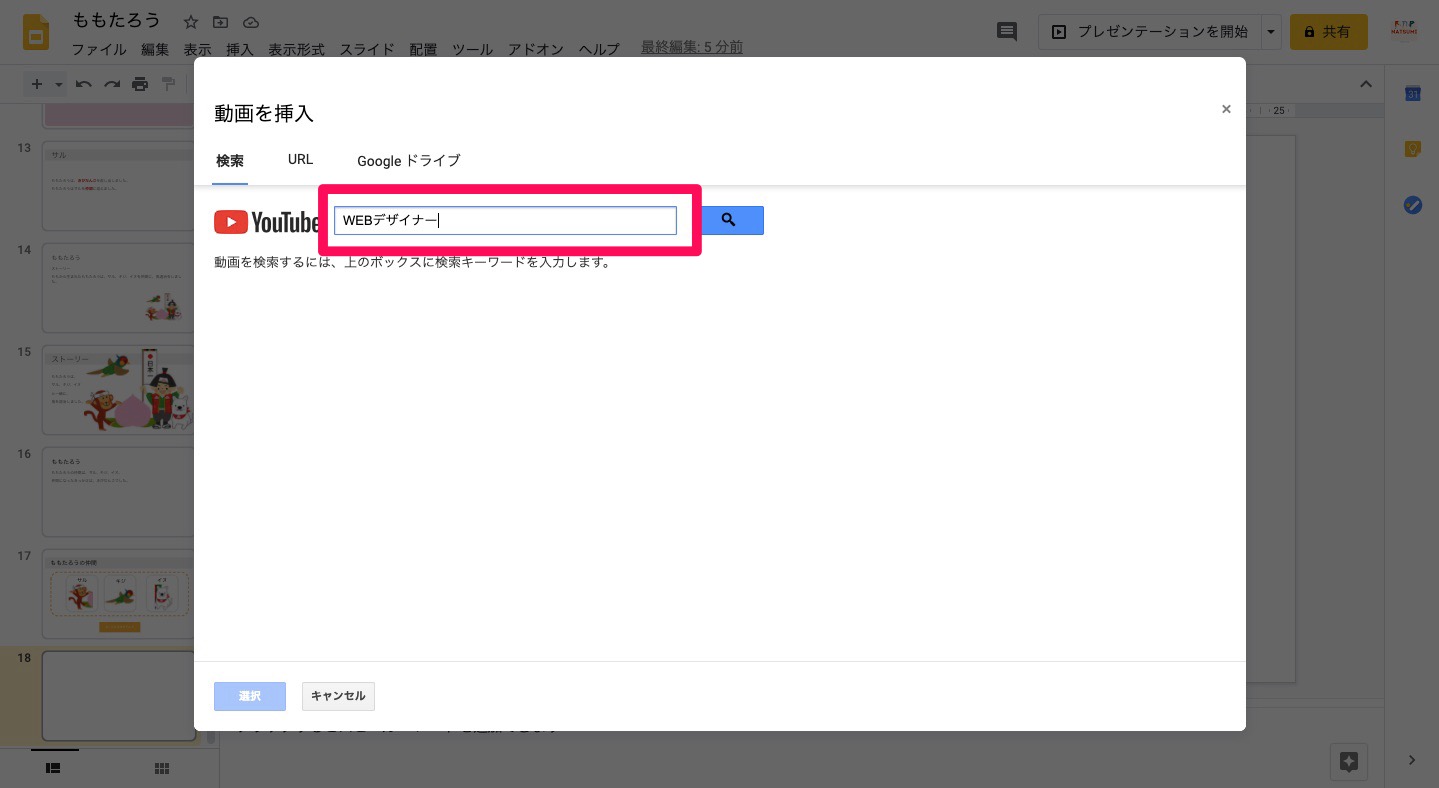
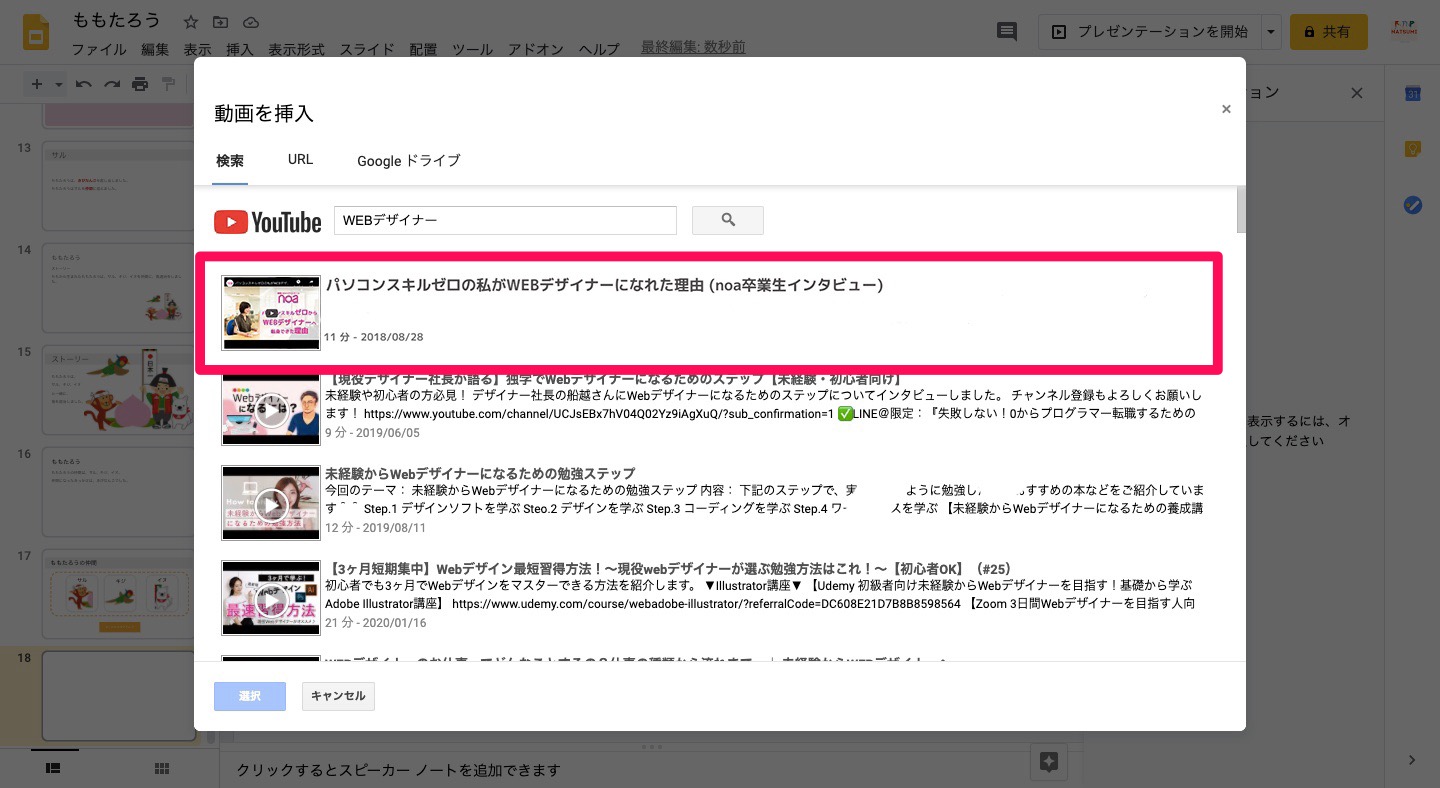
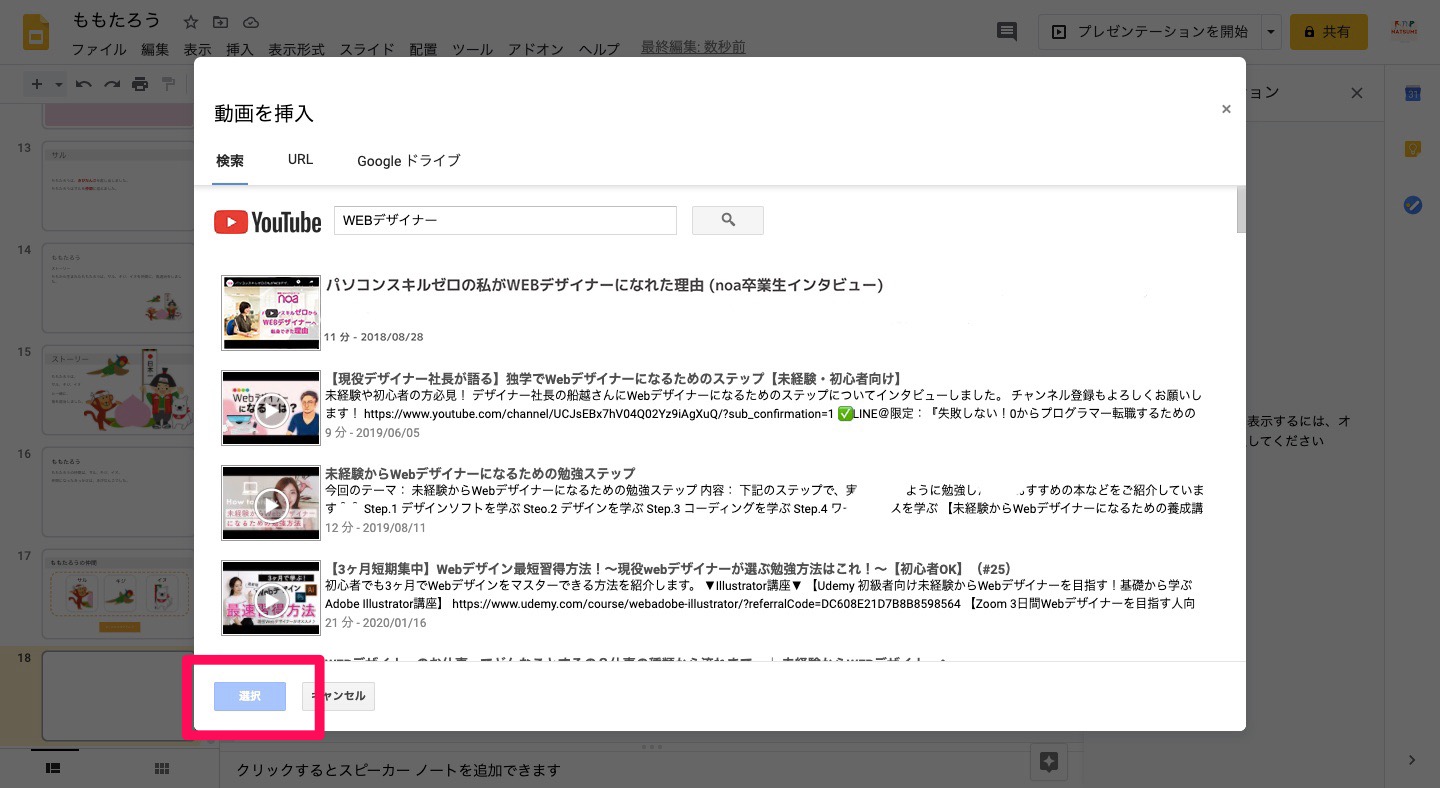
動画の大きさを変えたい場合
- 「サイズと回転」を選択する
- 「サイズ」を選択する
- 「幅」と「高さ」に数字を入力
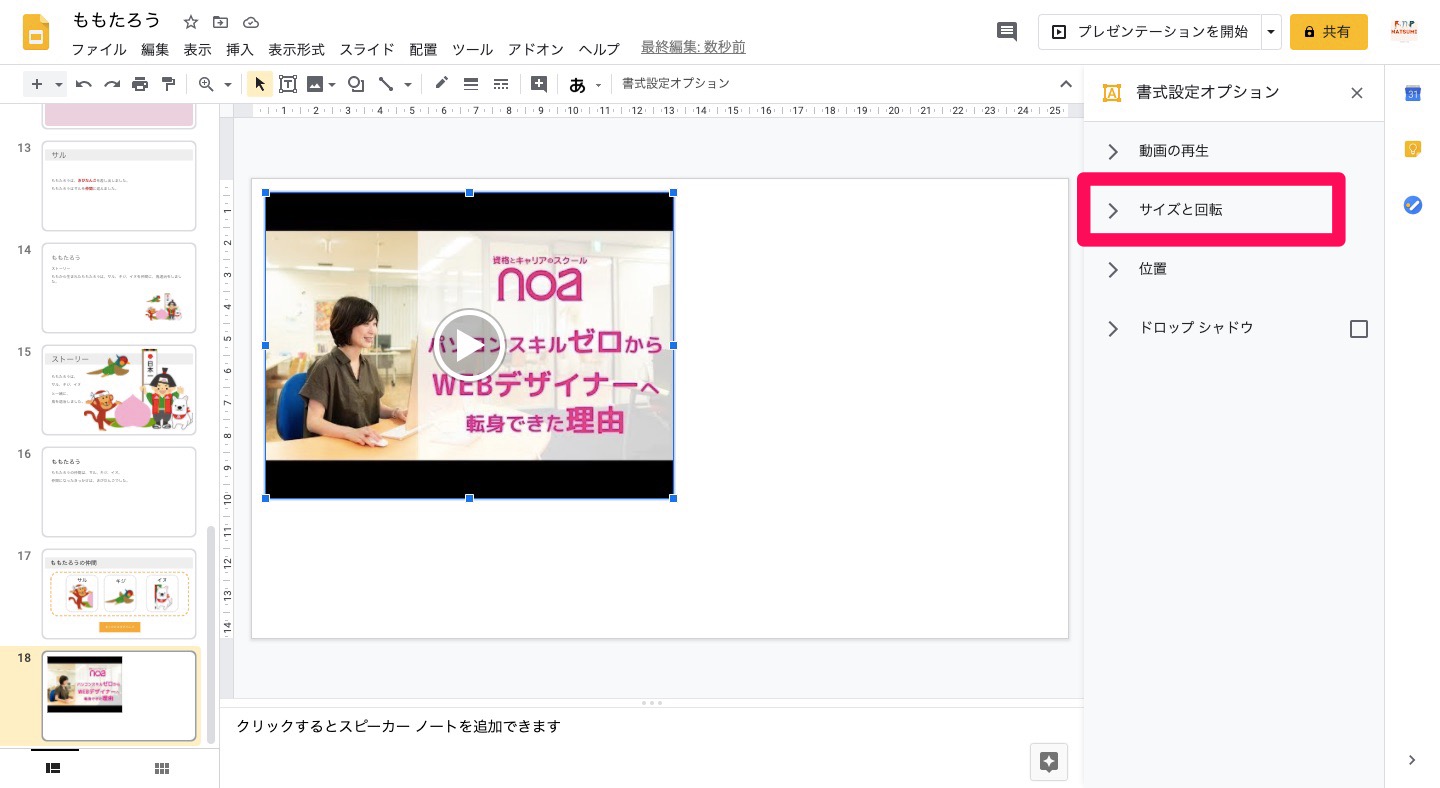
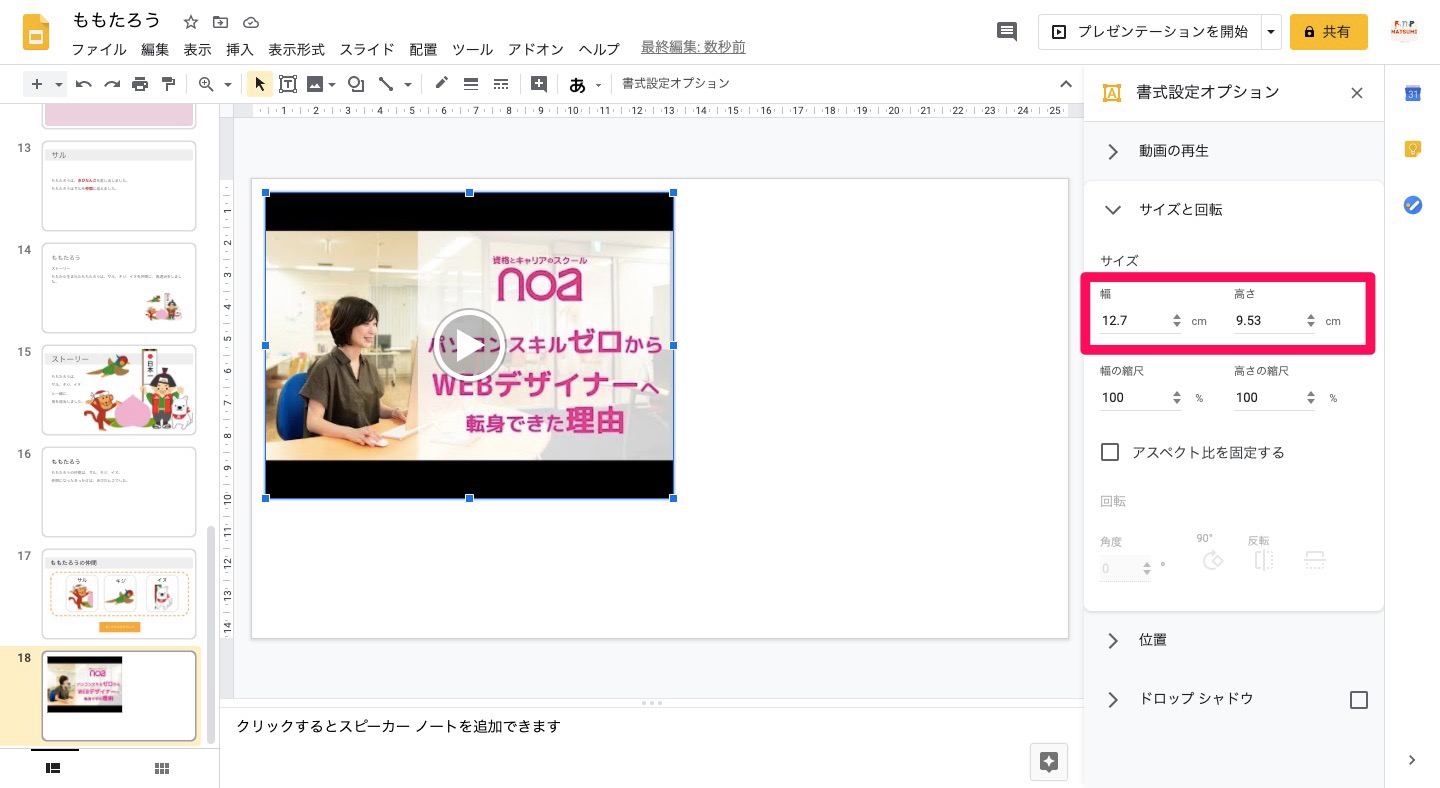
動画の比率をそのままにしたい場合
- 「サイズと回転」を選択する
- 「アスペクト比を固定する」を選択する
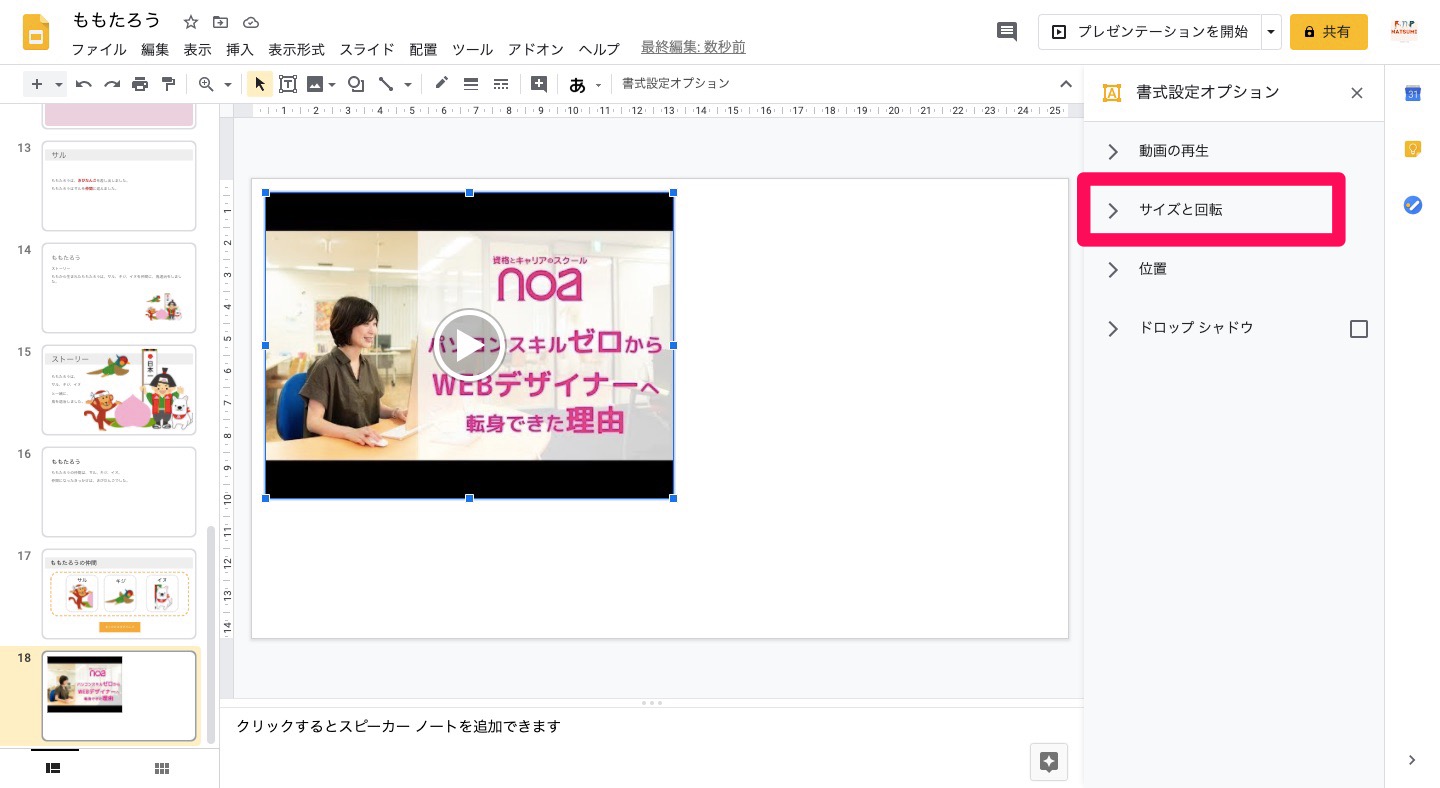
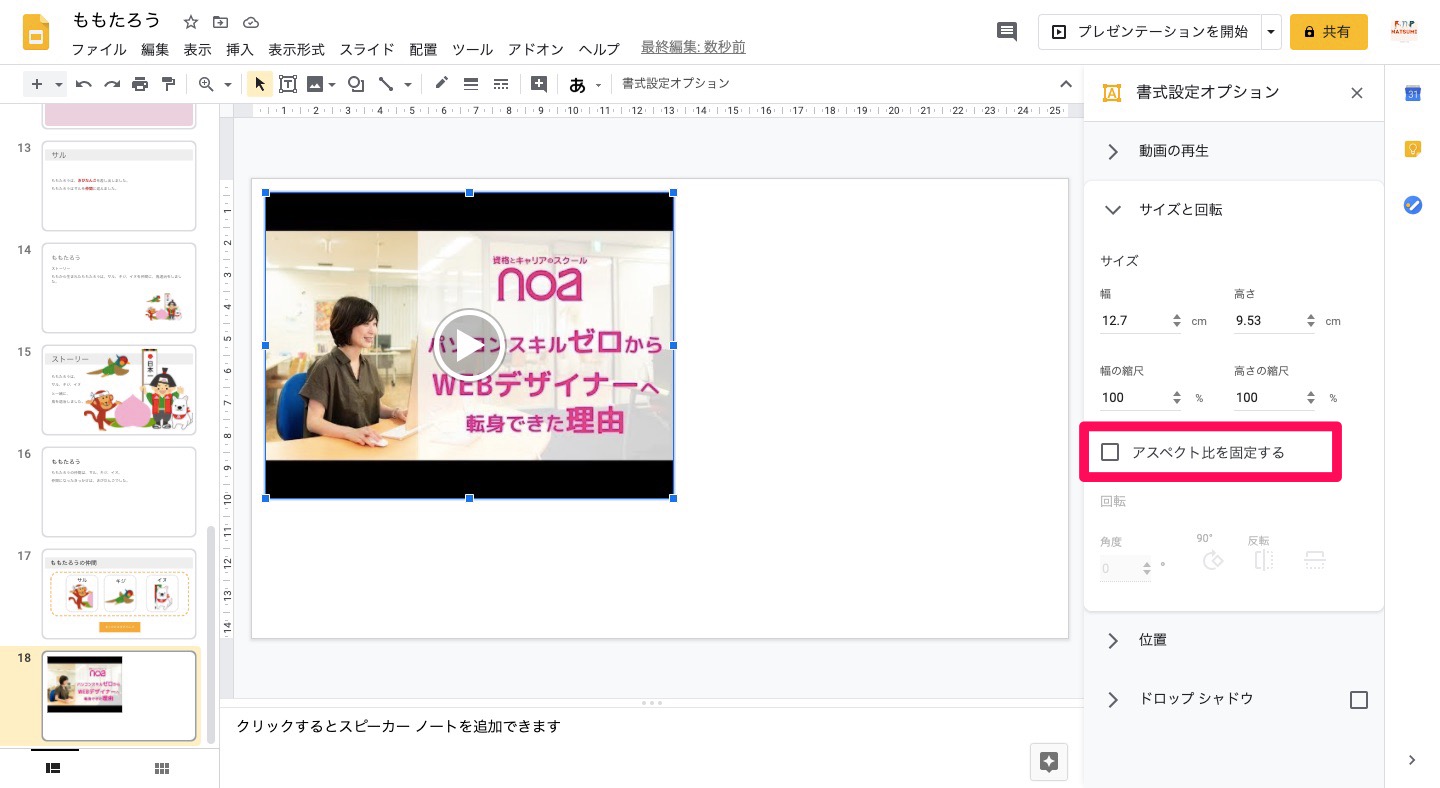
特定の部分だけを再生したい場合
- 「動画の再生」を選択する
- 開始時間を選択する
- 開始時間を入力する
- 終了時間を選択する
- 終了時間を入力する
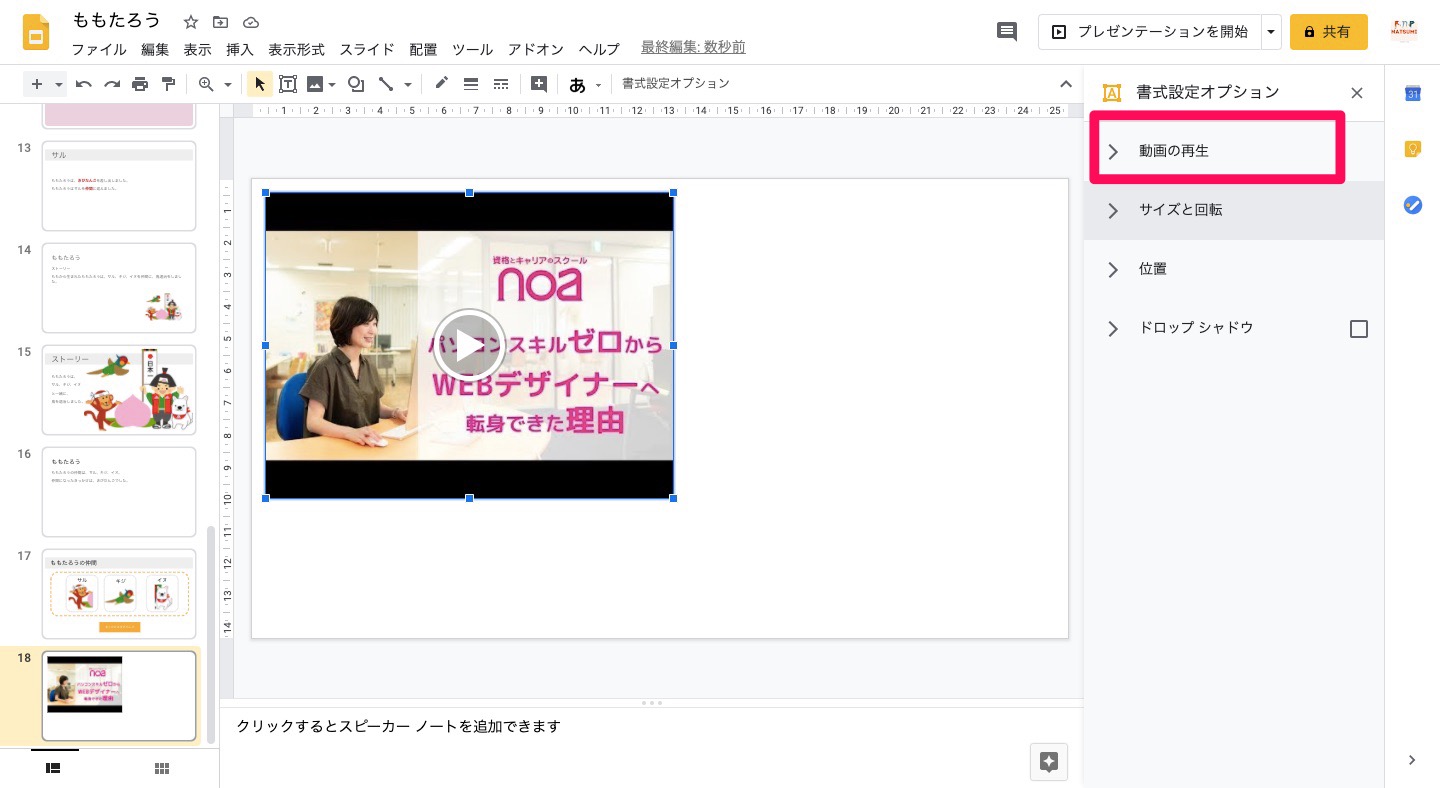
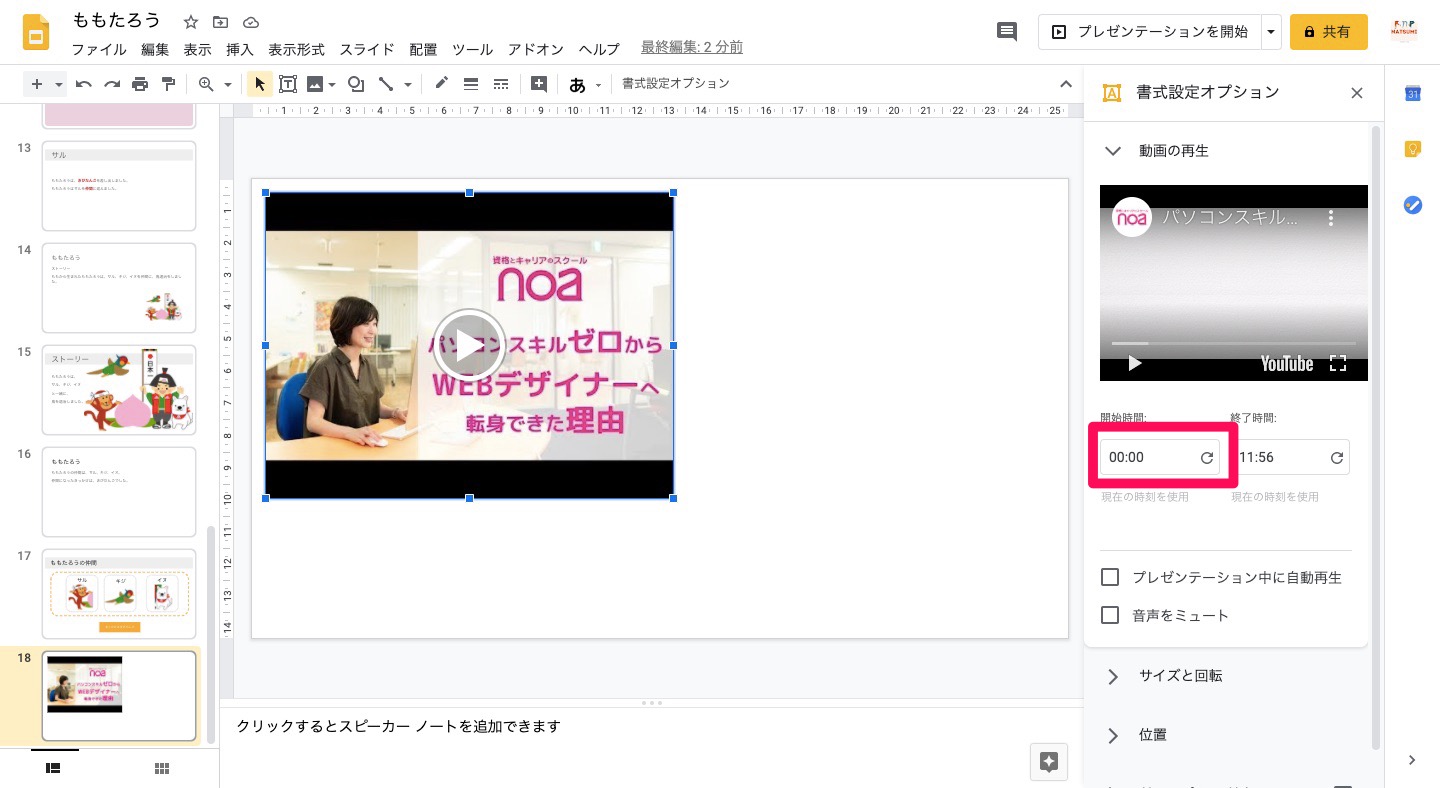
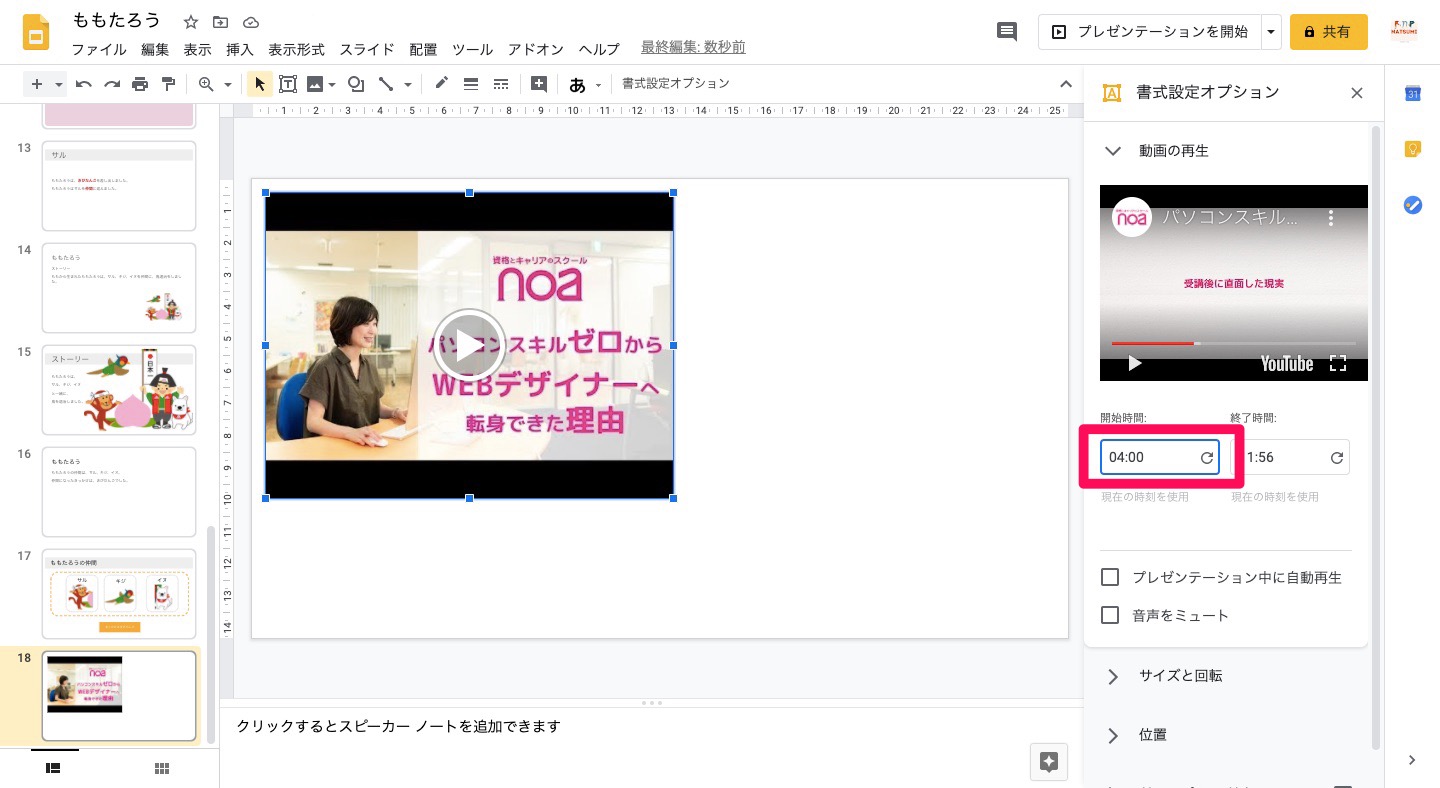
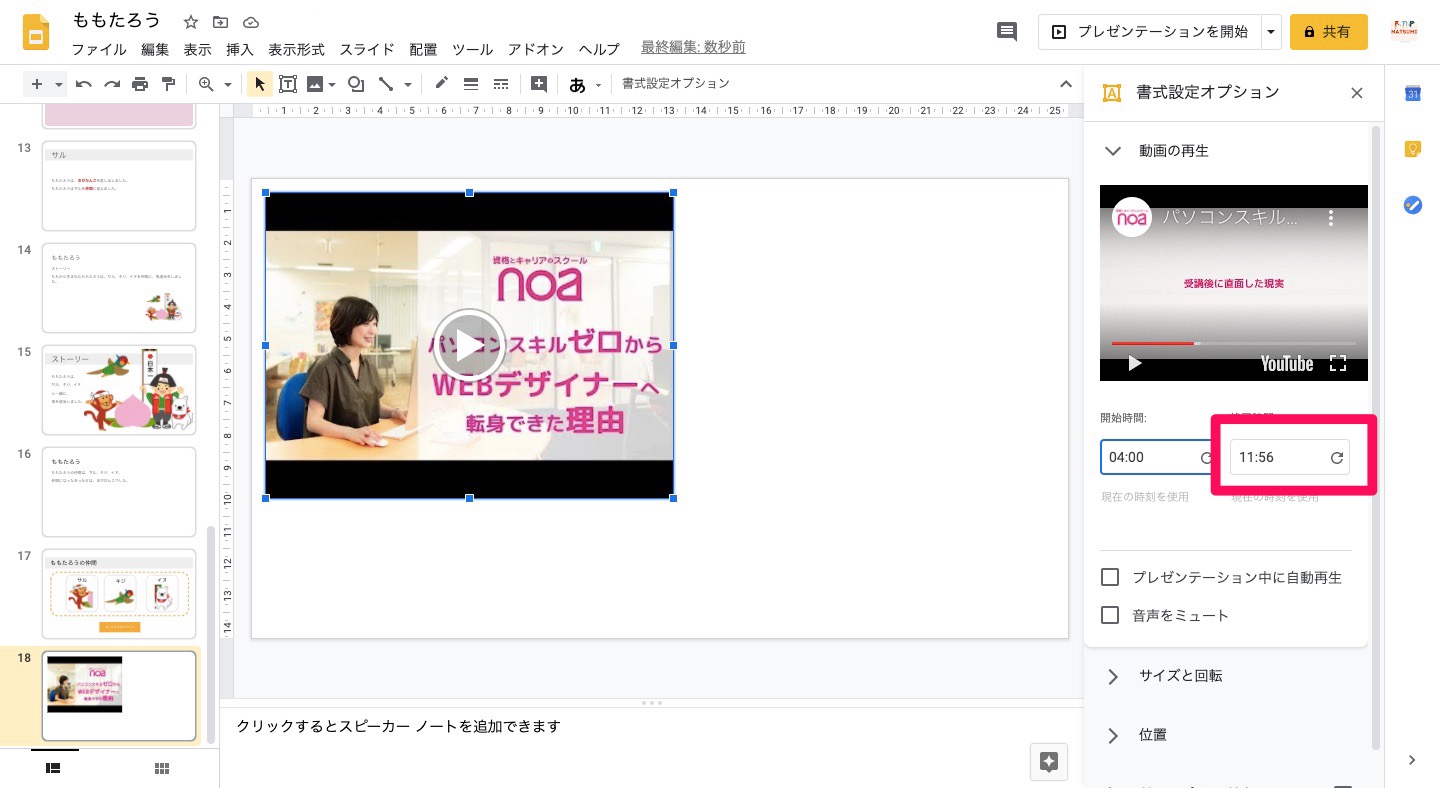
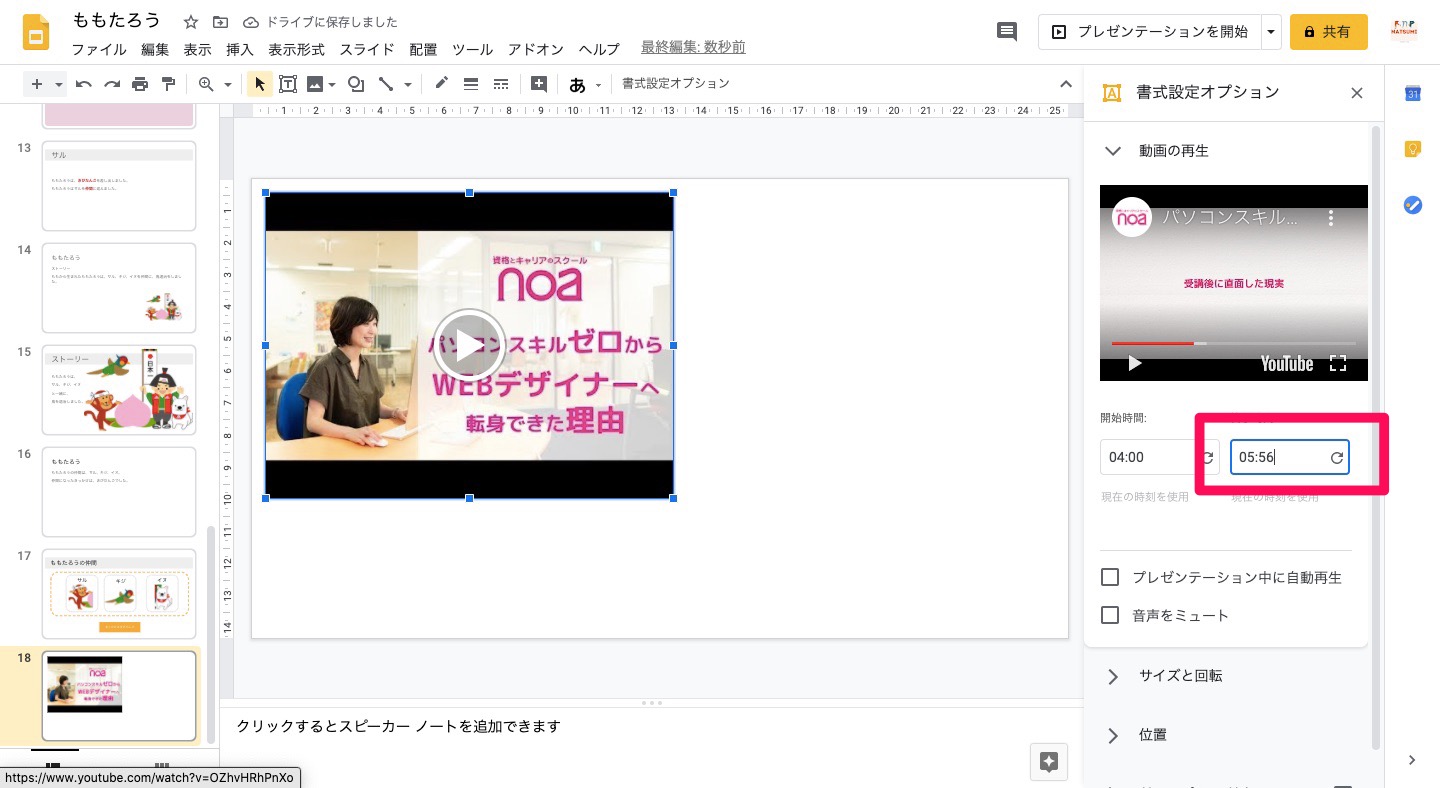
動画のスライドになったら自動で再生したい場合
- 「動画の再生」を選択する
- 「プレゼンテーション中に自動再生」を選択する
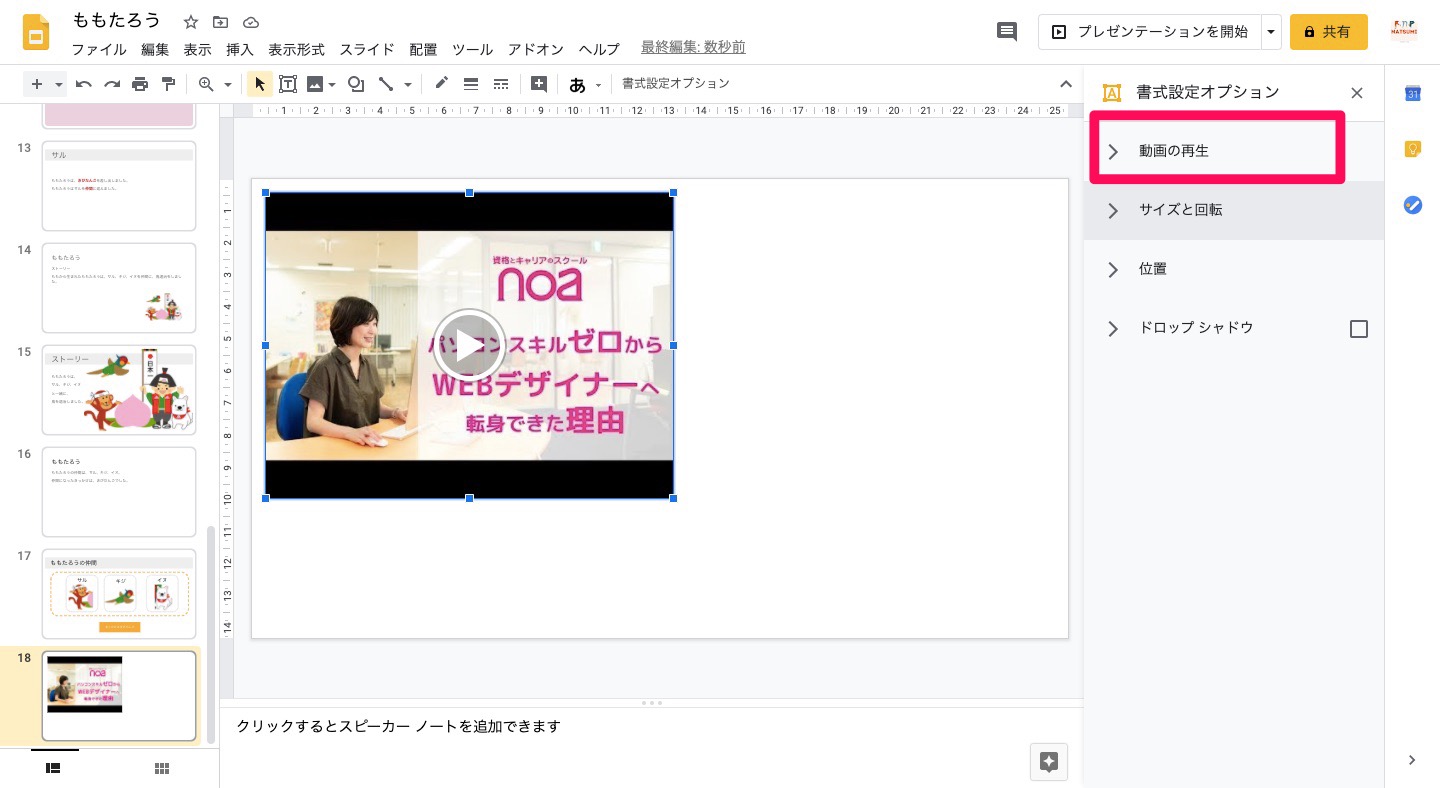
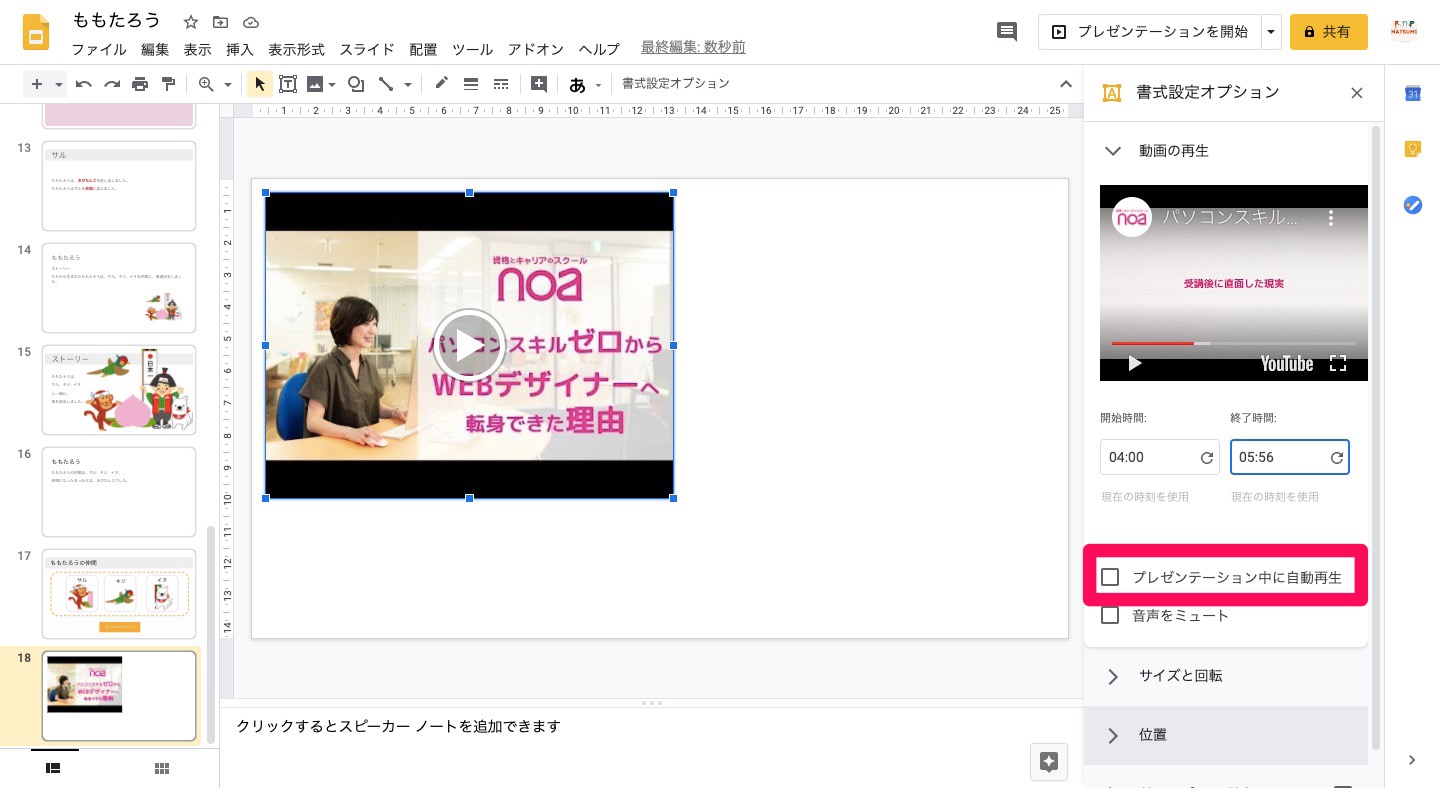
動画のスライドで自分が話したい場合
- 「動画の再生」を選択する
- 「音声をミュート」を選択する
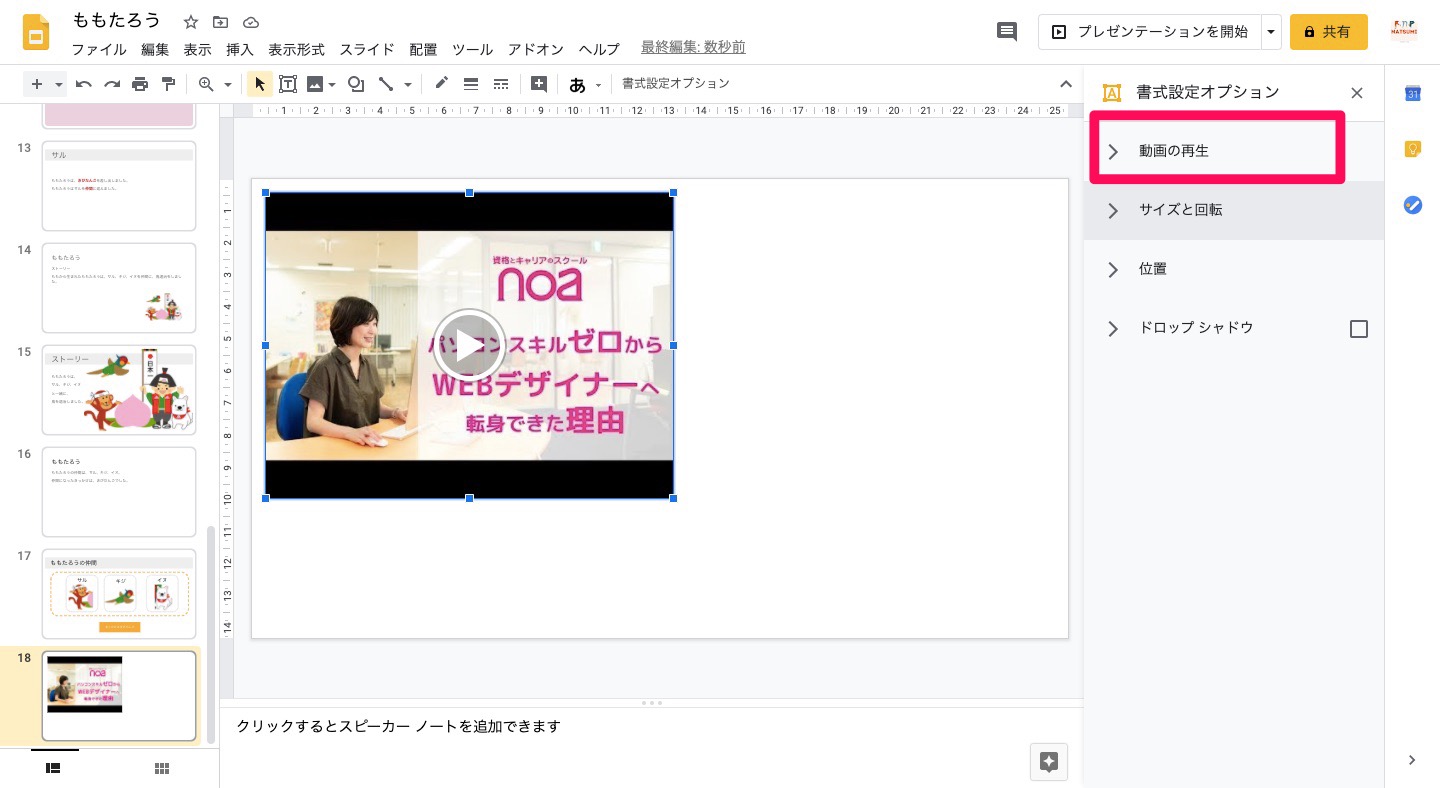
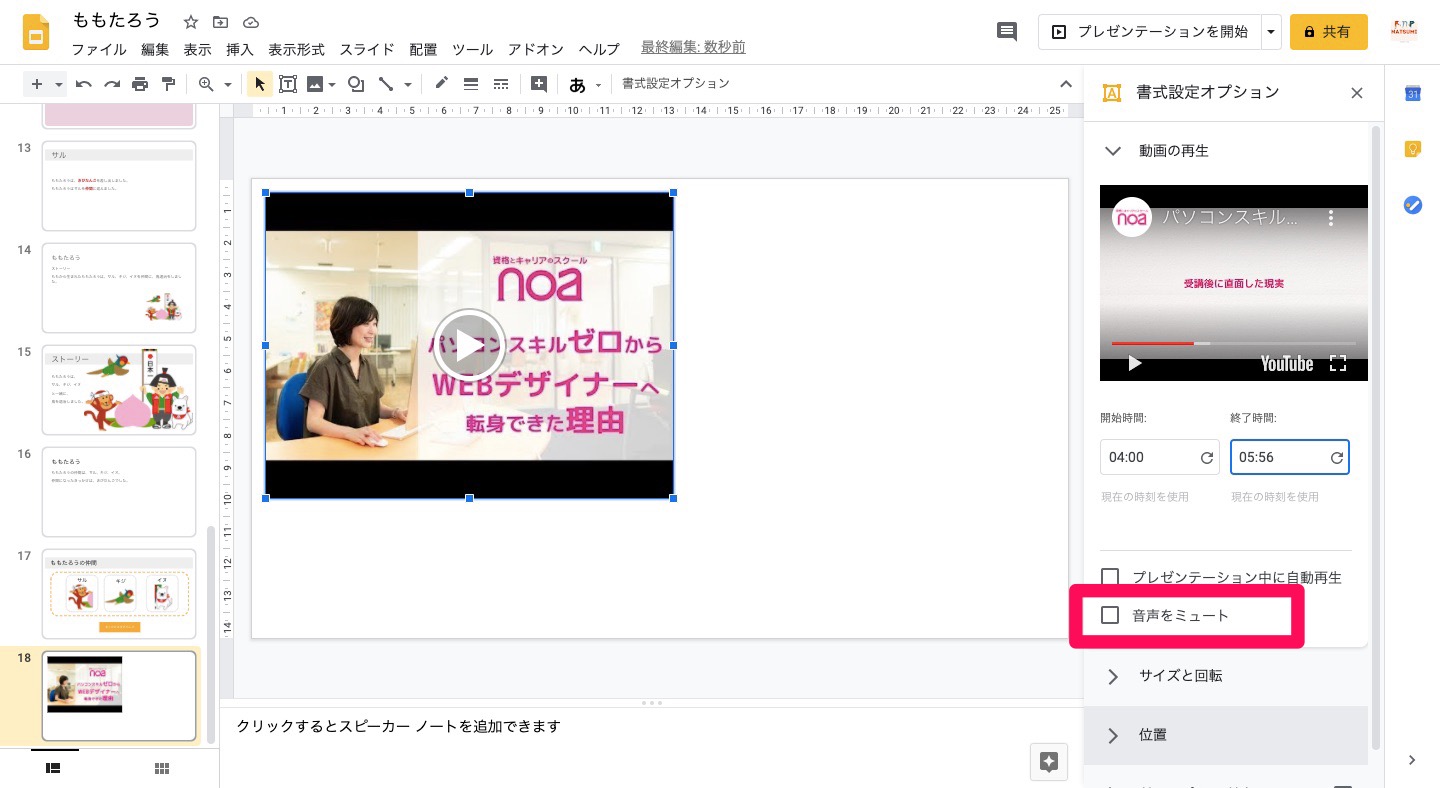
動画の位置をプレゼンテーションの中で選択したい場合
- 「位置」を選択する
- 最小「中央」を選択する
- Xを0に、Yを0にする
- 最小「左上」を選択する
- Xを0に、Yを0にする
- 「ドロップシャドウ」を選択する
- 透明度・角度・距離・ぼかし半径を設定する
- 「挿入」を選択する
- 「動画」を選択する
- 「Google ドライブ」を選択する
- 「マイドライブ」を選択する
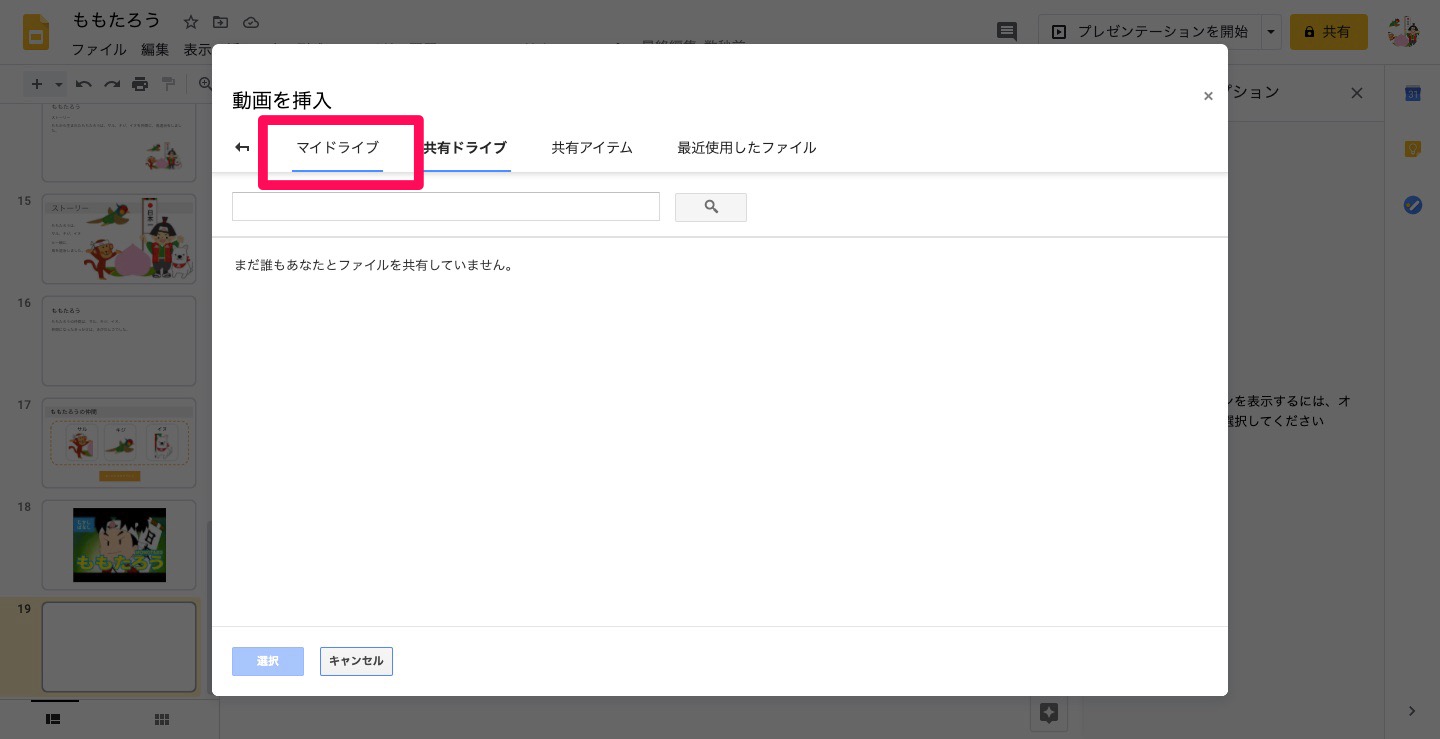
- 「共有ドライブ」を選択する
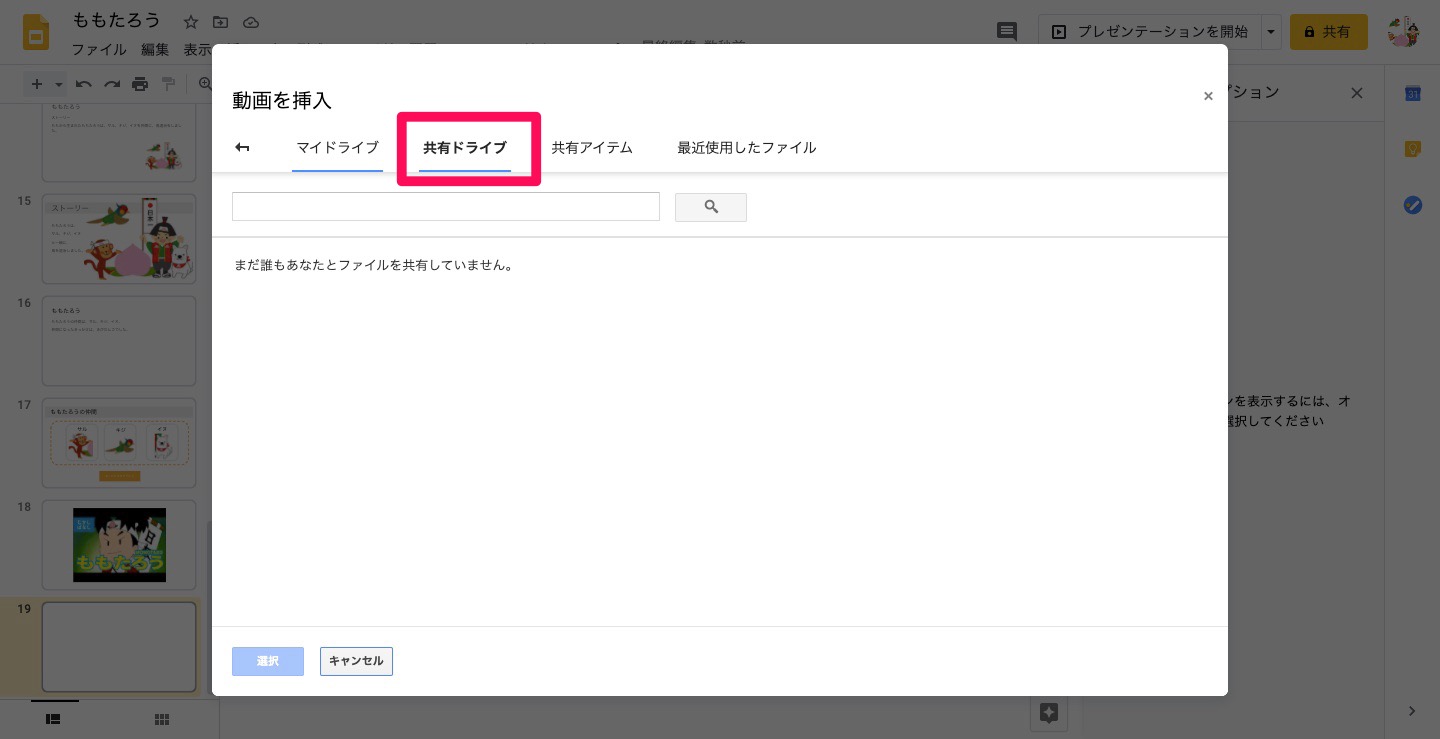
※共有されたビデオがある場合
「共有アイテム」を選択する
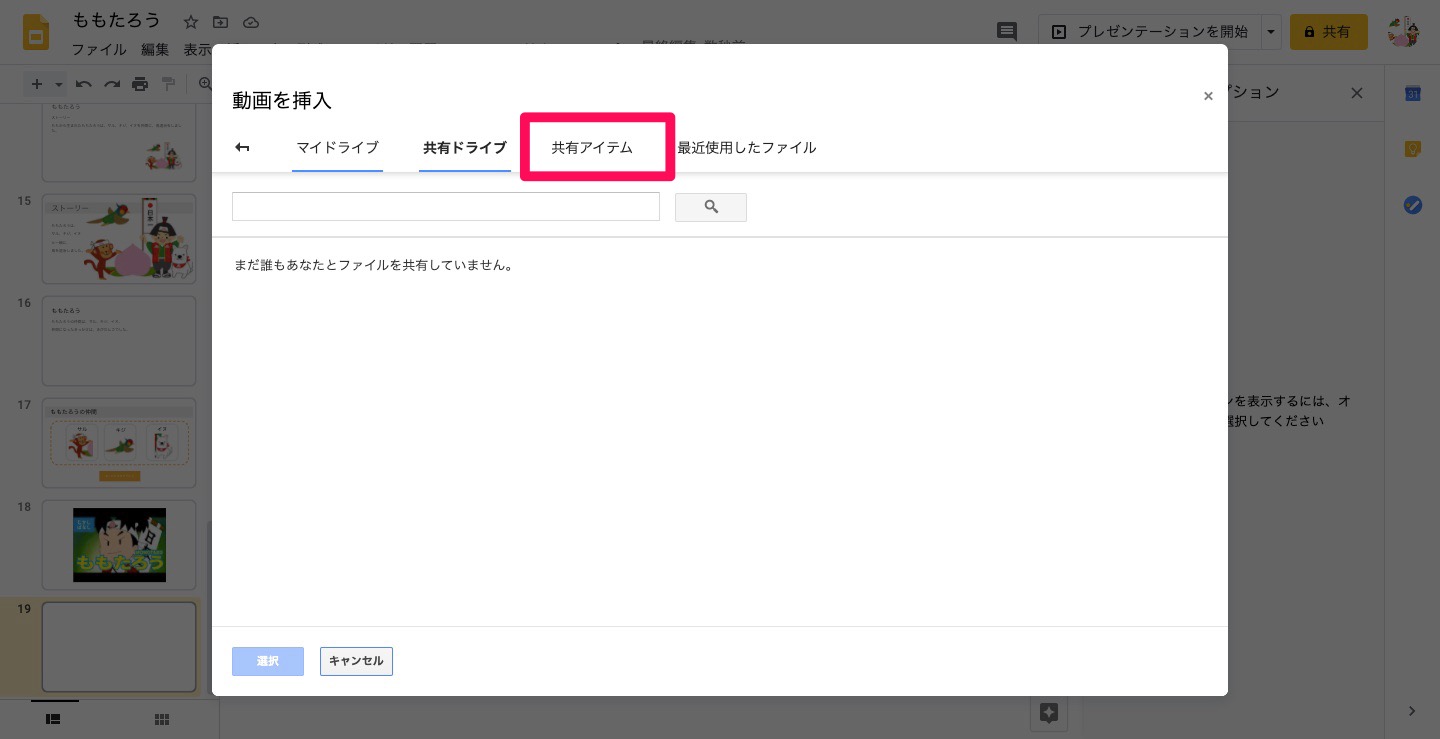
※最近使用したビデオがある場合
「最近使用したファイル」を選択する
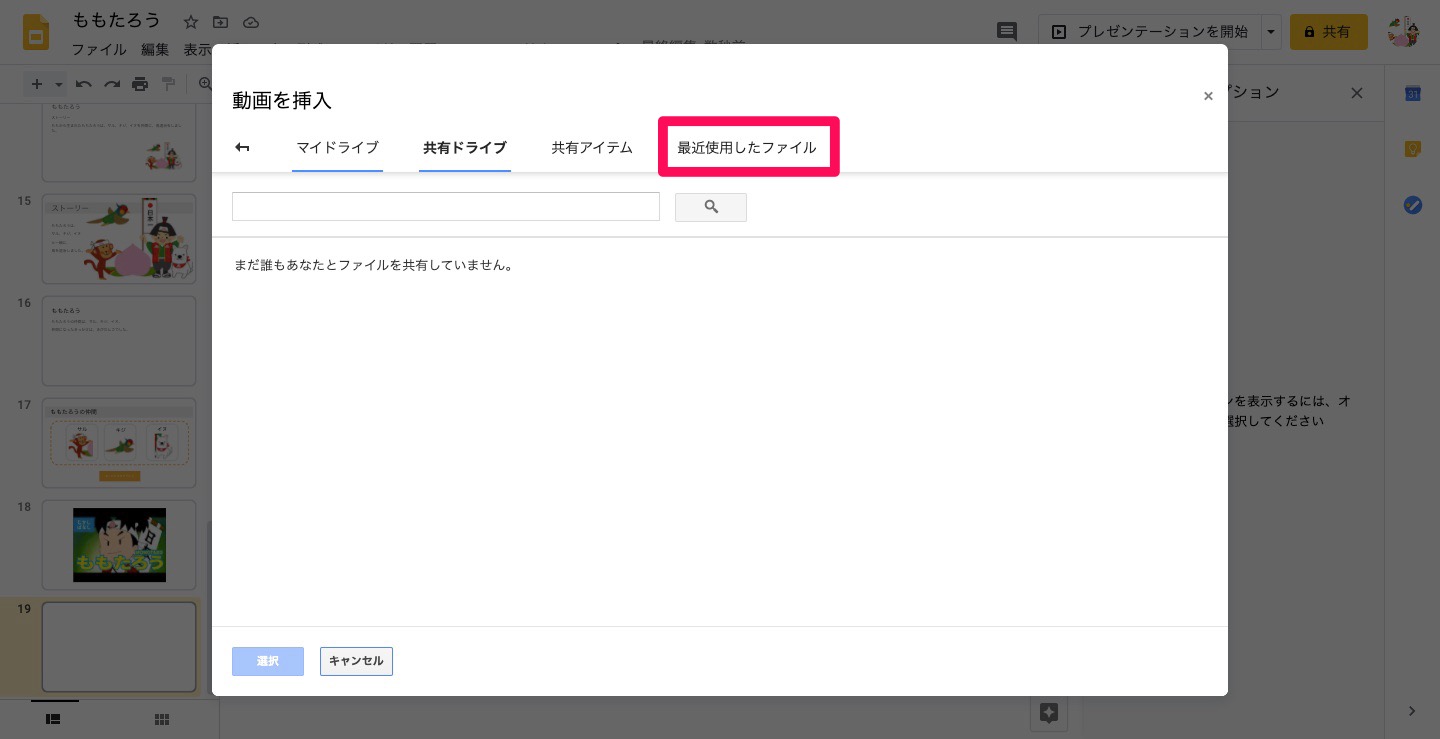
- 貼り付けたいグーグルドキュメントを開きます
- グーグルドキュメントの中でグーグルスライドを選択する
- 右上のリンクを選択する
- 「ソースデータを開く」を選択する
- 「編集」を選択する
- 「コピー」を選択する
- 貼り付けたいグーグルドキュメントを開き、「編集」を選択する
- 「貼り付け」を選択する
- 「プレゼンテーションにリンク」を選択する
- 「貼り付け」を選択する
- 「図形」を選択する
- 「吹き出し」を選択する
- 「レイアウト」を選択する
- 「タイトルと本文」を選択する
- 「配置」を選択する
- 「中央」を選択する
- 「レイアウト」を選択する
- 「タイトルと本文」を選択する
- 「配置」を選択する
- 「中央」を選択する
- 「テキストボックス」を選択する
- 「さぁ、鬼をやっつけにいこう 」を入力する
- 「配置」を選択する
- 「中央」を選択する
- 「テキストボックス」を選択する
- 「!」を入力する
- 丸を選択したまま、カーソルを右に持っていきます
- 「川」を選択する
- 「もっと見る」を選択する
- フォントサイズが決まっている場合
- フォントサイズが決まっていない場合
- 「川」を選択する
- 「太字」を選択する
- メインカラー
- タイトルカラー
- サブカラー
- アクセントカラー
- 「サル」を選択する
- 「もっと見る」を選択する
- 「テキストの色」を選択する
- 「暗い赤 1 」を選択する
- サルの画像を挿入する
- 「挿入」を選択する
- 「画像」を選択する
- 「パソコンからアップロード」を選択する
- 画像を選択する
- ダブルクリックする
- 黒い線をきびだんごだけにもってくる
- 「挿入」を選択する
- 「画像」を選択する
- 「パソコンからアップロード」を選択する
- 画像を選択する
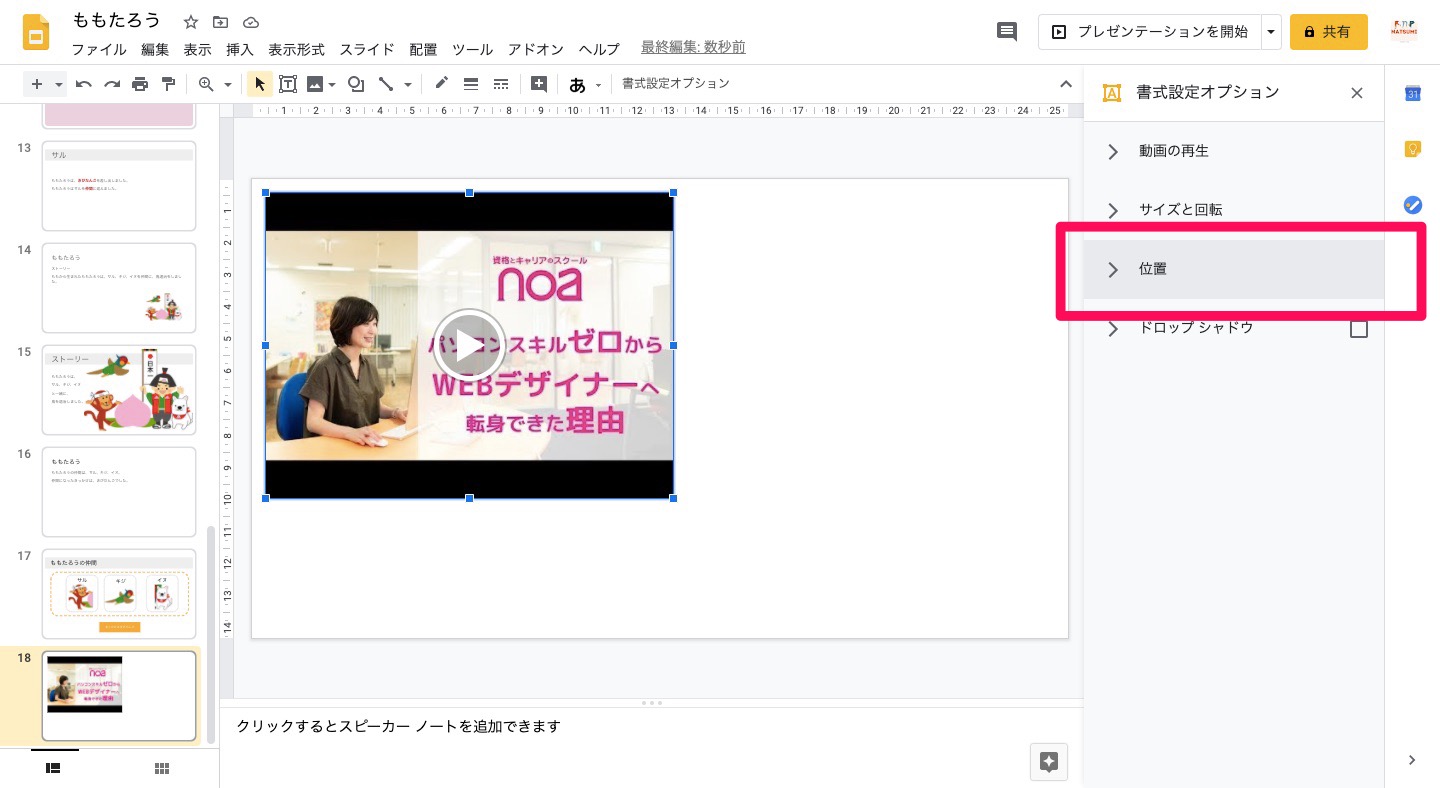
プレゼンテーションの中央にしたい場合
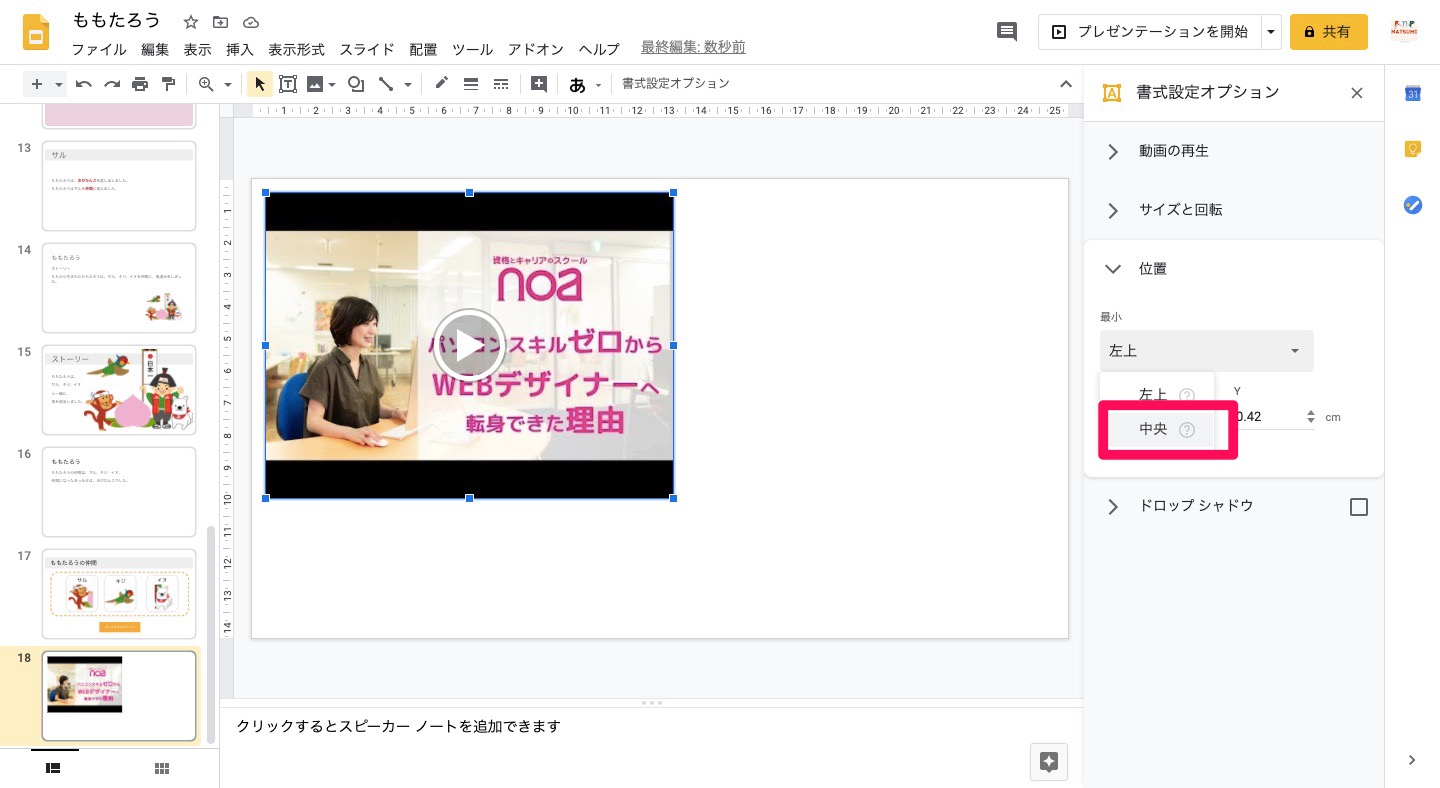
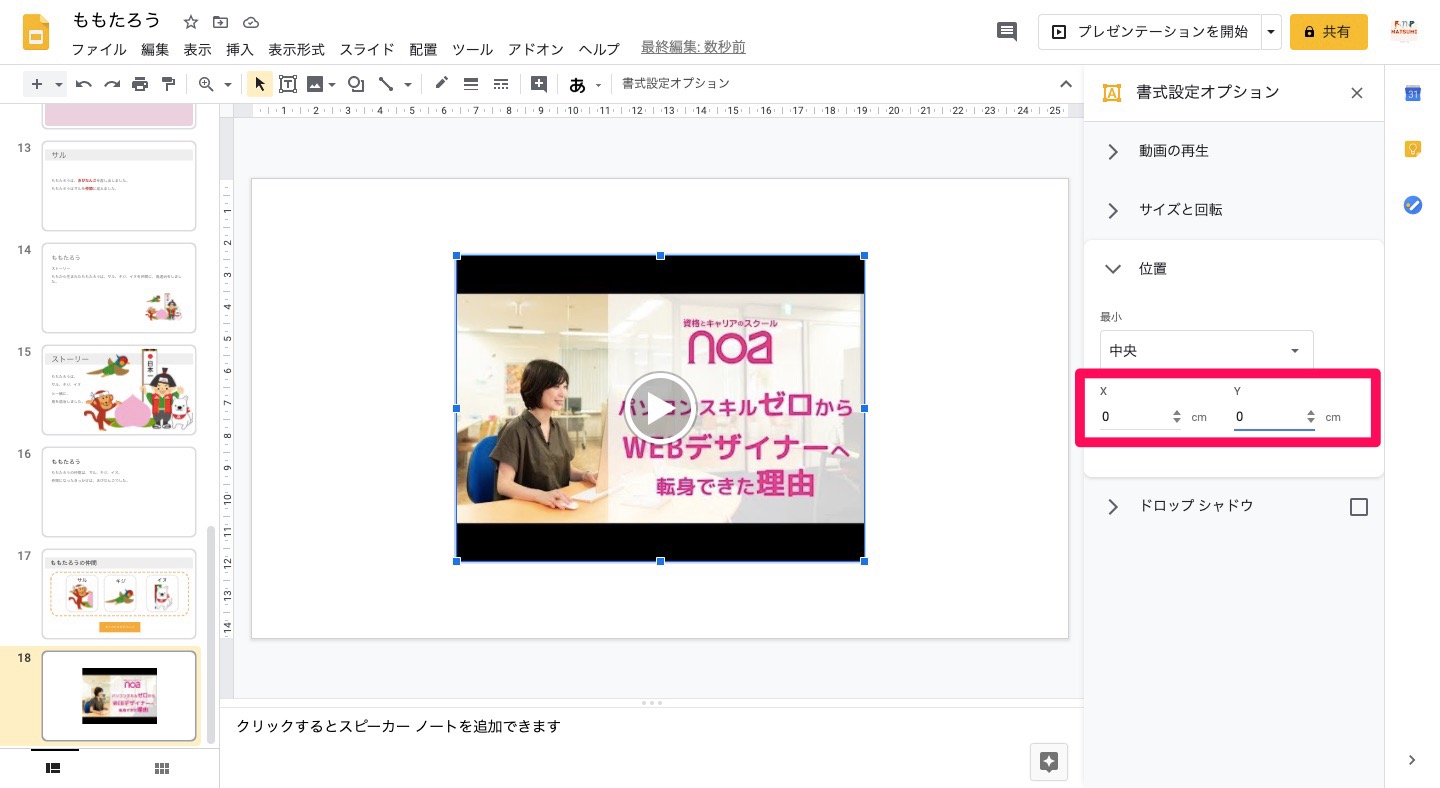
脇に持ってきたい場合
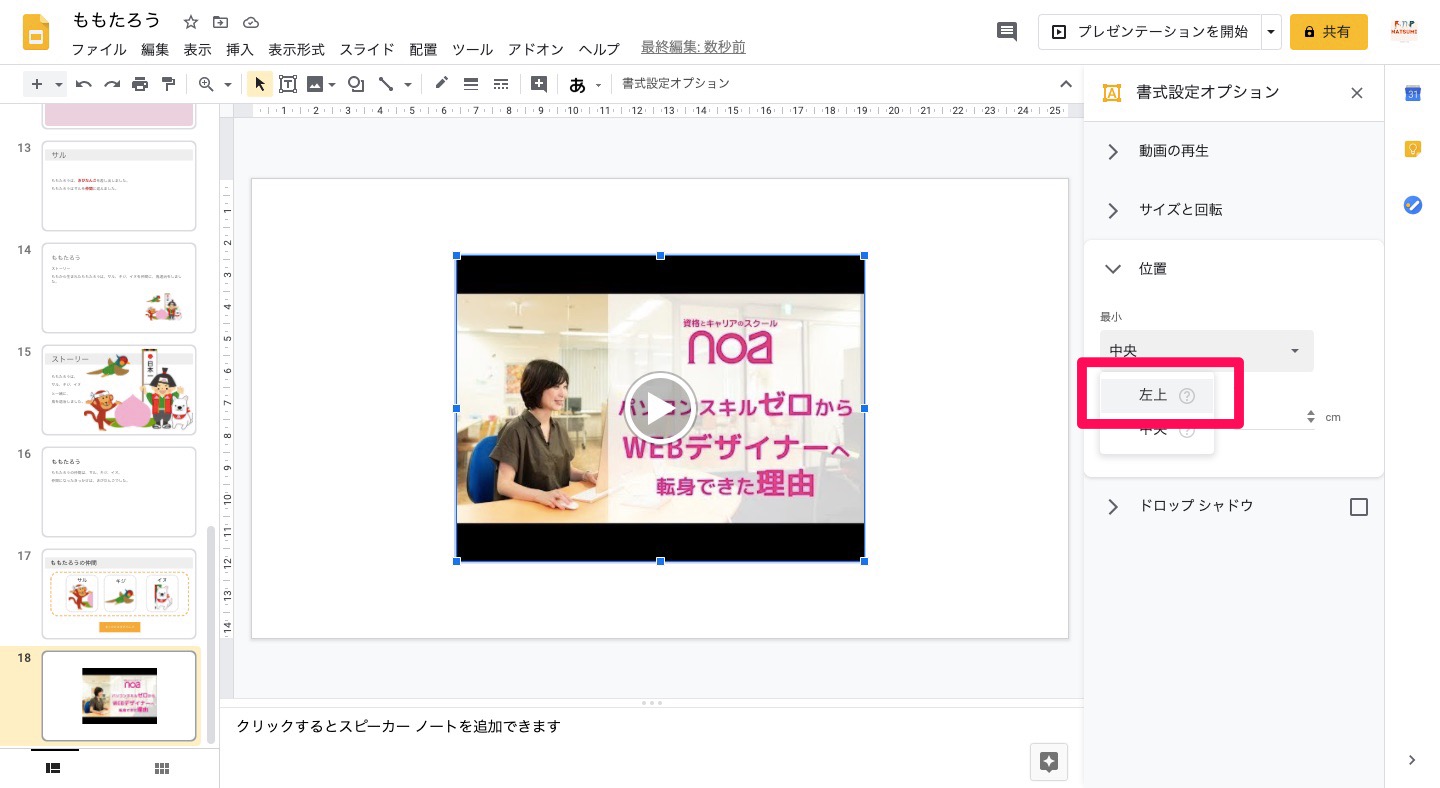
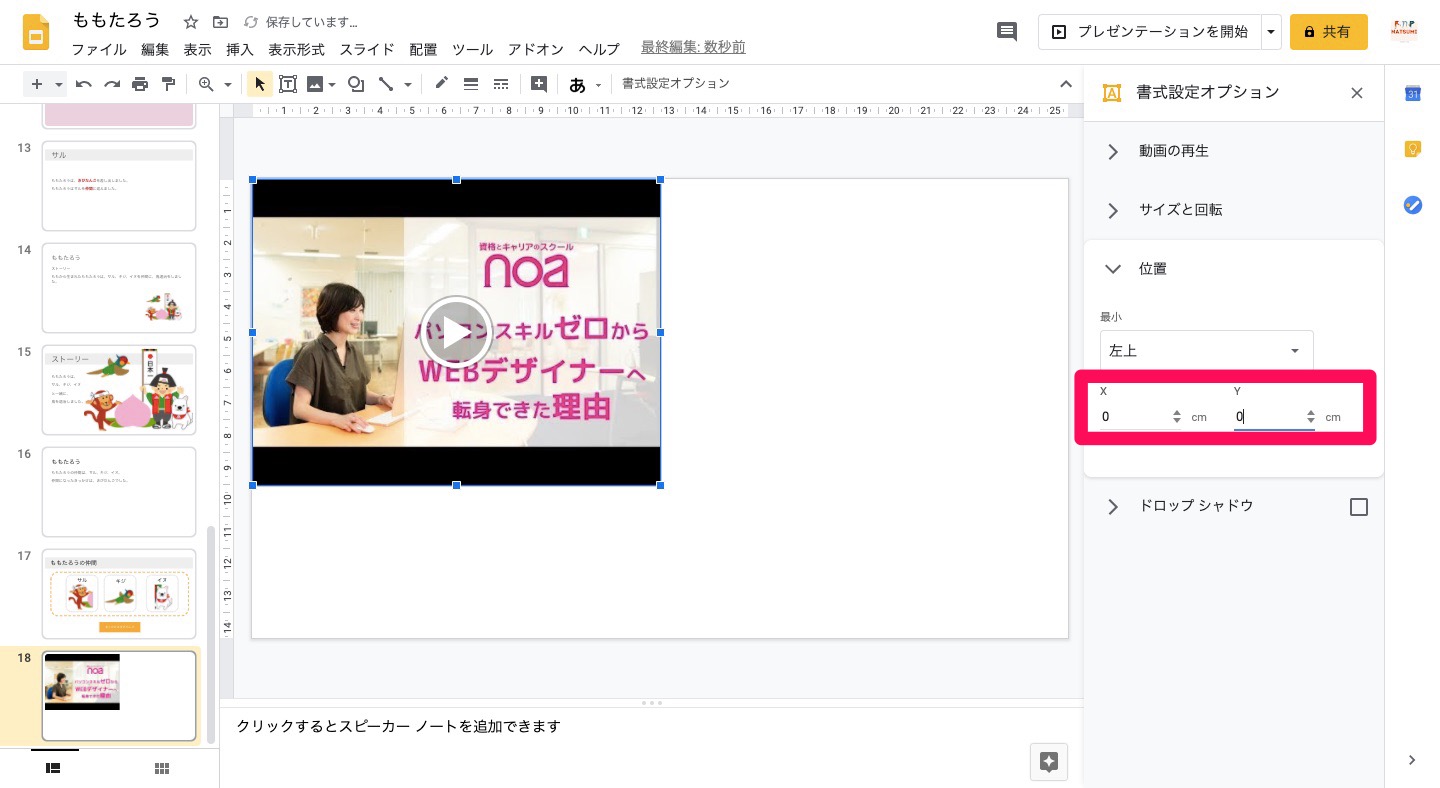
動画の奥行き感を出したい場合
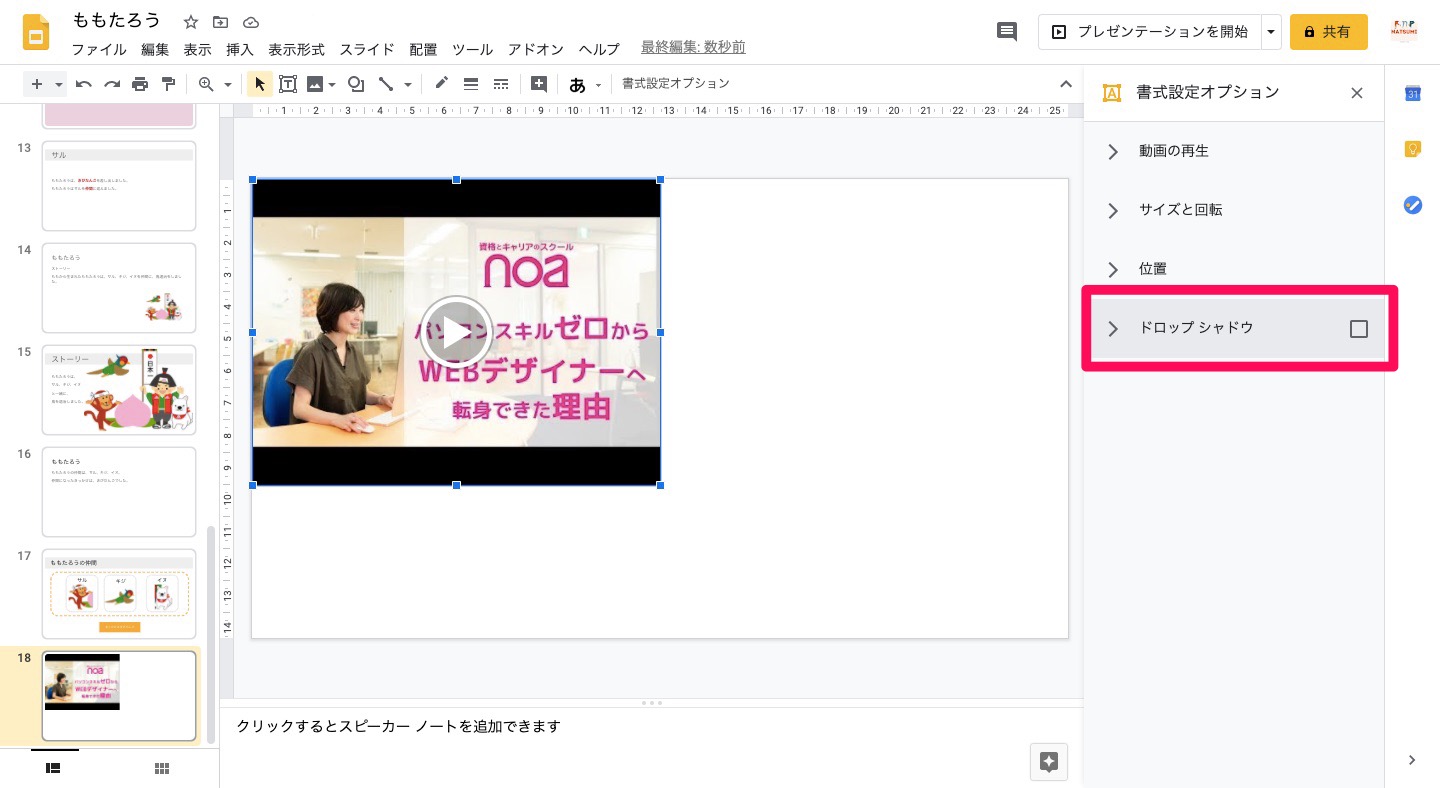
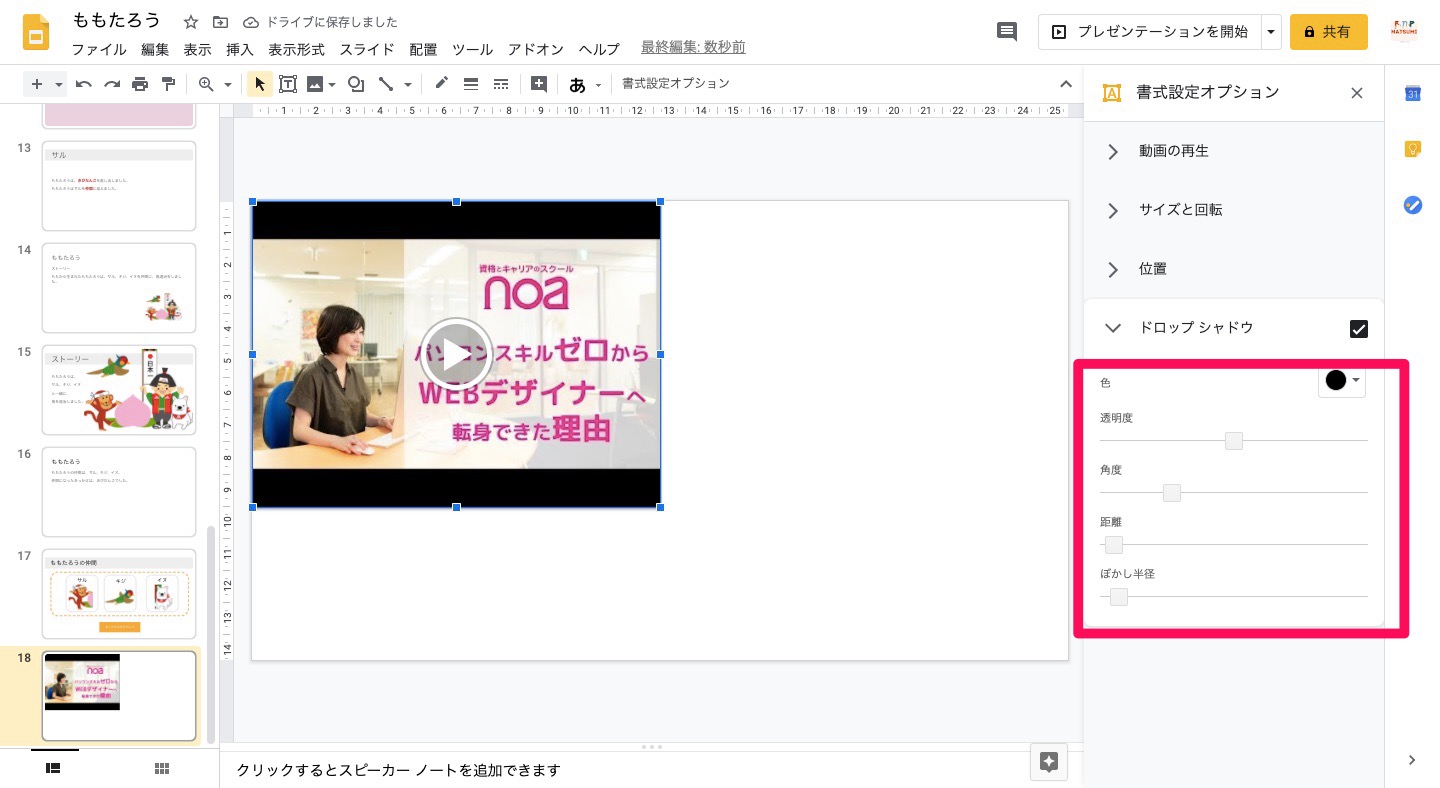
(ちなみに画像は、「透明度」 3 %、「角度」 164 %、「距離」 3 、「ぼかし半径」13です。)
動画が決まっている場合
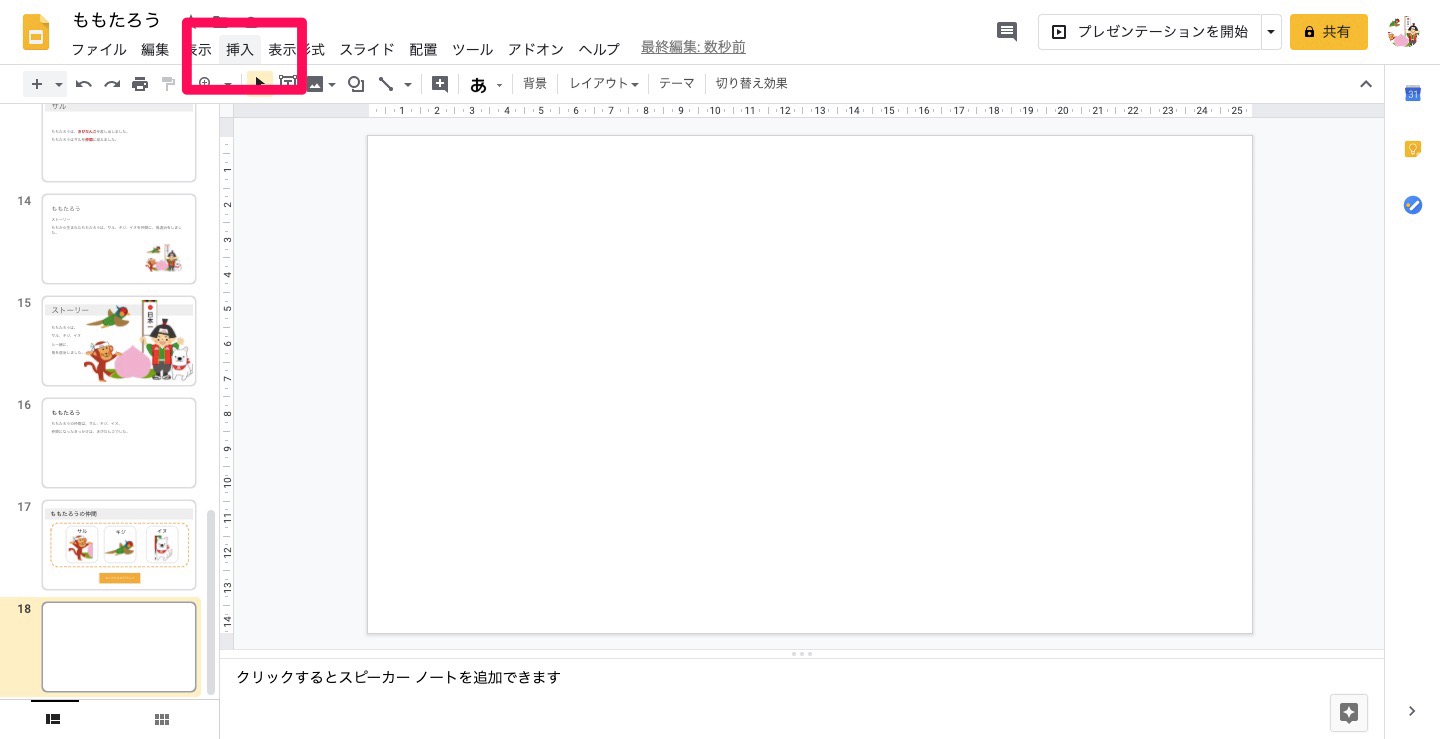
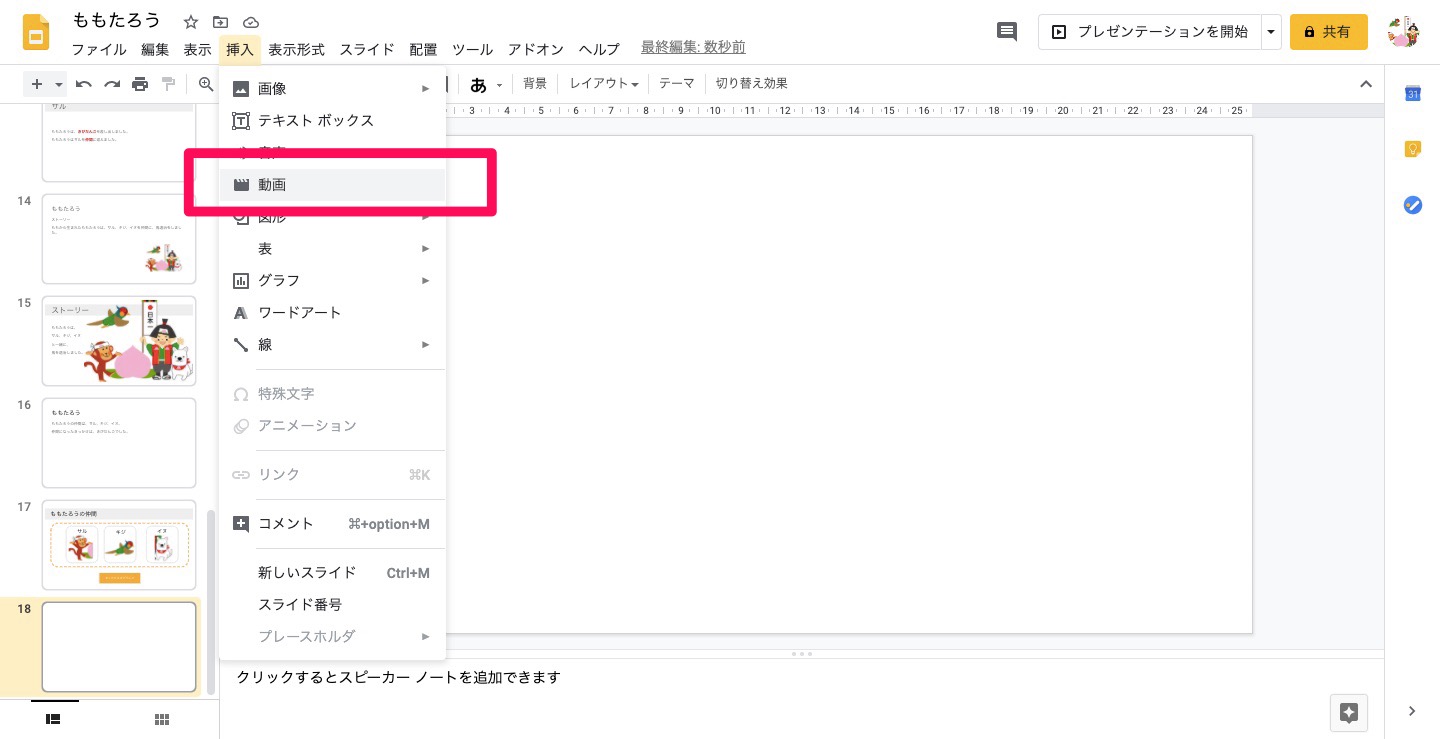
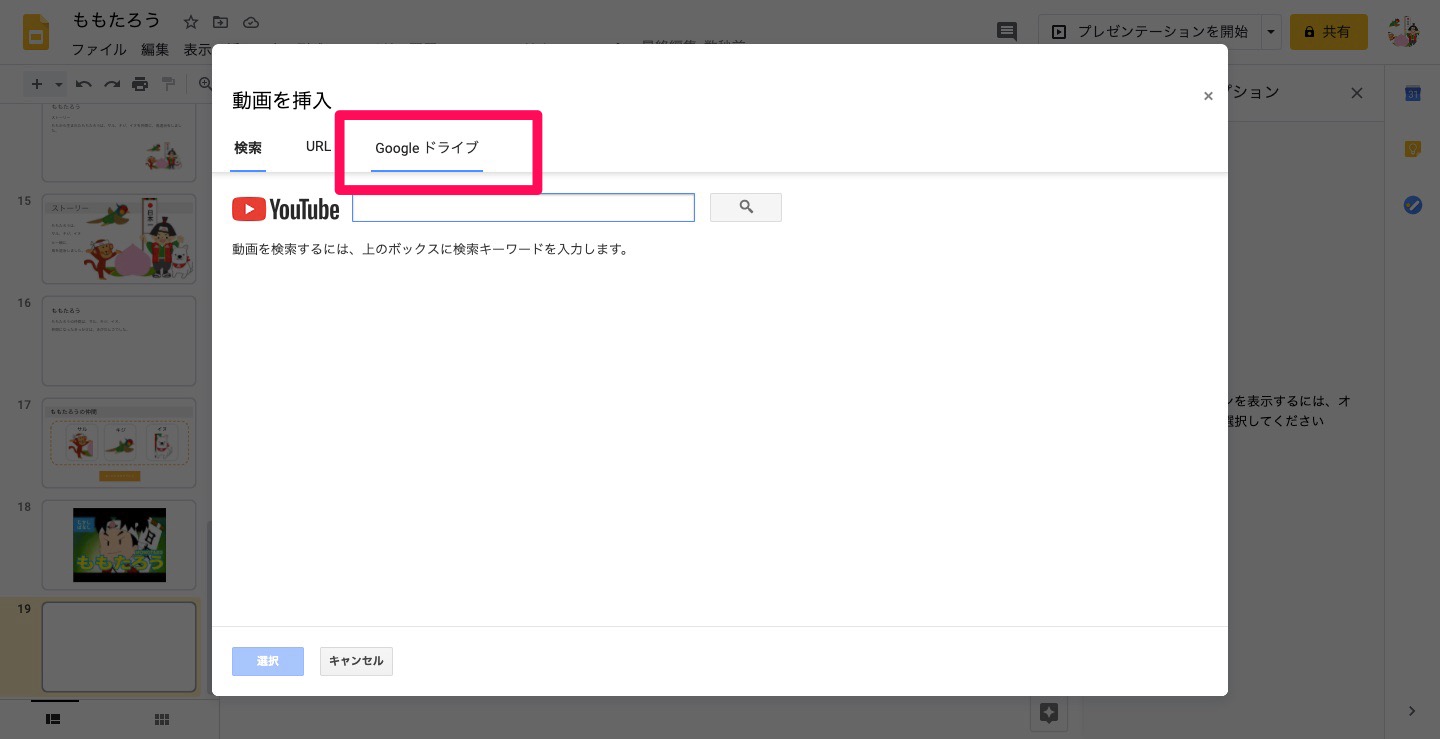
※動画はあらかじめ自分のドライブに入っている必要があります。
グーグルドキュメントにグーグルスライドを挿入する
スライドの順番を変更するとスライドの案内ができない、こんなことありますよね。そんなときは、グーグルドキュメントにグーグルスライドを挿入すると効果的です。リンク機能を設定すれば、グーグルドキュメントから指定したグーグルスライドを新しいタブで表示することができるし、グーグルドキュメントでグーグルスライドの見た目を確認することができます。文章でスライドを指定できる、それがリンク機能です。
グーグルドキュメントからグーグルスライドを開く方法
リンク機能の設定方法
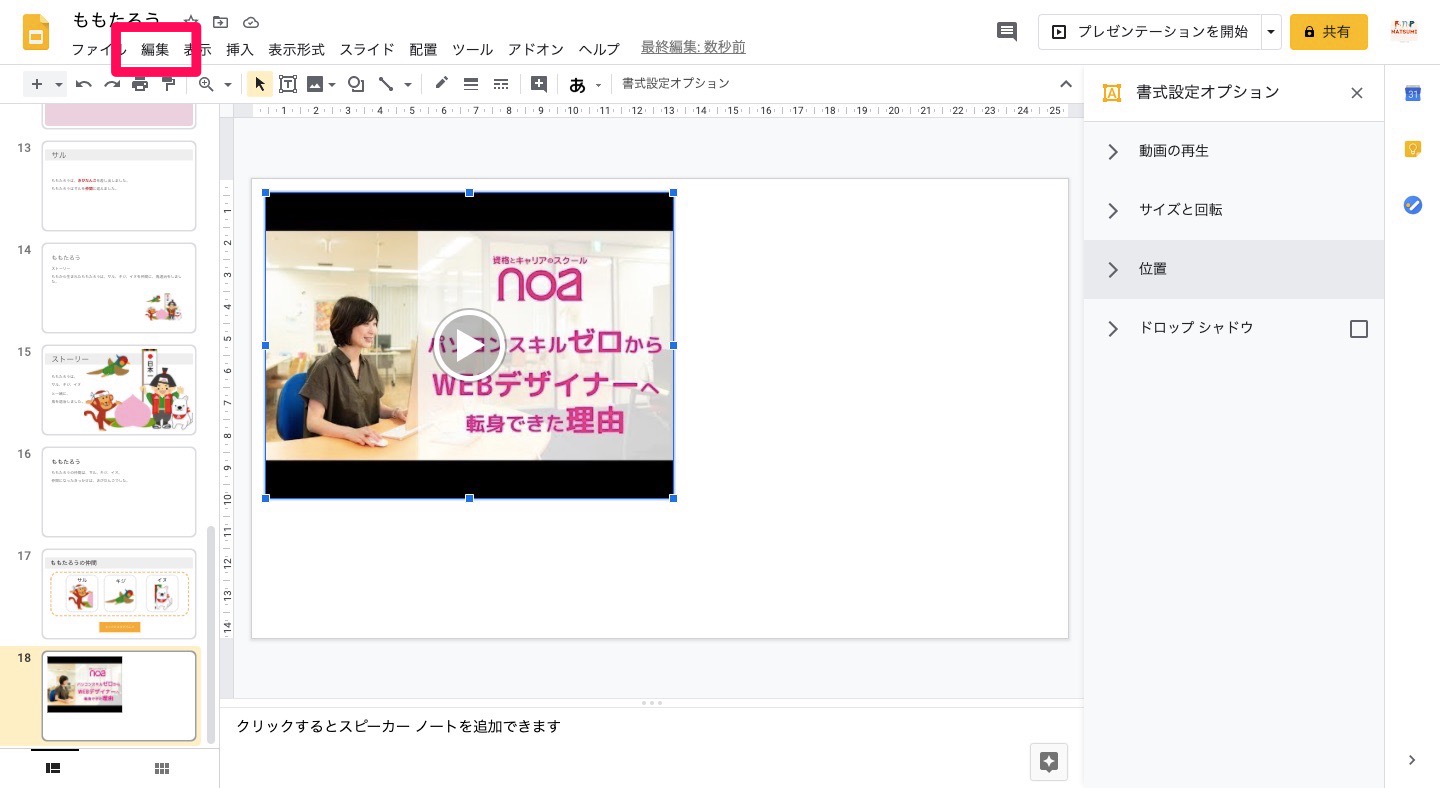
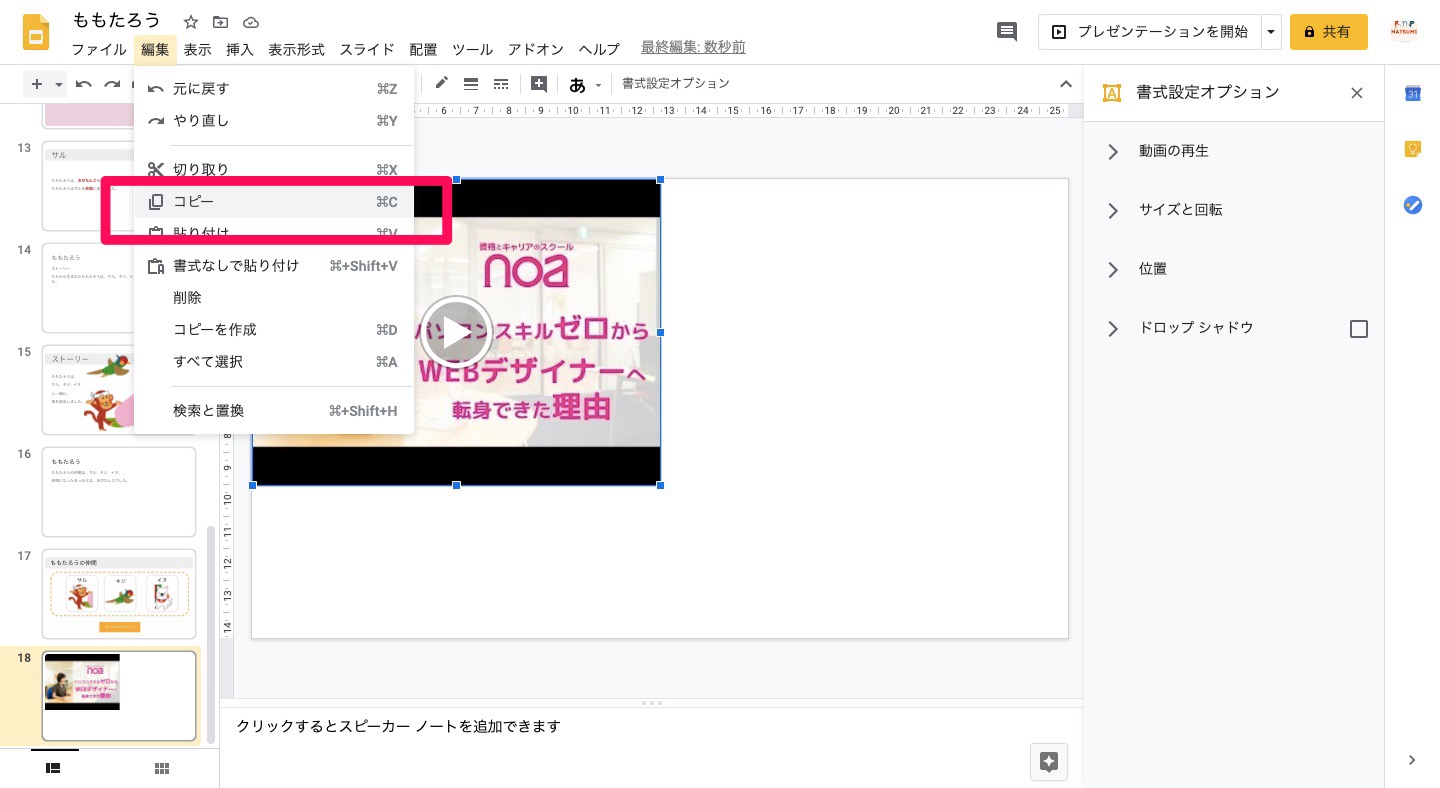
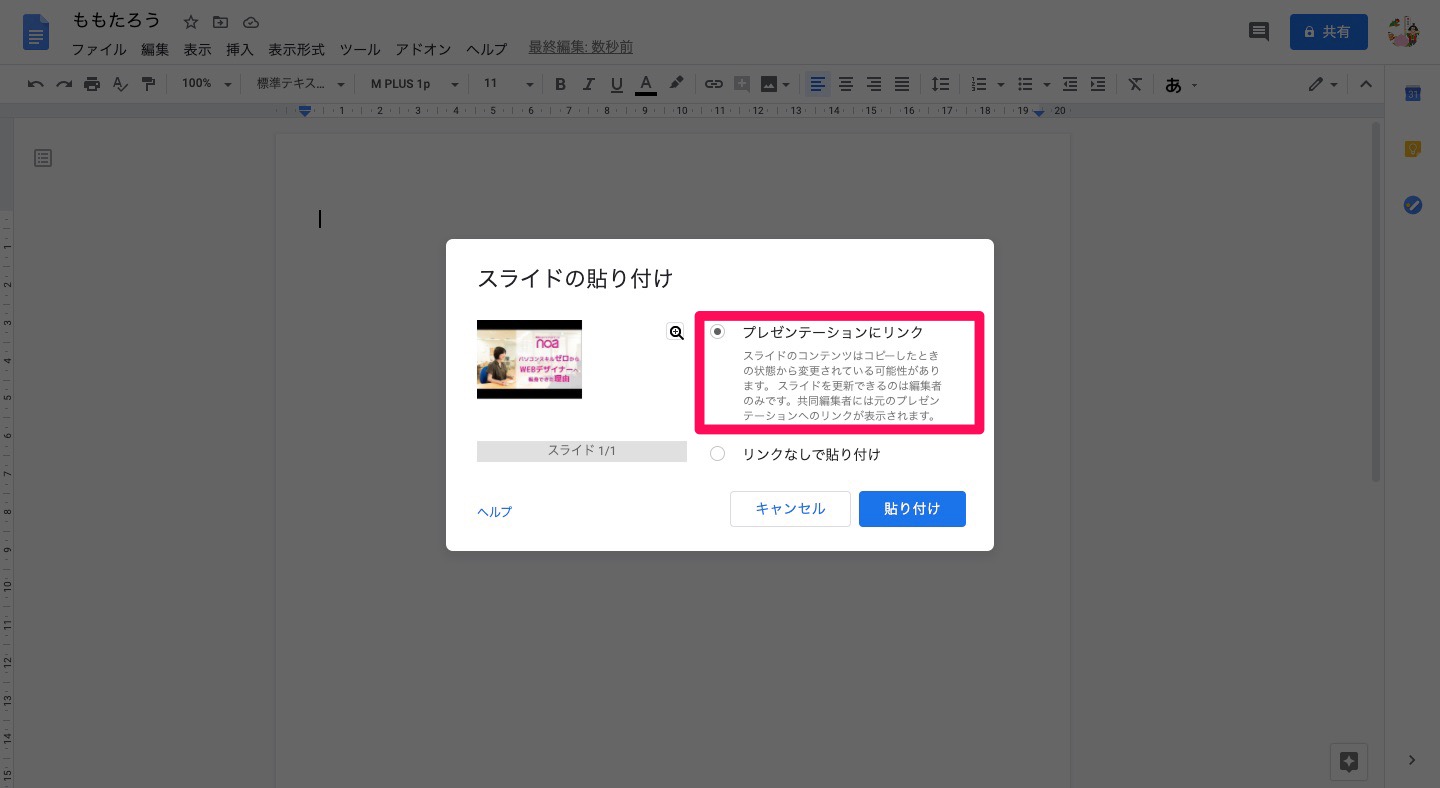
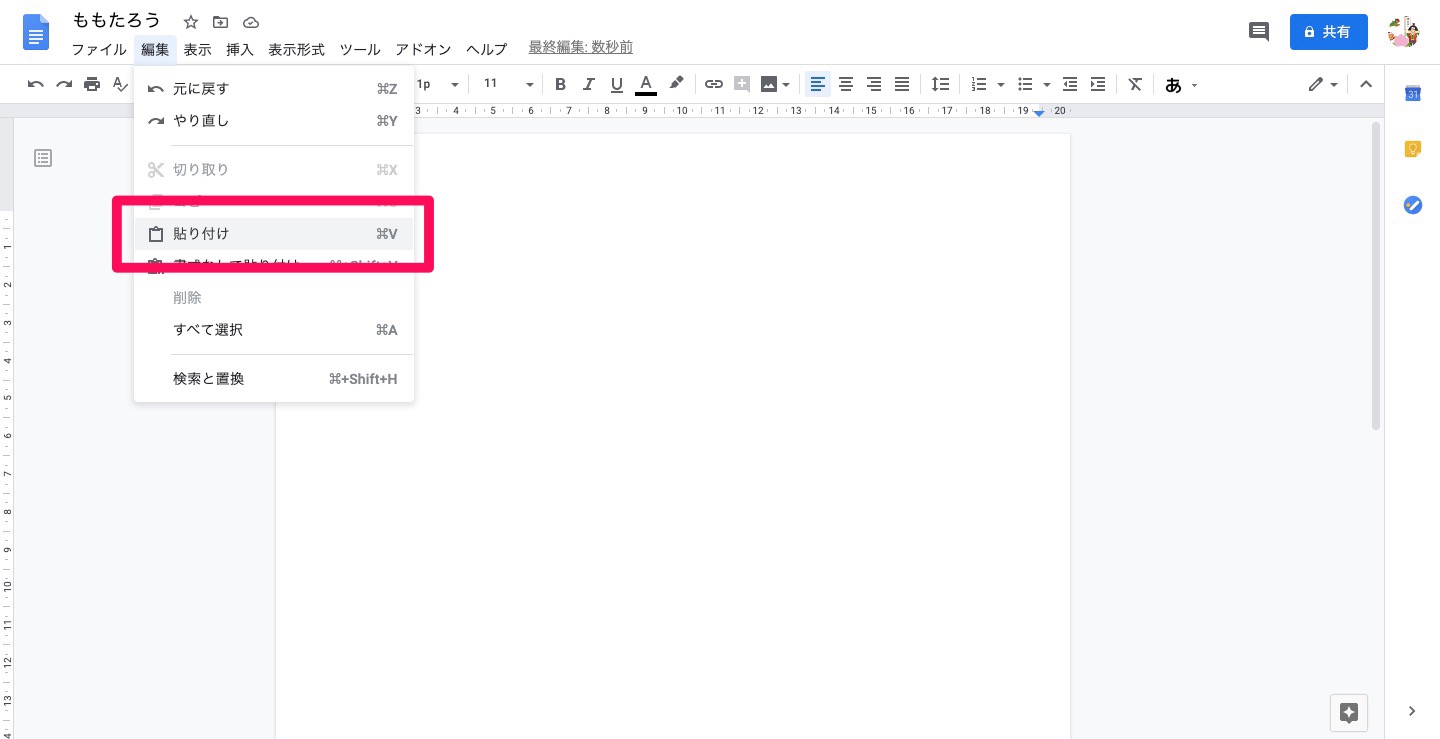
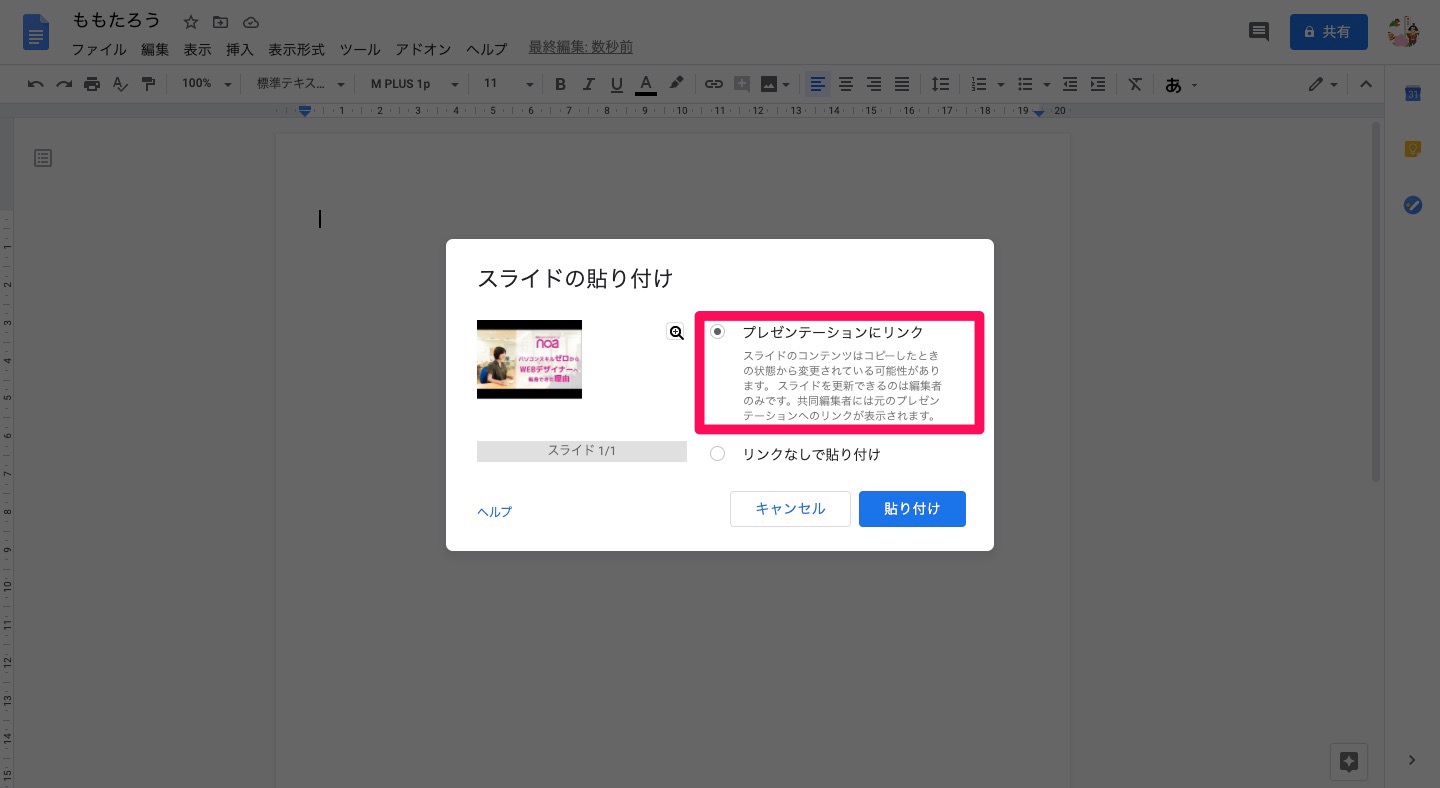
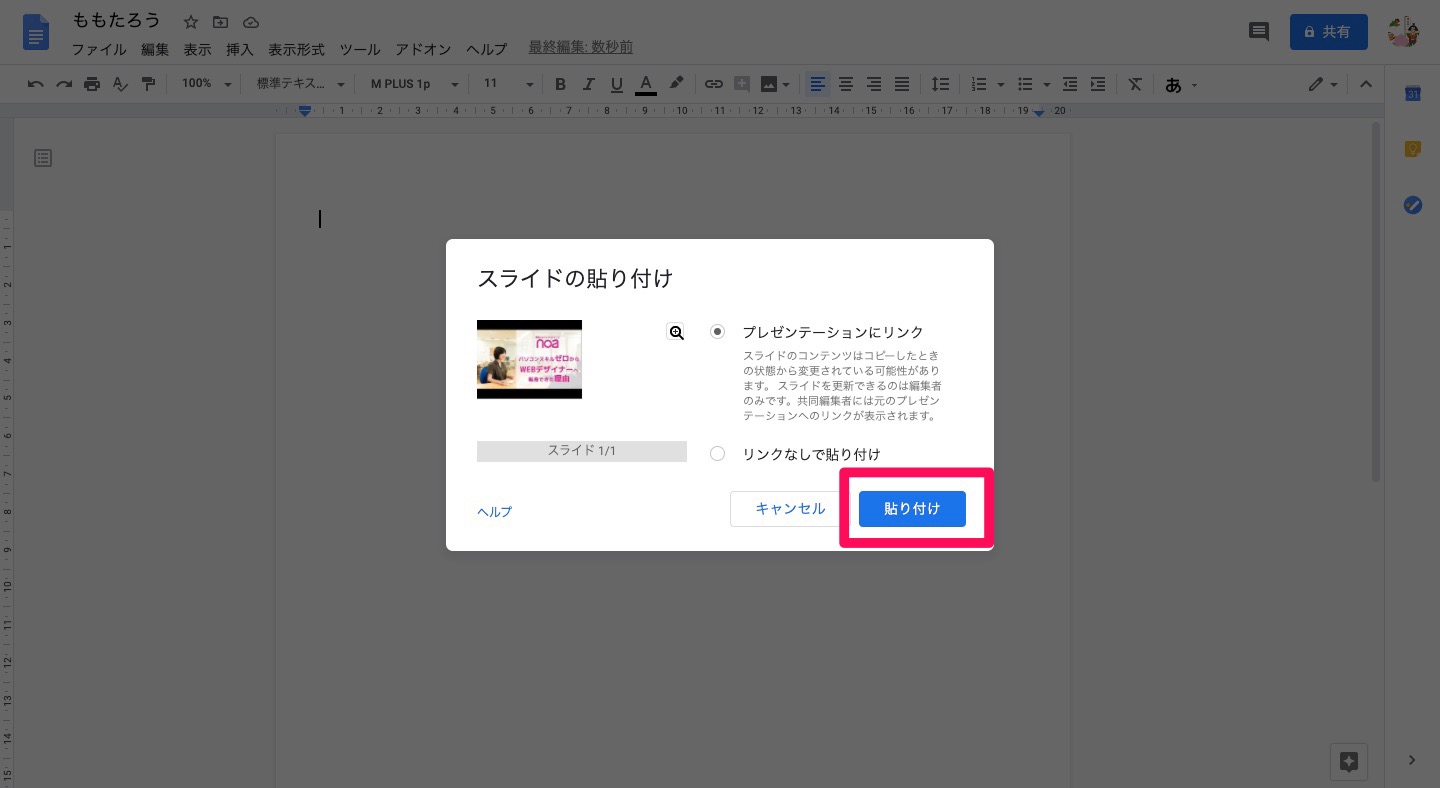
グーグルスライドで効果的なプレゼンをするための見やすいデザインのコツ
グーグルスライドの強力な機能を見てきましたが、それでプレゼンを成功させるために重要となるのはなんといってもデザインです。これからご紹介するデザインのノウハウの多くはパワポとも共通ですが、グーグルスライドですぐ試せるようグーグルスライドでのサンプルに操作方法も添えて解説していきます。是非ご活用ください!
ふきだしでアクセントをつける
平坦な文章で強調すべきポイントがわからない、こんなことありますよね。そんなときは、ふきだしを使うと効果的です。スライドにふきだしを挿入すれば、聞き手の注意を誘うことができるし、伝えたい情報をわかりやすくできます。わかりやすい情報を提示できる、それがふきだしです。
Before:シンプルですが、同じ情報が羅列されているだけです。
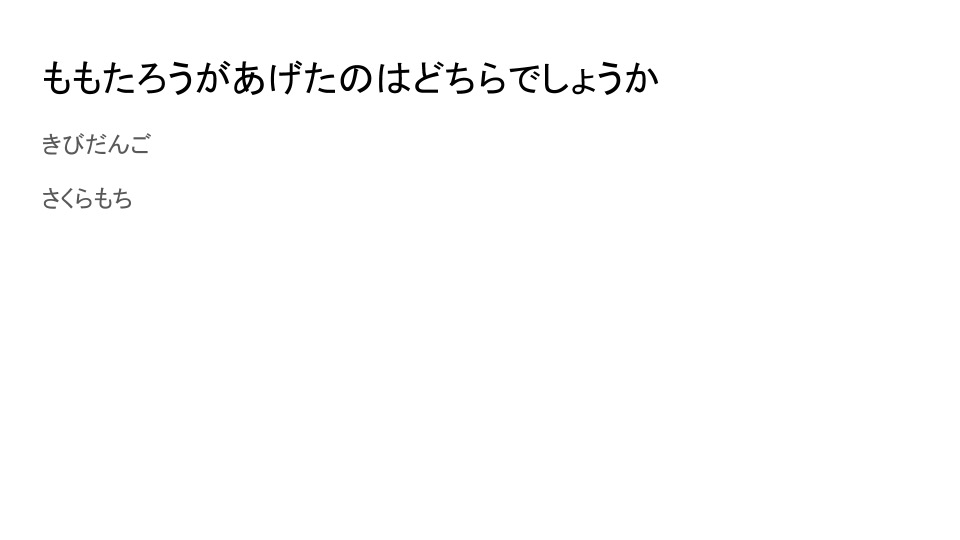
After:どちらなのかという問いかけがうまくなされています。
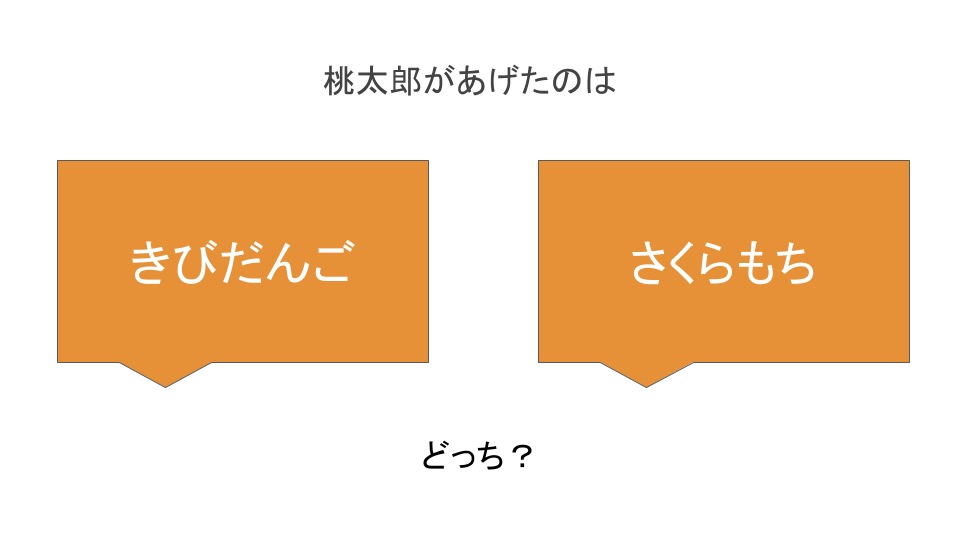
ふきだしを挿入する方法
余白の幅を揃える
文章の長さがバラバラだと読みづらいものです。そんなときは、余白の幅を揃えると効果的です。余白の幅を揃えれば、伝えたいことをまとめることができるし、文全体を安定させることができます。
Before:左右の余白がバラバラで、読みづらいです。
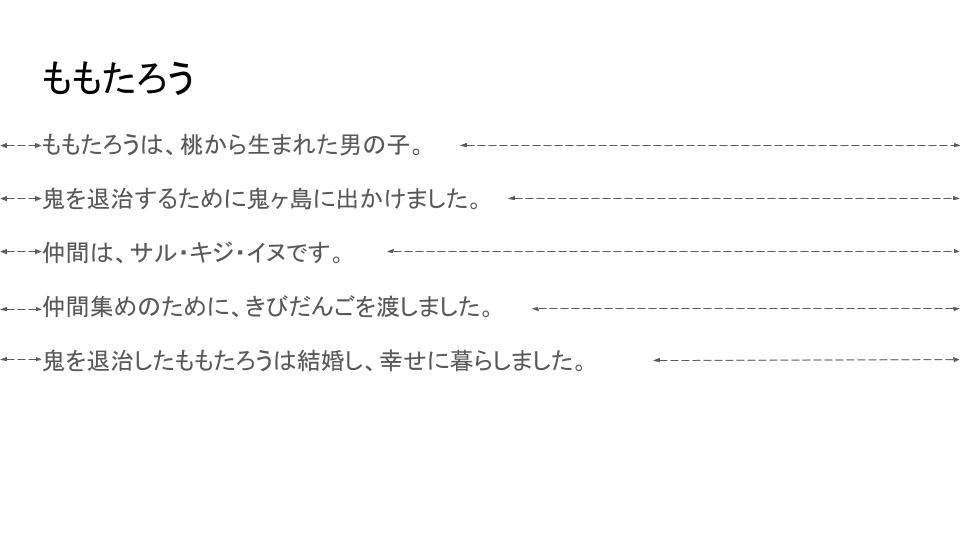
After:左右の余白が同じ長さで、読みやすくなりました。

余白の幅を揃える方法
わざと文頭と文末をずらす
文章をきれいに揃えると、情報の優先順位がなんとなくわかりづらくなってしまうことがあります。そんなときは文頭と文末をずらすと効果的です。文頭と文末をずらせば、一番伝えたい情報を目立たせることができるし、1枚のスライドがすっきりとまとまって見えます。文頭と文末をうまくずらして情報を印象的に伝えましょう。
Before:揃っていますが、印象に残りません。

After:「ももたろう」の文字が印象に残ります。

文頭と文末をずらす方法
語尾の記号を傾ける
スピーカーの堅い語り口が残ってしまうようなスライドになっていないでしょうか。そんなときは、語尾に変化をつけてやると効果的です。語尾の文字を傾けてずらせば、勢いのある言葉を作成することができるし、アクセントのある文言を追加することができます。軽くひねってやるだけで、ちょっとした変化のある言葉を伝えることができるのです。
Before:すっきりとしているが、棒読みのような印象です。
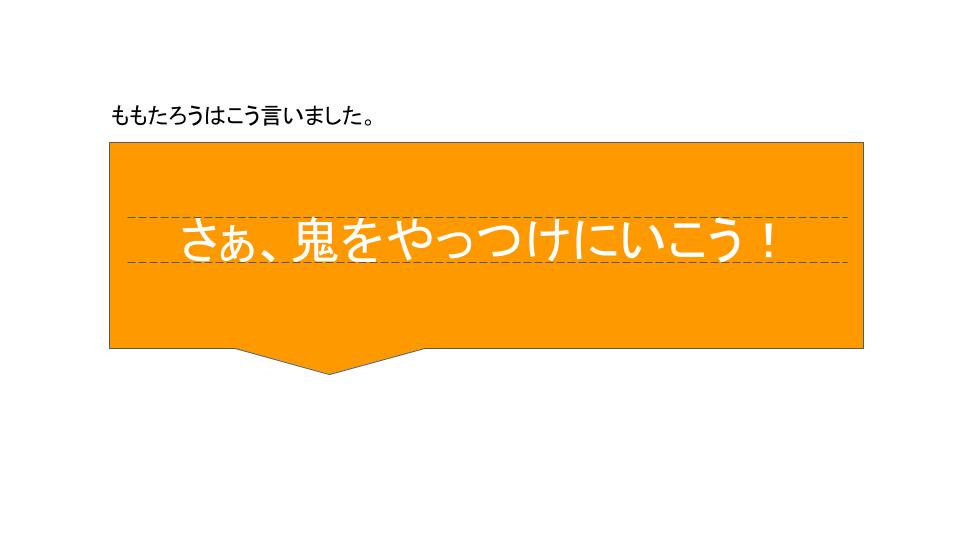
After:スライドから語りかけられているような印象です。

文字をずらす方法
文字の大きさと太さを変える
一つの文で伝えたいメッセージがどうも淡白になってしまうこともありますよね。そんなときは、文字の大きさと太さを変えると効果的です。大きさを変えれば、緩急をつけることができるし、太さを変えれば、しっかりとした口調に変えることができます。文字の大きさと太さを変えることで、スピーカーの話し方を表現しましょう。
Before:文字だけが泳いでいるような印象です。

After:言葉が強調されている印象です。

大きさを変える方法
「フォントサイズ」を選択する
フォントサイズを入力する
「フォントサイズを拡大」を選択する
太さを変える方法
色の数を少なくする
アクセントをつけようと思ってカラフルに色をつけたのに、逆に情報が整理できていない状態になってしまうのもよくあります。そんなときは、色の数を少なくすると効果的です。色を決めれば、無駄な情報を削ることができるし、すべてのグーグルスライドに統一感を出すことができます。雑然としてしまった時には、色の数を少なくすることで伝えたいことを簡単にまとめましょう。
Before:色が多すぎて、何を読みとっていいのかわかりません。
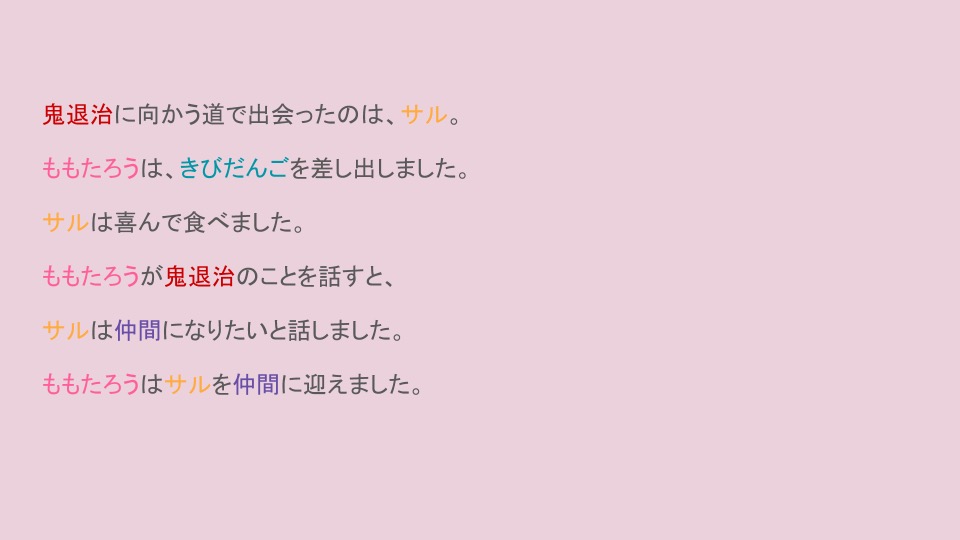
After:読み取るべき情報が整理され、すっきりとまとまった印象です。
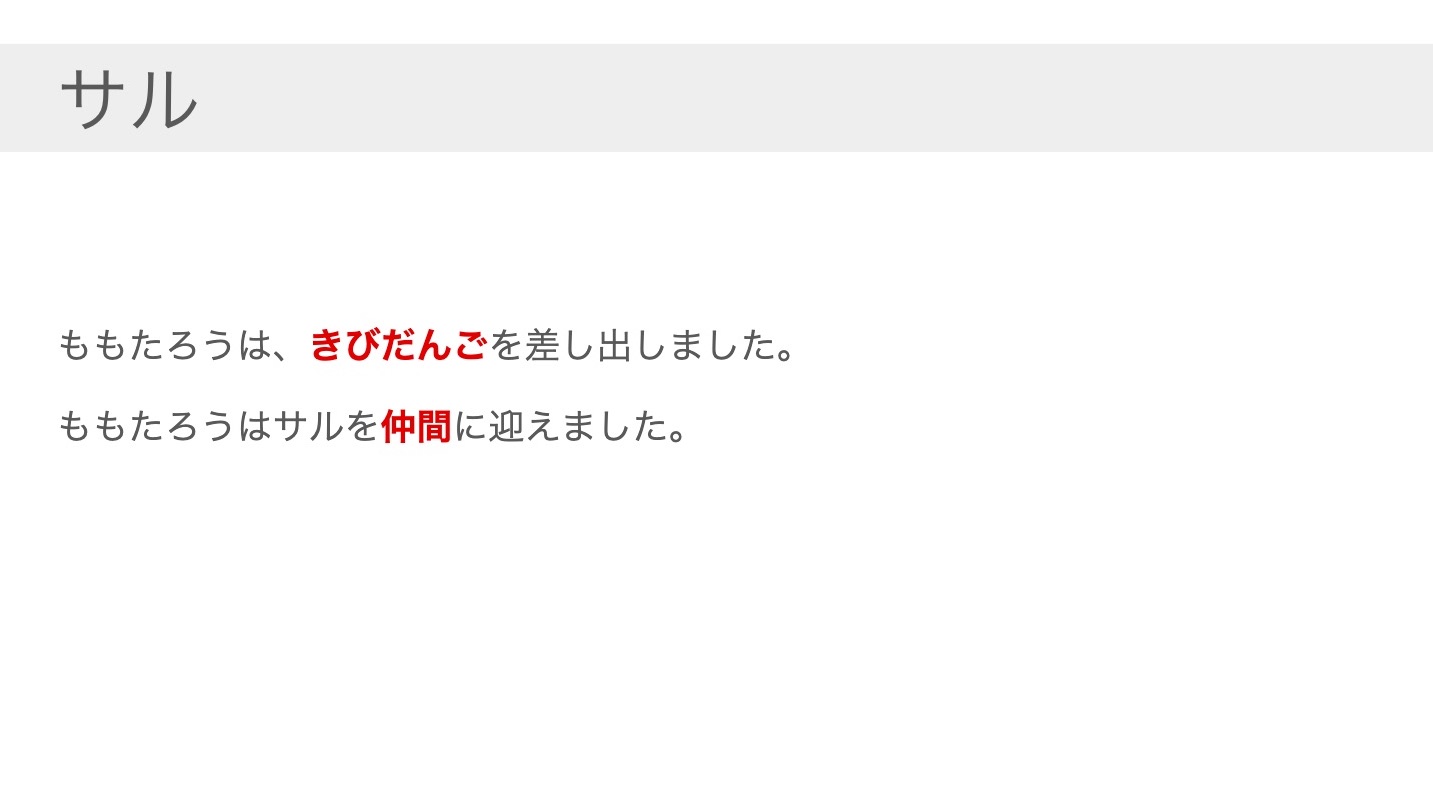
色を考えるときのコツ
文字色の数は、グーグルスライド全体を通して4色にするのがおすすめです。
背景色
見出し
本文
強調したい文字
色を変える方法
イラストを使う
文字だけだとつまらない、こんなことありますよね。そんなときは、イラストを使うことが効果的です。イラストを使えば、イラストだけで内容を確認することができるし、文字を際立たせることができます。イラストを使うことで目に楽しいスライドになるだけでなく、文字量のバランスを調整することも可能になります。
Before:文章を読んでいるような印象です。

After:固有名詞と画像が同じ情報で括られているので、わかりやすくなりました。
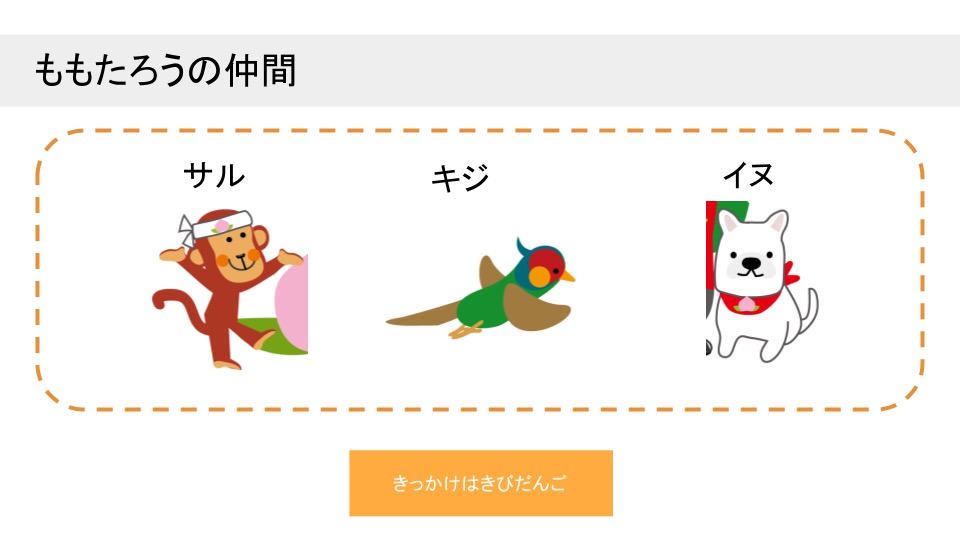
イラストを挿入する方法
写真や画像を大きく使う
せっかく画像を取り込んでみたものの、どうもかっこいいグーグルスライドにできない。そんなときは、画像を大きくすることが効果的です。大きい画像を使えば、画像と文字の関係性をぱっと見て確認することができるし、画像だけでそのスライドの内容を伝えることができます。思い切りよく画像を大きく使うことで、直感的に伝わるスライドにしましょう。
Before:文章を読んでいるような印象です。

After:見出しが変わり、写真の余白に文字が挿入され、楽しいデザインになりました。
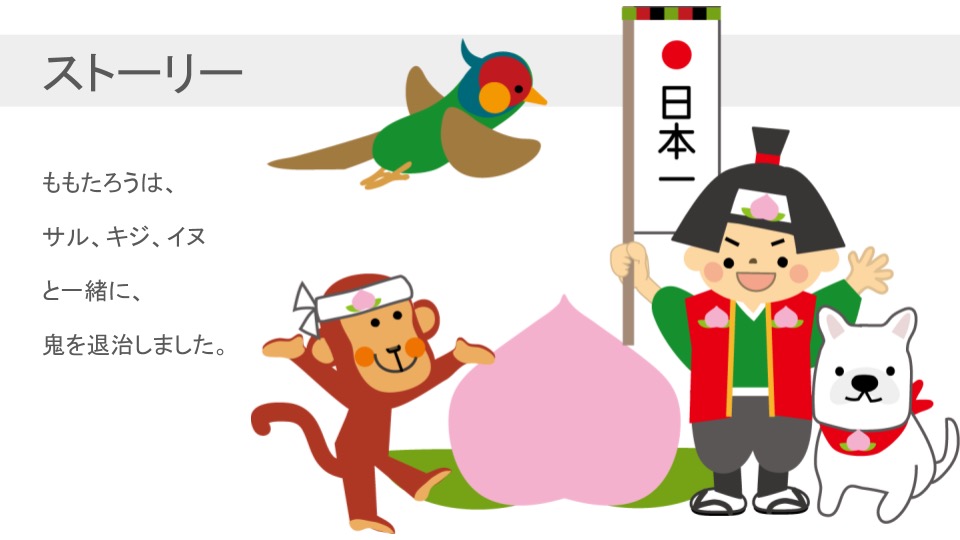
写真を挿入する方法
グーグルスライドで「読ませず理解させる」デザインを
パワポの有力なクラウド上の代替であるグーグルスライドは共同編集に適している上に、動画の挿入などのインターネット上の資源も活用しやすくなっています。ちょっとしたデザインのコツを取り入れるだけでグーグルスライドの見やすさはぐっと変わります。「読ませず理解させる」デザインで最高のプレゼンを実現してください!
本格的に極めたくなったら、基本操作からデザインの実践的なコツまで歴戦のプロが伝授するnoaのグーグルツール講座もおすすめです。



