表作成は、他人にも自分にも一目でわかりやすく。がモットー~Excel知識「条件付き書式」編
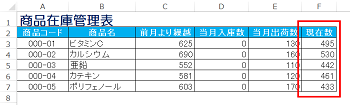
こんにちは!ノア梅田校スタッフのなかむらです♪
今日は、「知ってると便利!効率UPのExcel機能」をご紹介します。 Excelの表で管理をするとき、ただ表を作成するだけじゃなく、「わかりやすく」作成できたほうがいいですよね♪ 自分にも他の人にもわかりやすく!一目で分かりやすくすることで、効率UPも目指せます!^^ たとえば、在庫管理表を使用していて、在庫が切れそうになったら、セルの色を変えるとか、フォントの色を変えるなどして、一目で分かりやすくしておくと、発注モレもなくせます! そこで便利なのが「条件付き書式」 ある特定のルールを決めて、それに当てはまれば書式を付ける、という機能です。 たとえば、このような表があったとします。↓
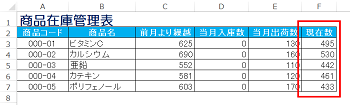
F列の「現在数」が、「450」を下回った場合、そのセルに書式を付けようと思います。(今回は、セルの塗りつぶしとフォント色) ①まずは、書式を設定したいセルを選択する。 ⇒「F3」から「F7」を選択 ★ココがポイント★「条件付き書式は、先に書式を付けたいセルを選択しておく!」 ②《ホーム》タブの《条件付き書式》をクリック、《新しいルール》をクリック
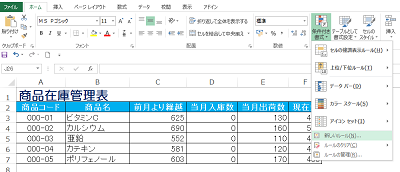
③《指定の値を含むセルだけを書式設定》 ⇒ルールの内容「セルの値、次の値より小さい」を選ぶ ④「次の値」⇒「450」と入力する
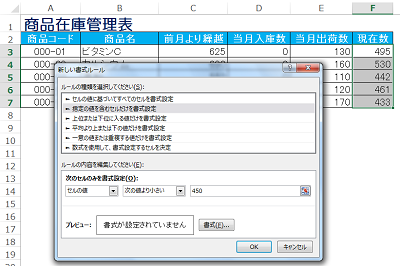
次に書式の設定をします! ⑤《新しい書式ルール》ダイアログボックスの《書式》ボタンをクリック ⑥書式の設定(今回は塗りつぶしとフォント) ⑦《OK》をクリック⇒完成!!
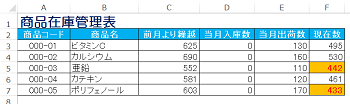
これで、在庫が450を切れば、セルに色が付くので、どの商品が在庫切れ間近か一目で分かりますね♪ 今回は「450」という数字を入力しましたが、セルデータを参照させることもできます。 色々なルールの設定があるので、より便利な方法を追求してみるのも面白いですね★^^ ノアでは、「Excel応用講座」で、「条件付き書式」を学ぶことができます。お仕事内容に即した、より実践的な内容になっております。 ご興味のある方は、お気軽にお問い合わせくださいね~♪



