【2020年版】グーグルフォームの回答をスプレッドシートで集める方法とコツ まとめ

目次
グーグルフォームで何ができるか理解する
グーグルフォームは、参加者のデータを収集する最も使い勝手の良いツールです。gmailアカウントがあれば、誰でも作成できます。さらに、無料です。しかも、URLを公開するだけで、パソコンやスマホやタブレットのあらゆるデバイスで回答できます。無料のアンケートフォームと言えば、グーグルフォームに敵うアンケートプラットフォームはないでしょう。本記事では、グーグルフォームの使い方と、スプレッド機能を連動させたときのデータの見方を超初心者向けに解説しています。
グーグルフォームでできること
テンプレートで見た目を変えることができる
グーグルフォームが地味でつまらないように見えてしまう事があります。そんなときは、テンプレートを活用する機能が便利です。グーグルフォームを開いただけで、パッと全体が明るくなりますし、参加者が読んでいて楽しいと思うきっかけを作ることができます。グーグルフォームの見た目を簡単に変えることができる、それがテンプレート機能なんです。
テンプレートの設定方法
- 「テンプレートから」を選択します。
- 「イベント出欠表」を選択します。
- 簡単にデザインを変更できました。
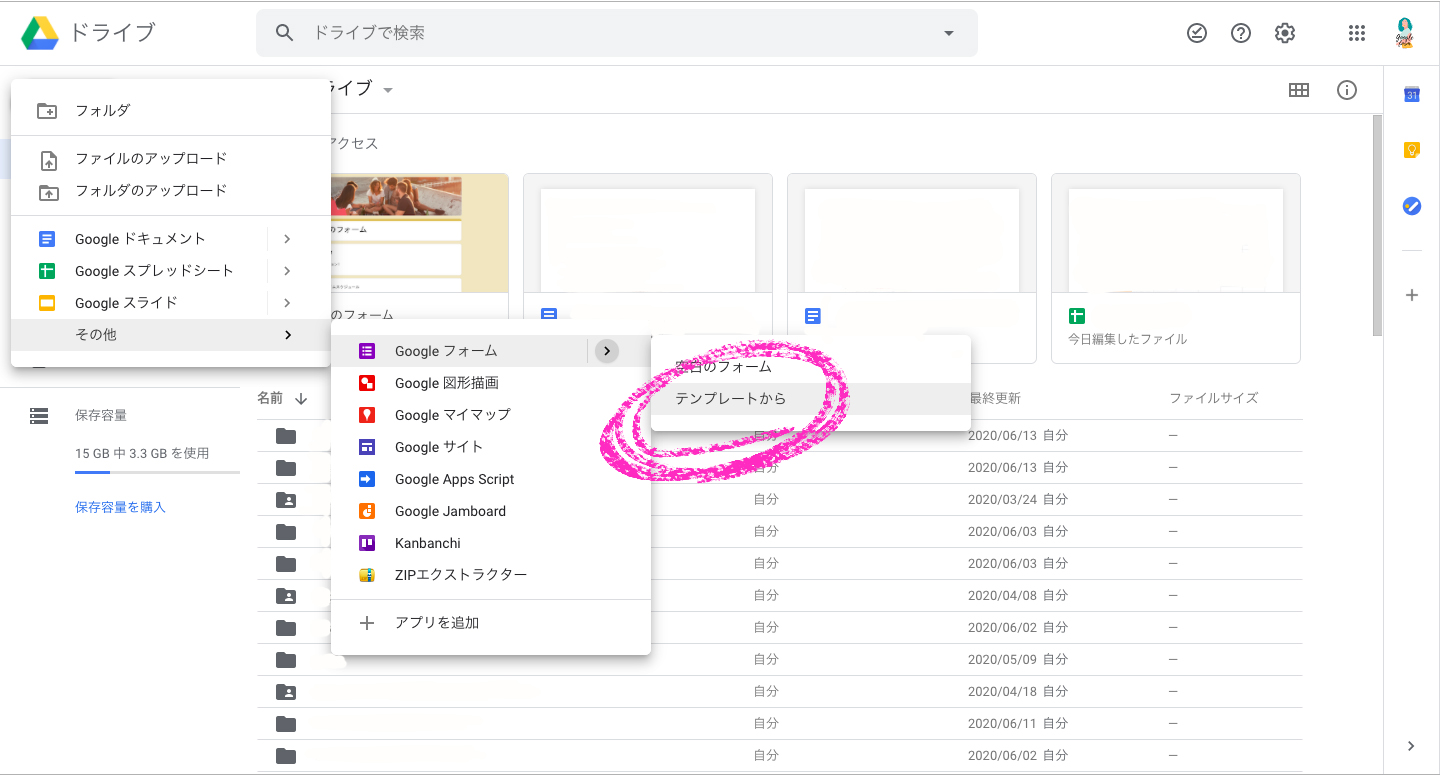
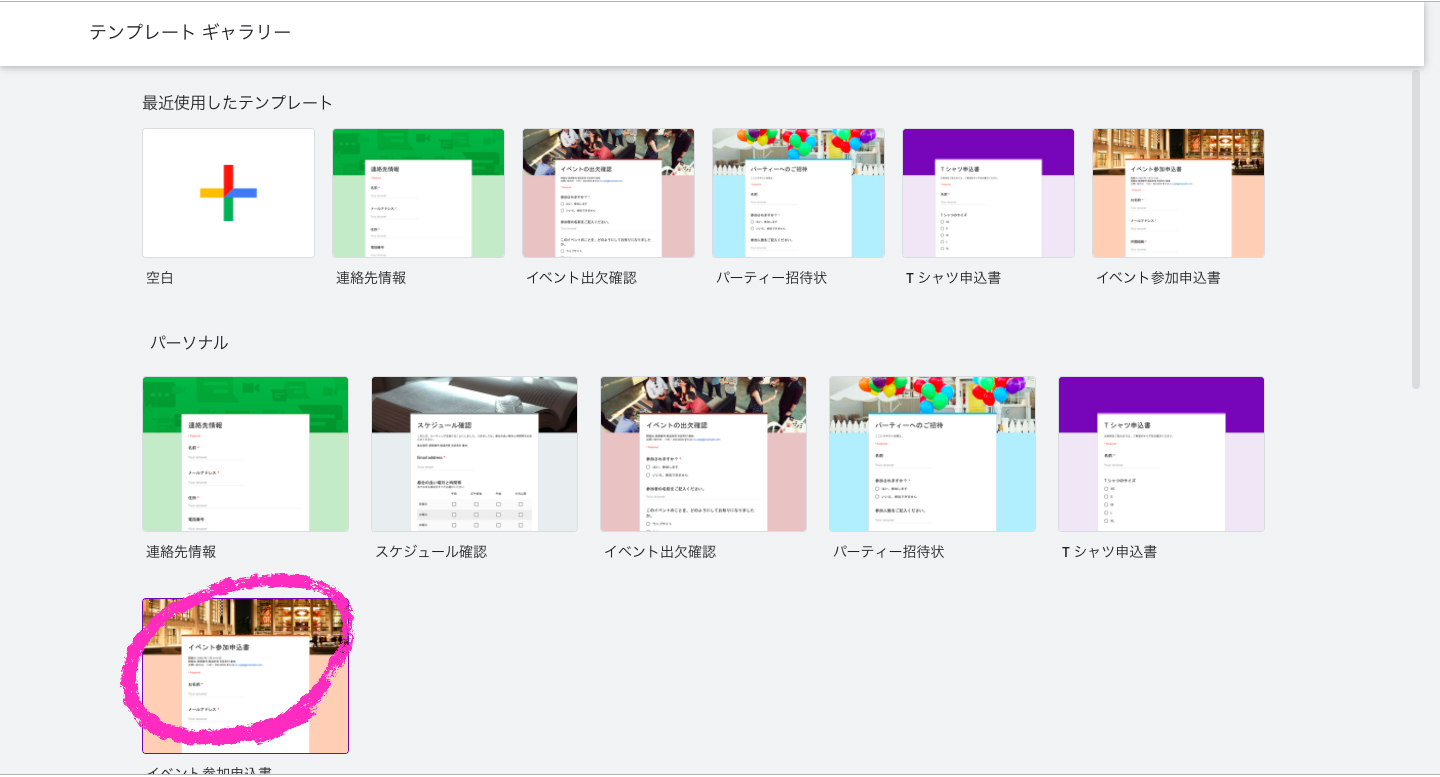
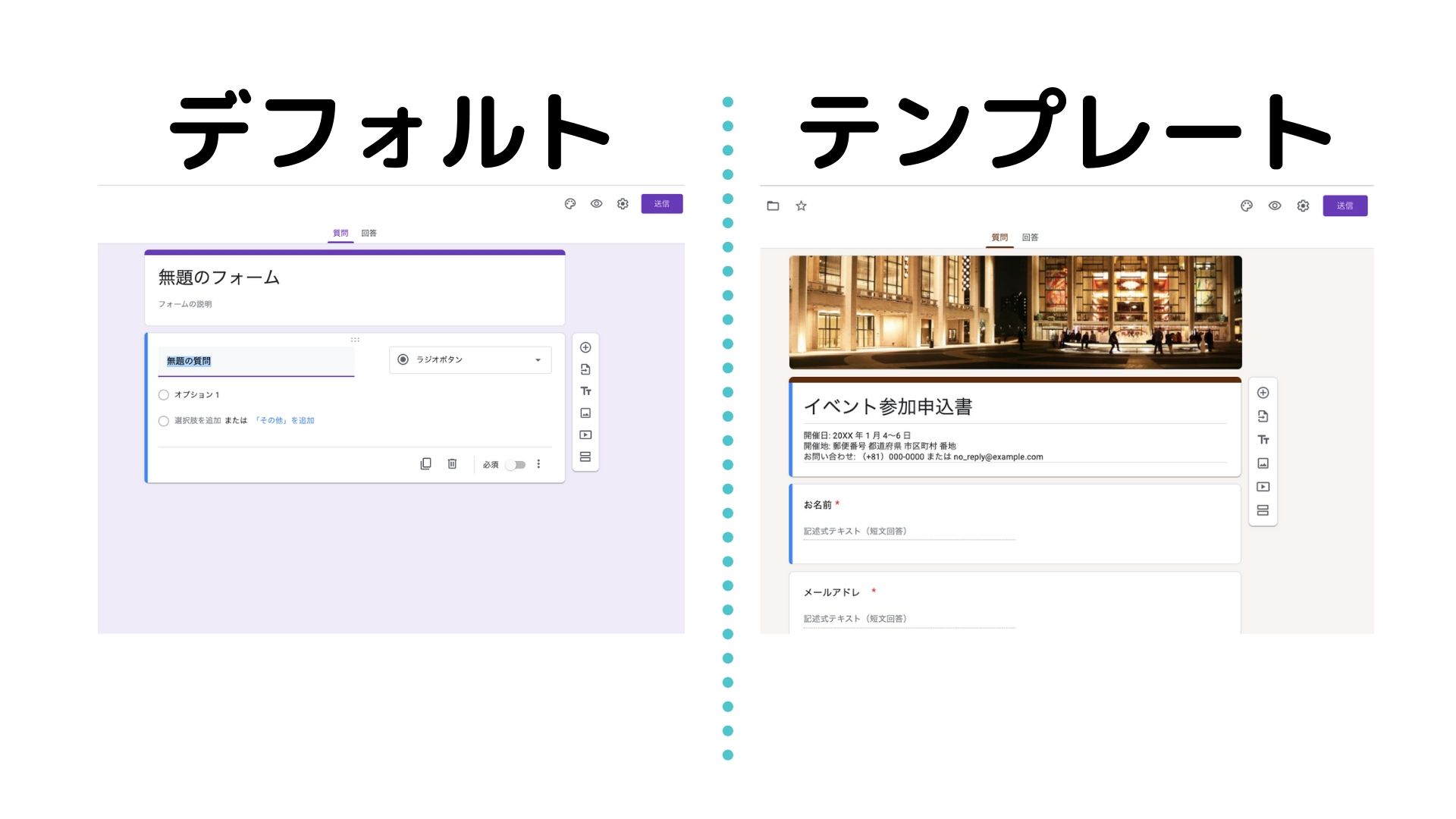
ヘッダー画像を入れることができる
グーグルフォームを開いてすぐに文章ばかりが表示されると、回答者も入力する事が億劫になってしまうものです。そんなときは、ヘッダー画像を追加する機能が便利です。グーグルフォームを開いただけで、目的がわかる画像を設定できますし、先が読みたいと思うきっかけを作ることができます。グーグルフォームを開いたときのワクワク感が倍増できる、それがヘッダー画像を入れることなんです。
ヘッダー画像の設定方法
- 「テーマをカスタマイズ」を選択します。
- 「画像を選択」を選択します。
- 「アップロード」を選択し、「参照」を選択します。
- パソコンから対象の画像を選択したら、「完了」を選択します。
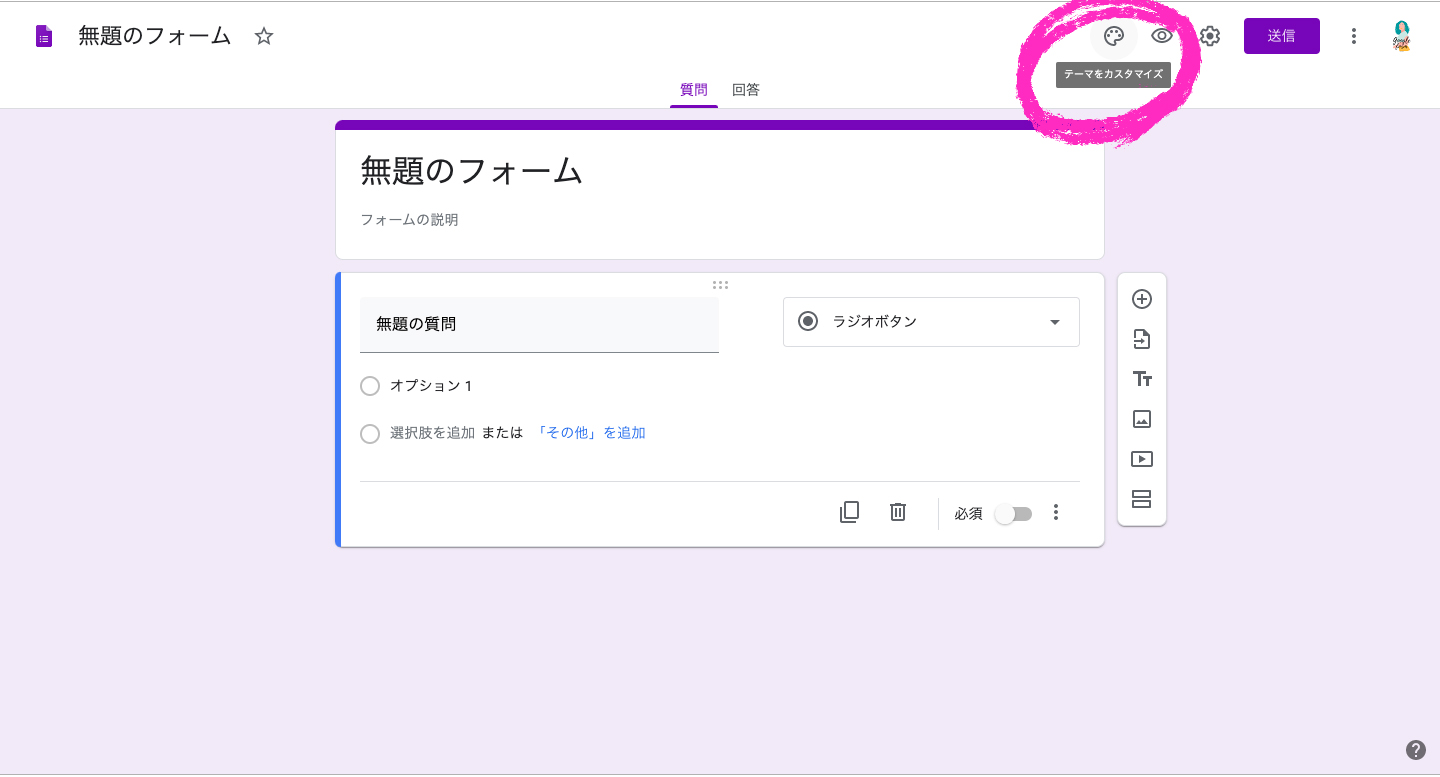
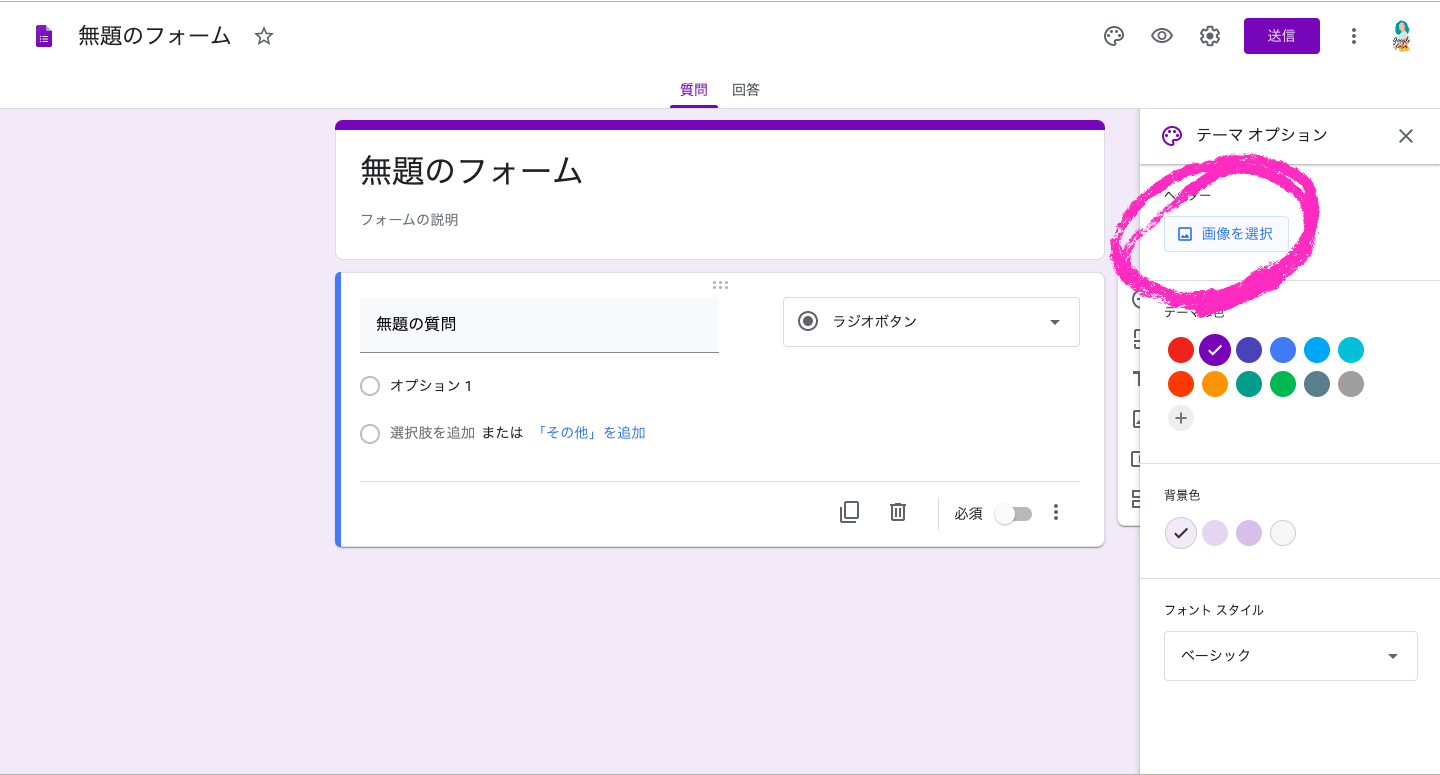
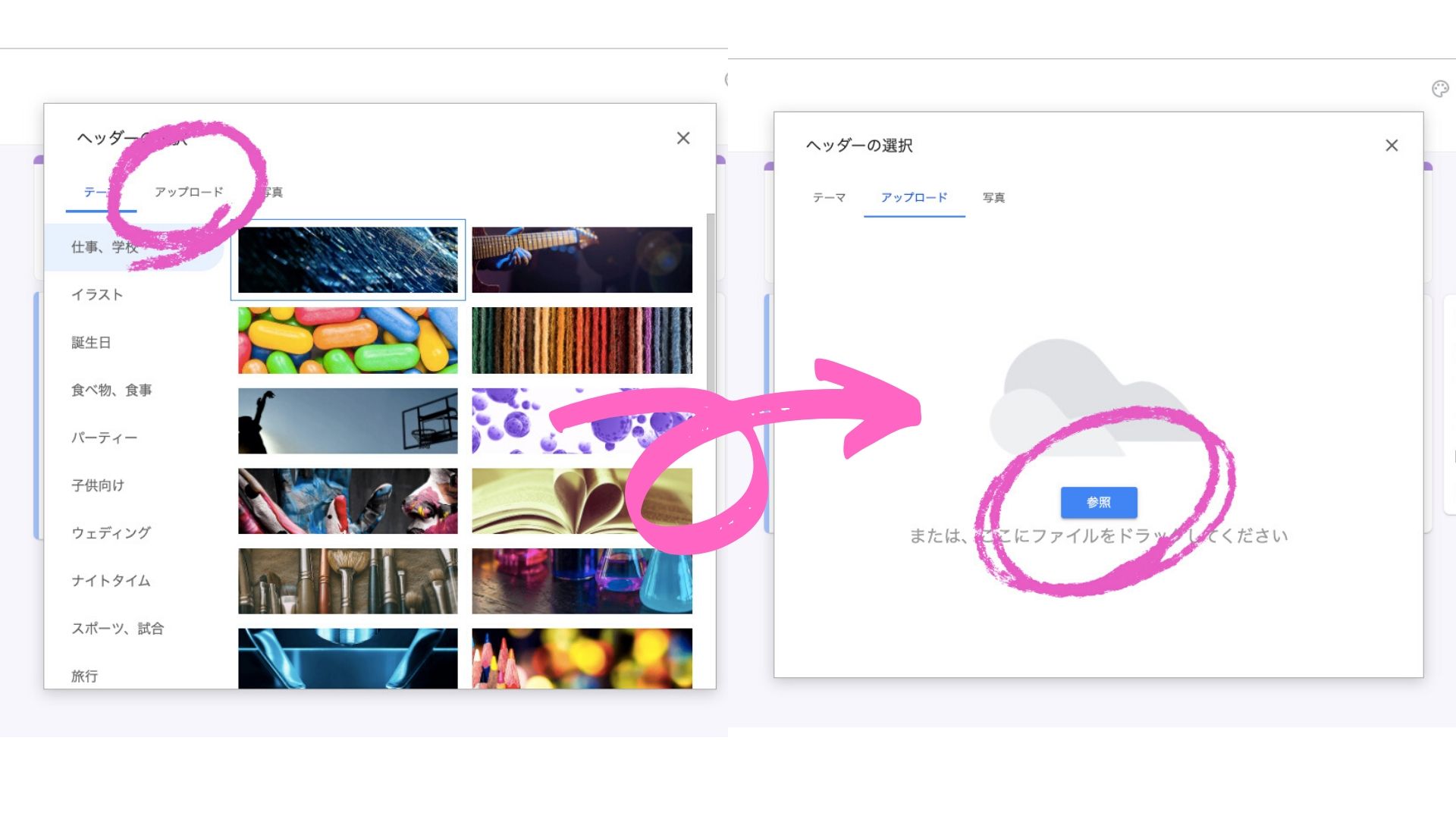
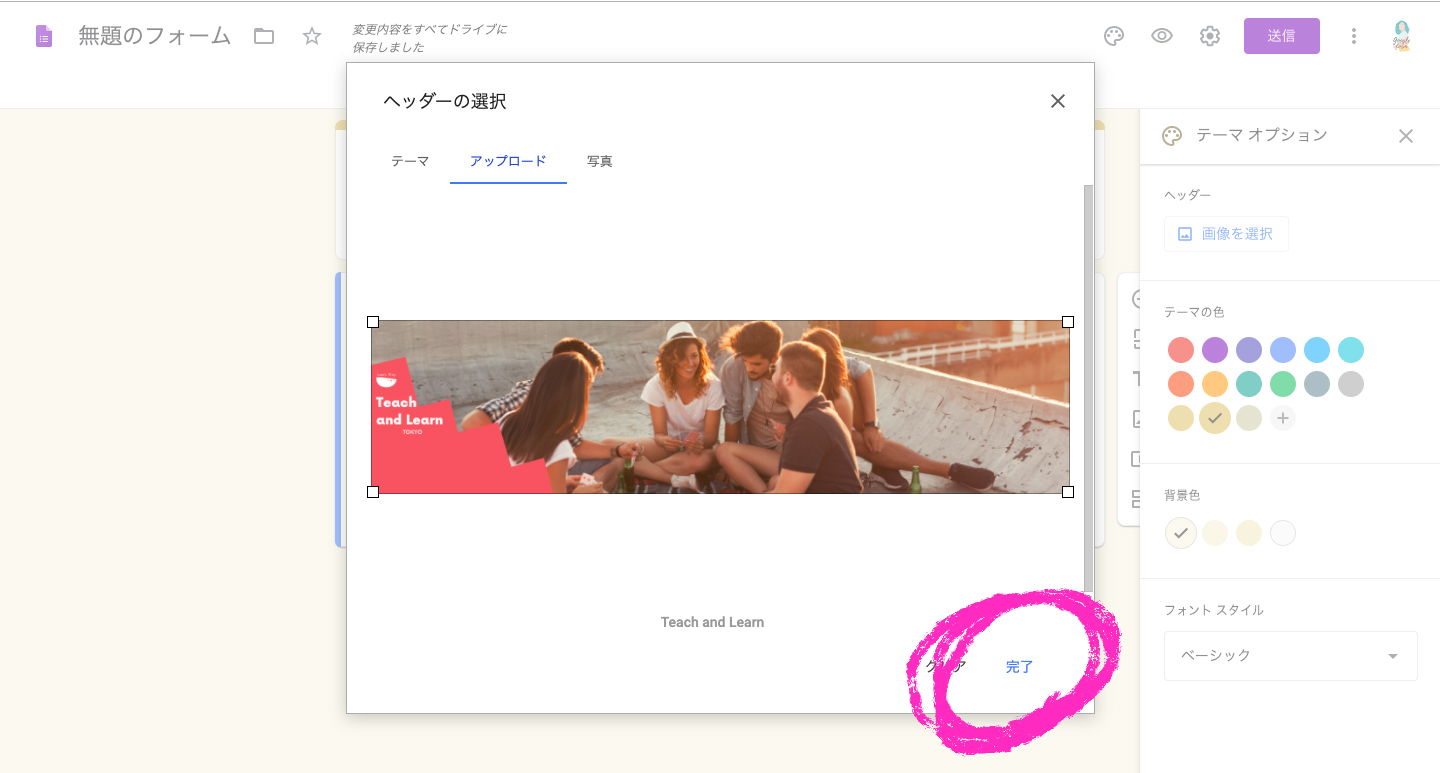
ちなみに、テーマの色と背景色の変更もできます。
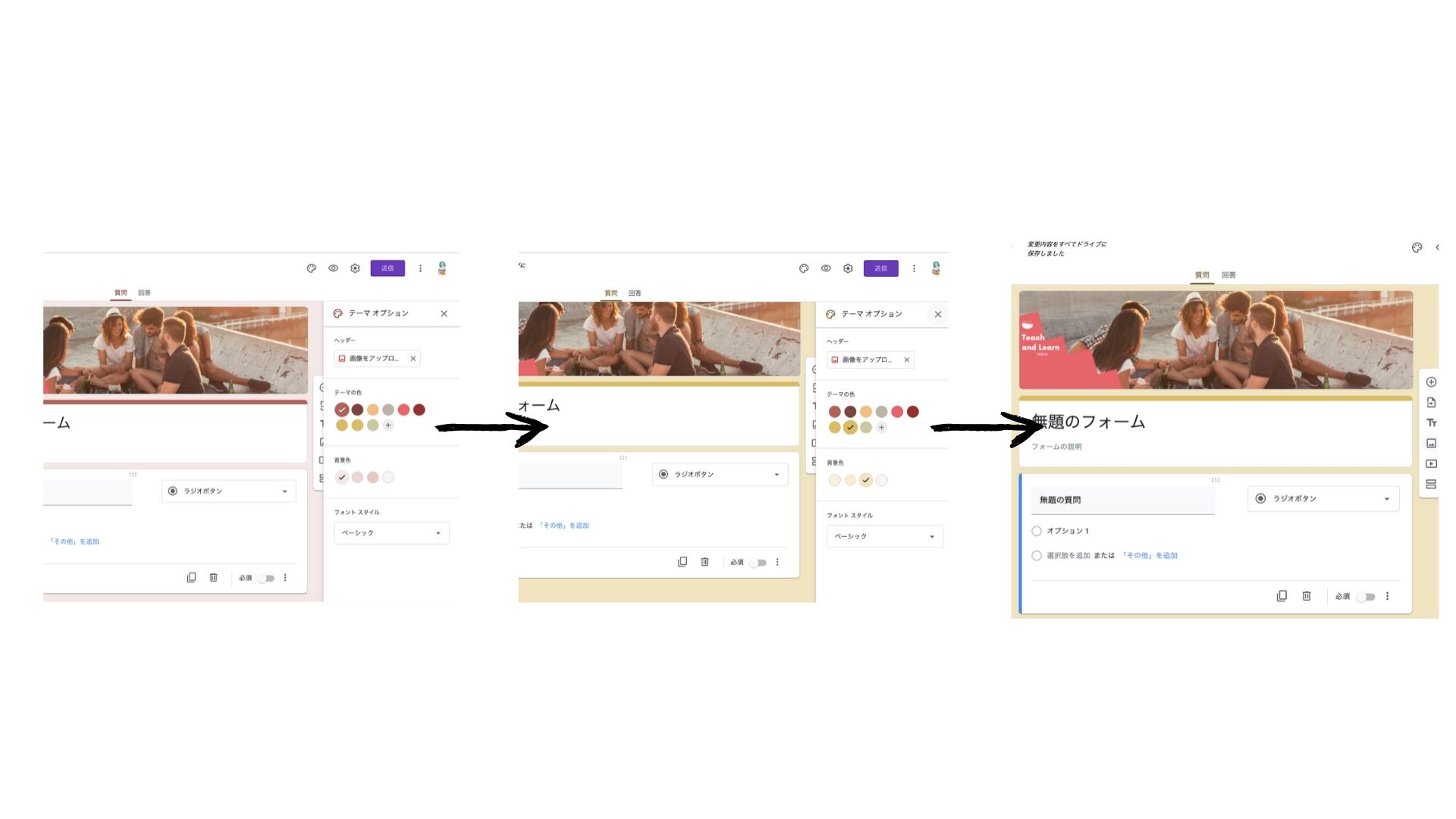
画像を入れることができる
グーグルフォームで招待をするイベントの特徴が伝わりにくい事があります。そんなときは、グーグルフォームの画像を追加する機能が便利です。グーグルフォームの右をクリックするだけで、前回のイベントの集合写真や今回のタイムスケジュールの画像をグーグルフォームに表示することができます。視覚的にアンケートをもっとわかりやすくできる、それが画像を入れることなんです。
画像の追加方法
- 「画像を追加」を選択します。
- 「参照」を選択します。
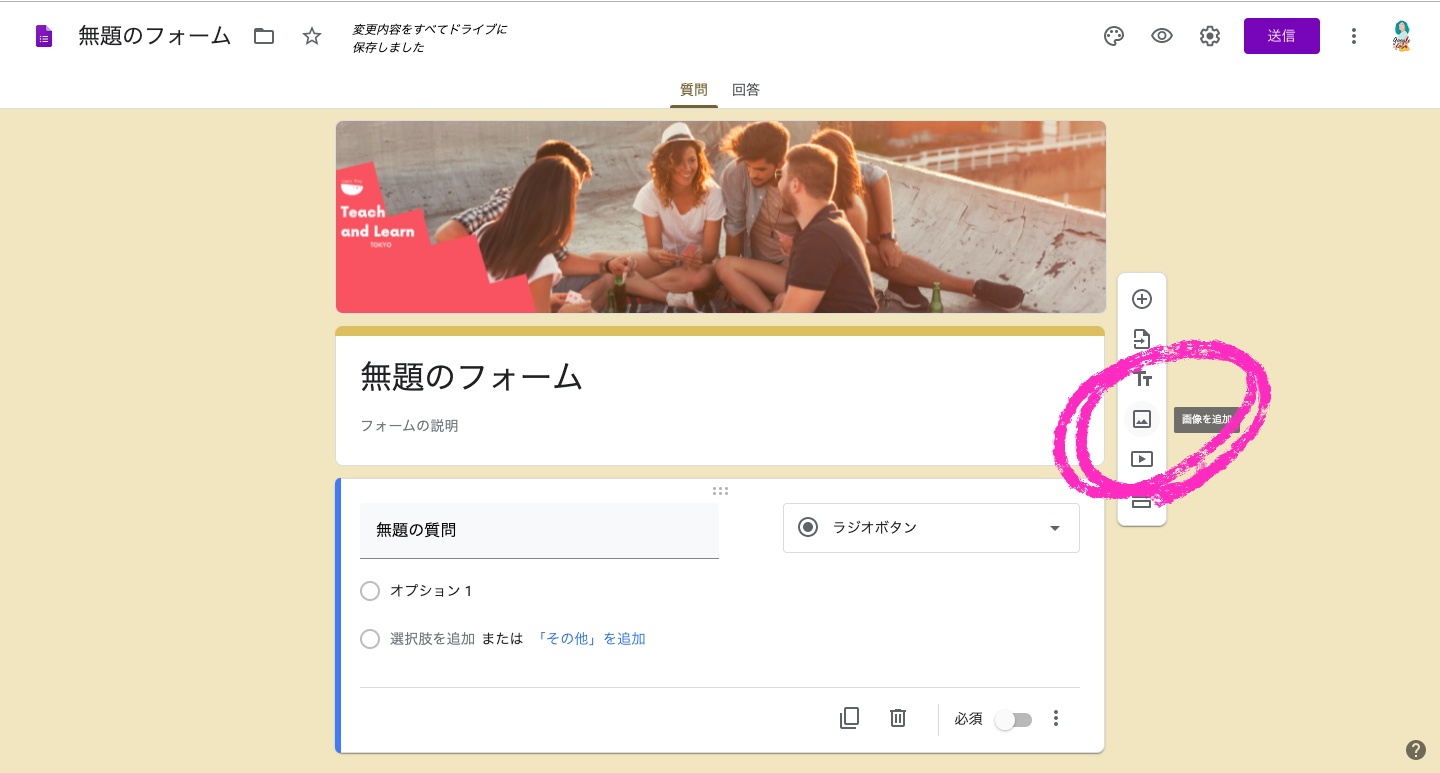
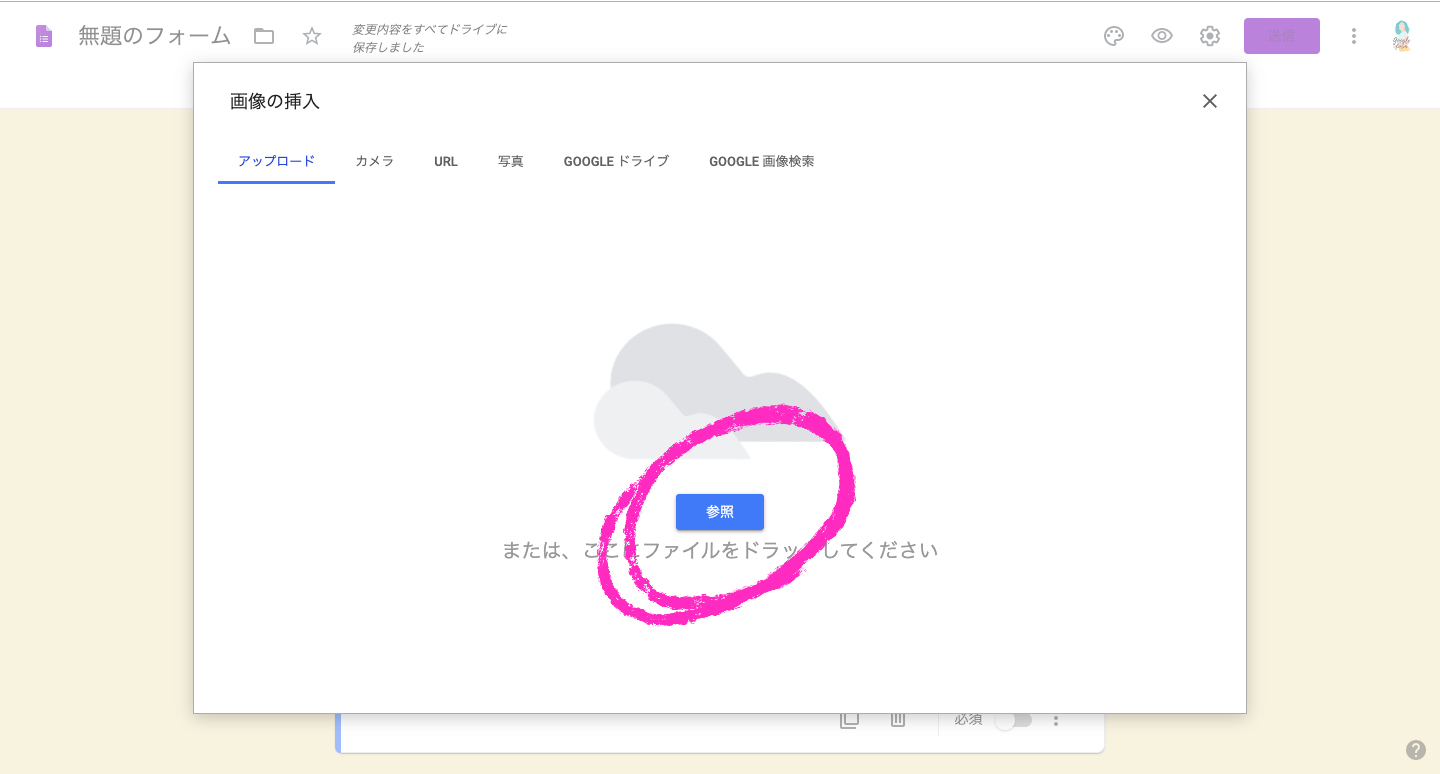
ちなみに、画像位置の変更もできます。
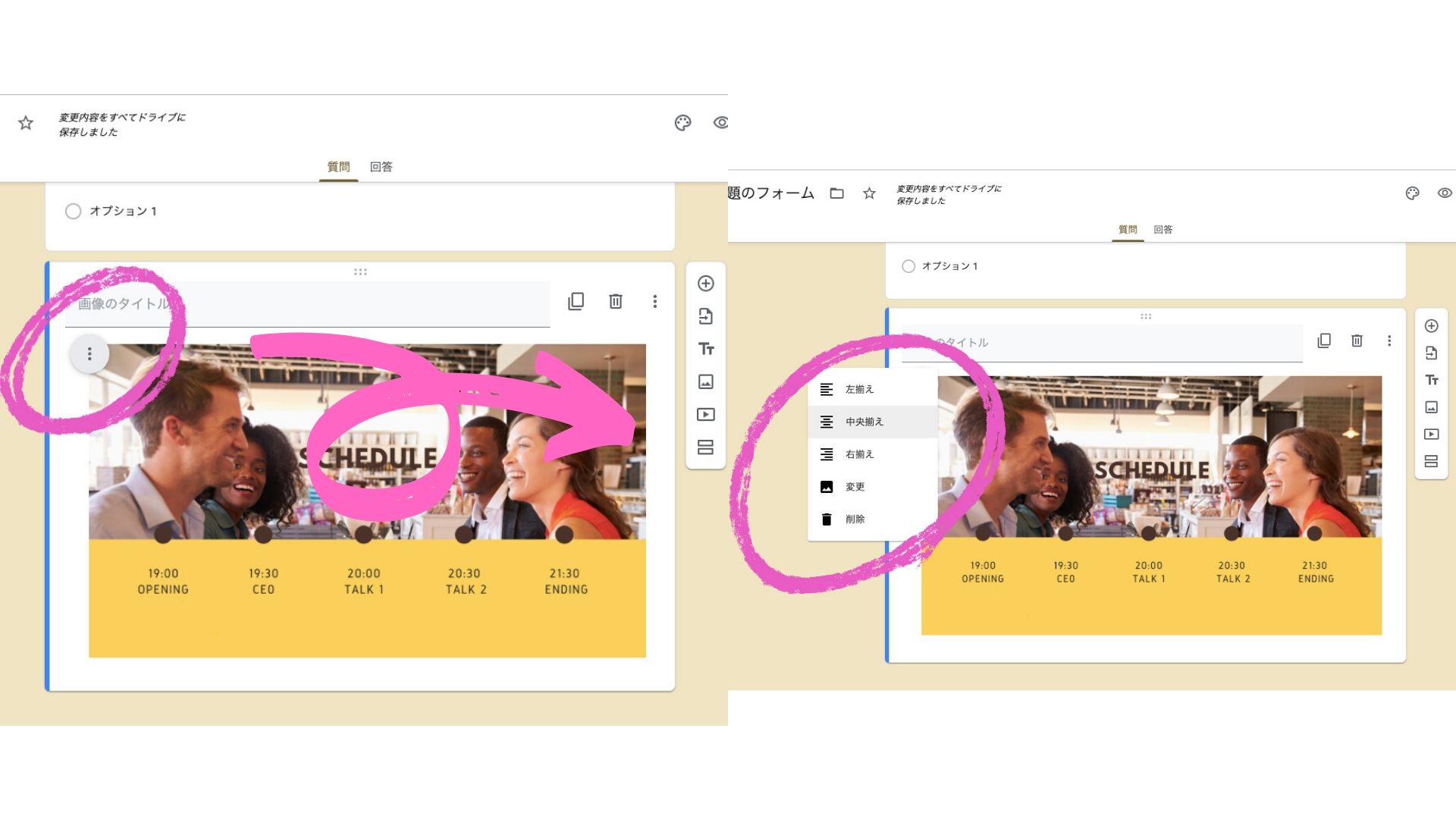
さらに、マウスオーバーテキストも追加できます。
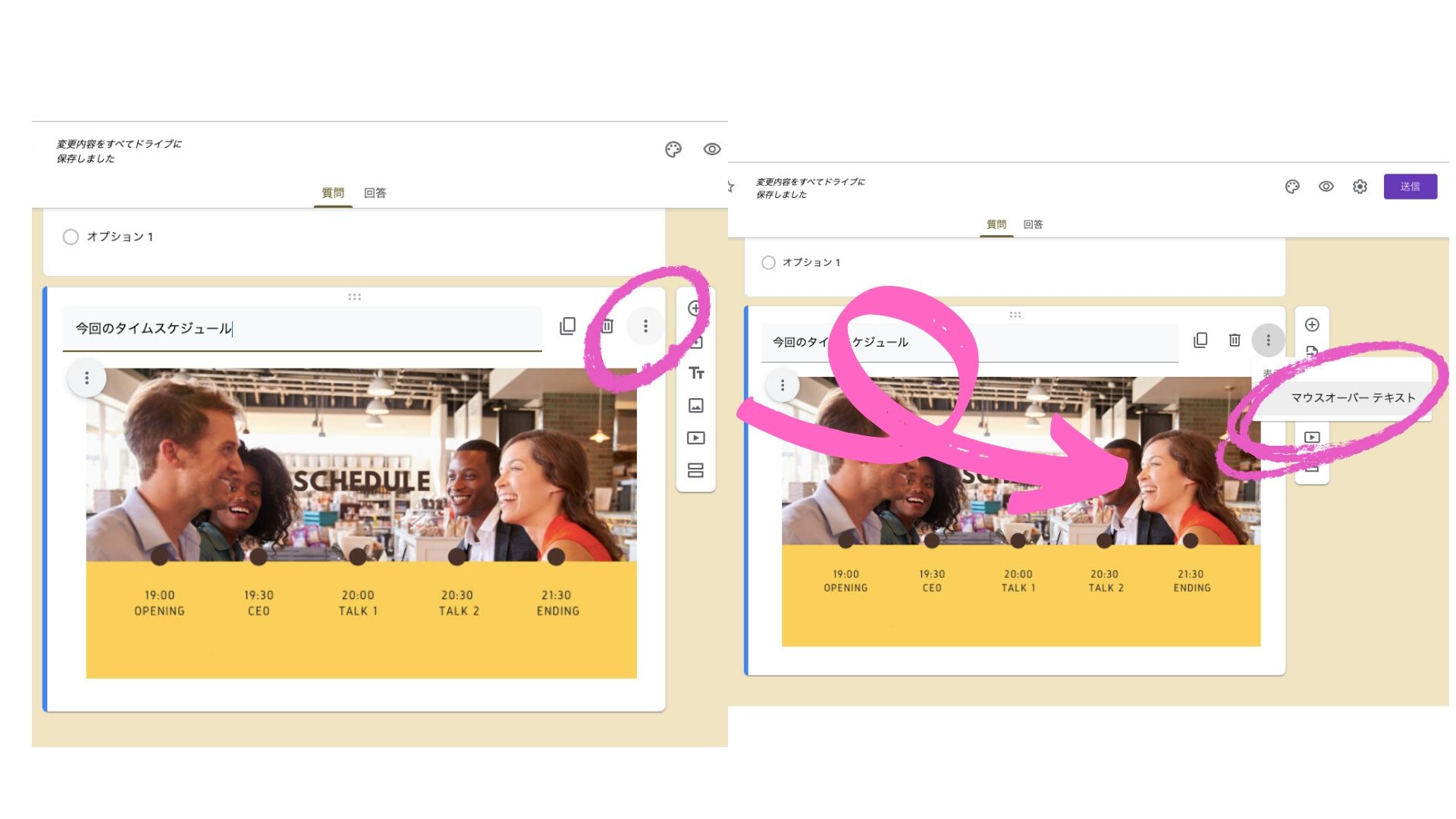
動画を入れることができる
イベントの雰囲気を伝えづらい。そんなときは、グーグルフォームの動画を追加する機能が便利です。グーグルフォームの右をクリックするだけで、前回のイベントの動画や参考にしたイベントの動画をグーグルフォームに表示できるんです。回答する間も、イベントへのワクワク感を与えることができる、それが動画を入れることなんです。
動画の追加方法
- 「動画を追加」を選択
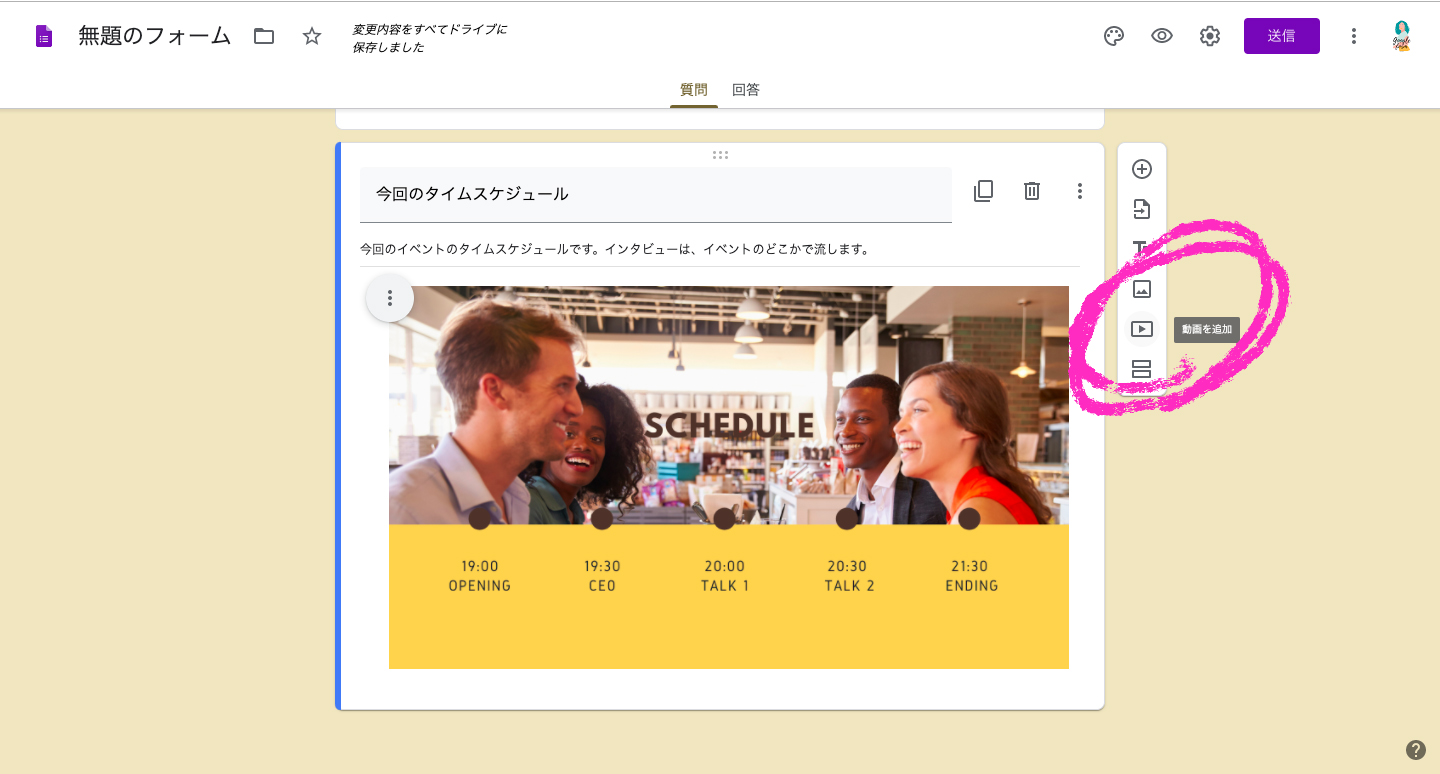
YouTubeに動画を公開してる場合
- 動画を検索する
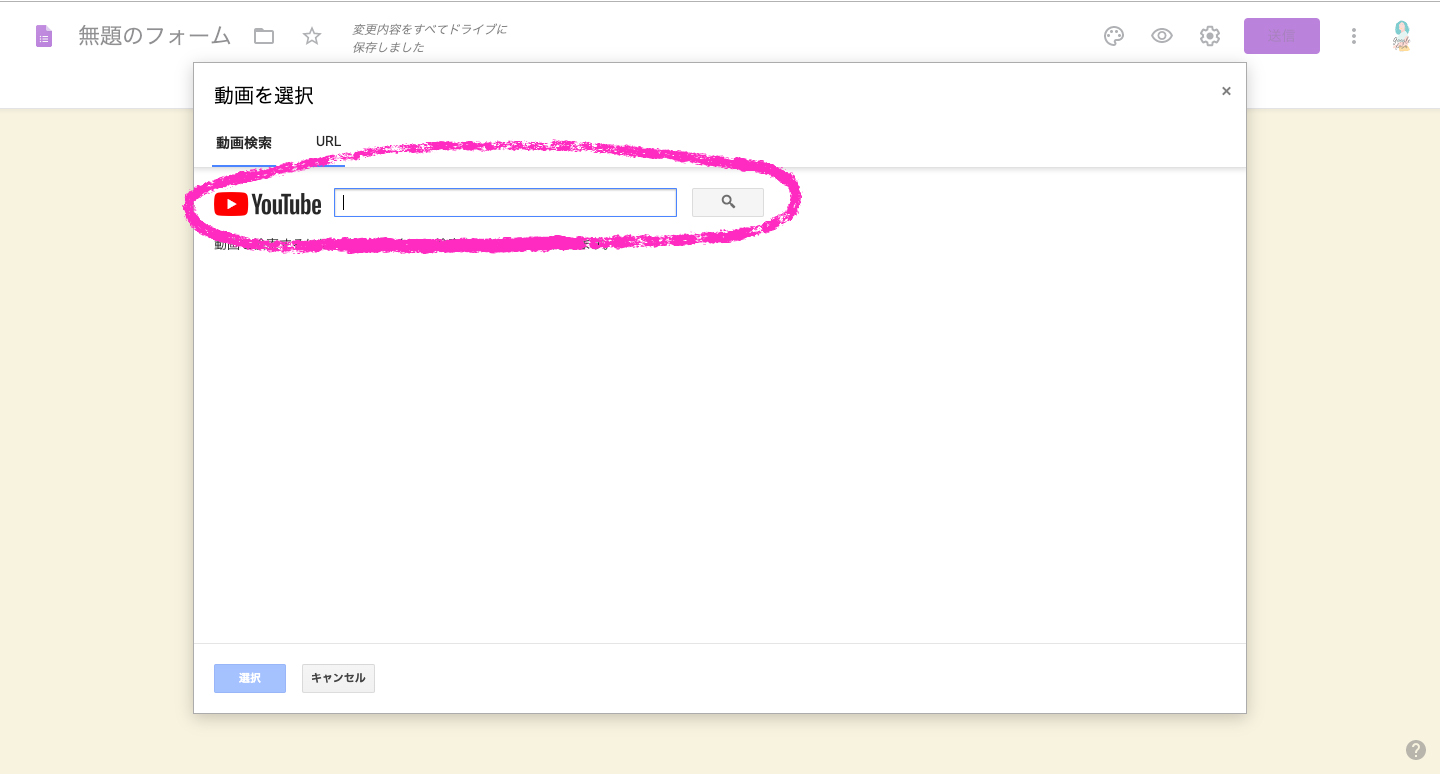
YouTubeに動画を限定公開していない場合
- URLを入力する
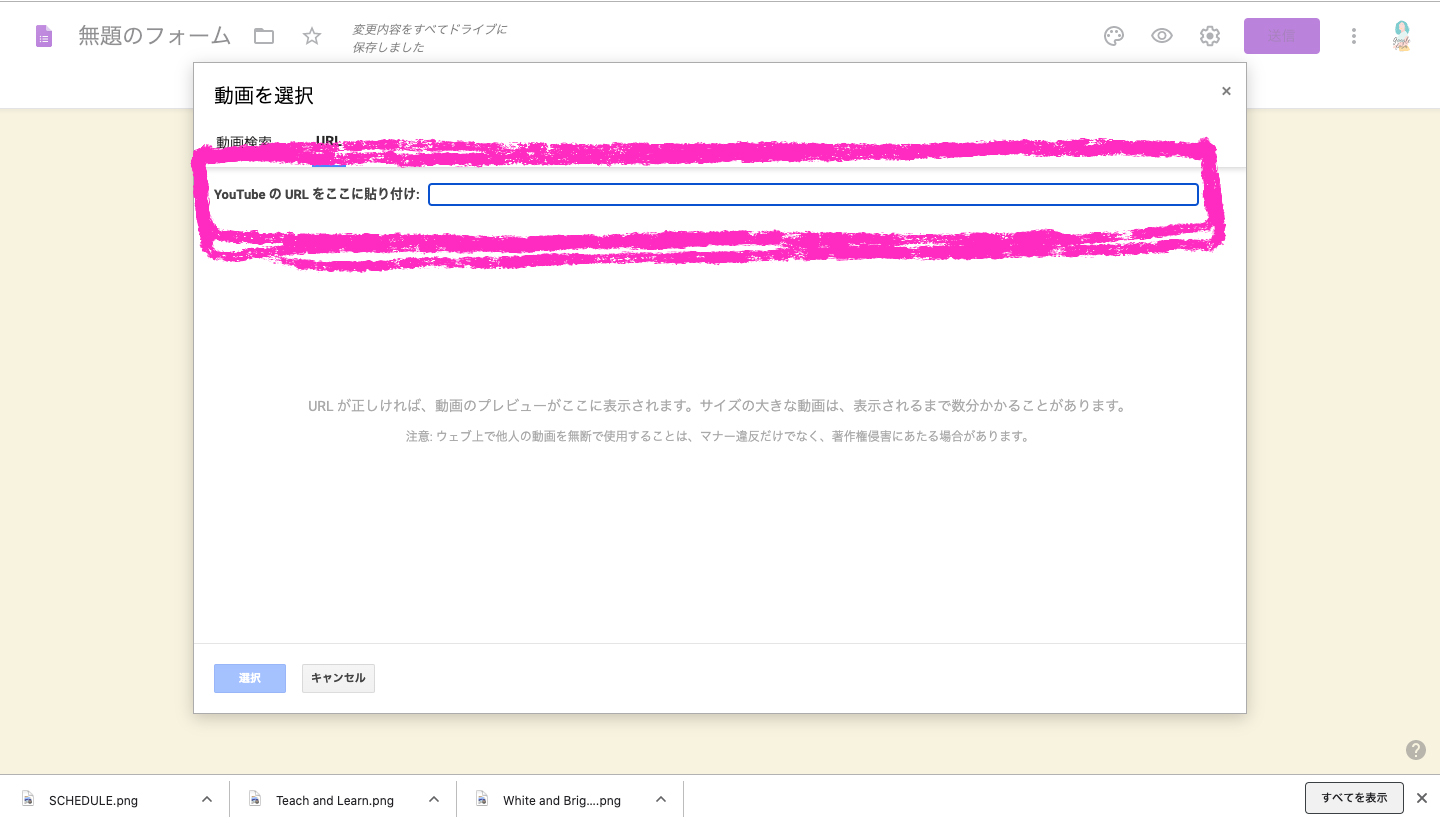
ちなみに、字幕を設定できます。
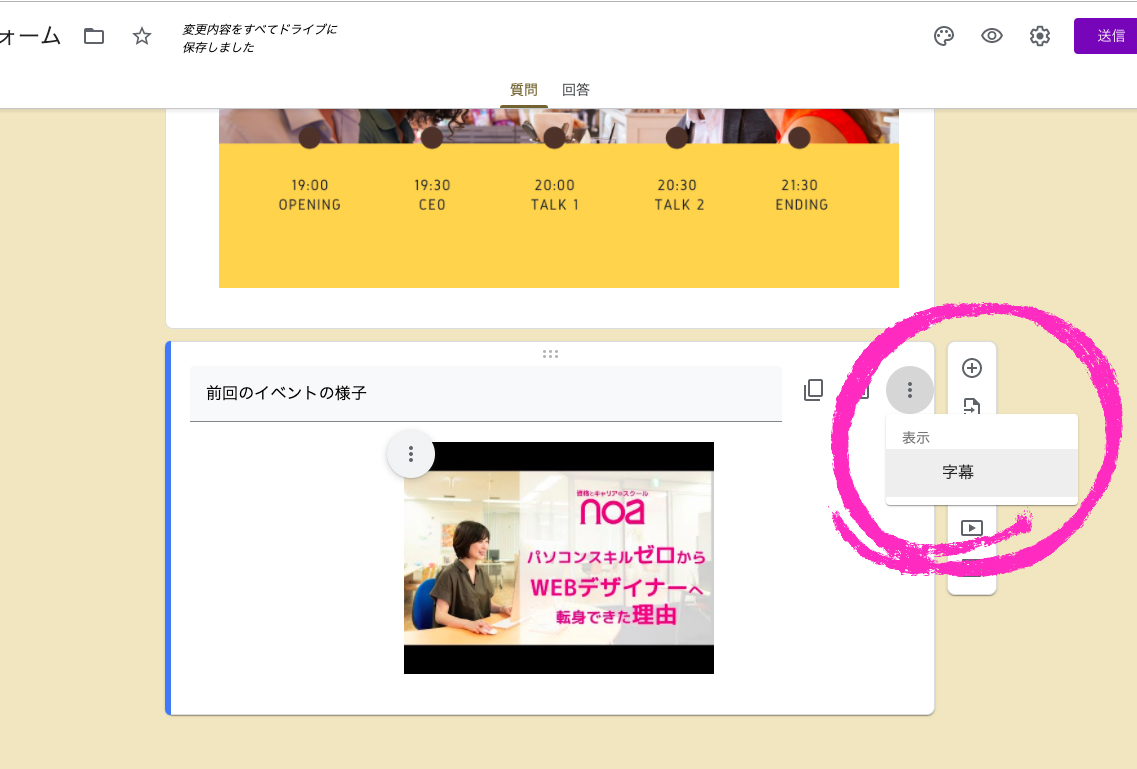
年齢や所属を集めることができる
イベントの交流作りのきっかけがわからない。そんなときは、年齢や所属を集めると便利です。グーグルフォームなら、回答形式を設定するだけで、参加者が選択肢をすべて見ることができますし、参加者が選択できるんです。イベント参加者がお互いを知るきっかけを作ることができる、それが年齢や所属を集めることなんです。
年齢や所属を集める方法は2つあります。ラジオボタン回答とプルダウン回答です。
ラジオボタン回答の設定方法
- 「質問を追加」を選択します。
- 年齢を質問欄に入力します。すると、「記述式」に変わります。
- 「記述式」を選択し、「ラジオボタン」を選択します。
- ラジオボタンを設定できました。
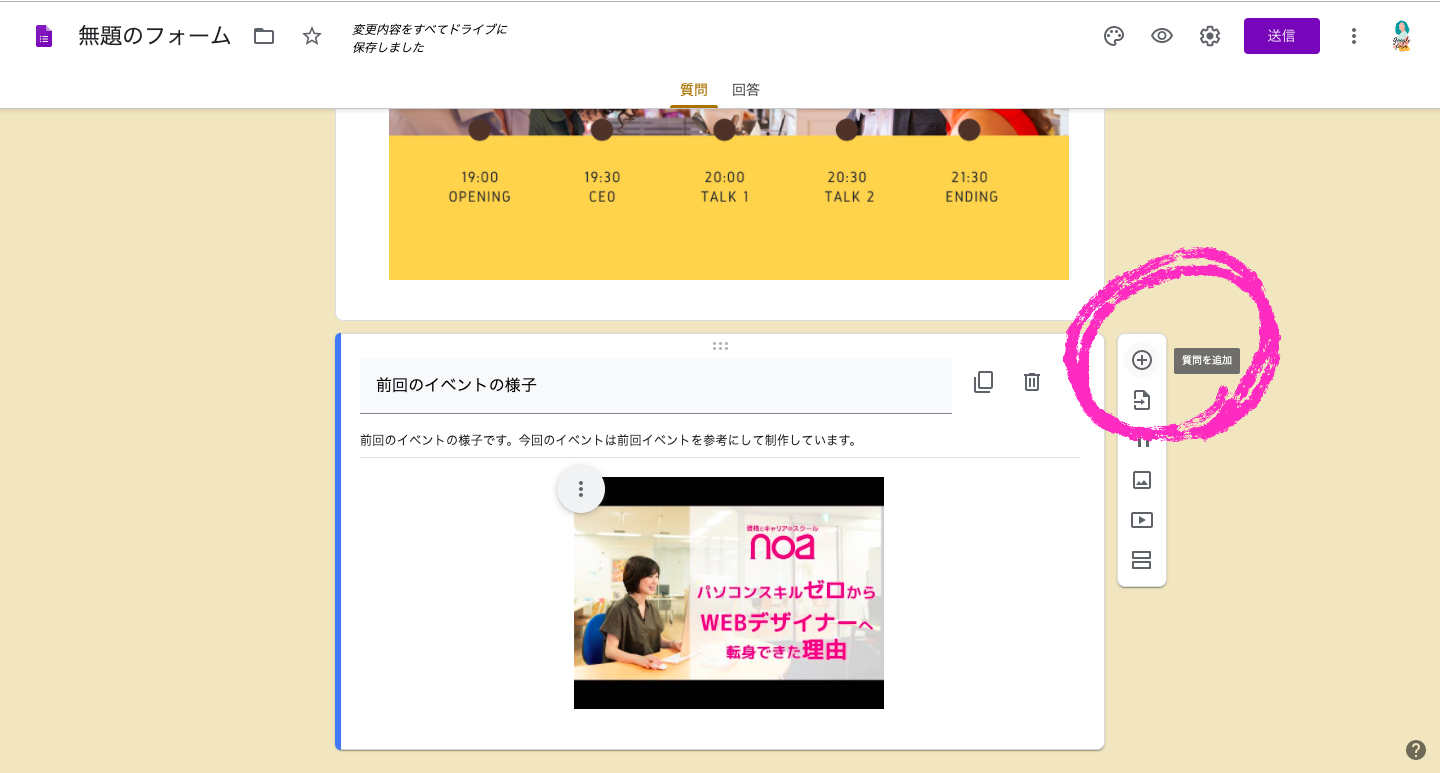
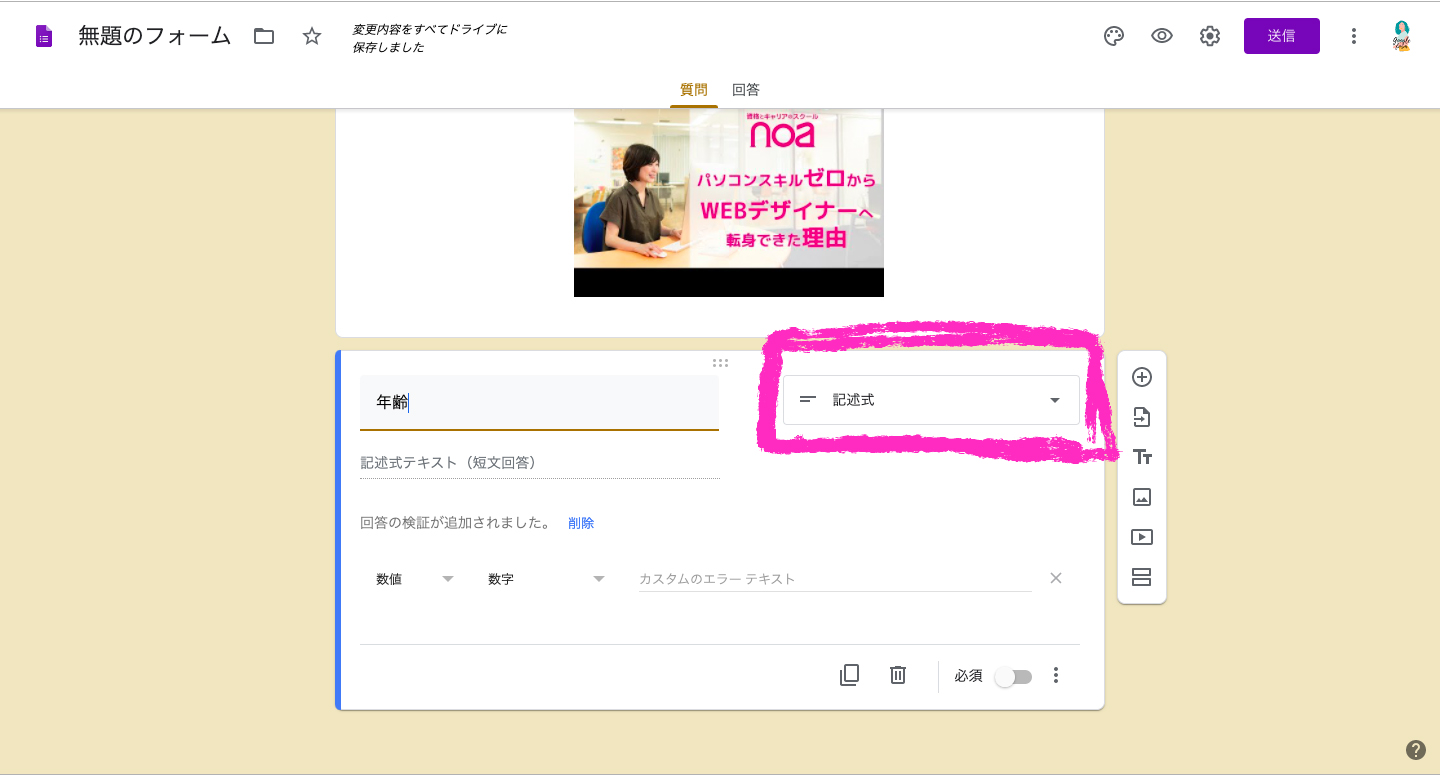
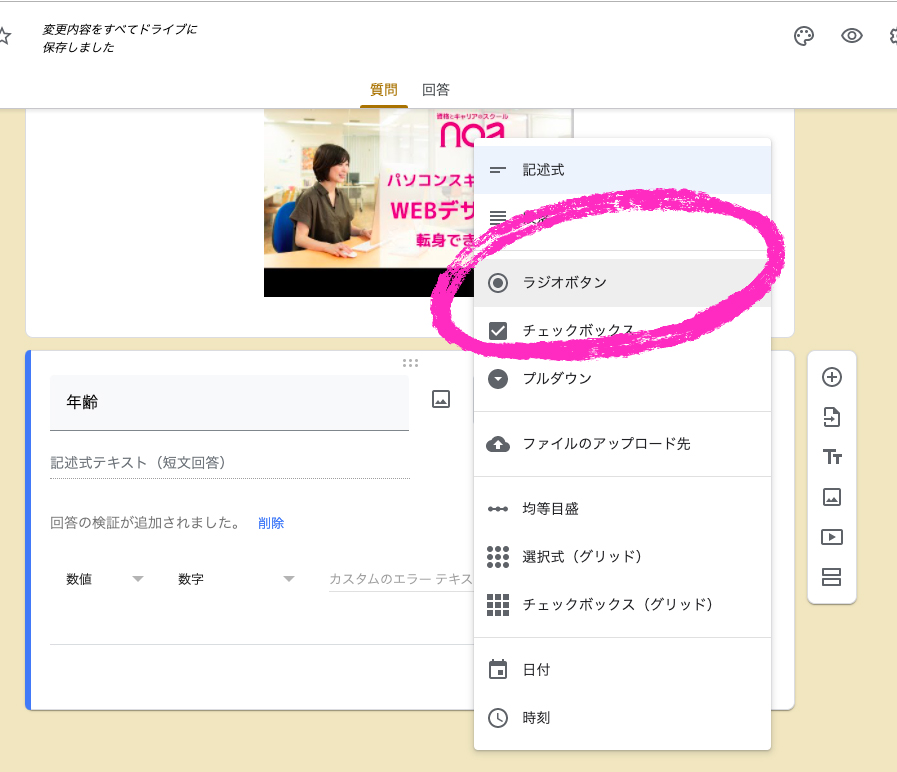
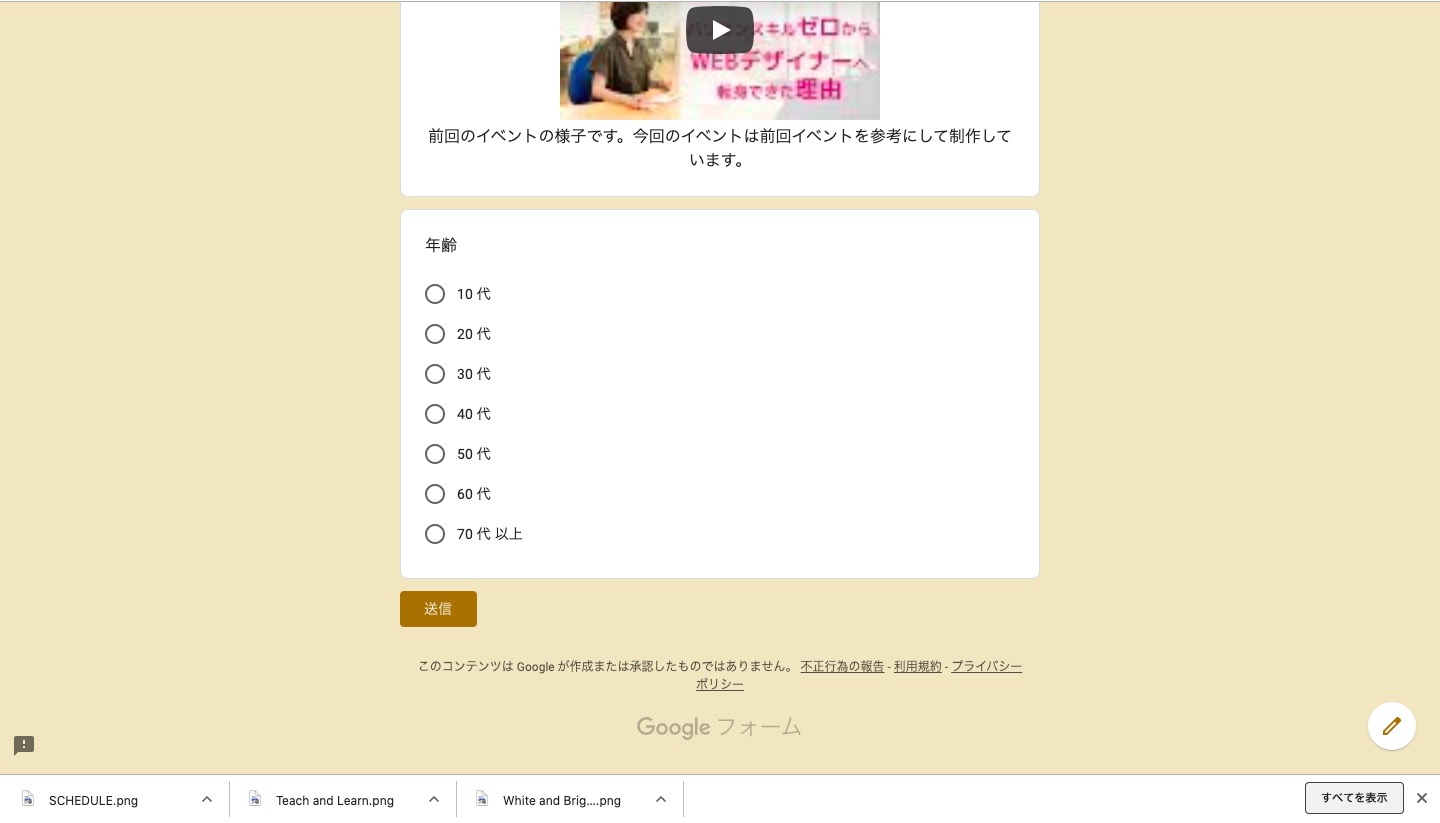
プルダウン回答の設定方法
- 「質問を追加」を選択します。
- 年齢を質問欄に入力します。すると、「記述式」に変わります。
- 「記述式」を選択し、「プルダウン」を選択します。
- プルダウンを設定できました。
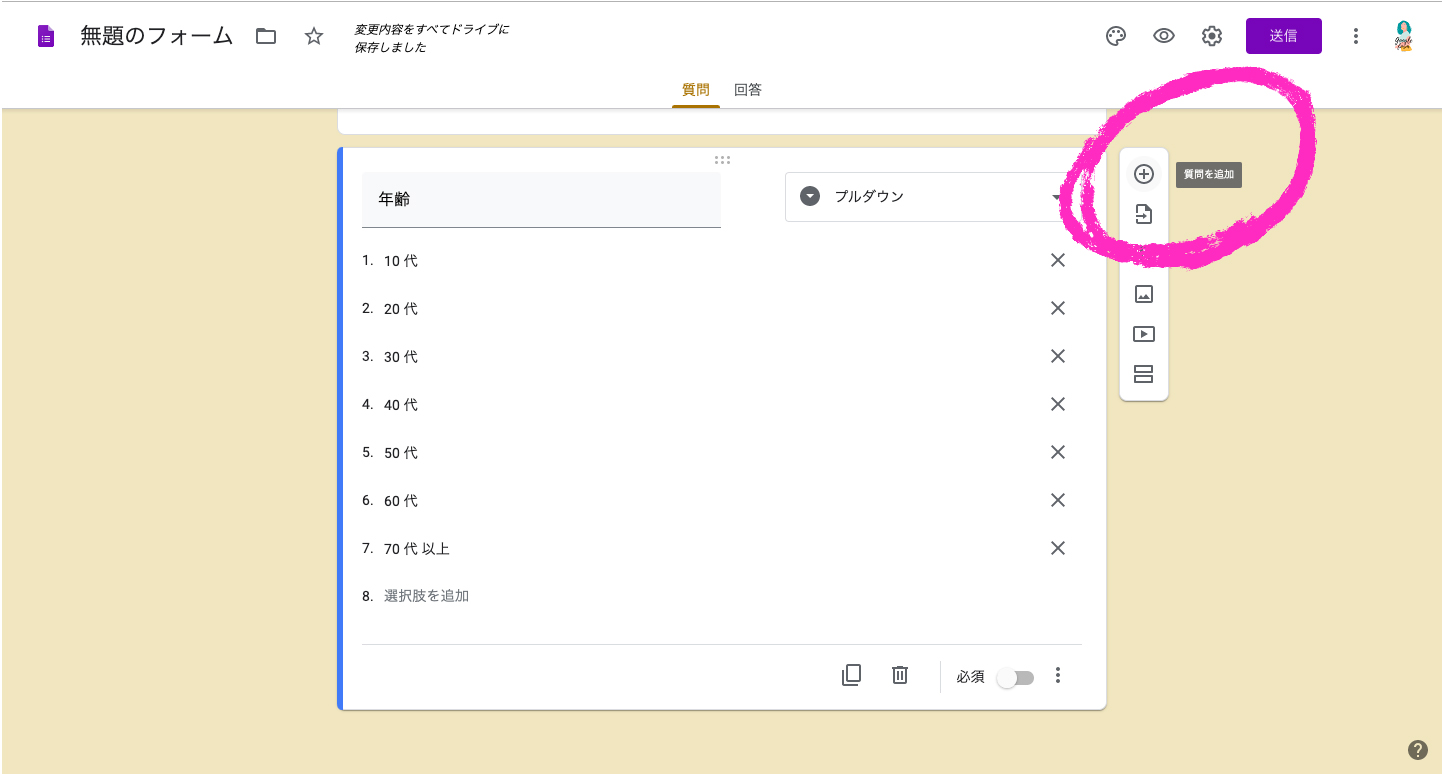
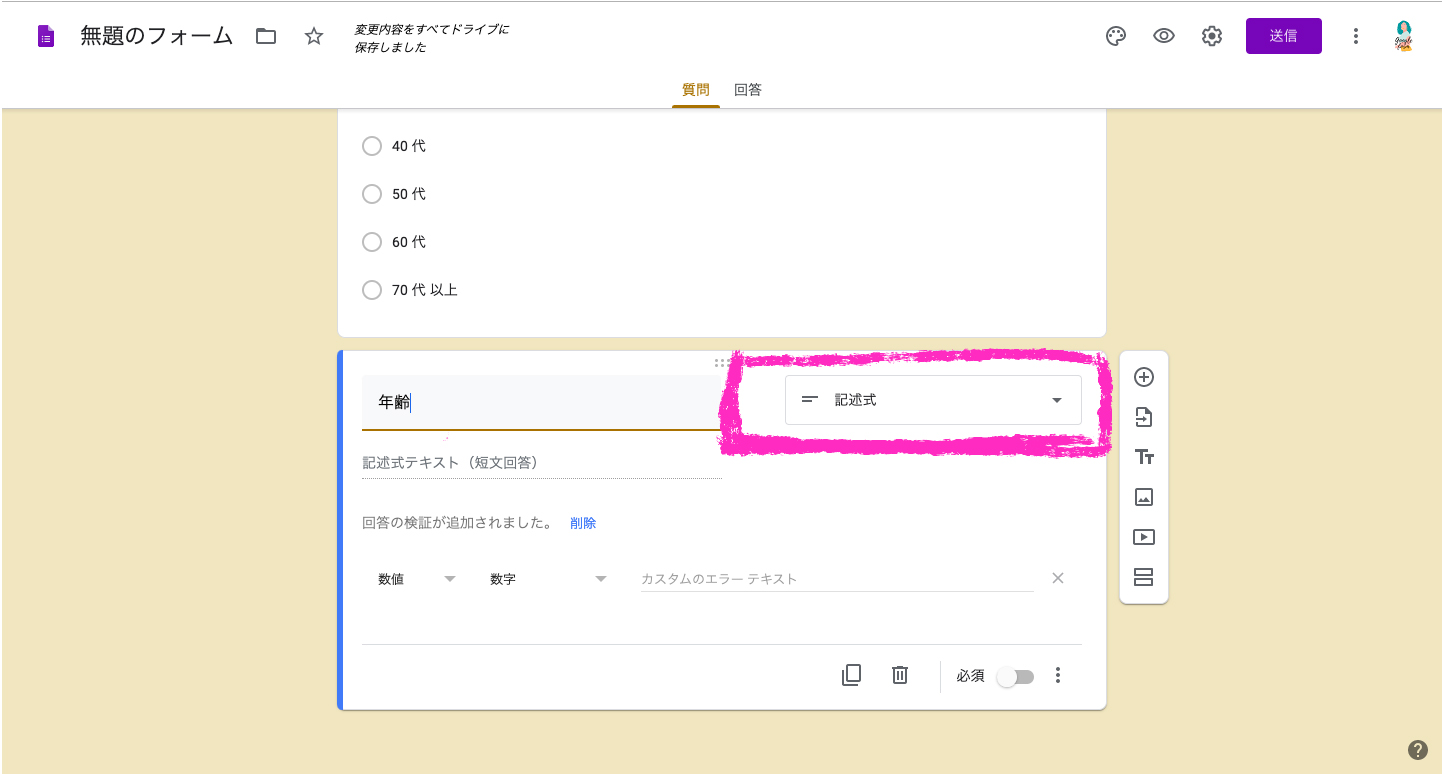
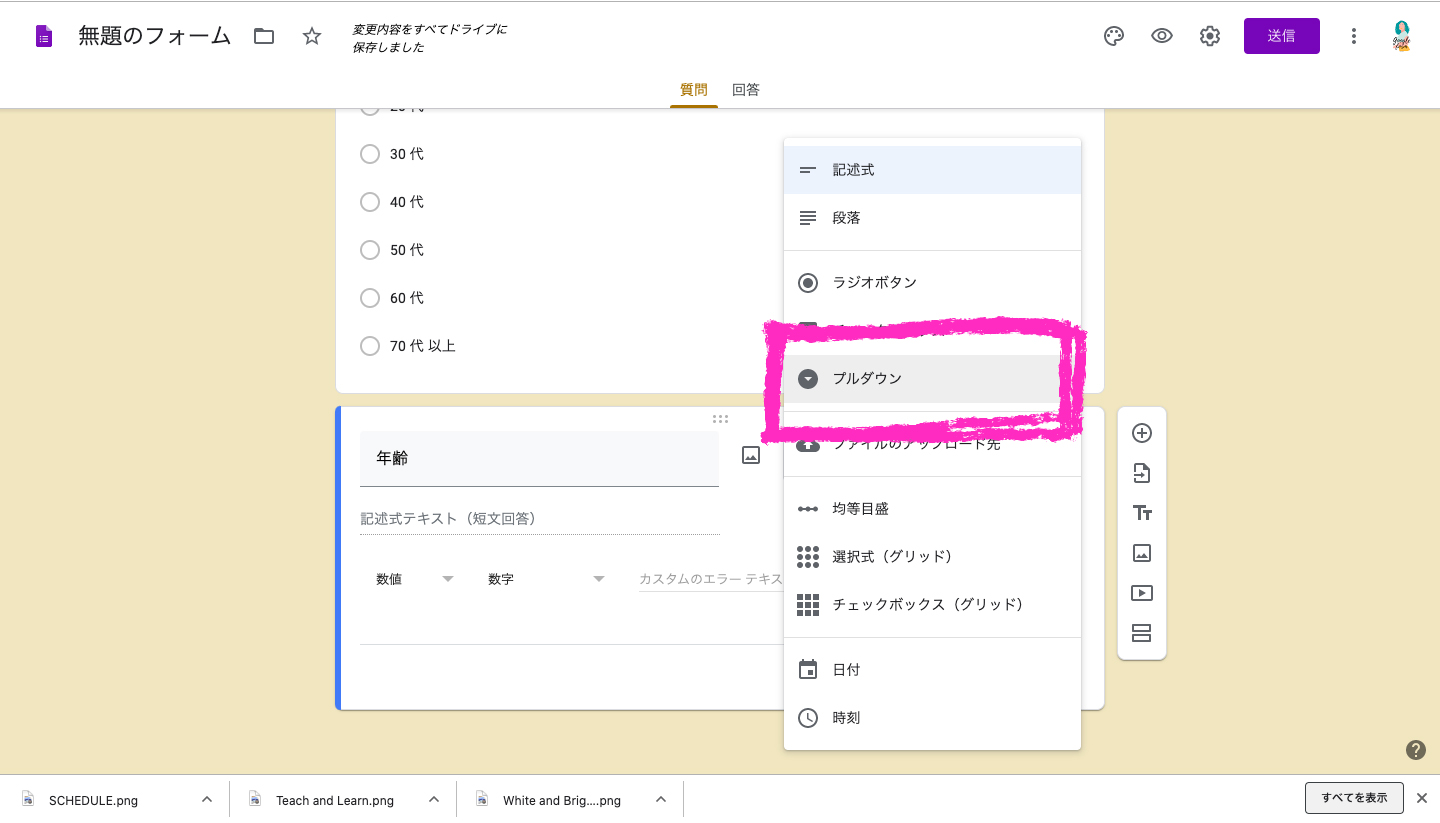
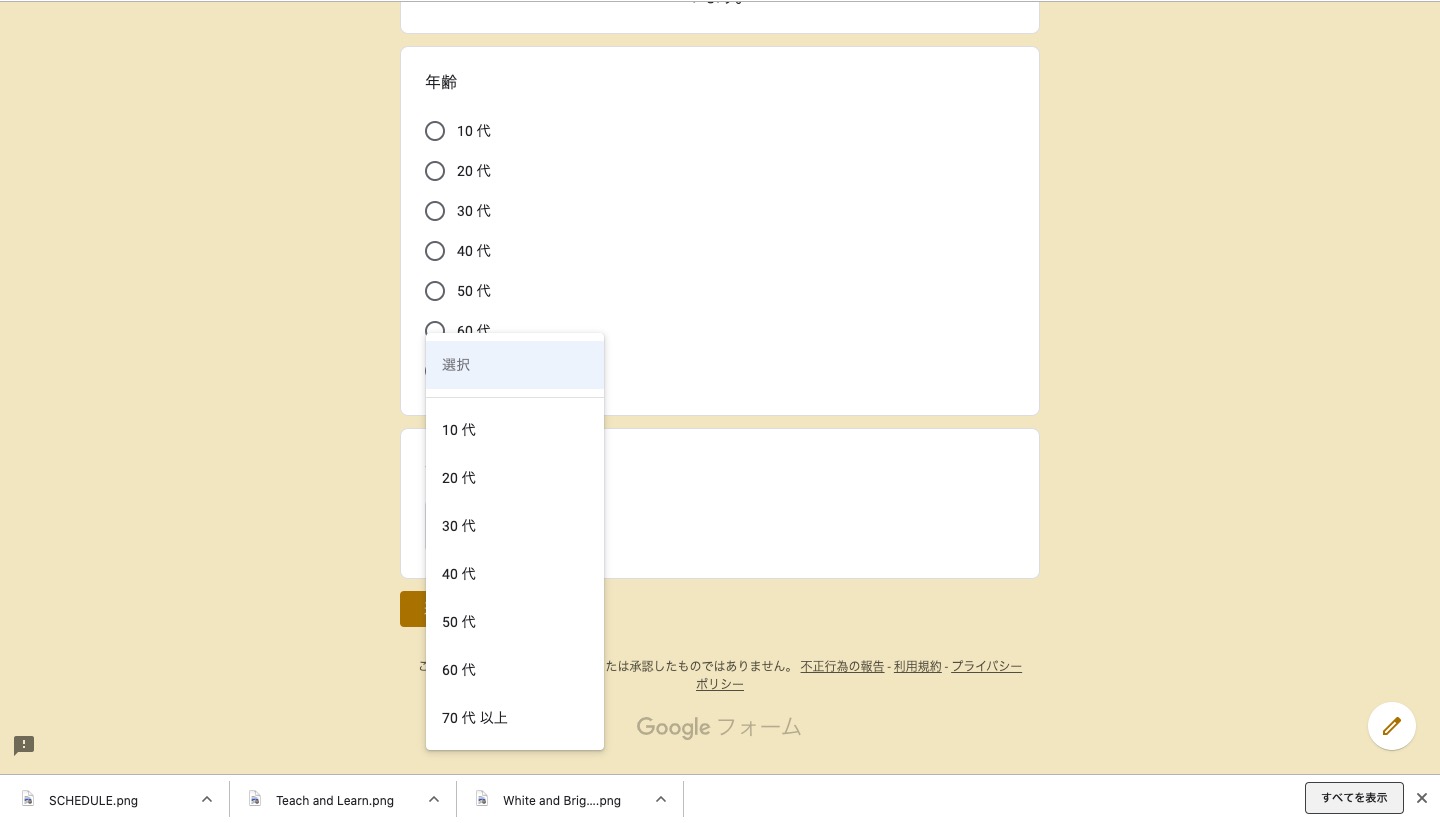
名前を集めることができる
イベント参加者の名前を覚えられない。そんなときは、ネームプレートを作成すると便利です。グーグルフォームを使えば、参加者の名前を事前に集めておくことができますし、出欠確認をとることもできるんです。イベント参加者が「はじめまして」と話しかけやすくできる、それが名前を集めることなんです。
名前を集める設定方法
- 「質問を追加」を選択します。質問欄に「姓(漢字)」を入力します。すると、「記述式」に変わります。
- 「質問を追加」を選択します。質問欄に「名(漢字)」を入力します。すると、「記述式」に変わります。
- 「質問を追加」を選択します。質問欄に「姓(ふりがな)」を入力します。すると、「記述式」に変わります。
- 「質問を追加」を選択します。質問欄に「名(ふりがな)」を入力します。すると、「記述式」に変わります。
- 名前を設定できました。
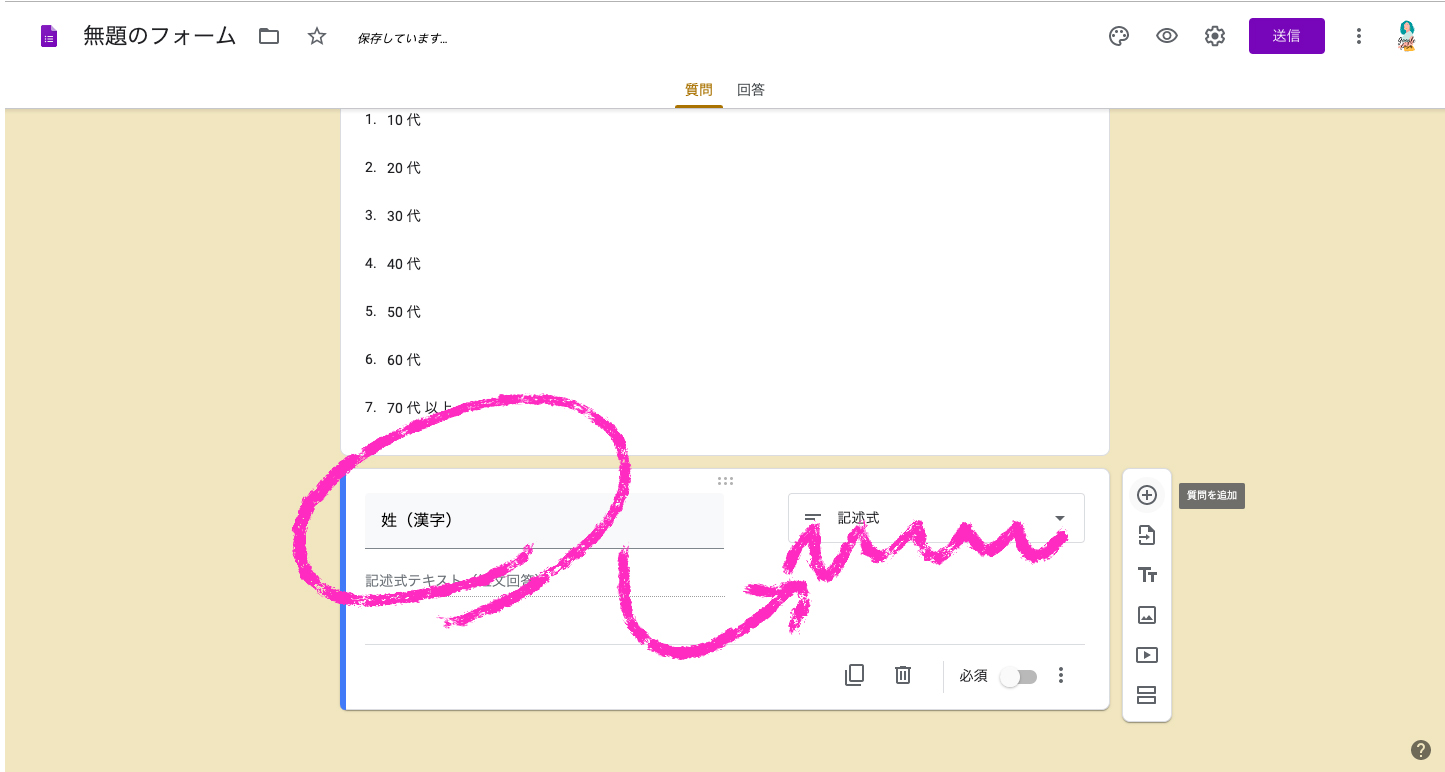
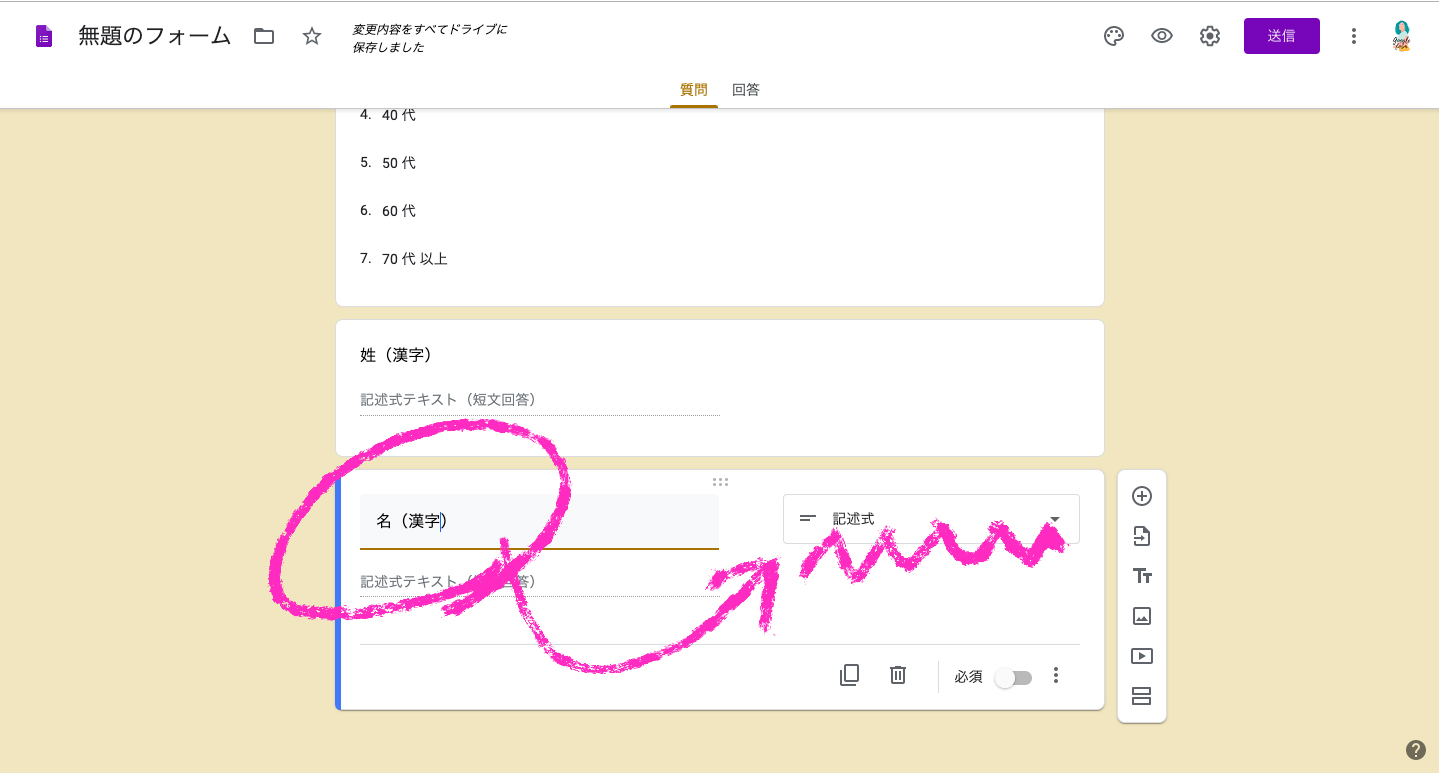
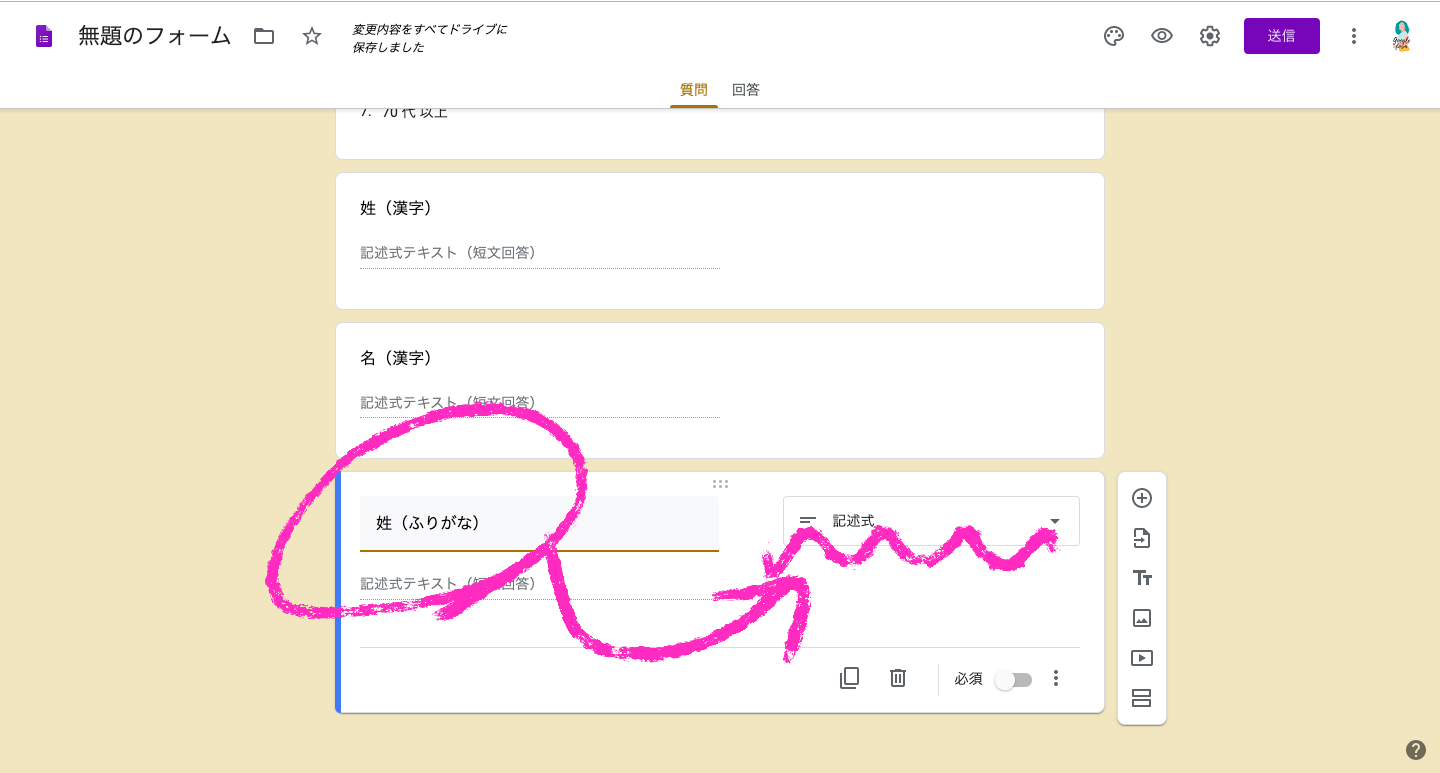
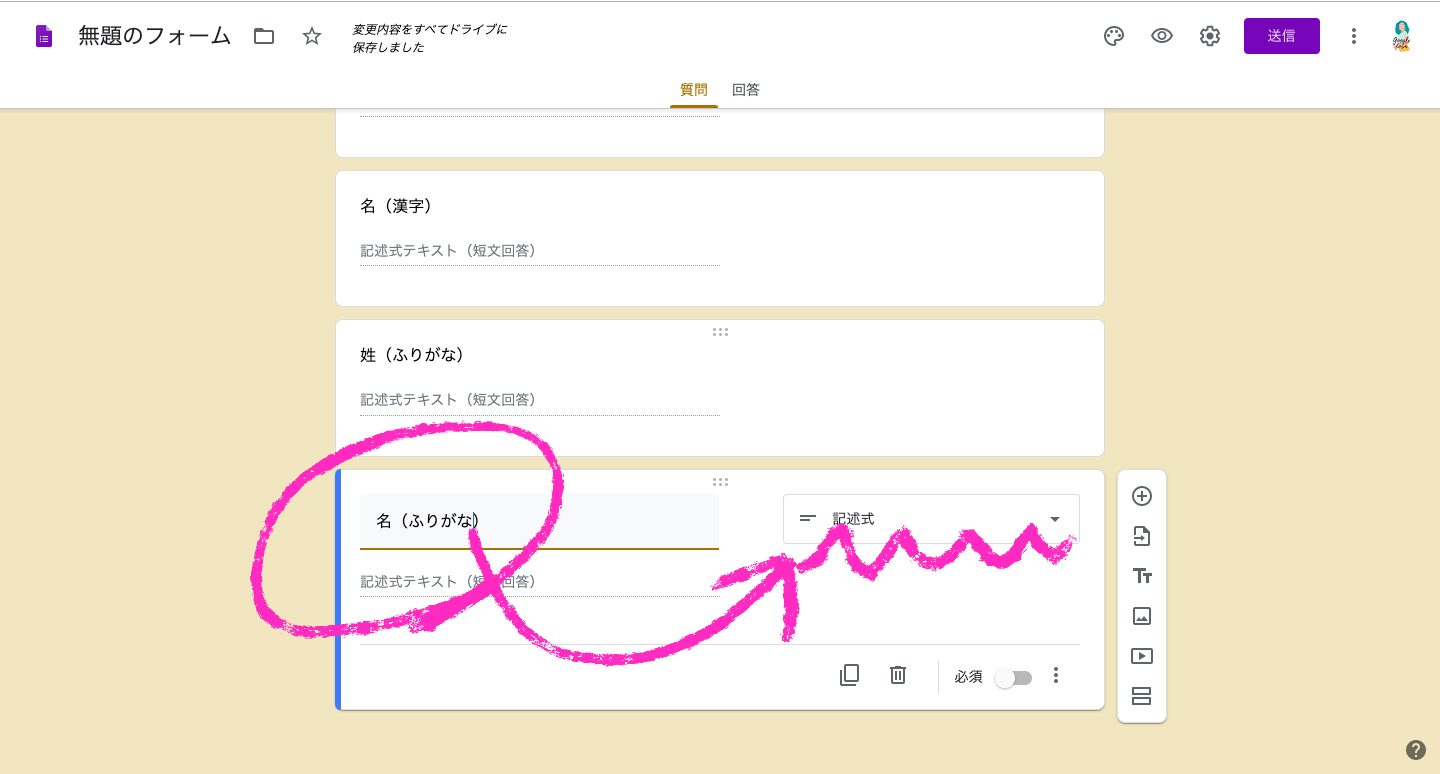
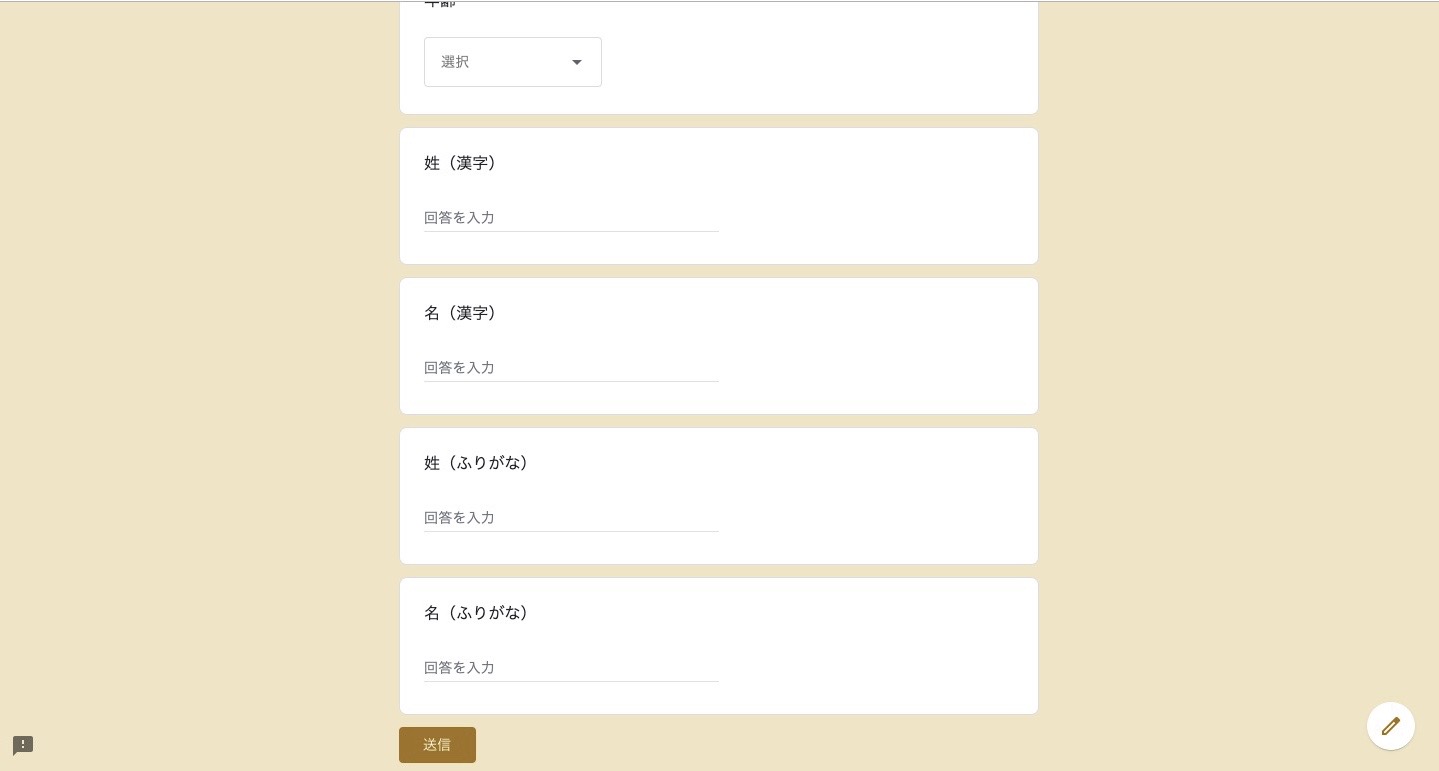
日時を集めることができる
参加者の一番都合のいい日時がわからない。そんなときは、日時を調整すると便利です。グーグルフォームを使えば、参加者が自分の参加できる日時を回答できますし、参加者が一番多そうな日時でイベントの設定ができるんです。参加者の都合で運営がイベント日時を設定できる、それが日時を集めることなんです。
日時を集める方法
- 「質問を追加」を選択します。質問欄に「希望する日時」を入力します。
- ラジオボタンを選択し、「選択式(グリッド)」を選択します。
- 行に日時を入力します。列に第一希望、第二希望、第三希望を入力します。
- 日時を設定できました。
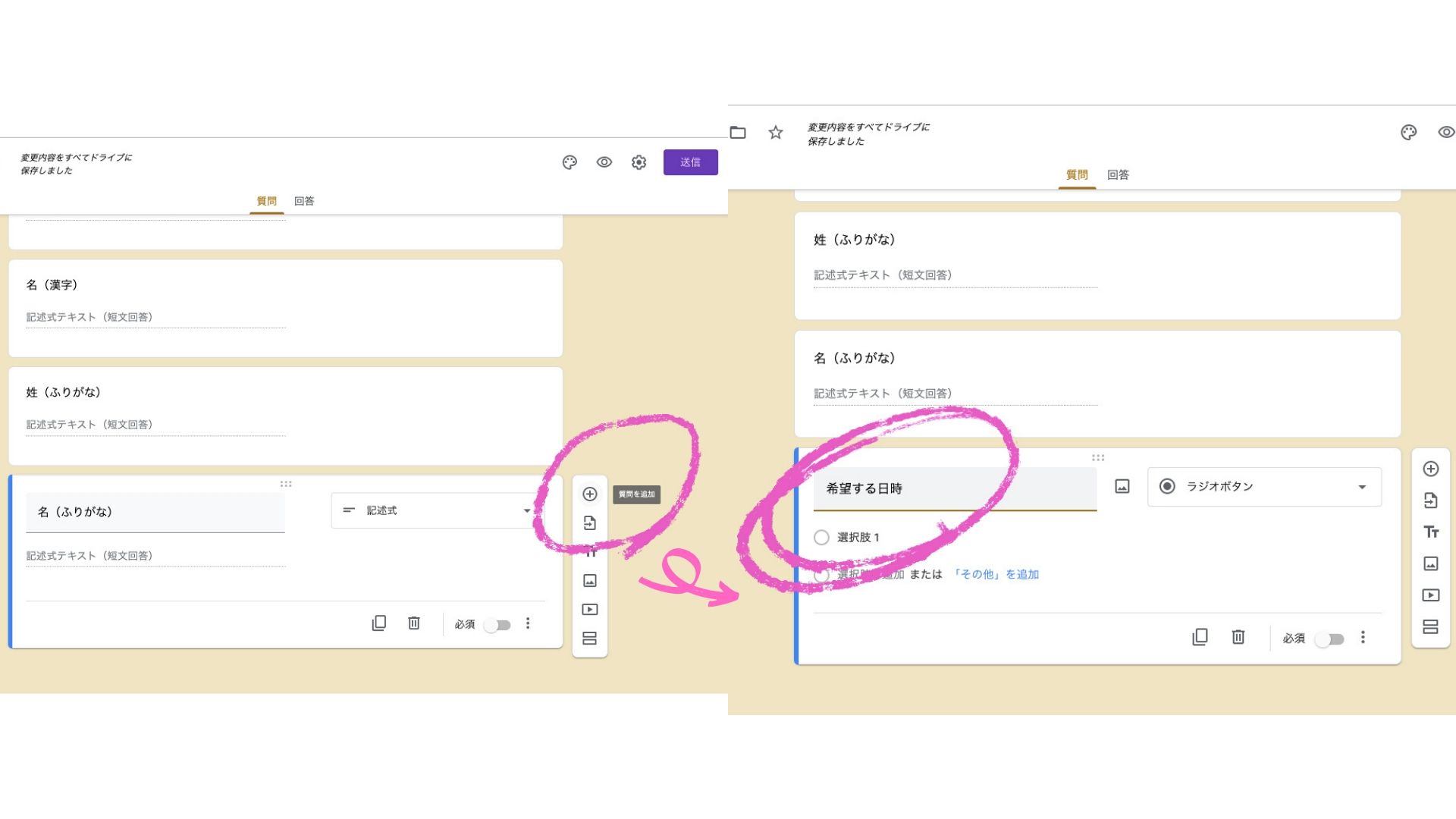
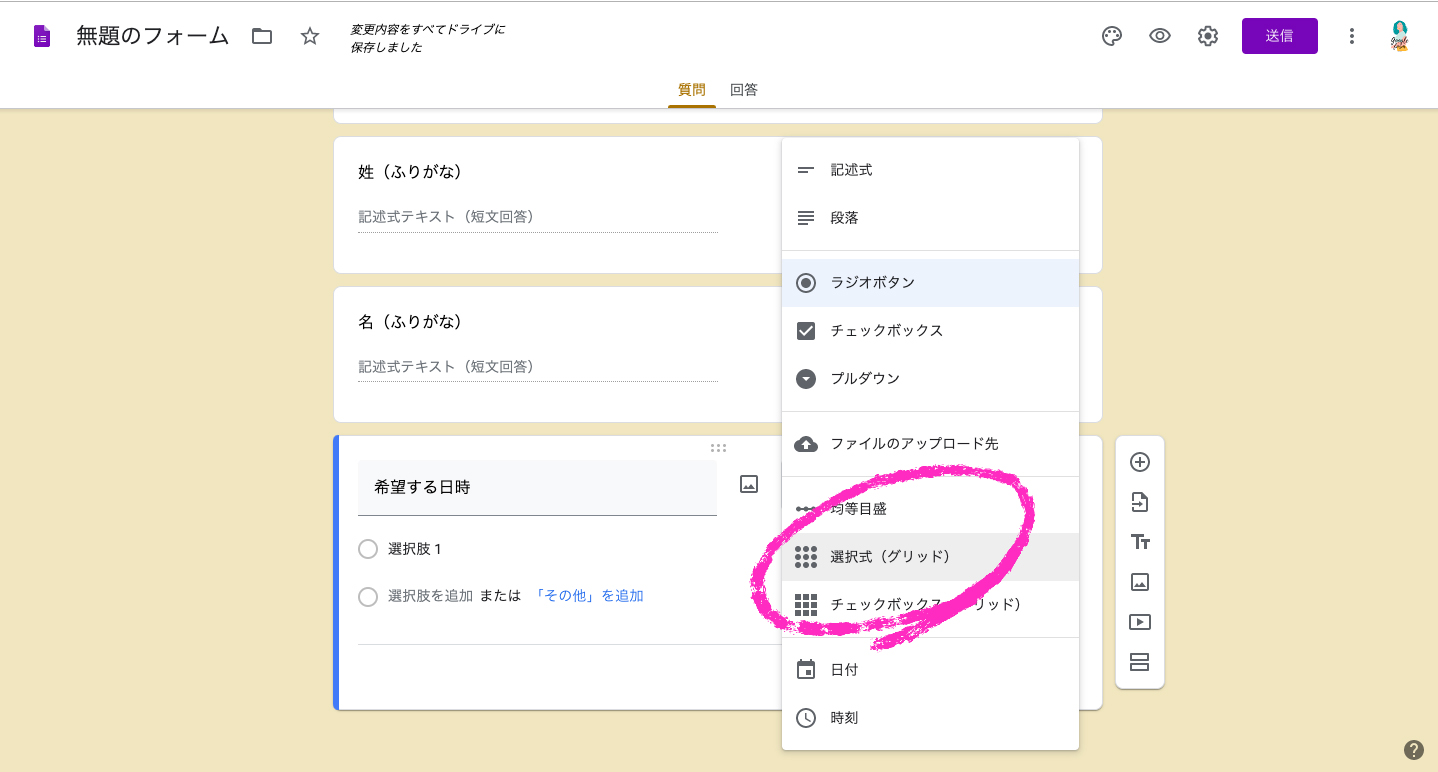
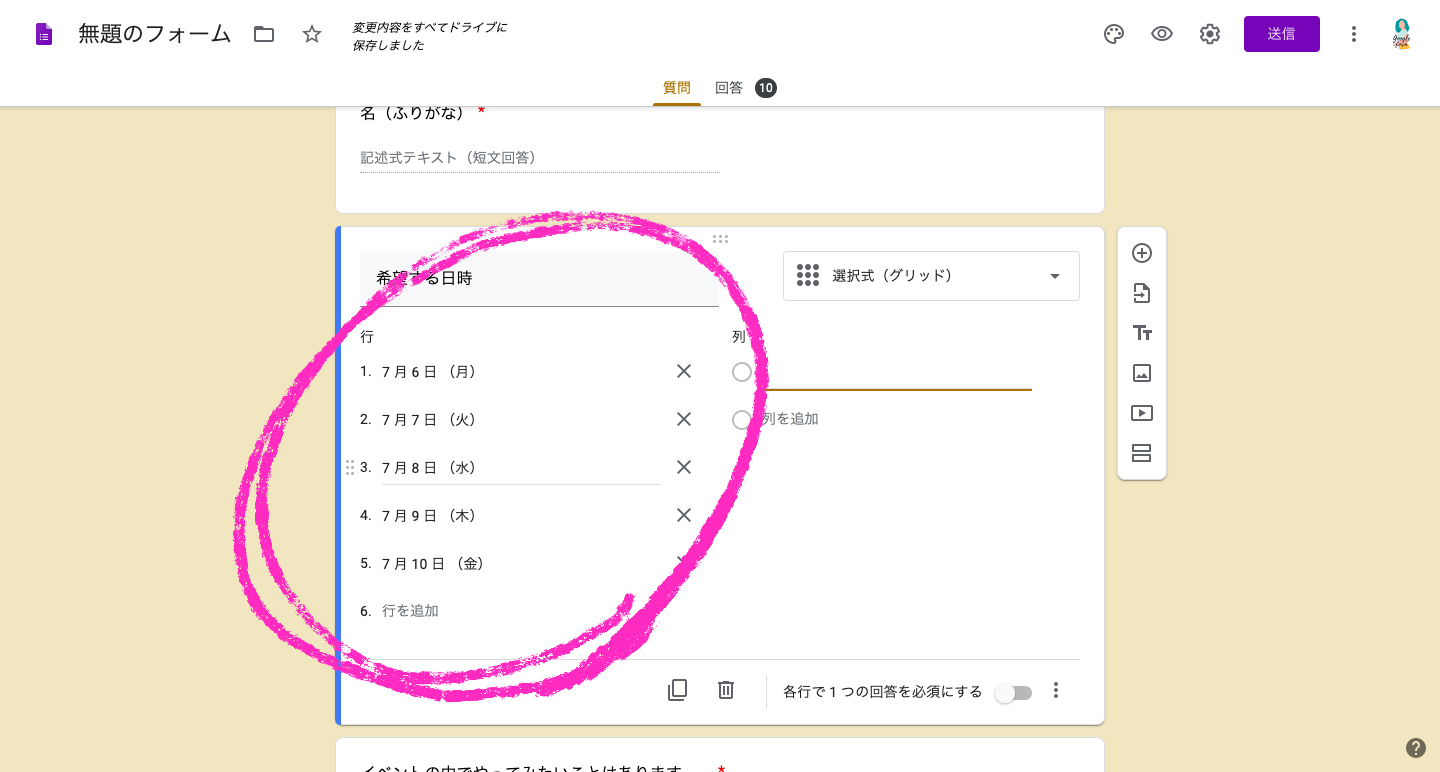
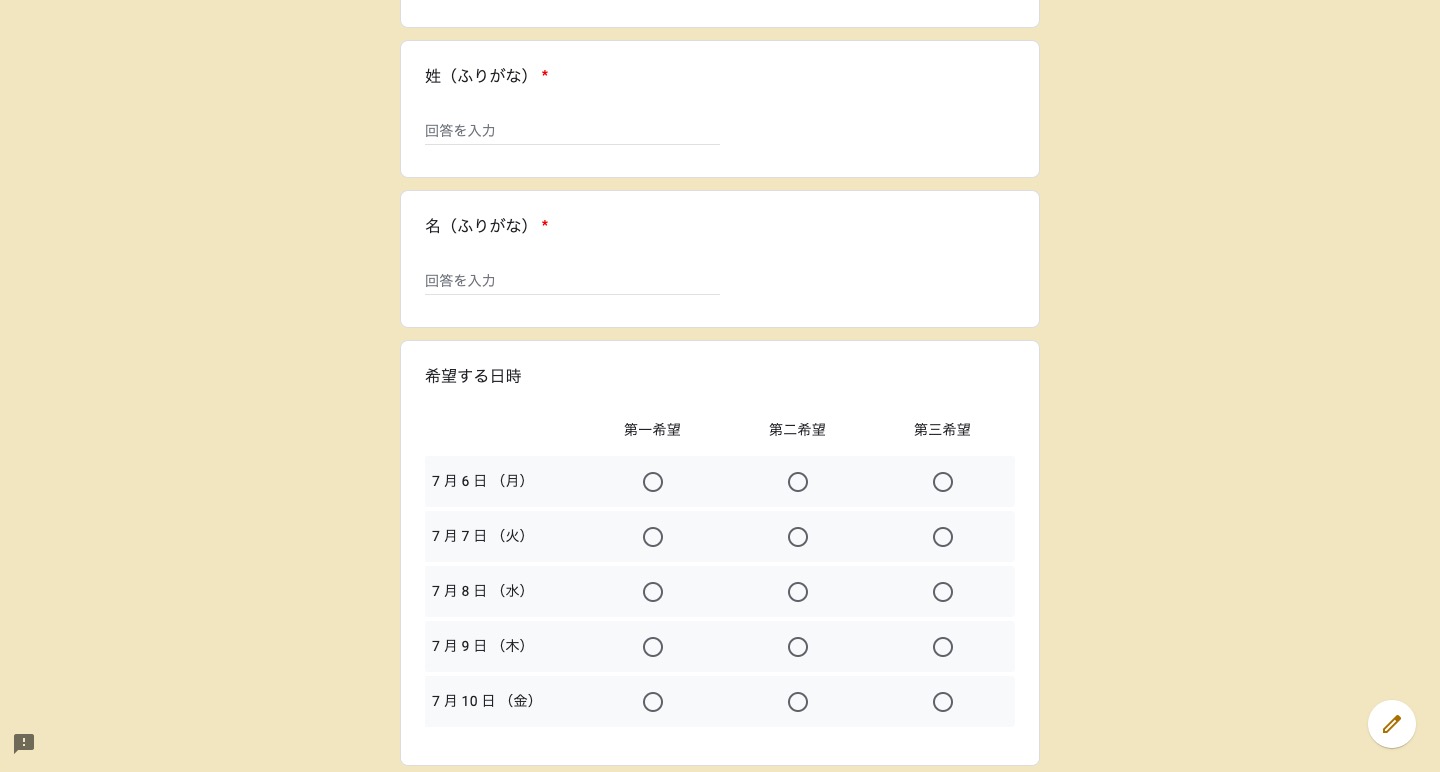
どれぐらい質問が残ってるのかを確認できる
質問内容が多いと、回答者も入力が面倒になってしまうものです。そんなときは、残りの質問を示しておくと便利です。グーグルフォームを使えば、参加者が質問全体の量を確認しながら回答できますし、参加者が最後まで回答を頑張ろうと思うことができるんです。参加者が回答を終了まで完了できる、それが残りの質問を示しておくことなんです。
残りの質問を示しておく方法
- 「設定」を選択します。
- 「プレゼンテーション」を選択します。
- 「進行状況バーを表示」を選択し、「保存」を選択します。
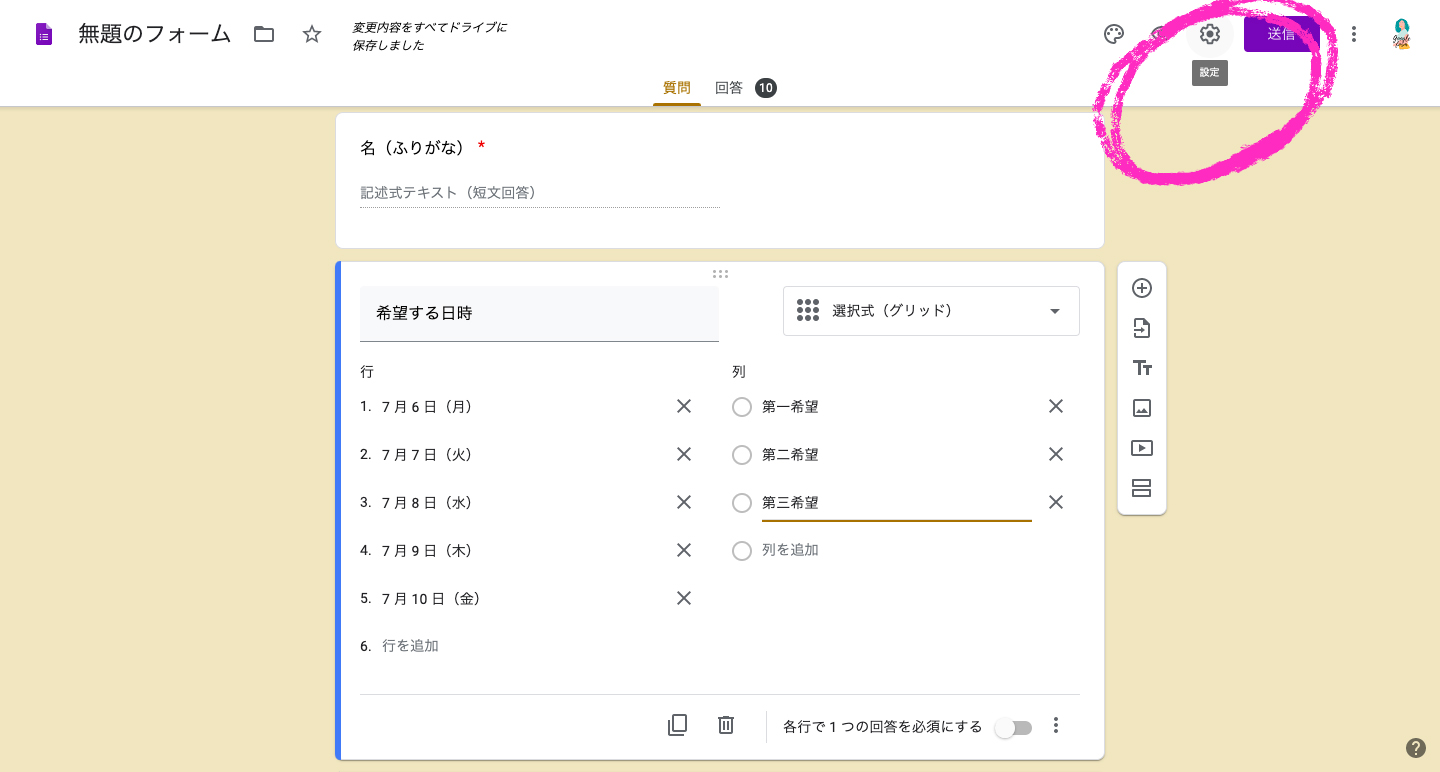
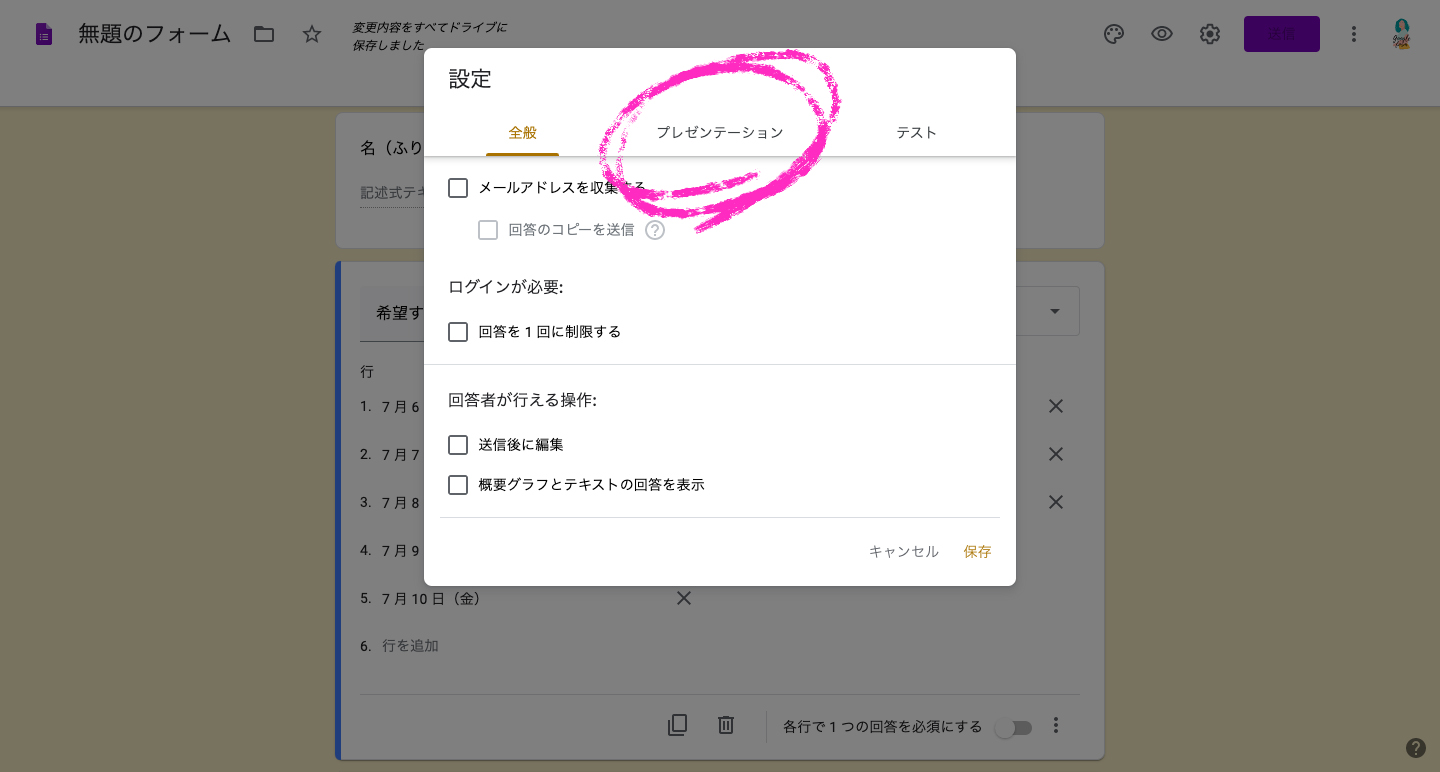
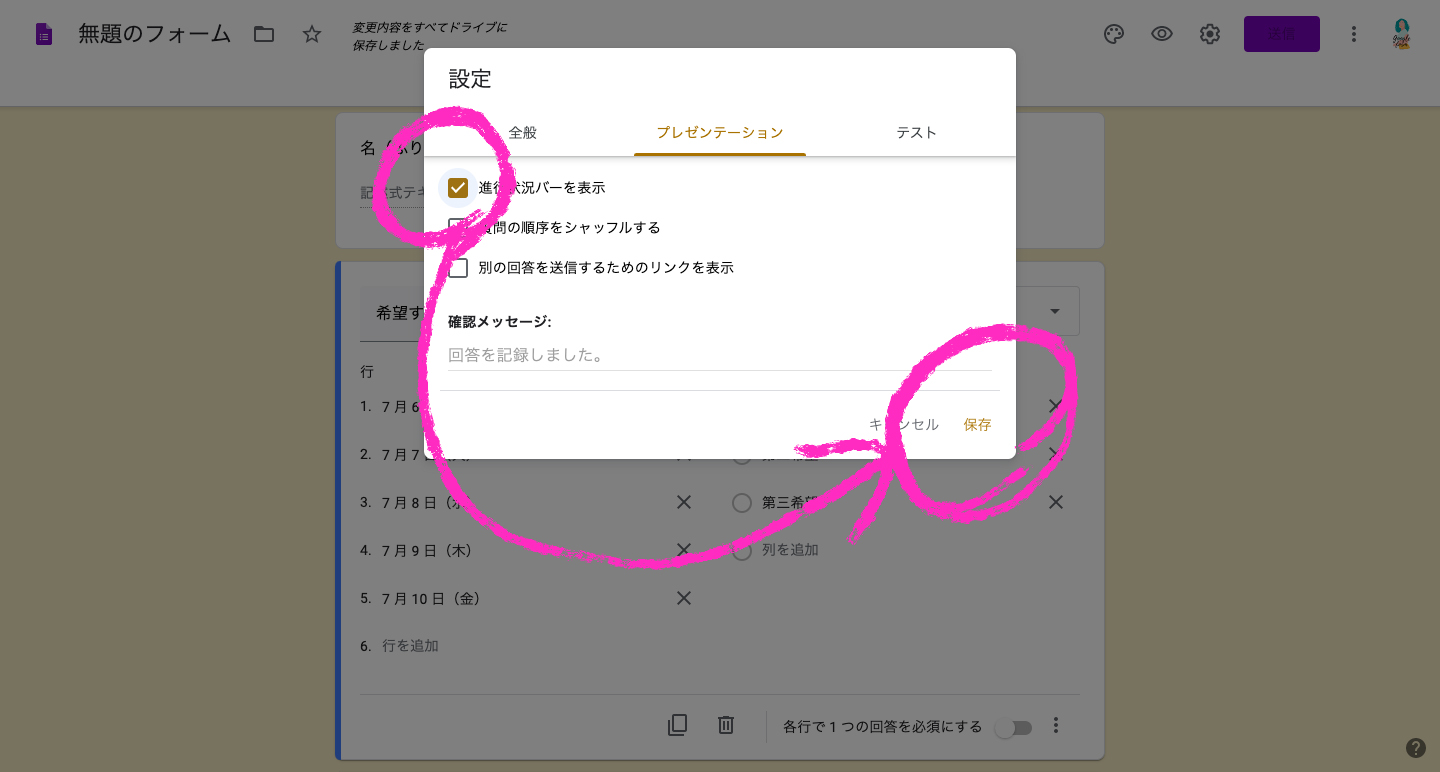
必ず回答を集めることができる
食の好みを推測するために年齢が欲しかったのになぁ。そんなときは、回答を必須にしておくと便利です。グーグルフォームを使えば、参加者が年齢を必ず回答できますし、設定すれば、好みの日時を回答できるんです。
必ず回答を集める方法
- 回答を必須にしたい質問のこのあたりを選択します。
- 「必須」を選択します。
- 質問を必須に設定できました。
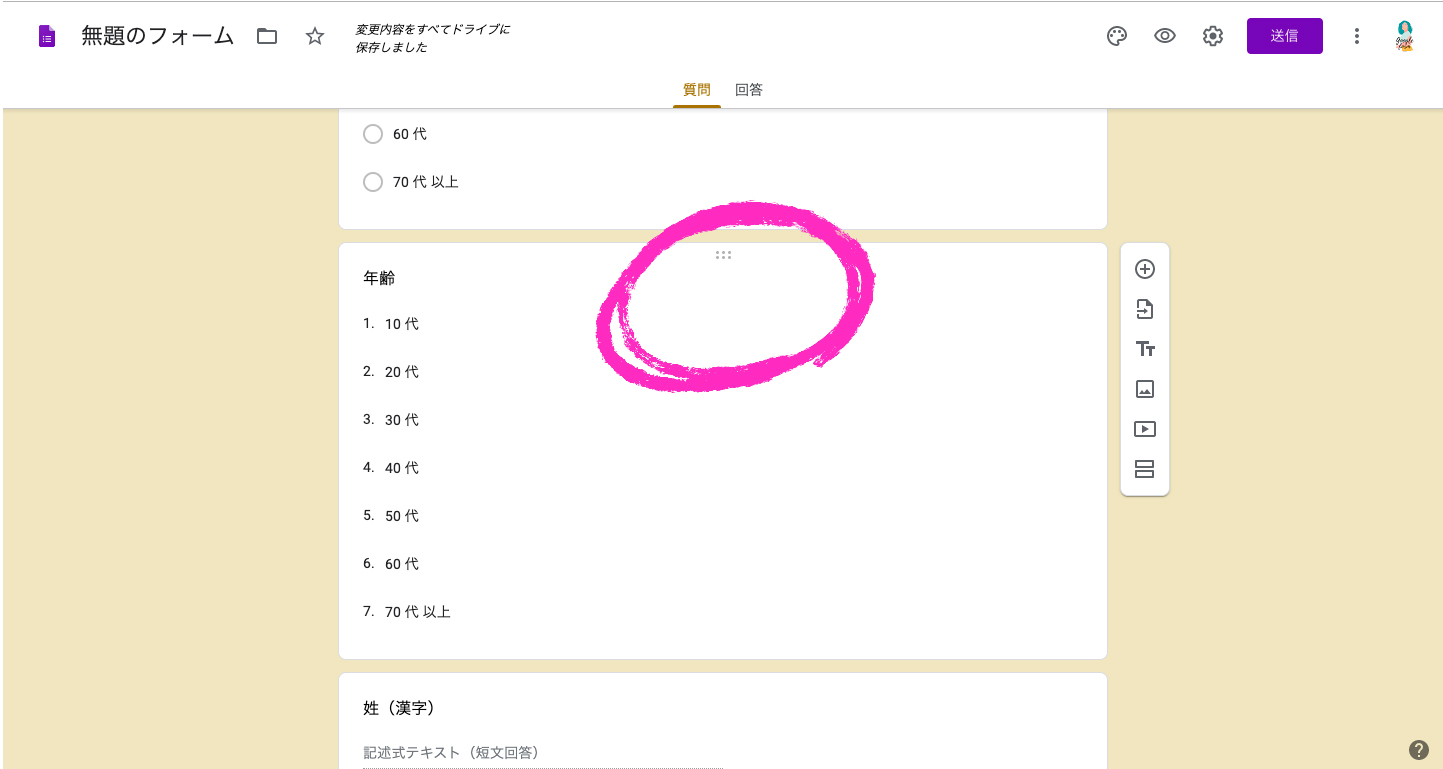
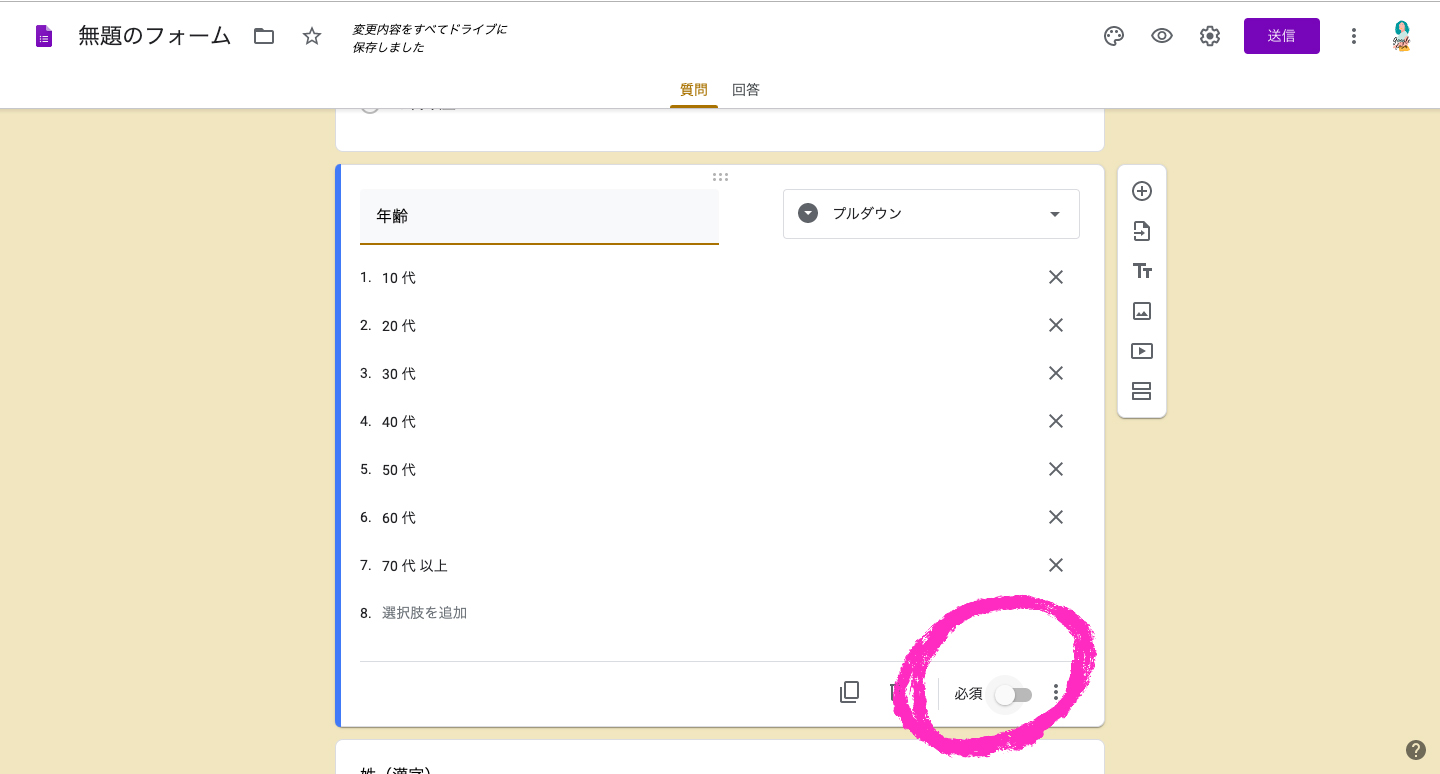
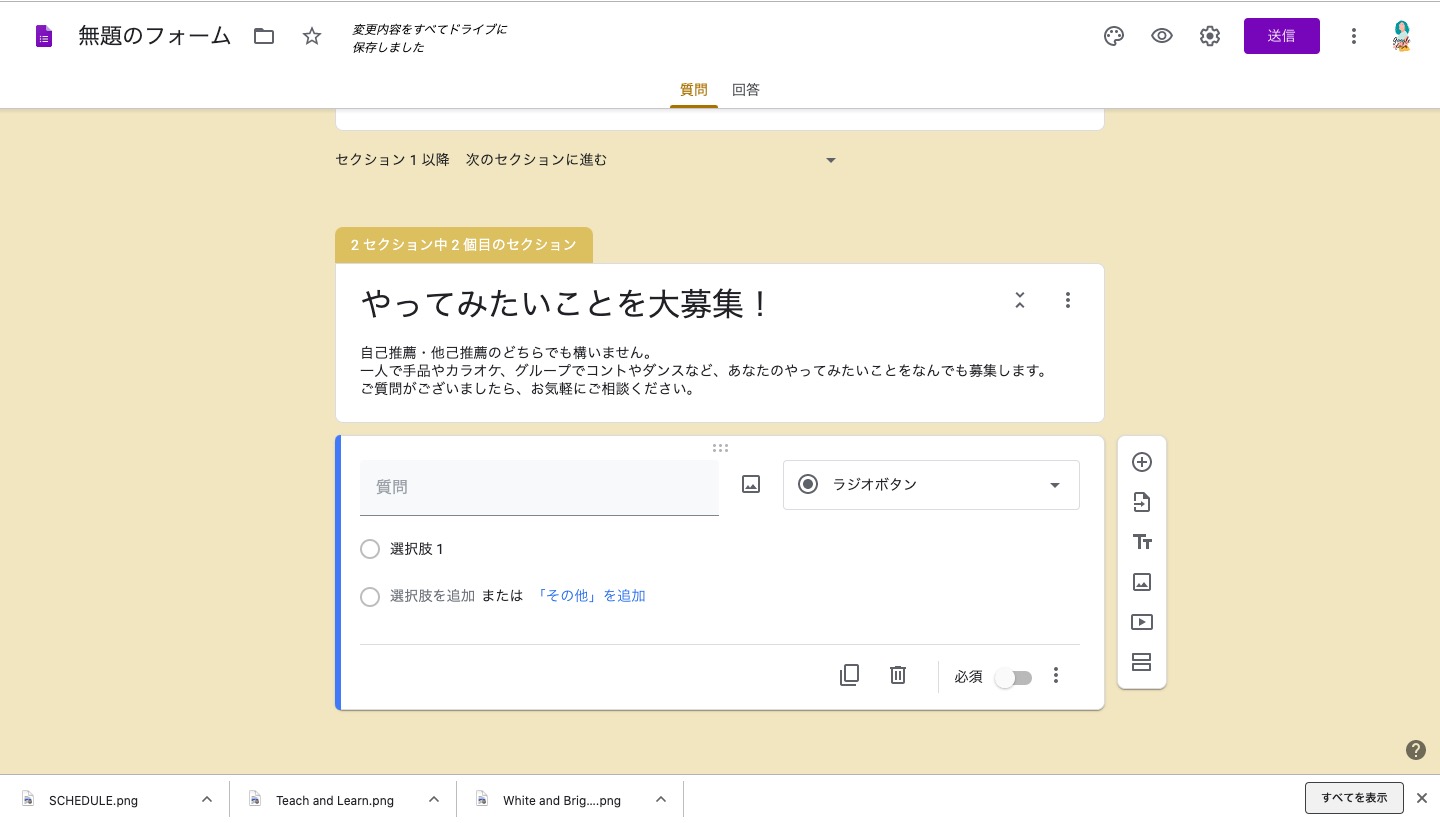
希望を聞くことができる
何かやりたい人がいるのかわからない。そんなときは、参加者に希望を聞くと便利です。グーグルフォームを使えば、参加者がやりたいかどうかを示すことができますし、やりたい場合は具体的な内容を示すことができるんです。イベントのコンテンツ制作を向上させる、それが希望を聞くことなんです。
希望を聞く方法
- 「質問を追加」を選択する。質問欄に「イベントでやってみたいことはありますか。」と入力する。選択肢欄に「はい」と「いいえ」を入力する。
- ここを選択する
- 「回答に応じてセクションに移動」を選択する
- 「次のセクションに進む」を選択する
- 「フォームを送信」を選択する
- 「セクションを追加」を選択する
- セクションの「タイトル」と「説明文」を入力する
- 「質問を追加」を選択する。「ラジオボタン」を選択し、「記述式」を選択する。
- 質問欄に「やってみたいこと」を入力する
- 「はい」と回答した人にのみ「やってみたいこと」の詳細を聞くことができました。
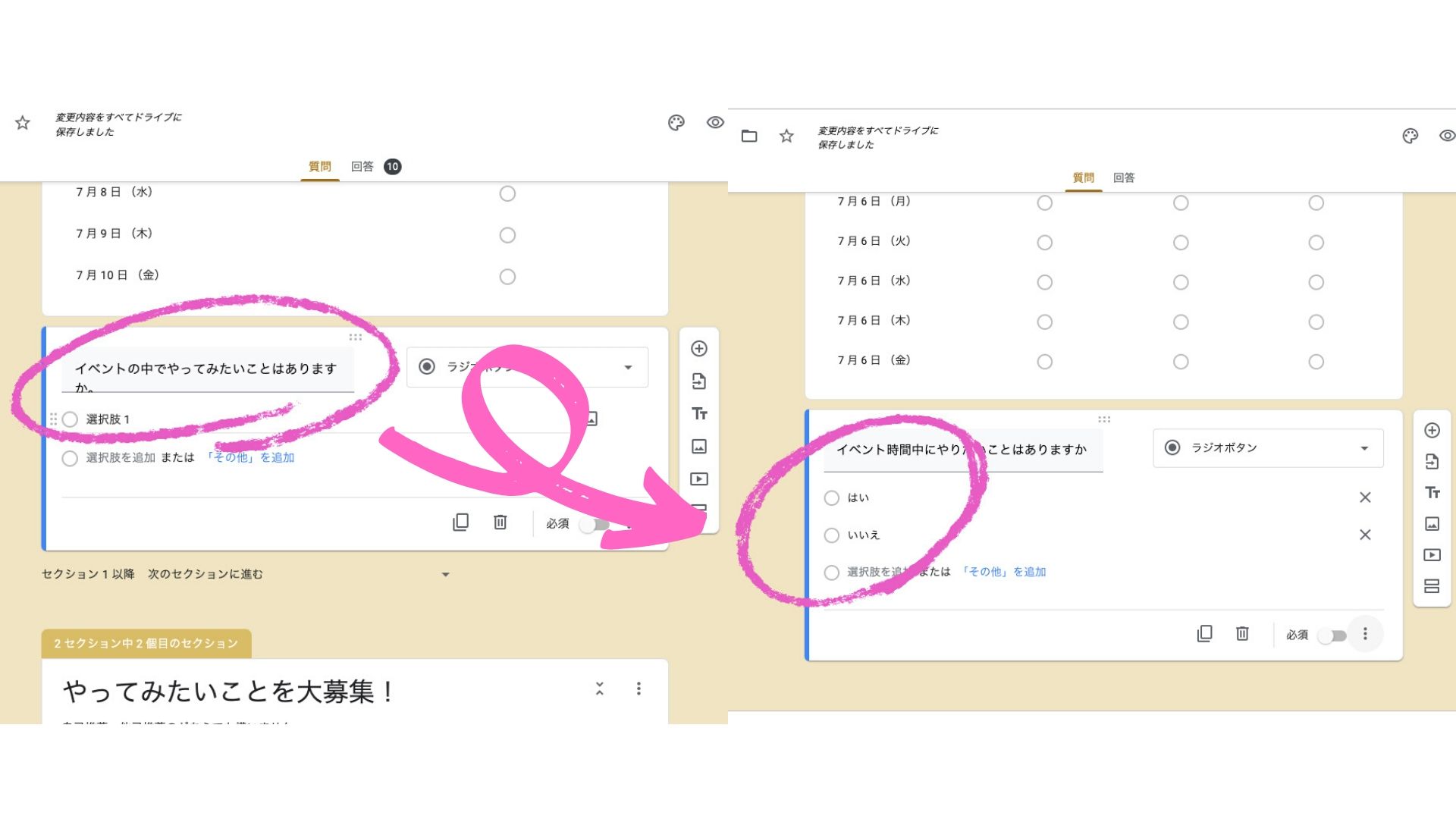
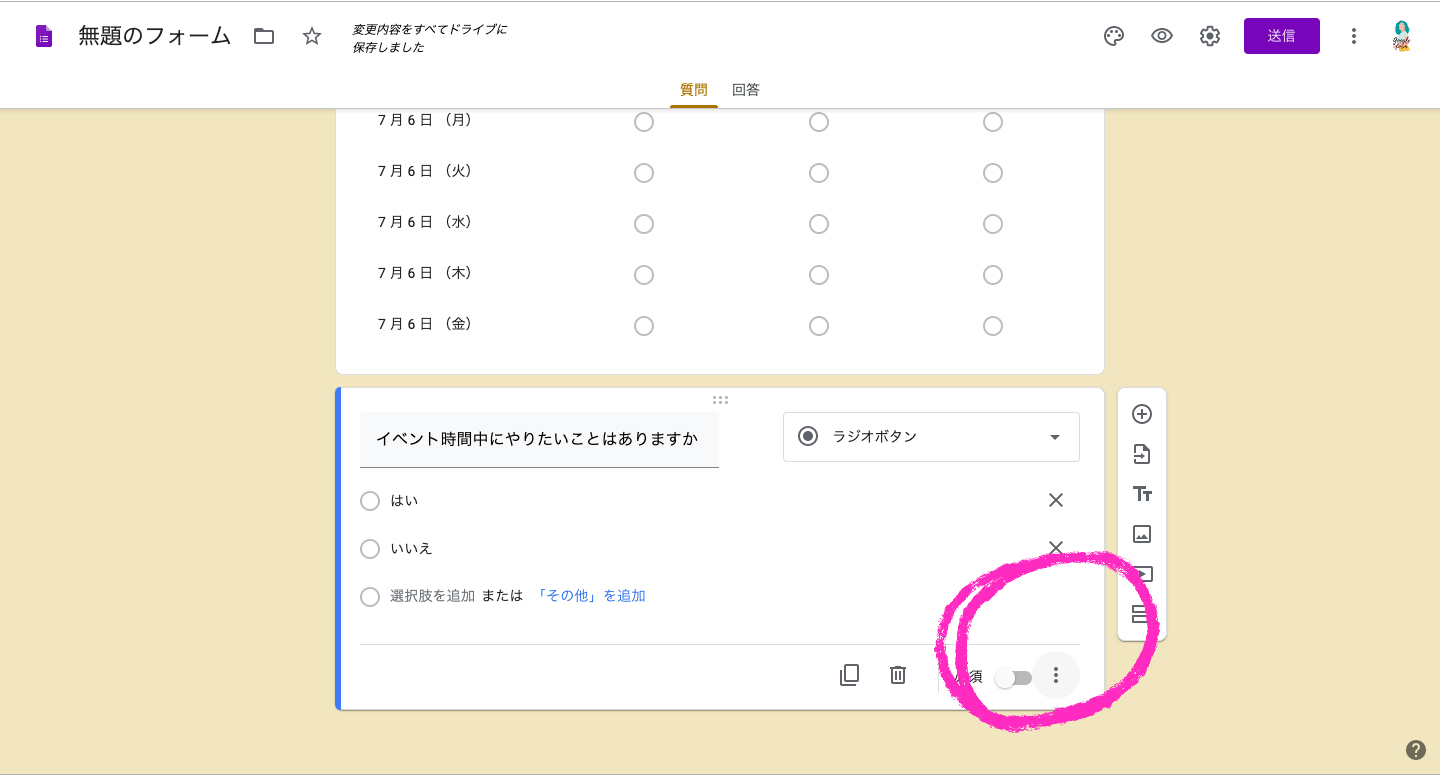
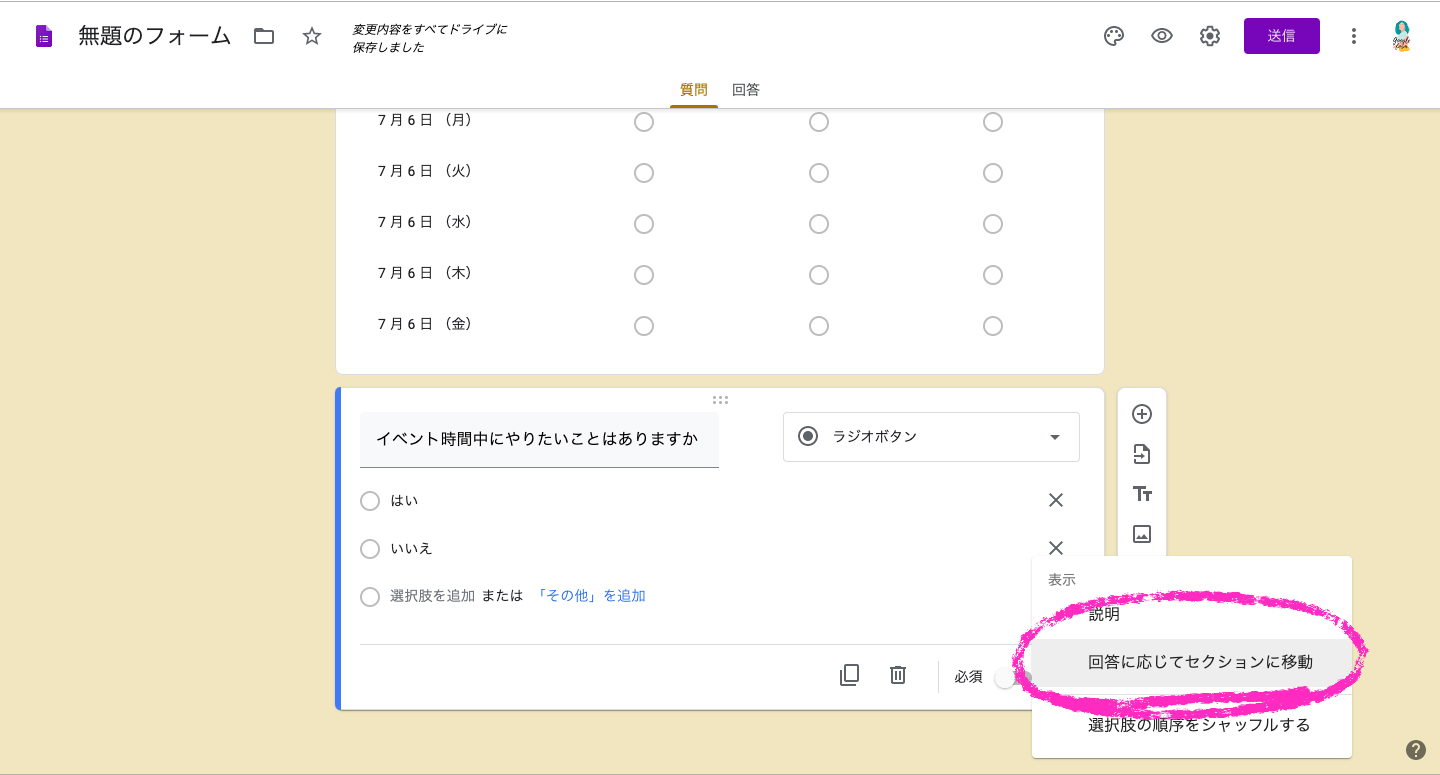
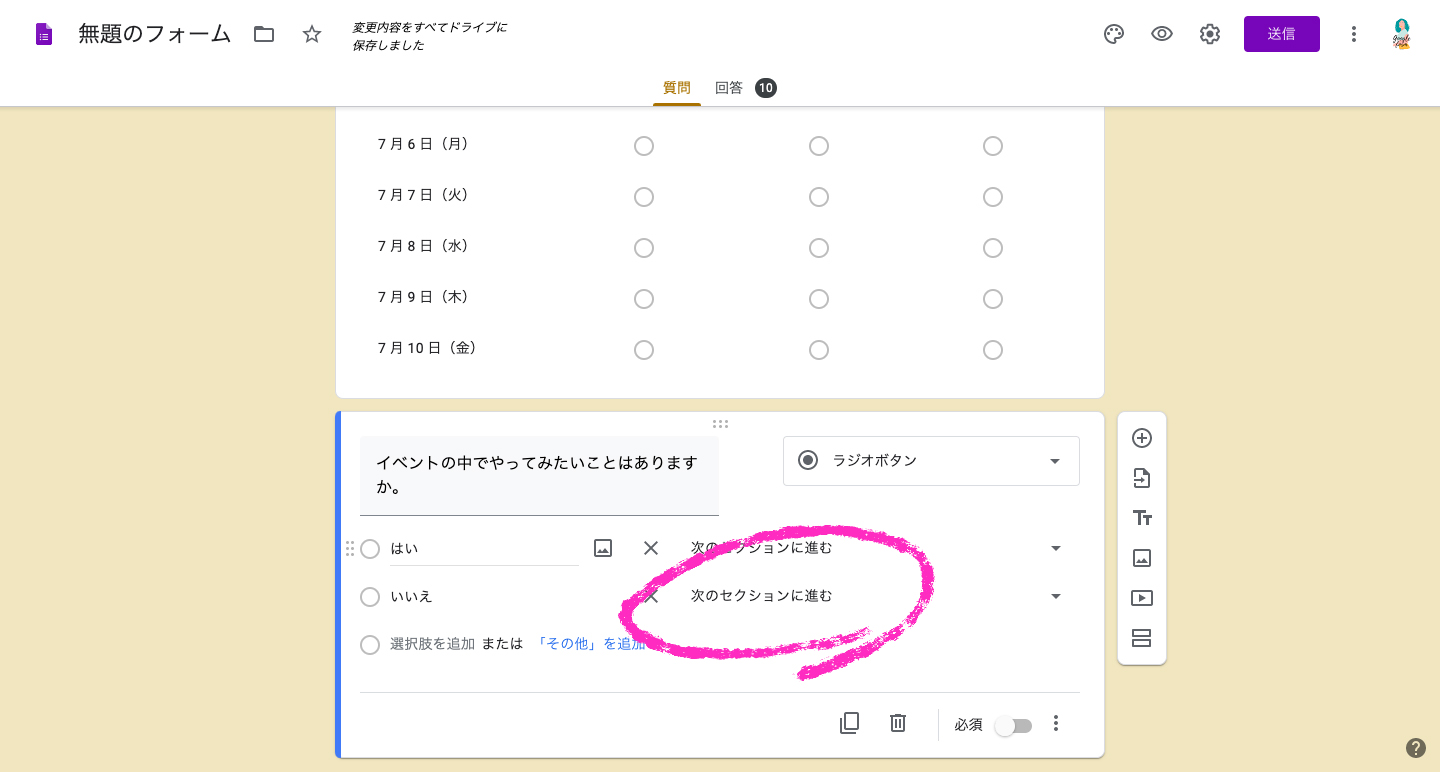
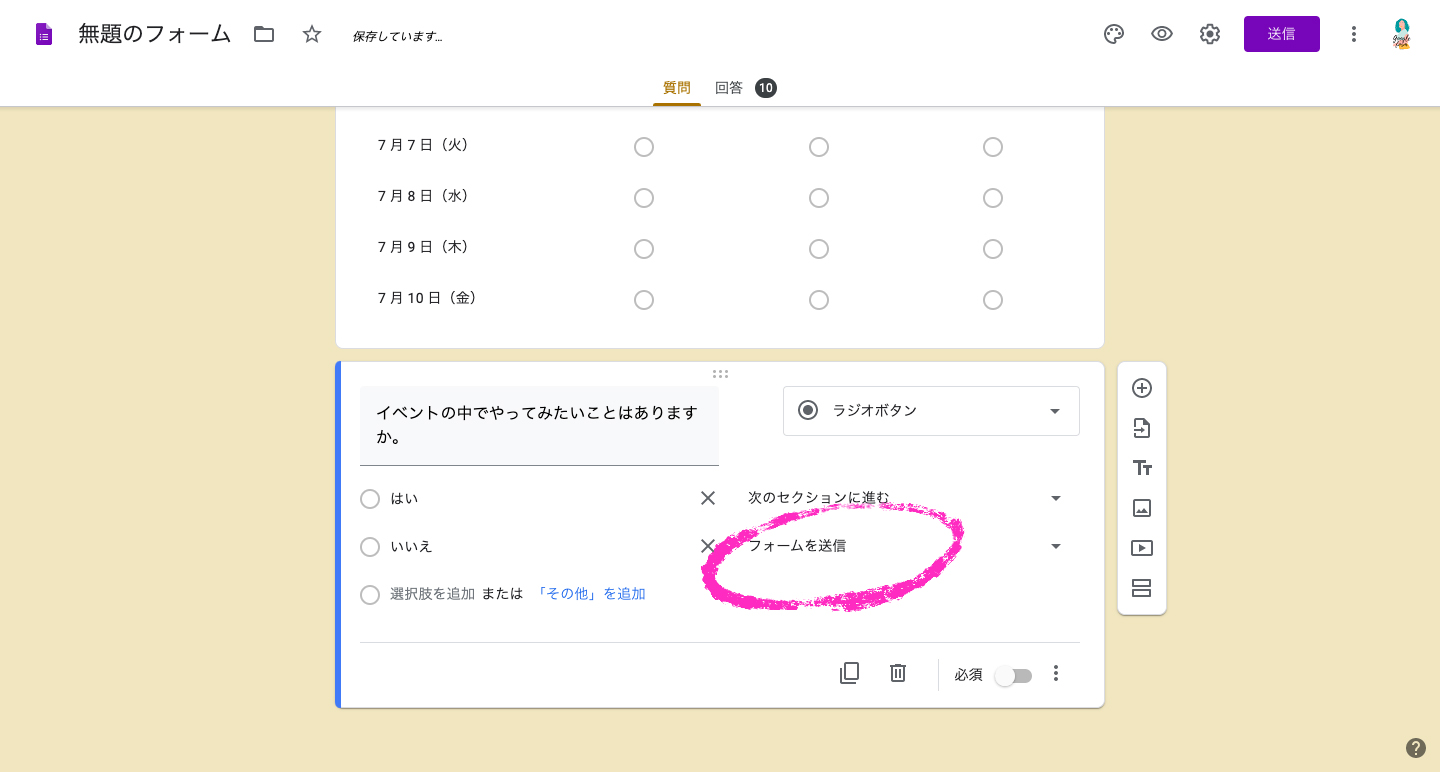
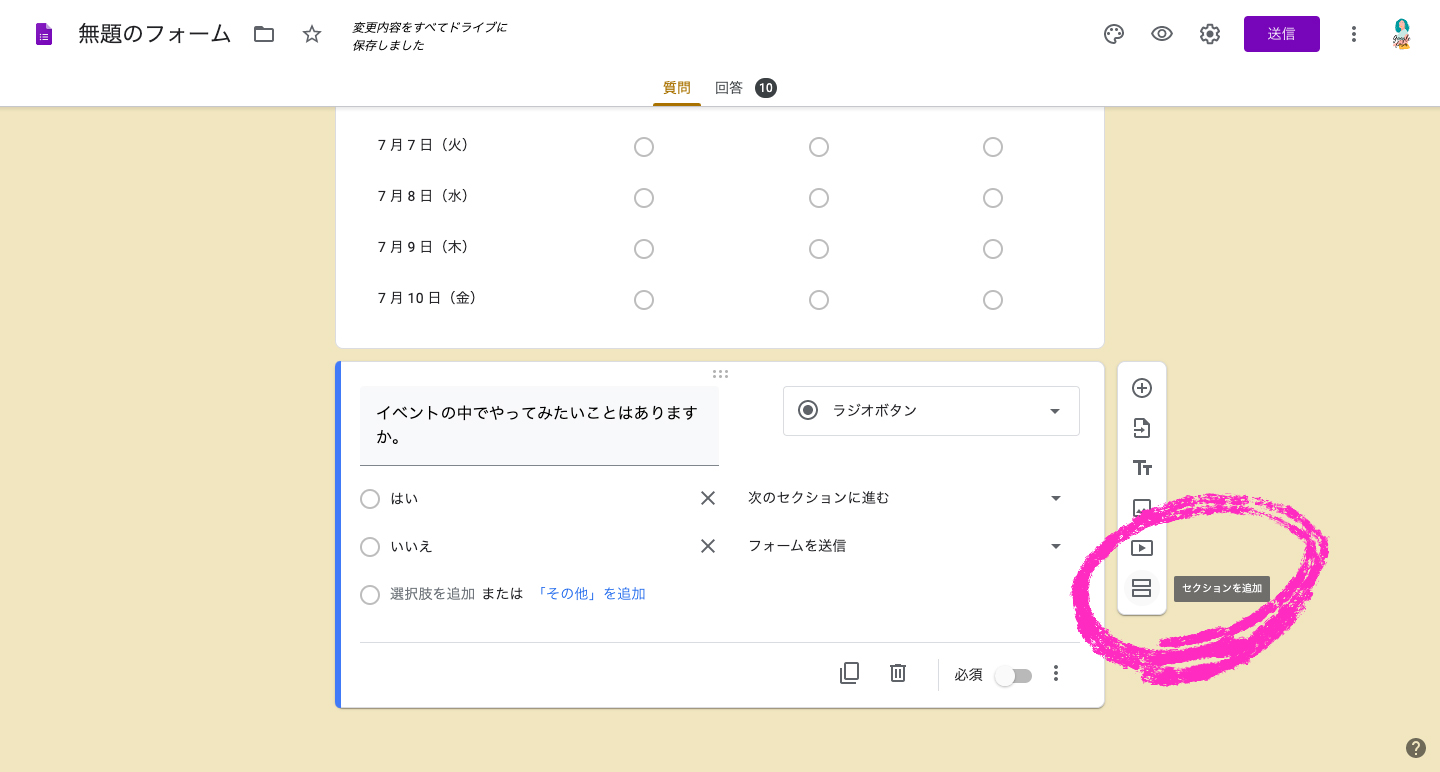
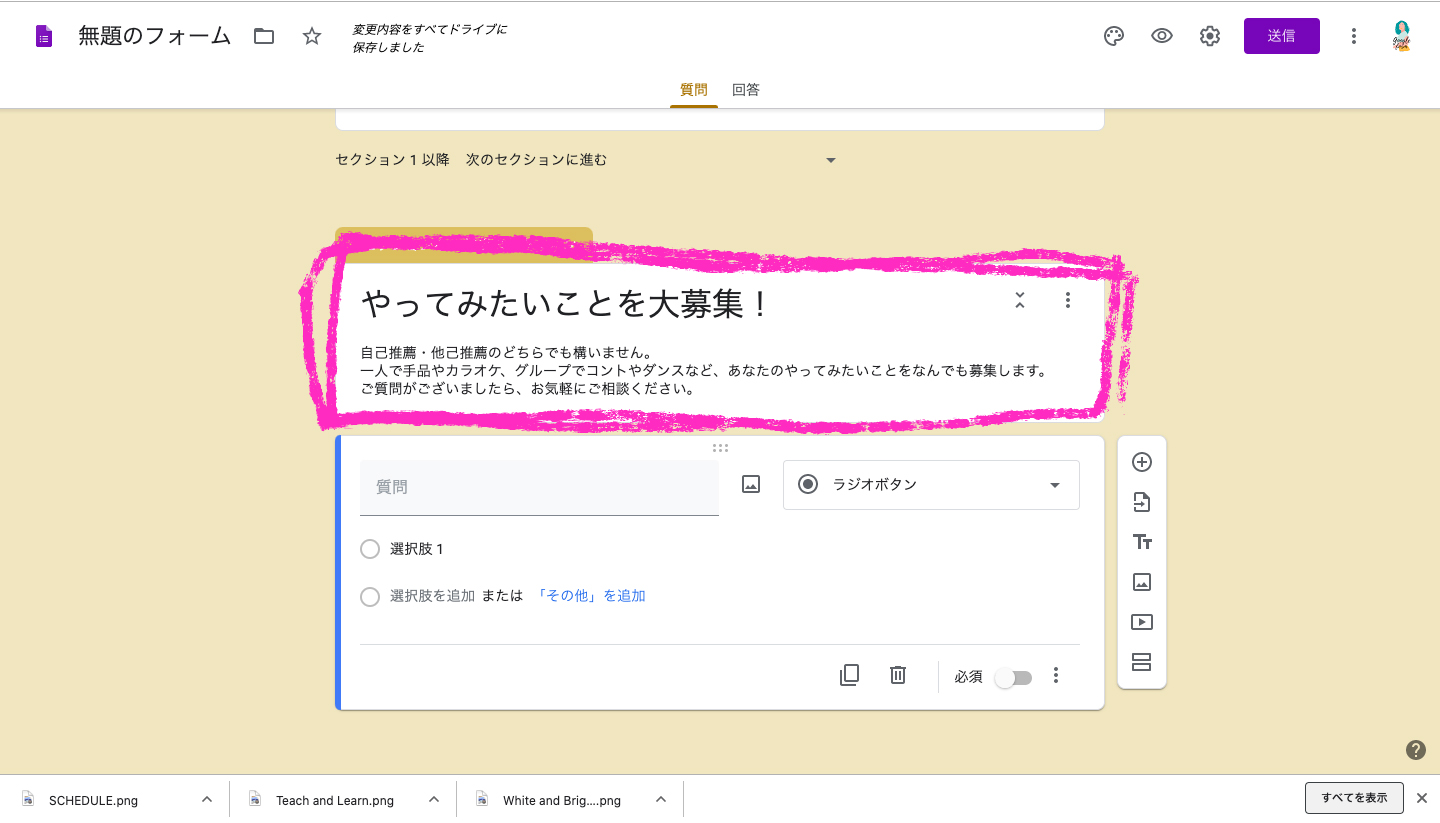
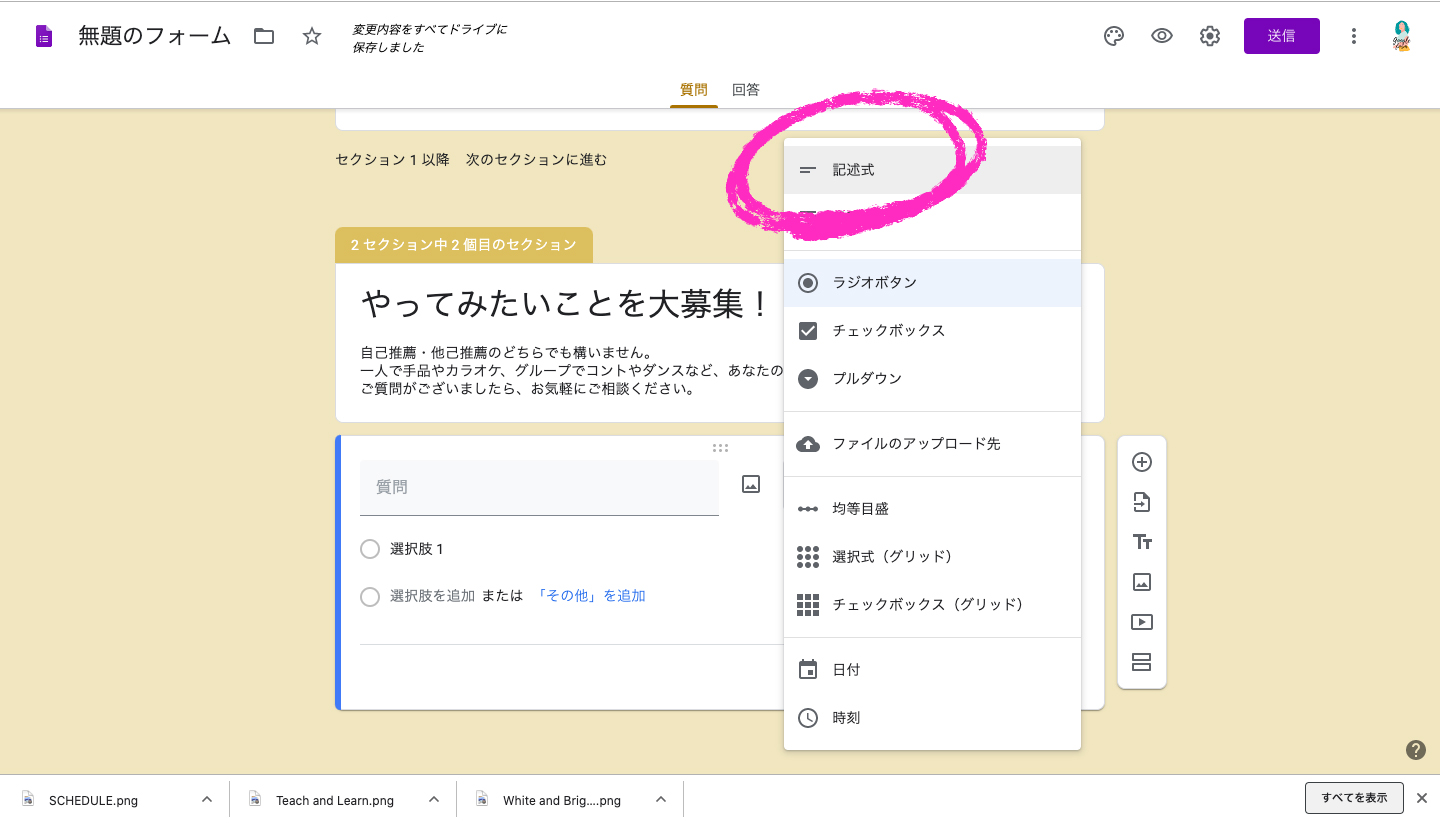
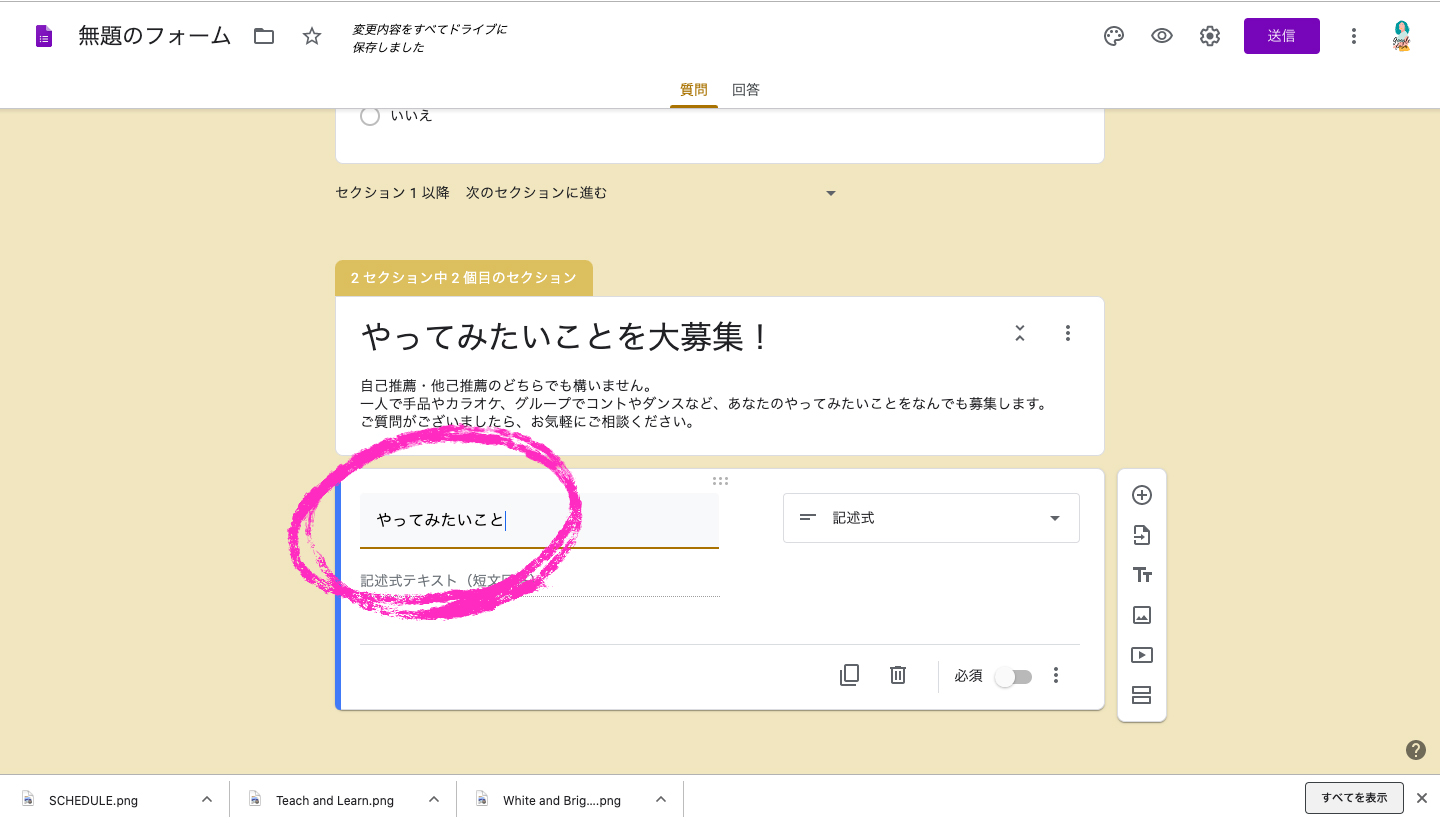
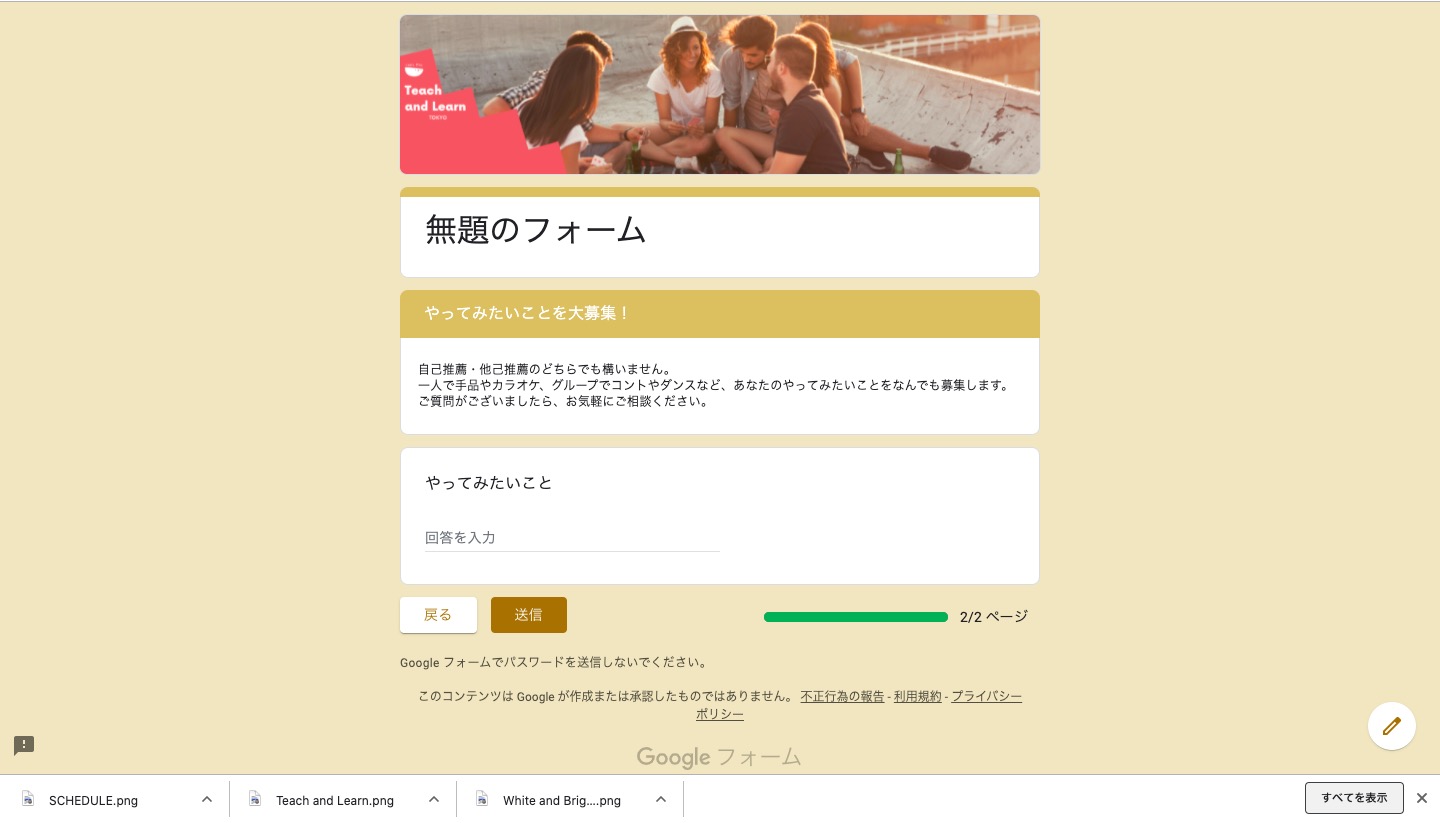
お礼のメッセージを伝えることができる
グーグルフォームの回答者に回答のお礼と、次回のイベントの案内を行いたい。そんなときは、グーグルフォームでURLを紹介すると便利です。グーグルフォームを使えば、次のイベントを案内できますし、参加者に感謝のメッセージを伝えることもできるんです。回答した後の行動を変えることができる、それがお礼のメッセージを伝えることなんです。
お礼のメッセージを伝える方法
- 「設定」を選択する
- 「プレゼンテーション」を選択する
- 「確認メッセージ」に入力する
- 回答が完了したらお礼のメッセージを表示できるようになりました。
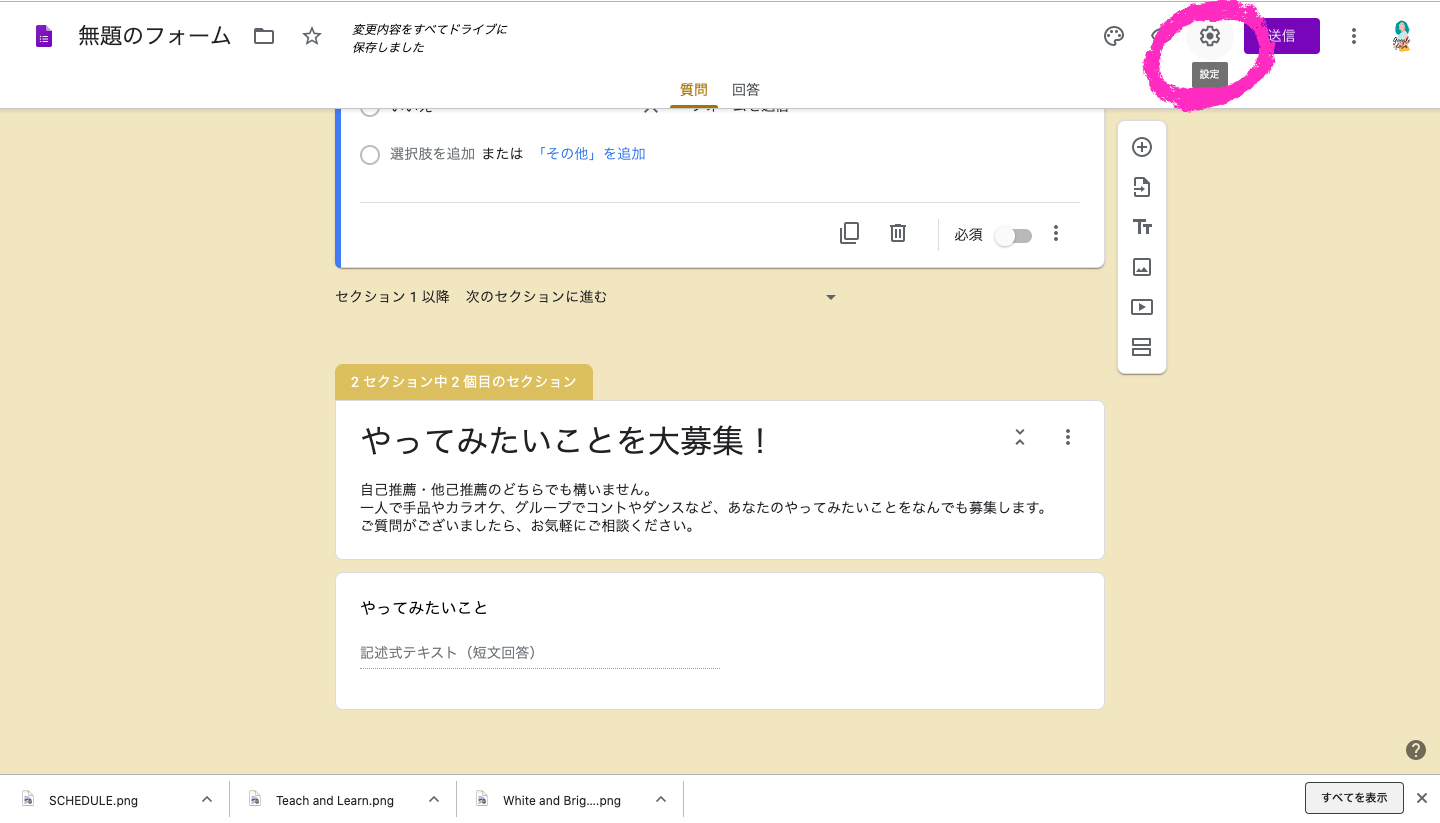
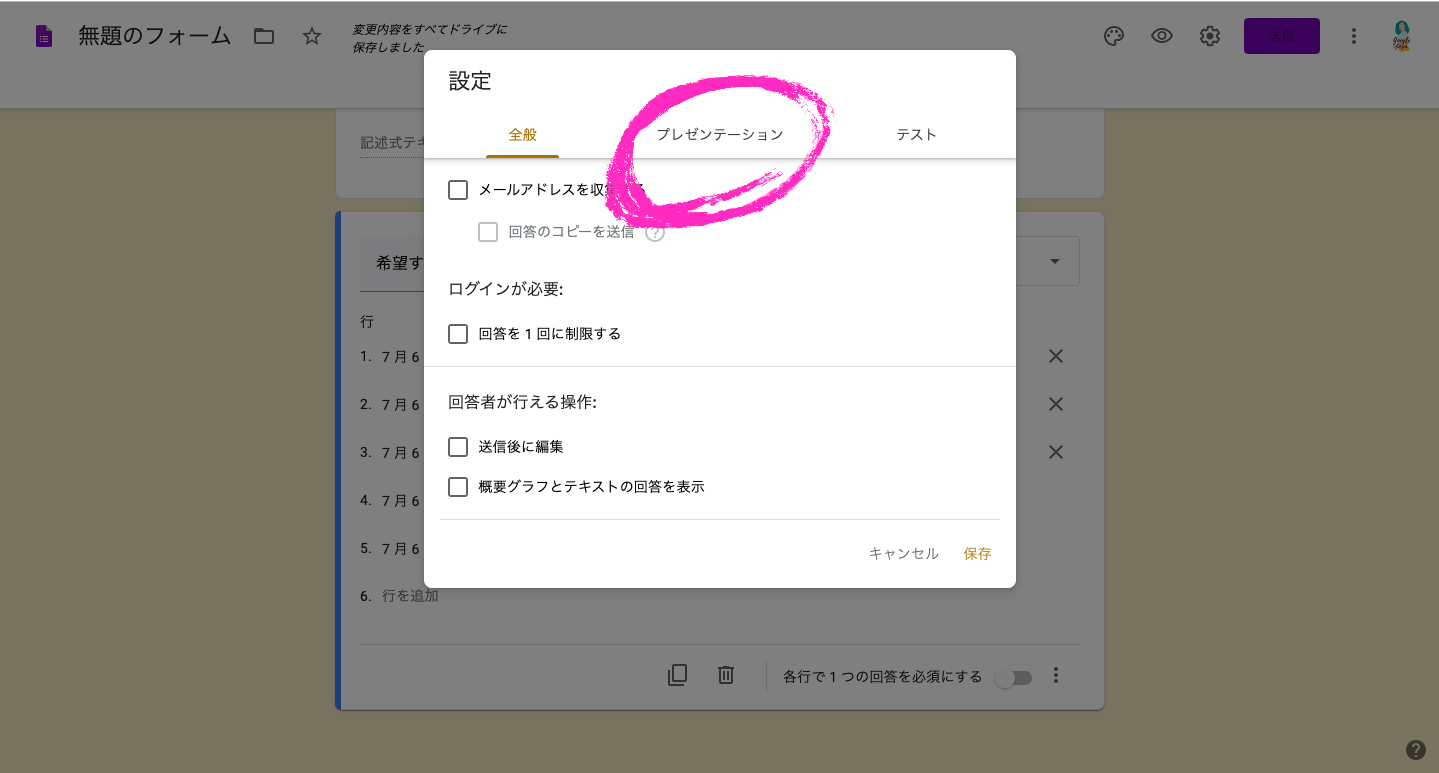
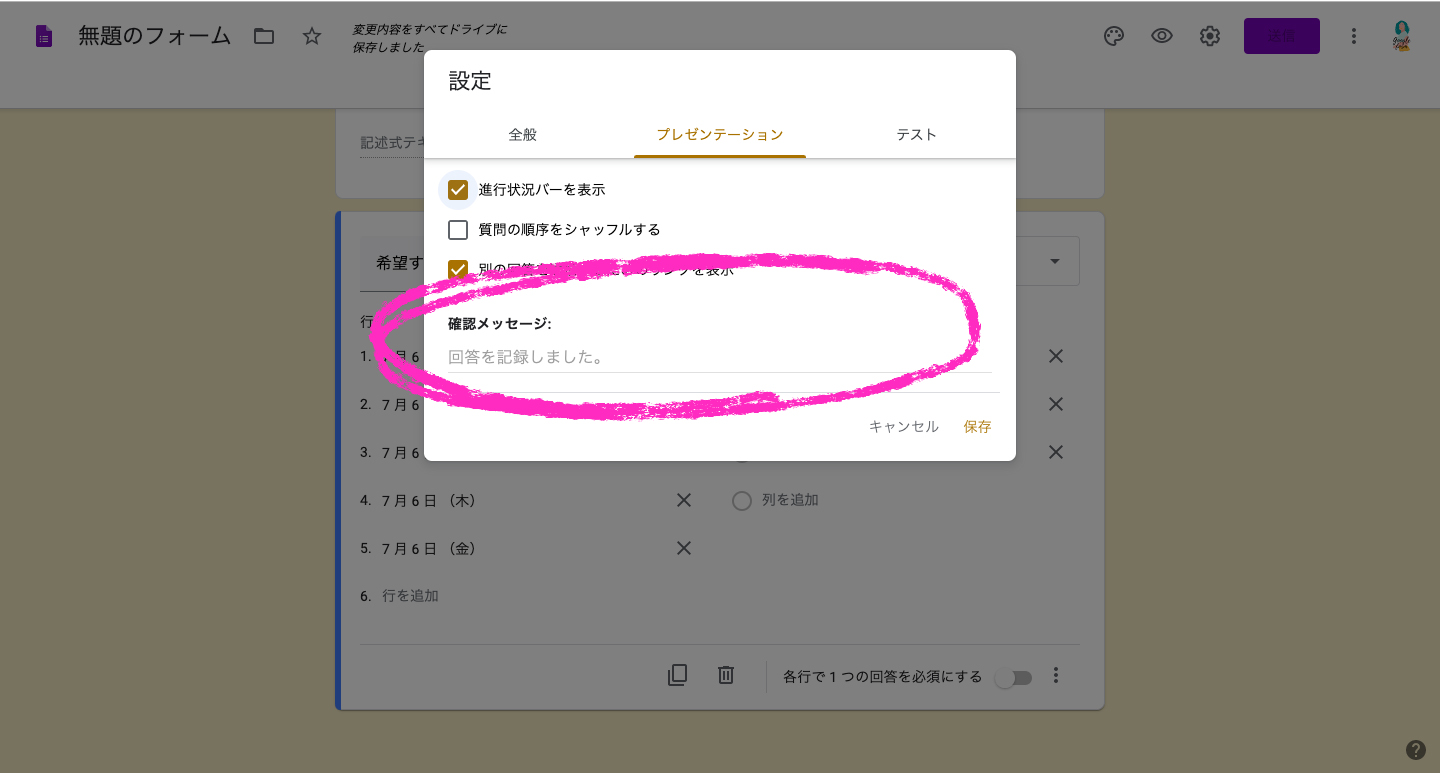
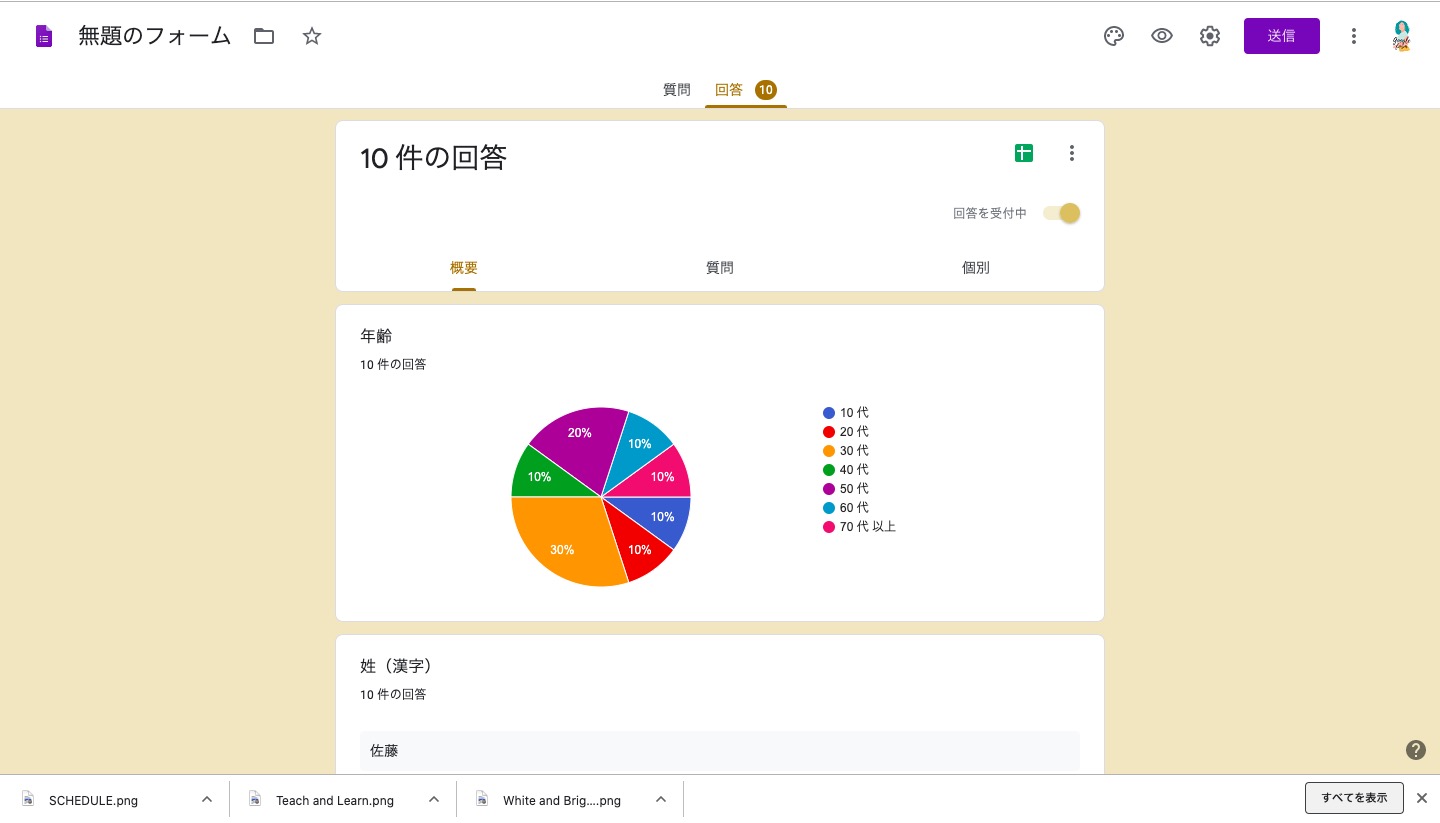
スプレッドシートで何ができるのか理解する
質問ごとに回答を確認できる
どの参加者がダンスをやりたいんだっけ。そんなときは、スプレッドシートで質問ごとに回答を確認すると便利です。スプレッドシートを使えば、全員のやってみたいことを一覧で見られますし、一番選択が多かった日時を見つけることもできます。みんなのやりたいをまとめて表示できる、それが質問ごとに回答を確認できることなんです。
スプレッドシートとグーグルフォームを連動する方法
- 「回答をスプレッドシートに表示」を選択
- 「新しいスプレッドシートを作成」を選択
- 質問ごとに回答を確認できました。
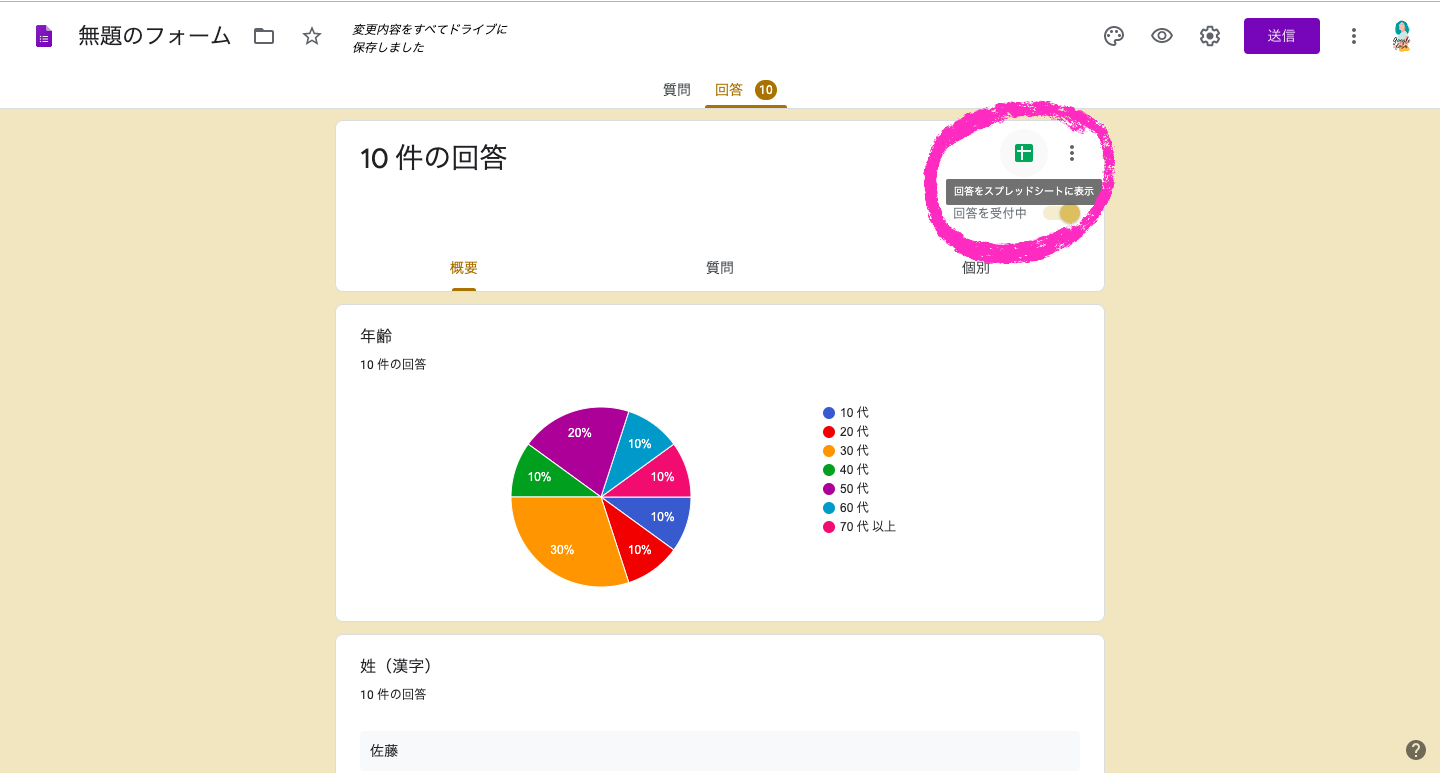
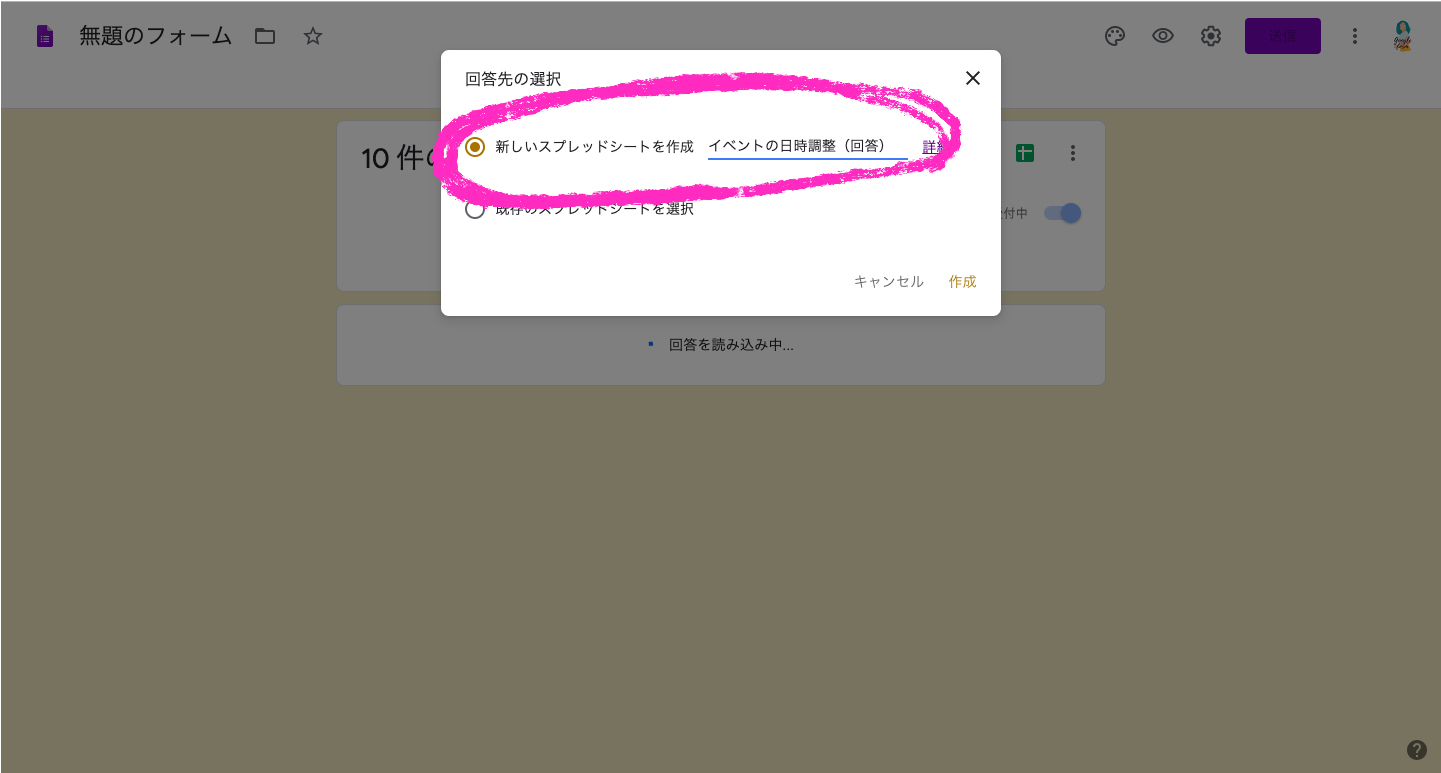
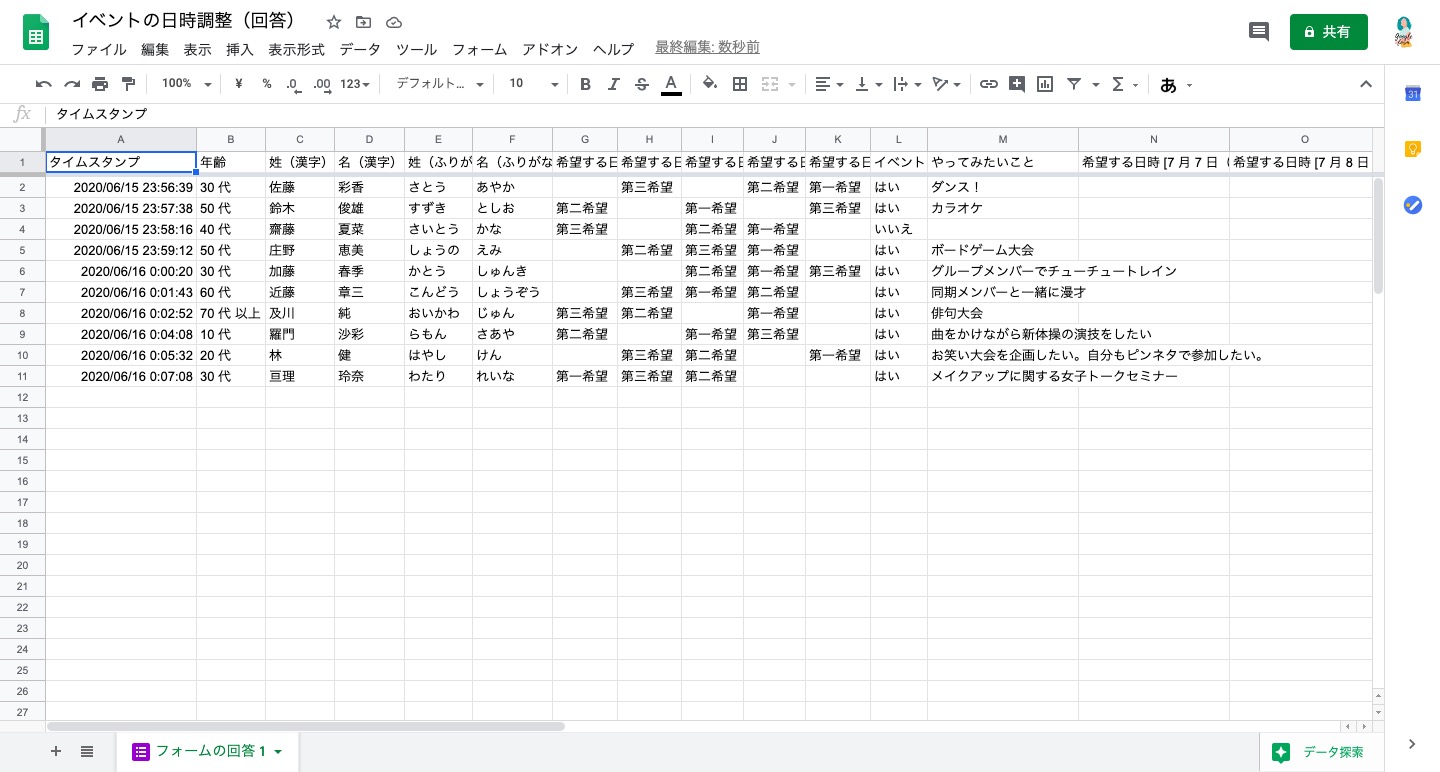
参加者ごとに回答を確認できる
わたり れいなさんは何をやりたかったんだっけ。そんなときは、スプレッドシートで参加者ごとに回答を確認すると便利です。スプレッドシートを使えば、参加者の多いイベントでもすぐに参加者の回答を確認できますし、参加者の名前と回答の内容を紐付けておくことができるんです。参加者の回答を一言一句聞き逃さない、それが参加者ごとに回答を確認できることなんです。
回答を確認する方法
- 「回答」を選択
- 「回答をスプレットシートに表示」を選択
- 参加者ごとに回答を確認できました。
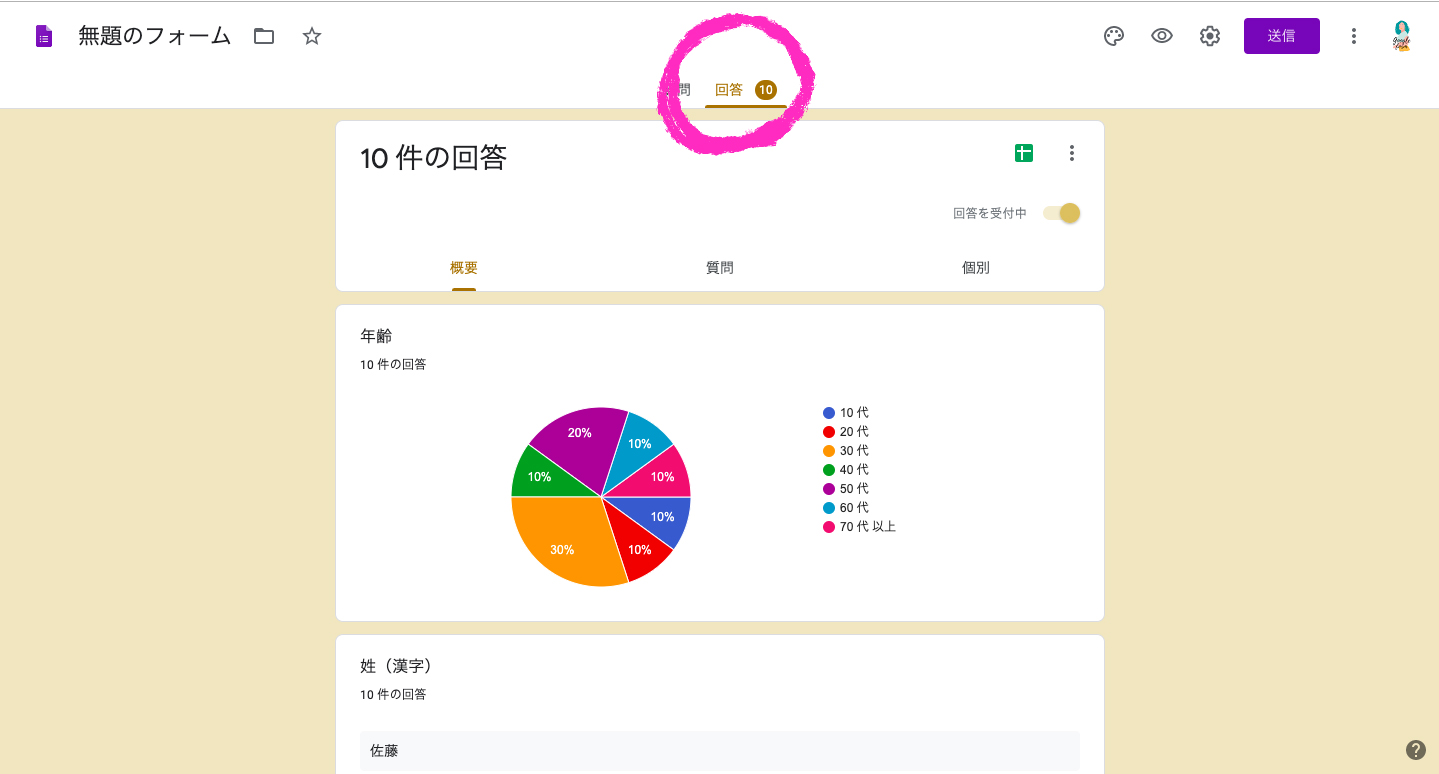
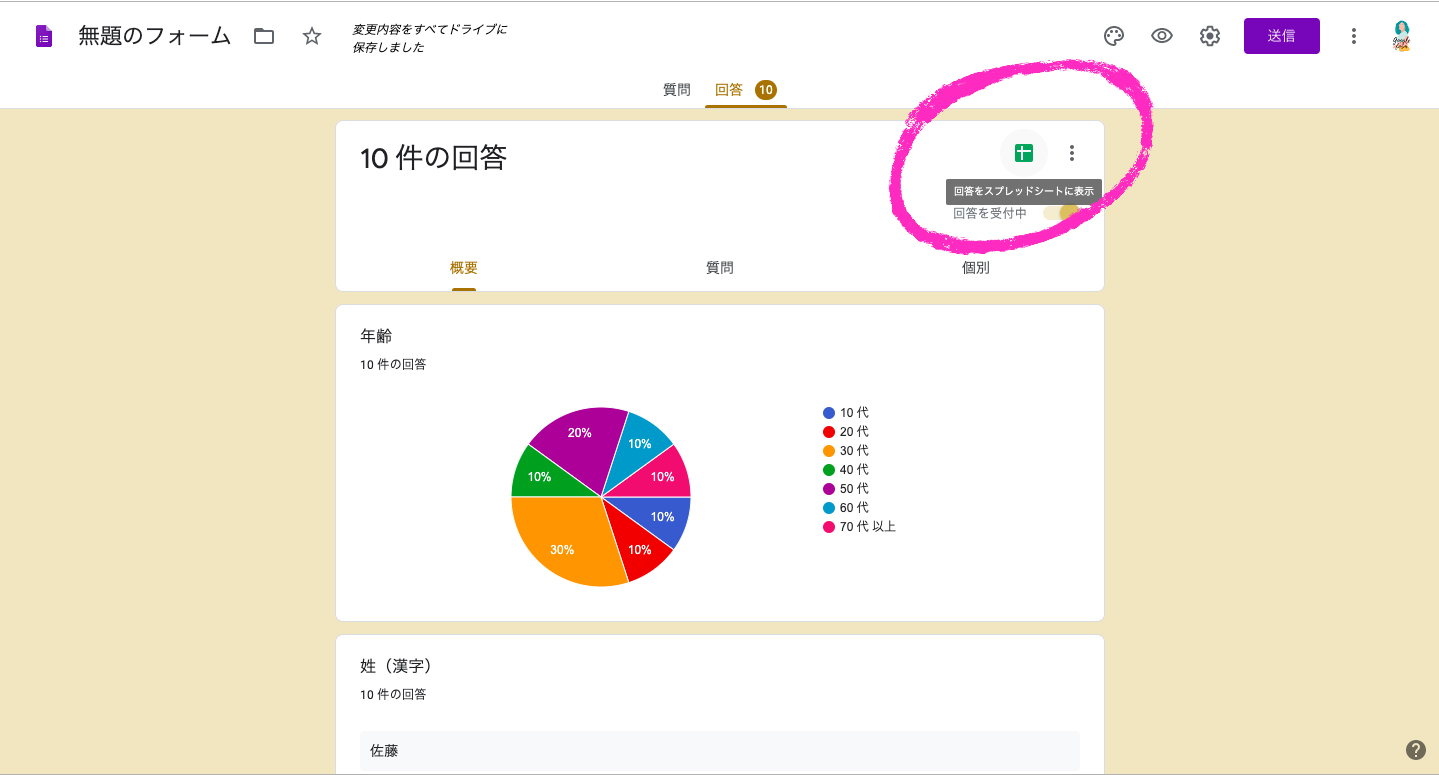
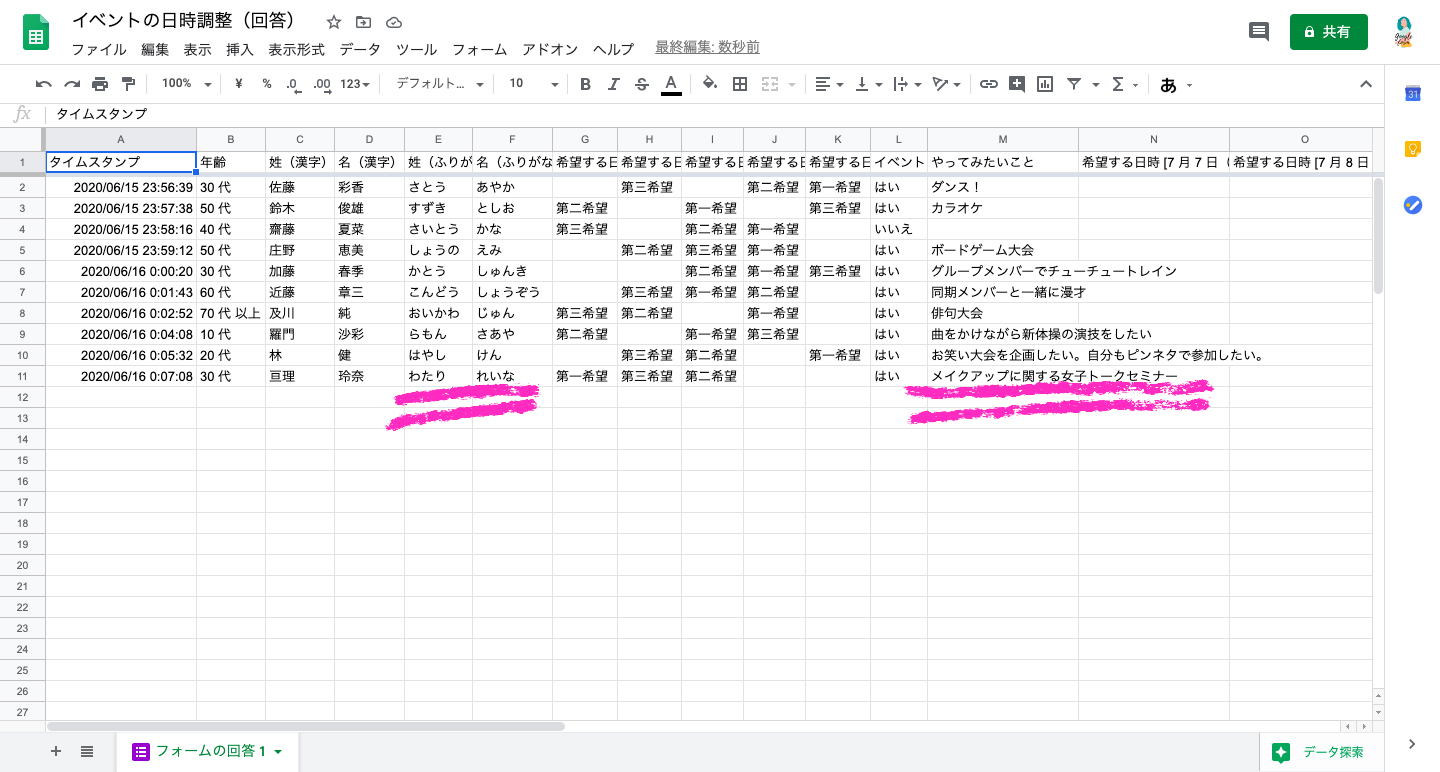
参加者の回答を送信した時間を確認できる
限定グッズの締め切りを時間で判断したいのに、誰が間に合わなかったのかがわからない。そんなときは、スプレッドシートで参加者ごとに回答した時間を確認すると便利です。スプレッドシートを使えば、参加者の回答した時間で案内を送ることができますし、先着順で誰に商品をあげるのかを決めることができます。あと 1 秒を把握できる、それが参加者の回答を送信した時間を確認できることなんです。
送信した時間を確認する方法
- 「回答」を選択
- 「回答をスプレットシートに表示」を選択
- 送信時間を確認できました。
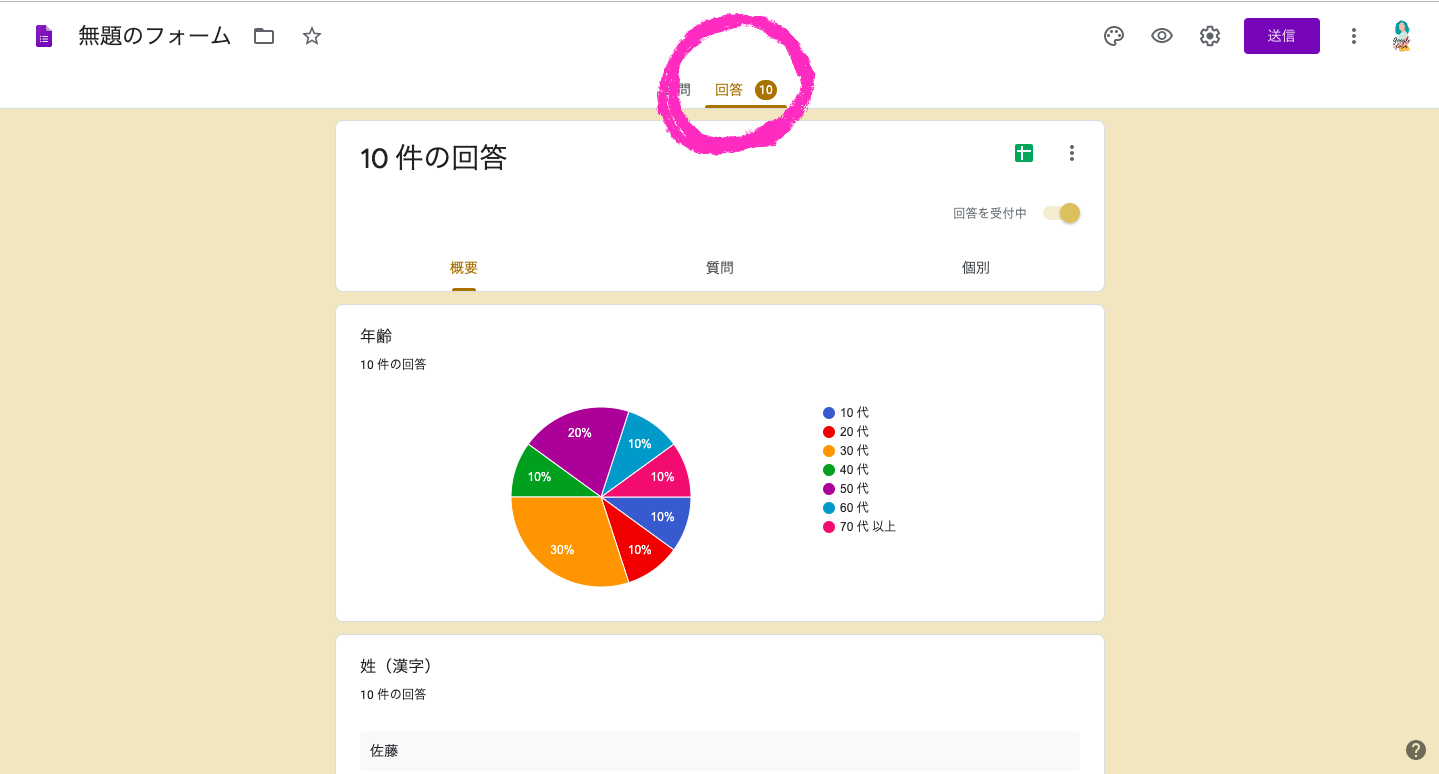
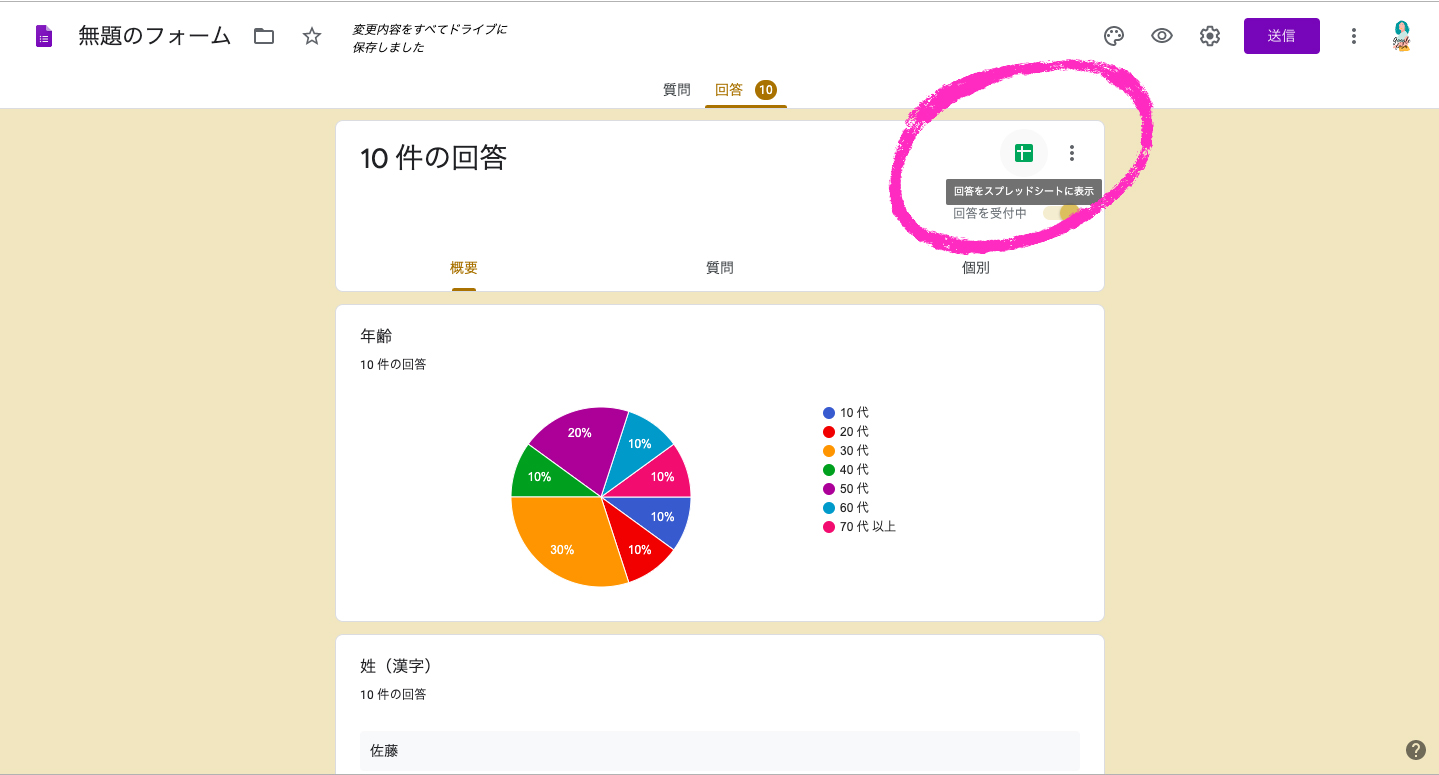
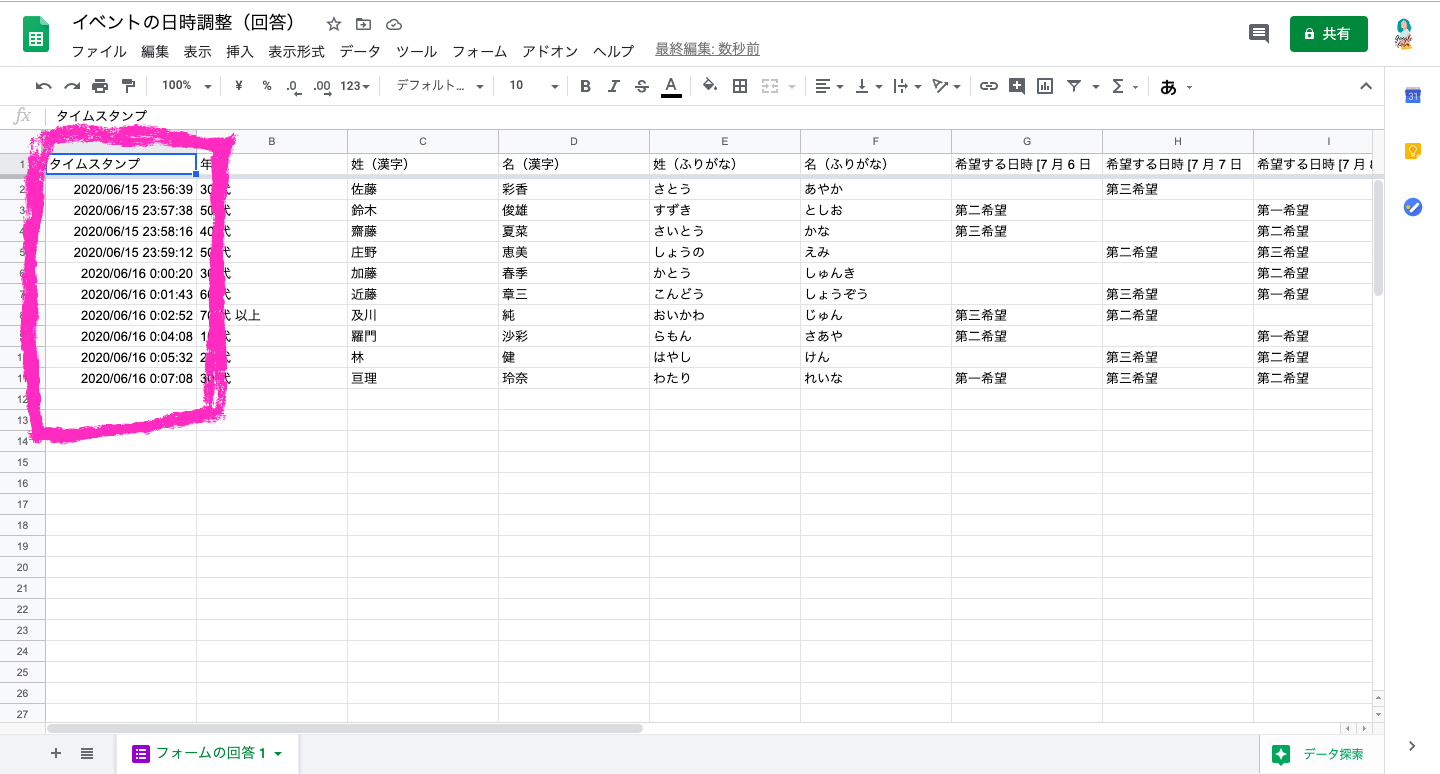
まとめ
グーグルフォームはスプレッドシートと連動させることで、作業効率が向上します。グーグルフォームでアンケートを作成したら、スプレッドシートを必ず活用しましょう。スプレッドシートの見方を工夫すると、グーグルフォームで作成したアンケートを最大限使いこなせますね。



