グーグルドキュメントで使うライターと編集者におすすめの校正方法15つ
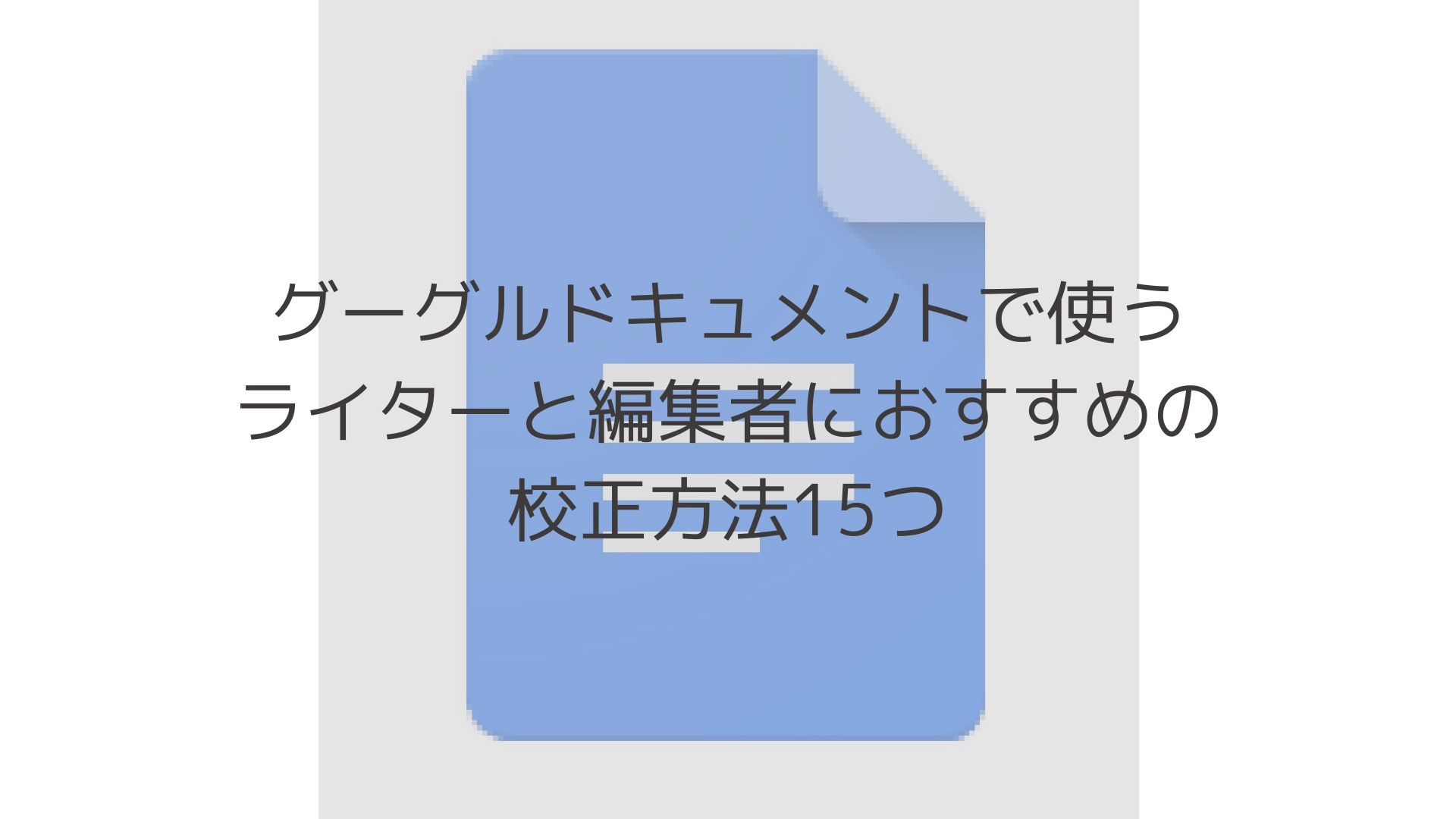
目次
はじめに
編集業界は何度も校正作業を行います。ライターと編集者は、お互いの文章をじっと見つめ合いながら熟考します。グーグルドキュメントは、ライターと編集者の両方を支えることができます。今回の記事では校正作業でありがちな事例を例にグーグルドキュメントを活用したコツを紹介します。
コメント追加機能を使って校正の提案ができる
元の文書に手を加えずに修正を指摘したい。そんなときはコメント追加が便利です。編集したい箇所があれば何文字でも選択できます。もとの文書に手を加えることなくそっと提案できる、それがコメント追加機能です。
コメント追加の方法
コメントしたい範囲を選択します
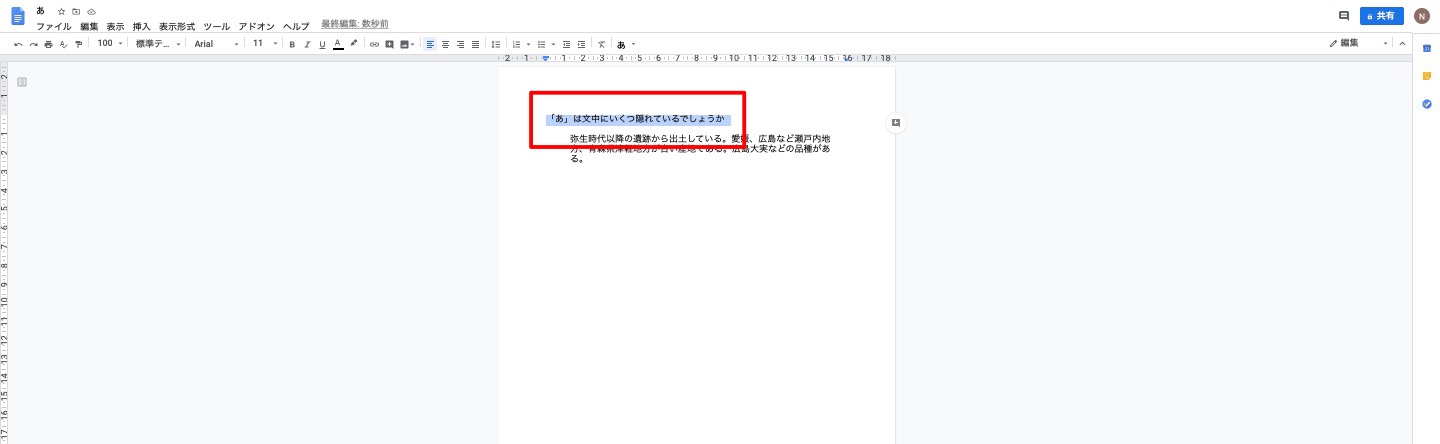
挿入を選択します
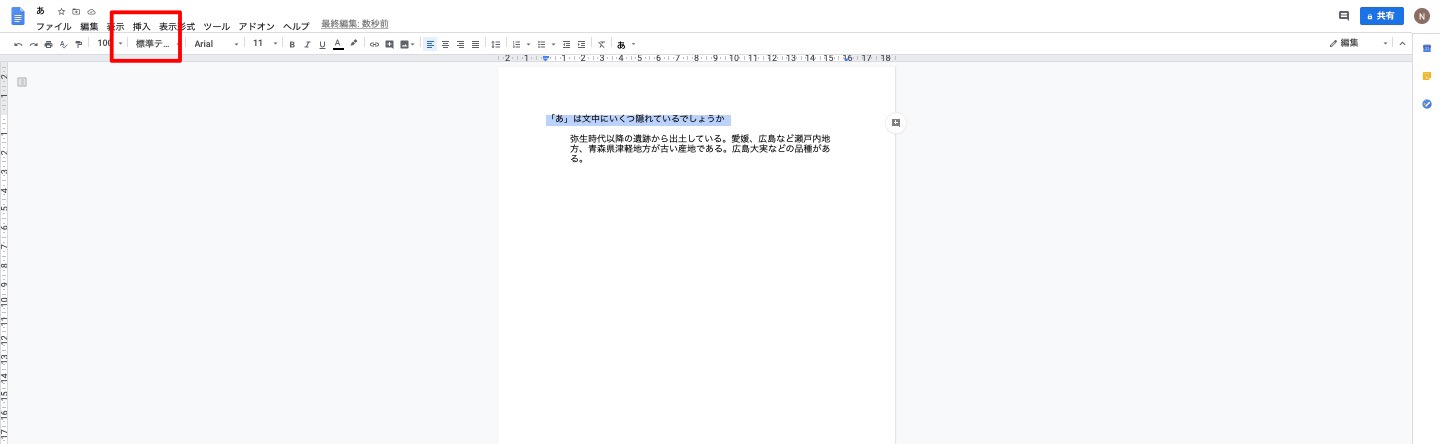
コメントを選択します
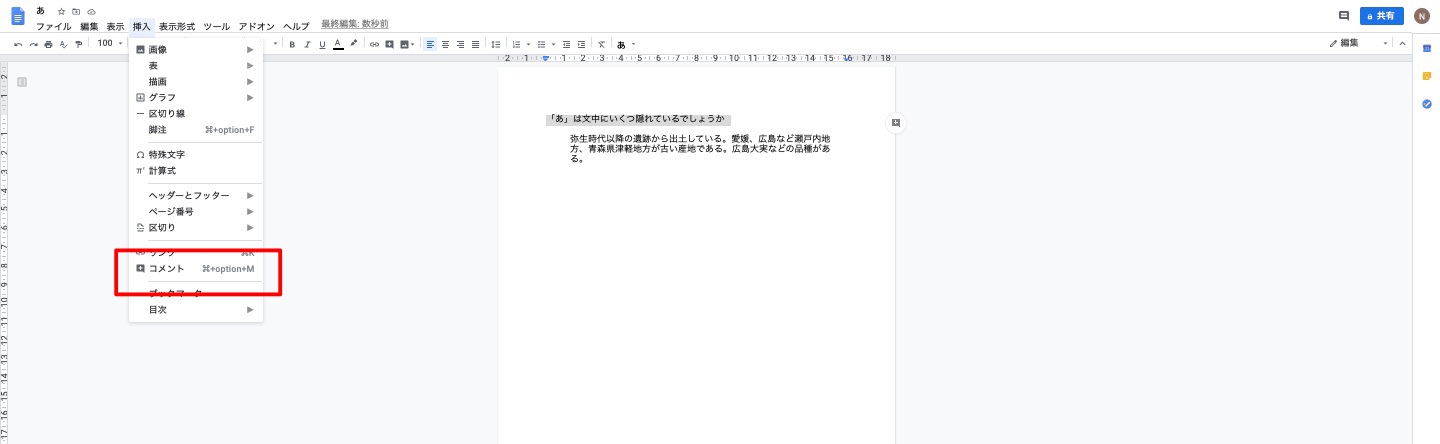
コメントを入力します
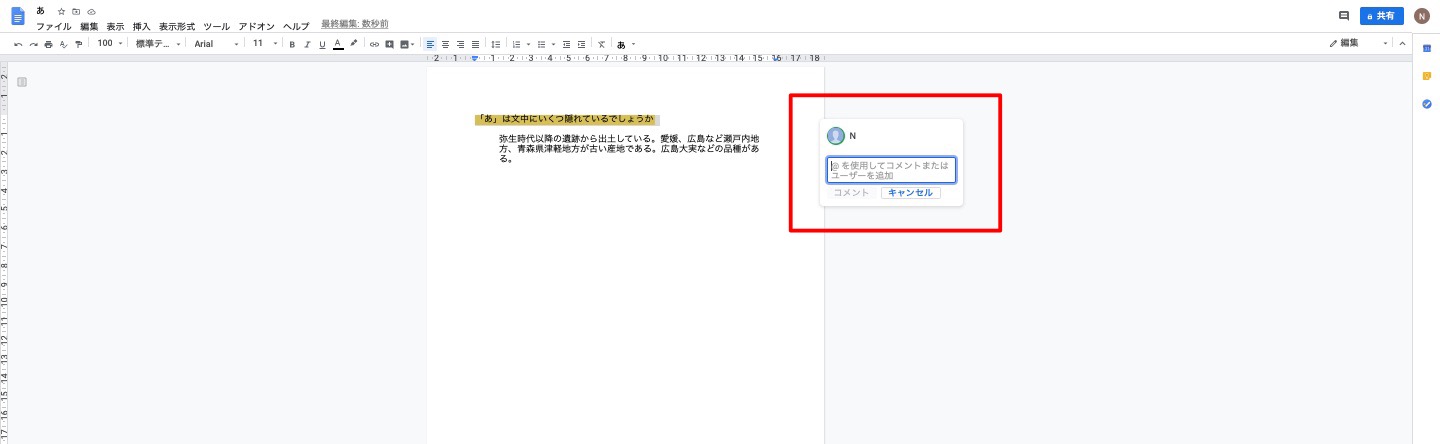
コメントの入力が完了しました
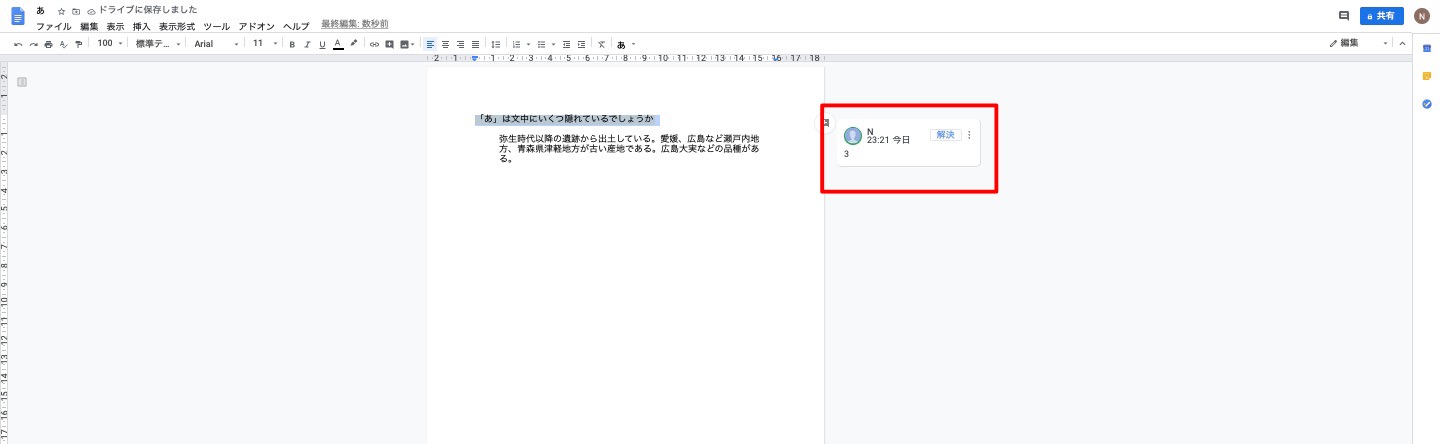
取り消し線の活用
コメント機能で提案をもらっているのに、それを反映しようとするとコメント部分まで削除されてしまいます。そんなときは「取り消し線」が便利です。取り消し線で削除すれば、文中にコメントを残しておいたまま、削除する意思表示をすることができます。相手のコメントの内容を反映している意思表示を伝えることができます。
取り消し線の設定方法
対象範囲を選択します
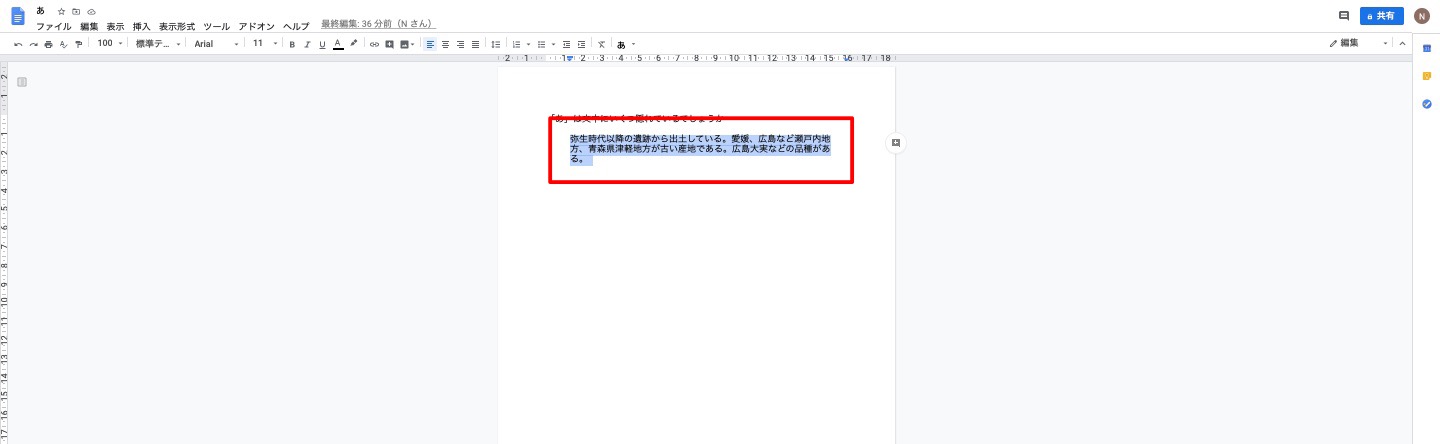
表示形式を選択します
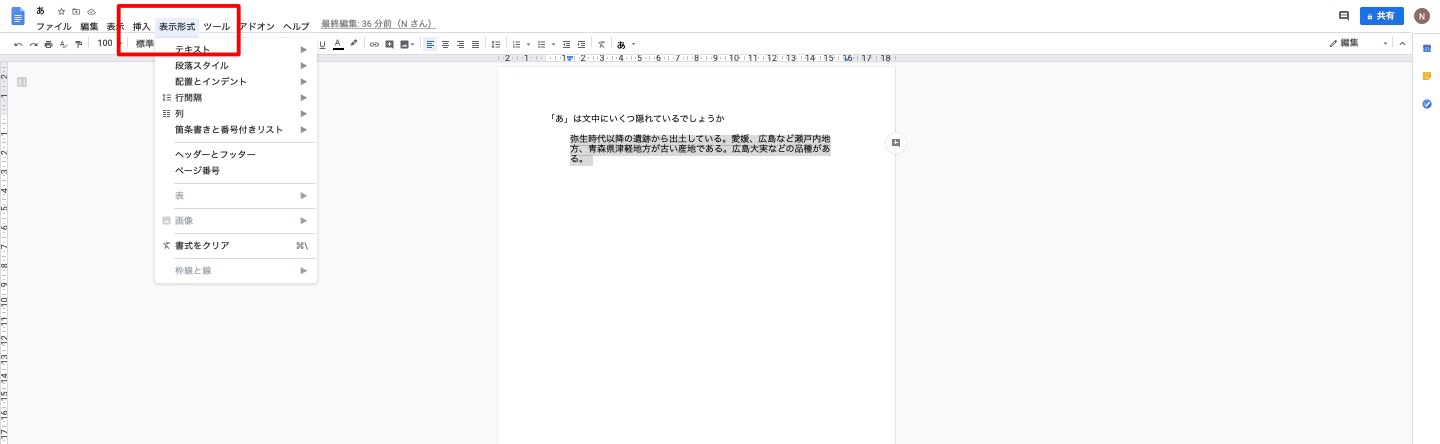
テキストを選択します
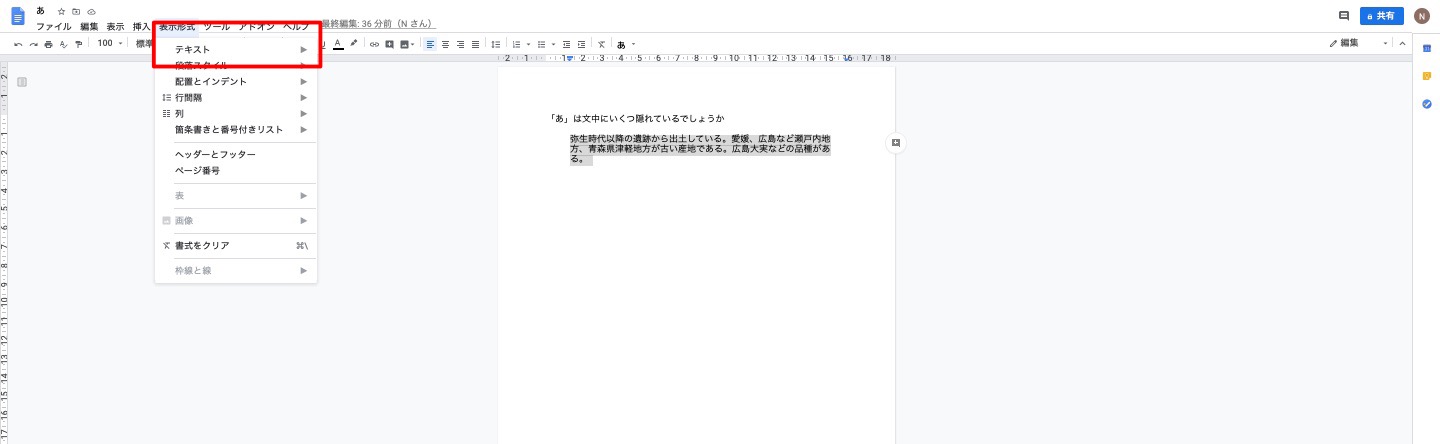
取り消し線を選択します
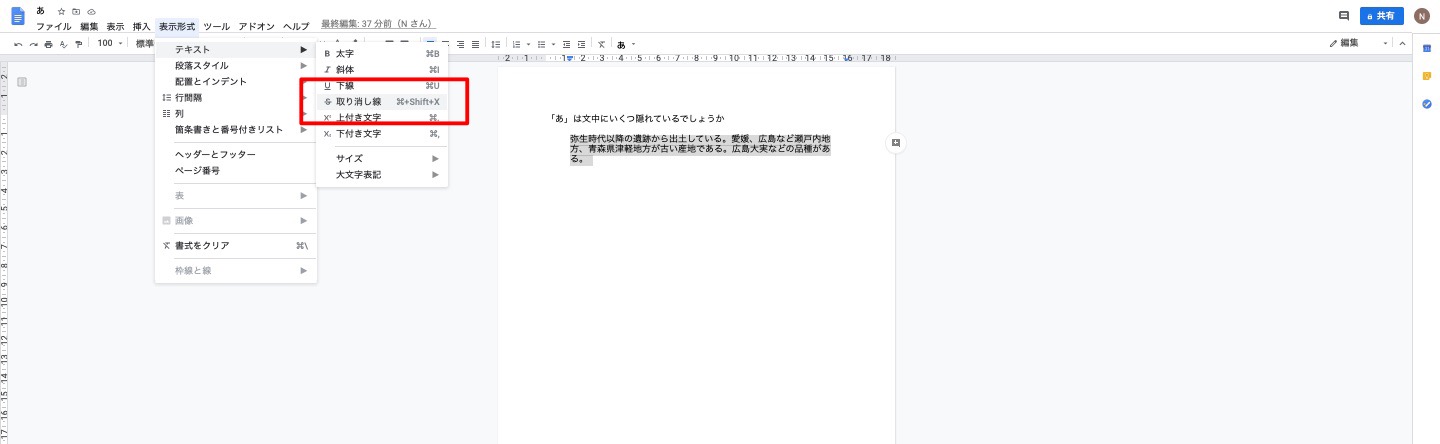
取り消し線の入力が完了しました
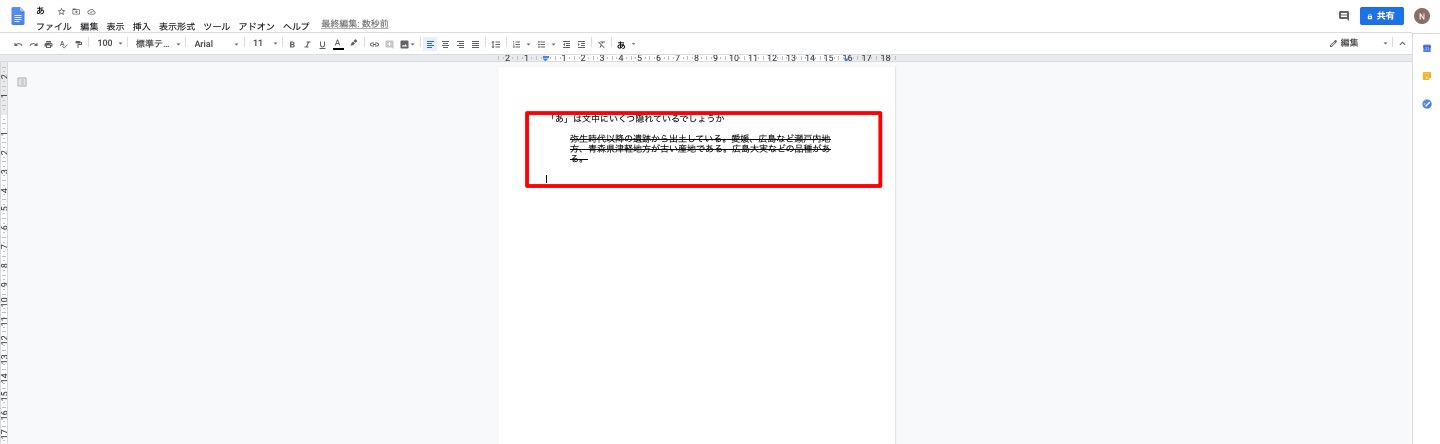
文字に色を付けて文章を見やすくする
文章が長すぎて読み手に負担がかかってしまう時があります。そんなときは「文字色の変更」が便利です。文字色を変更するだけで、展開が変わった理由や修正点などを一目でアピールすることができます。「文字色の変更」をすることで、文章に緩急をつけることができます。
設定の方法
対象範囲を選択します
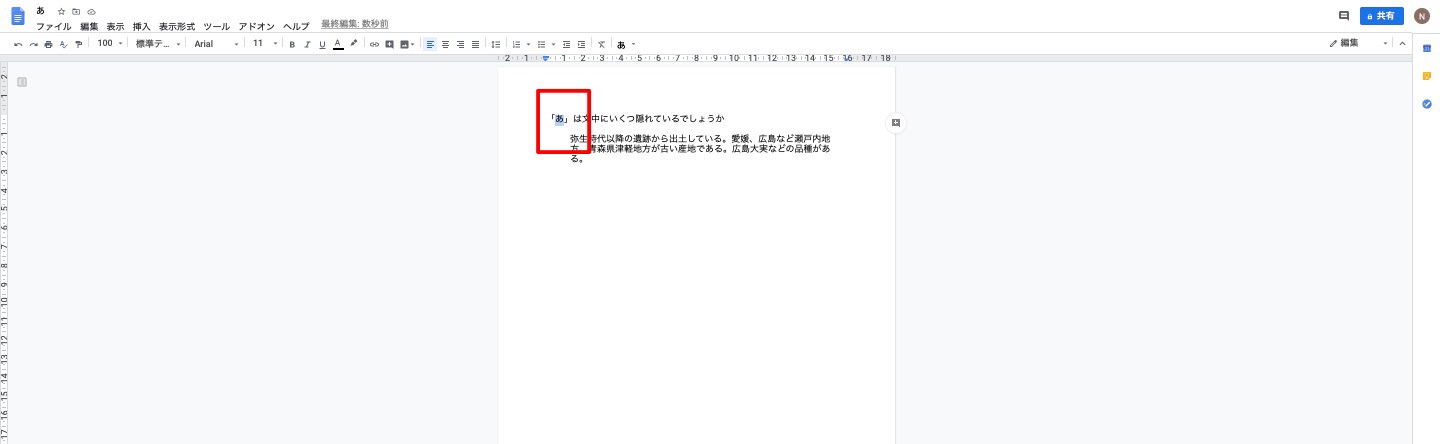
テキストの色を選択する
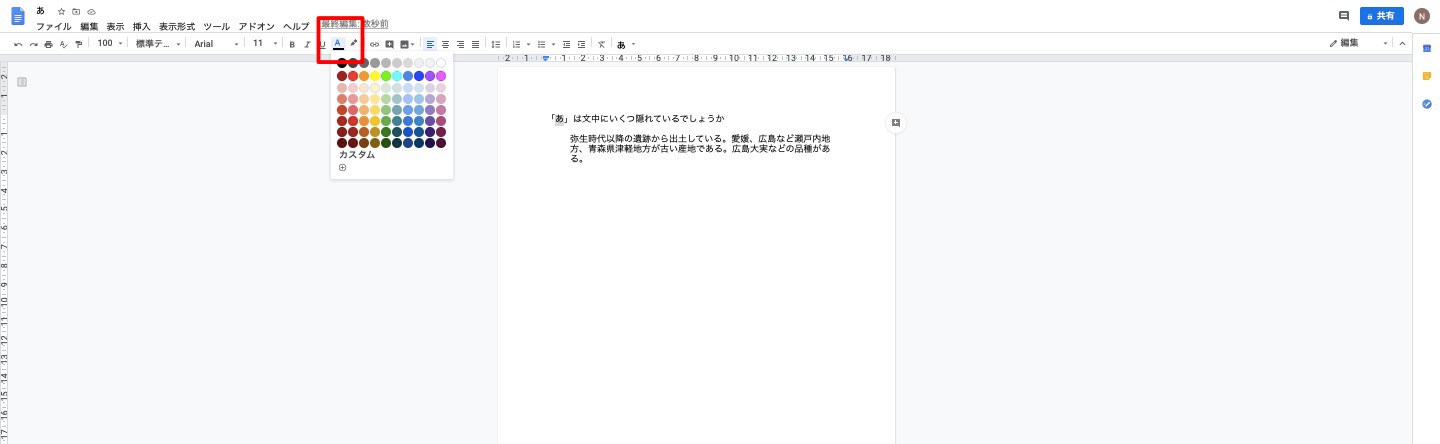
「暗い赤1」を選択する
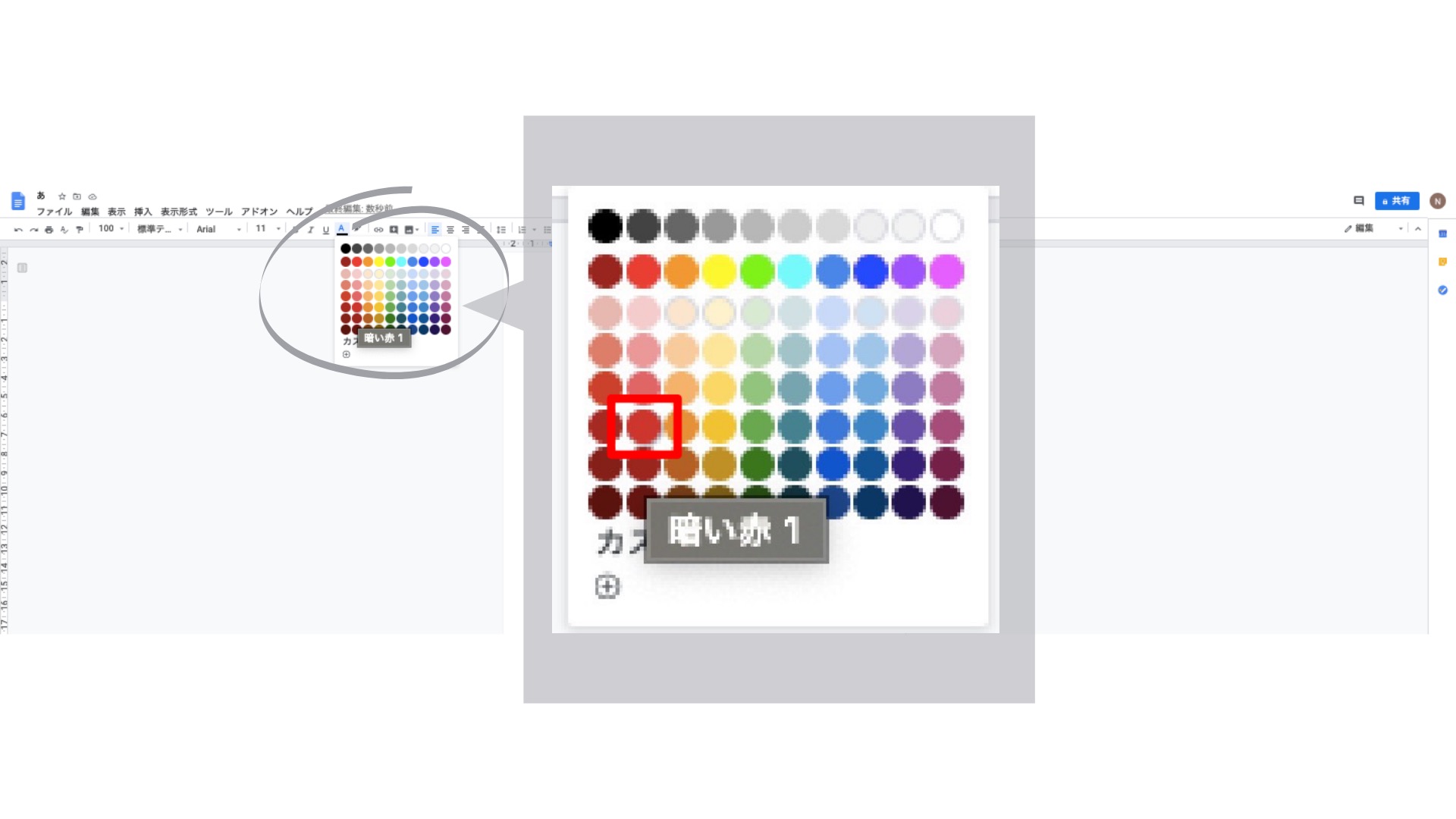
文字色が変わりました!
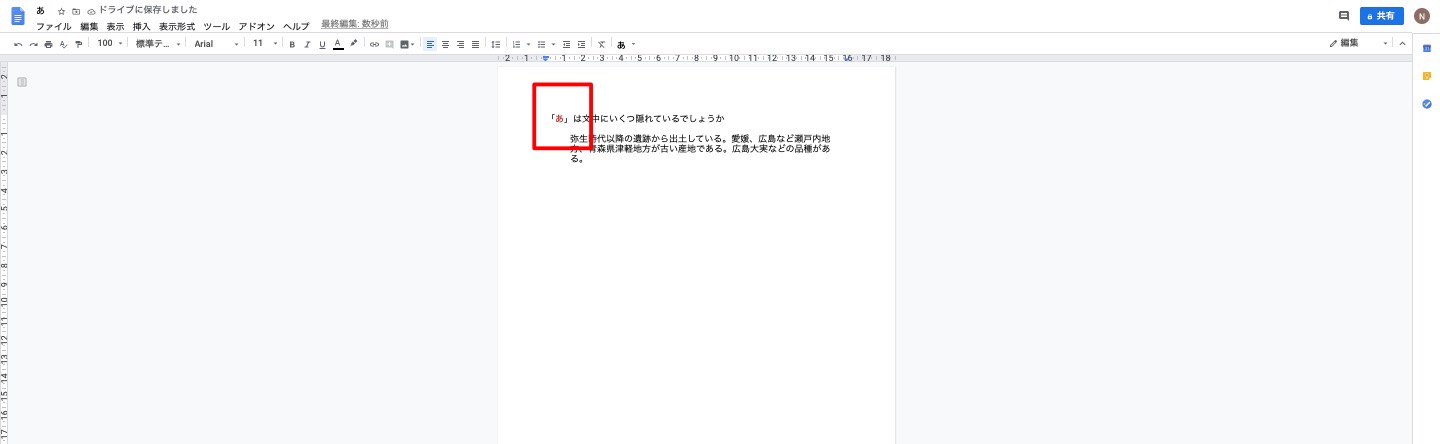
暗い赤1をおすすめする理由
赤だと、一般的には一番上の赤を選択する人が多いです。しかしこの赤はメールや報告書などの文字を中心とした資料で使われていると鮮やか過ぎて見づらいです。暗い赤1であれば、資料の尺度を大きくした場合でも赤色が強調されることがなく綺麗に表示されます。
ハイライト機能で文章をまとめて示す
文章を校正してて、離れた位置にある文章を選択したいけど、「提案」機能ではそれぞれ独立したコメントとして表示されてしまうし、リンクを取得することもできません。そんなときは「ハイライト」が便利です。テキストにハイライトの設定をするだけで、離れた文章でも「ピンクのマーカー部分」と言語化すれば、範囲を示して説明することができます。
ハイライトの設定方法
対象範囲を選択します
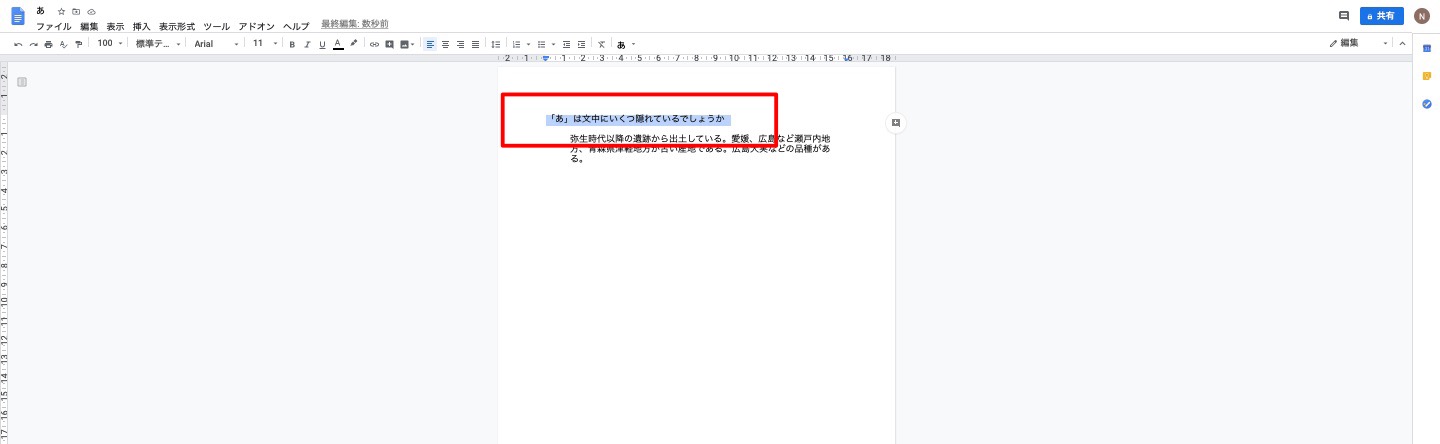
ペンマークを選択します
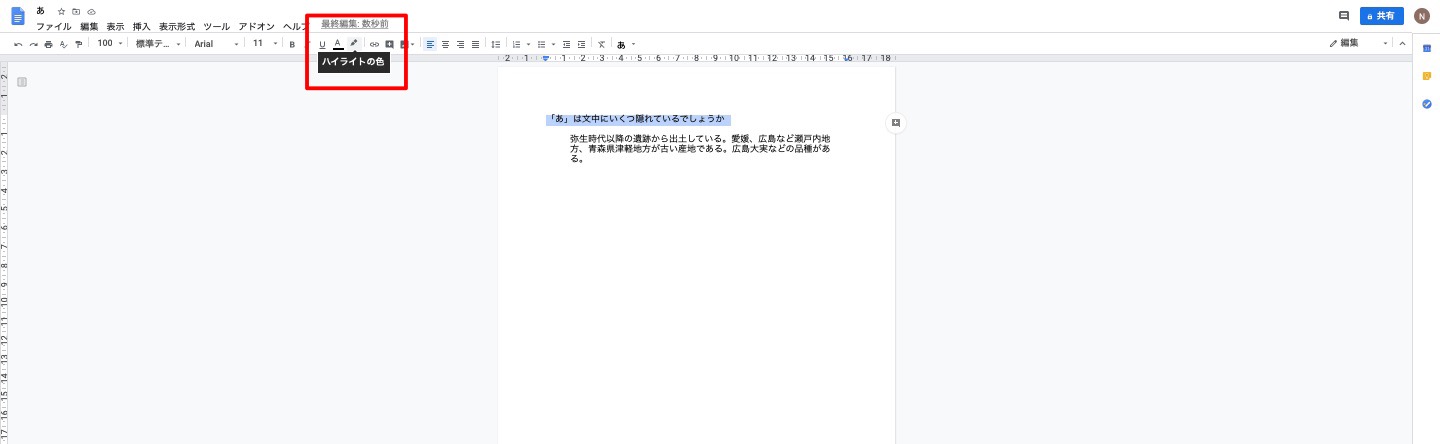
「明るい赤3」を選択します
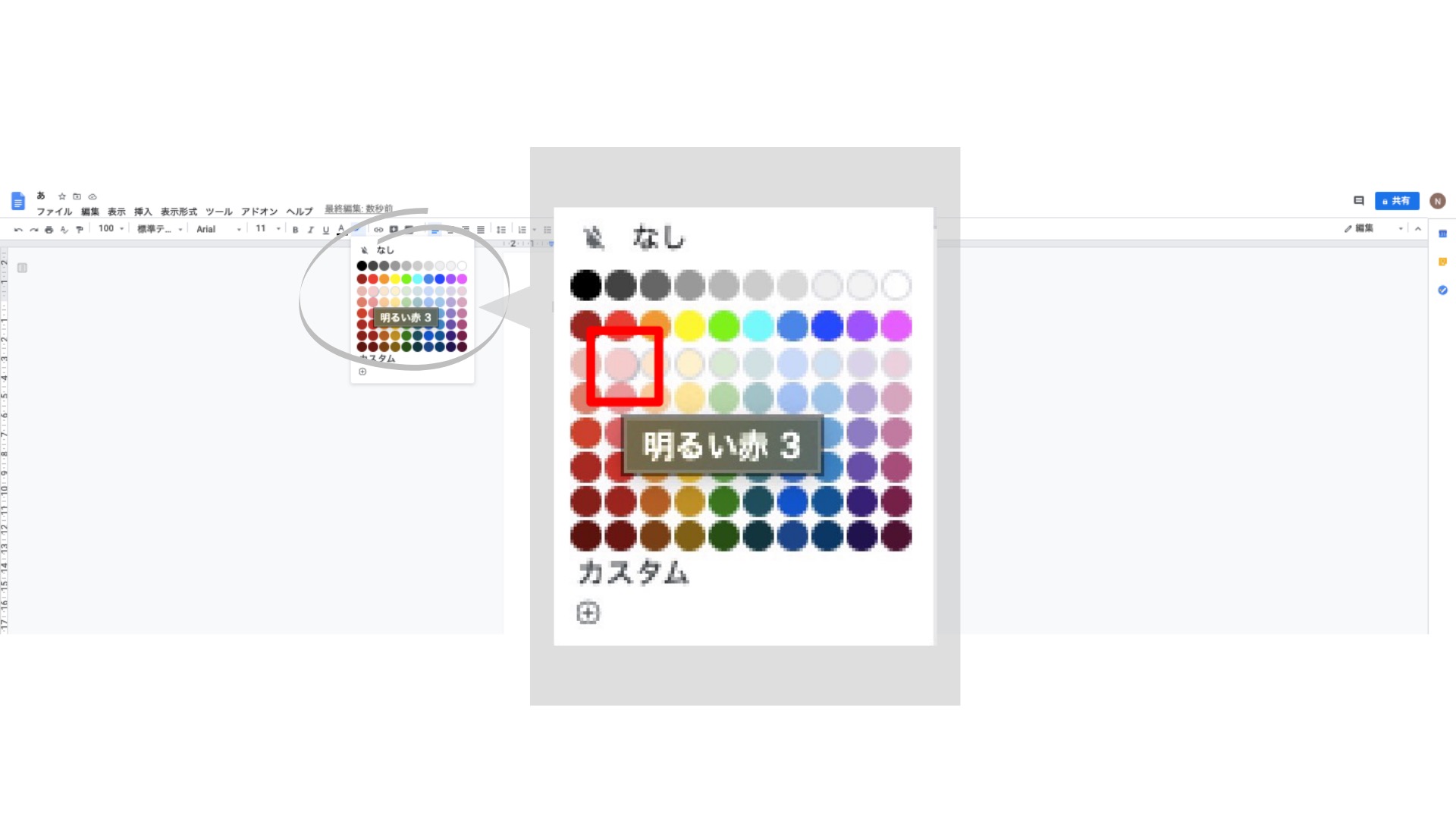
ハイライトの入力が完了しました。
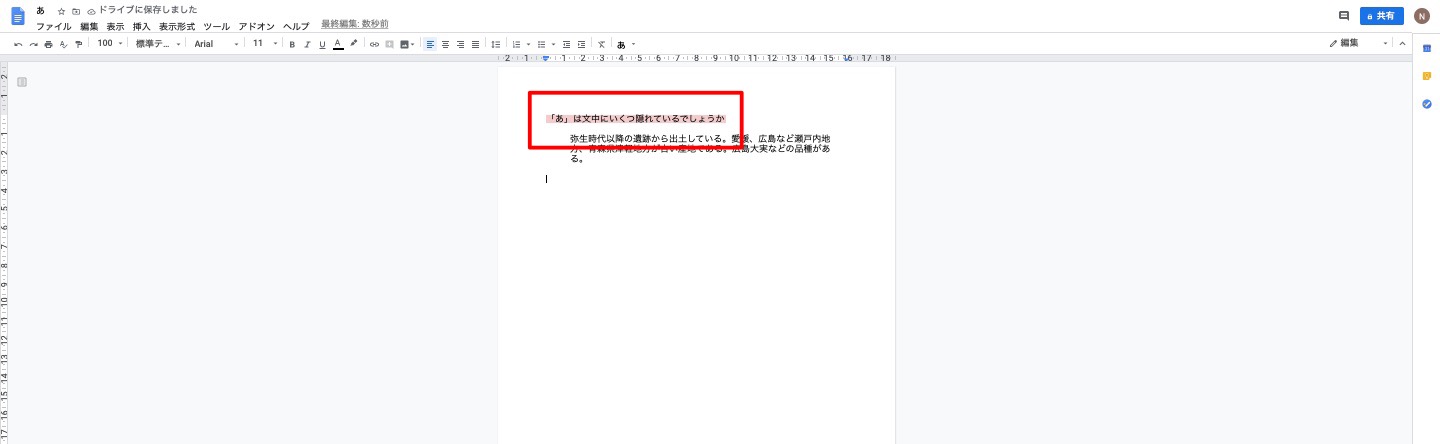
明い赤3をおすすめする理由
ハイライトは、ラインマーカーの役割を果たします。そのため明るめの薄い色を選択した方が見やすくなります。
インデント機能で複数の指摘をする
コメント機能を使って校正したいけど、選択した範囲に複数の指摘をしたいから複数のコメントをしてしまう。そんなときは「インデント」が便利です。文頭を右にずらすだけで長文でも見やすくなるだけでなく、複数の指摘内容を挿入することもできます。コメントや「提案」機能を超えた校正の提案ができる、それが「インデント」機能です。
インデントの設定方法
対象範囲を選択します
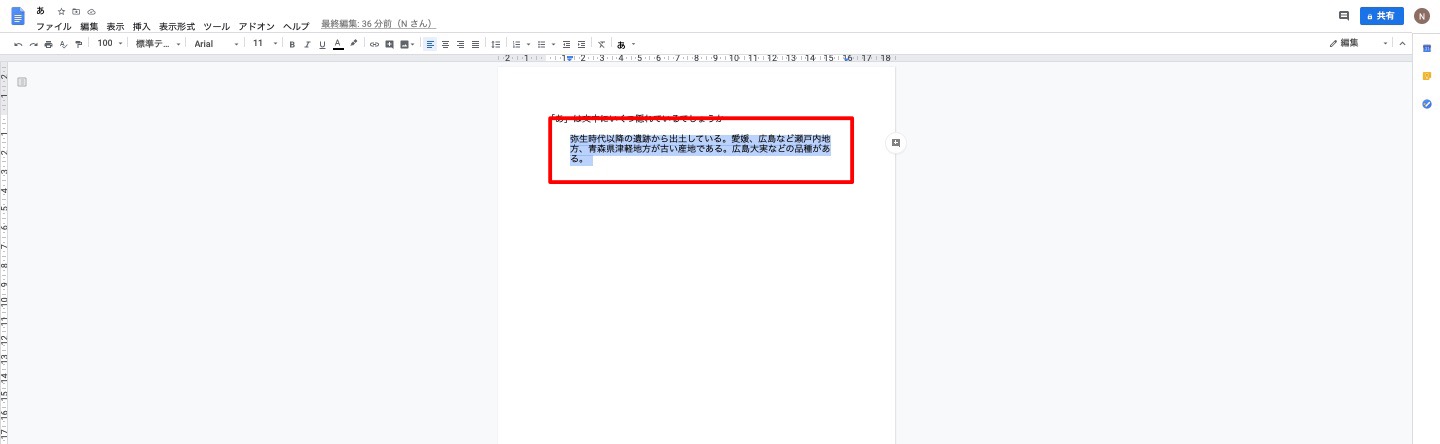
「インデント増」を選択します
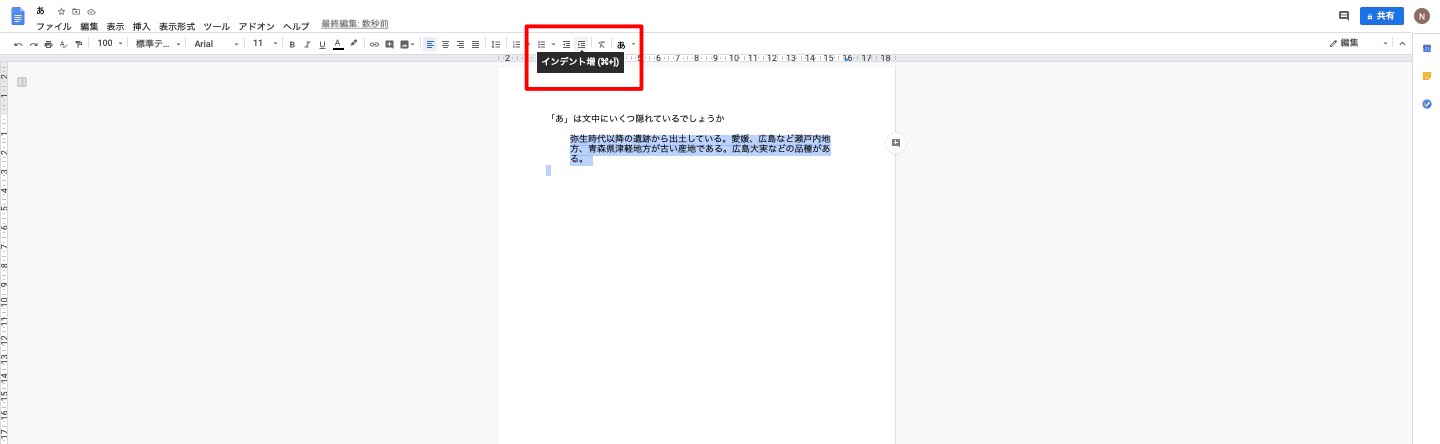
右にずれました
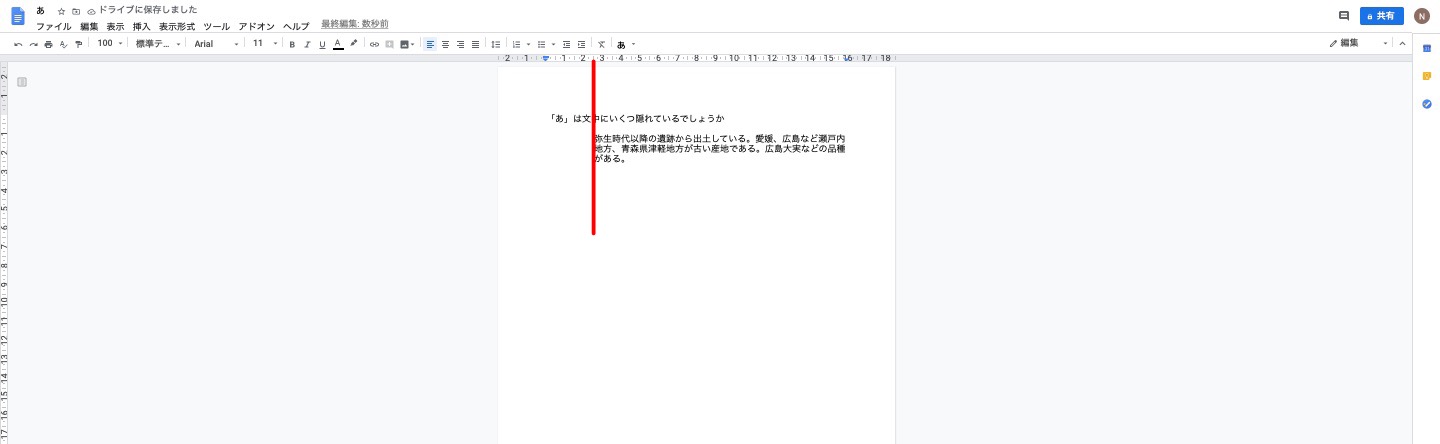
この位置からこの位置に変更しています
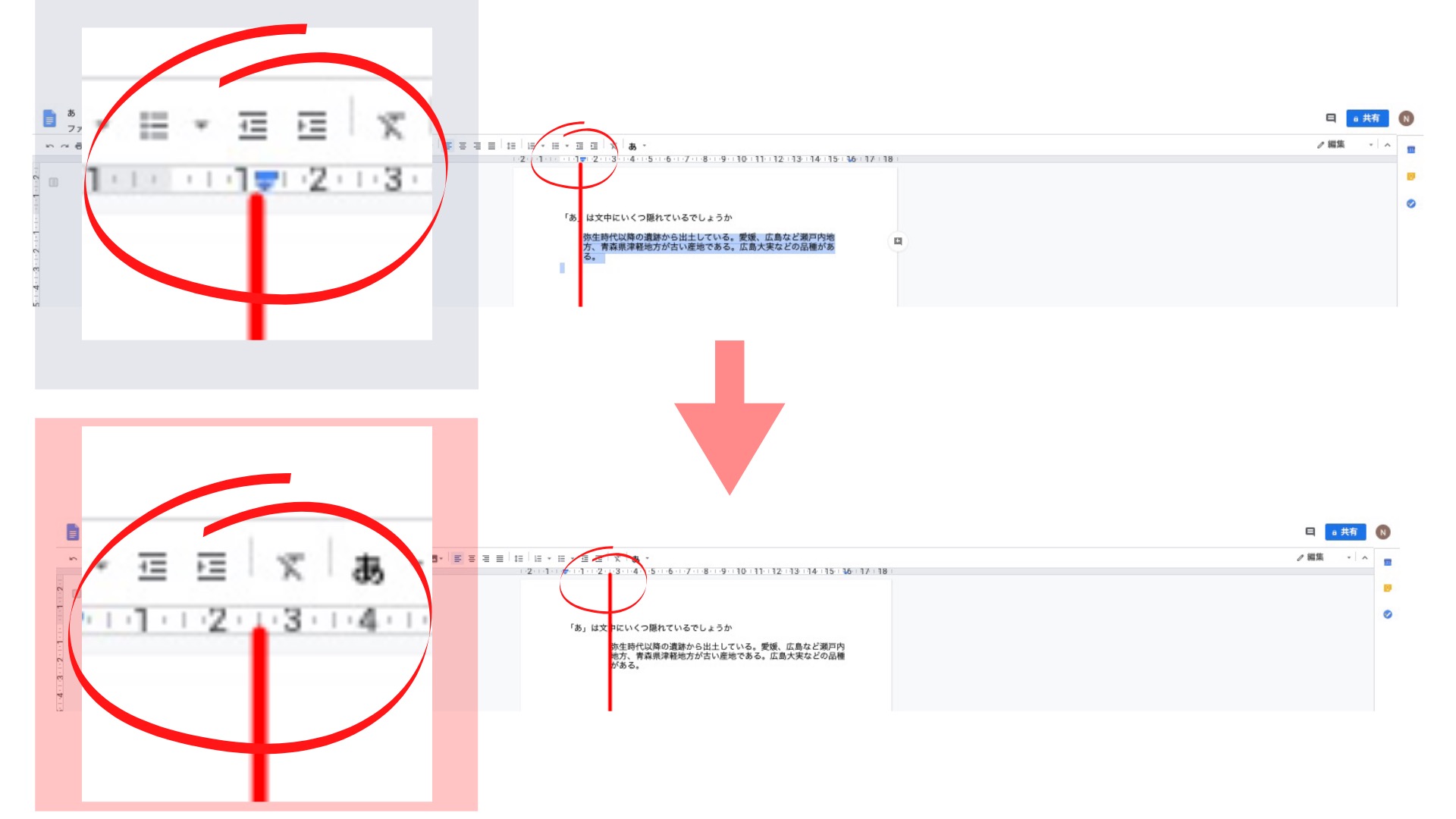
ちなみに、左にずらすときは
対象範囲を選択します
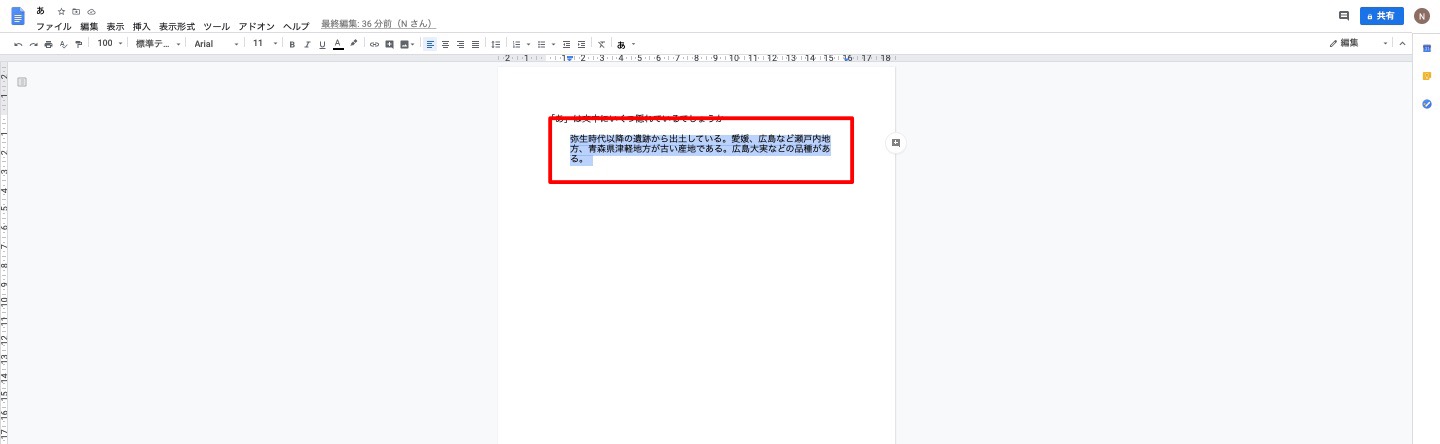
「インデント減」を選択します
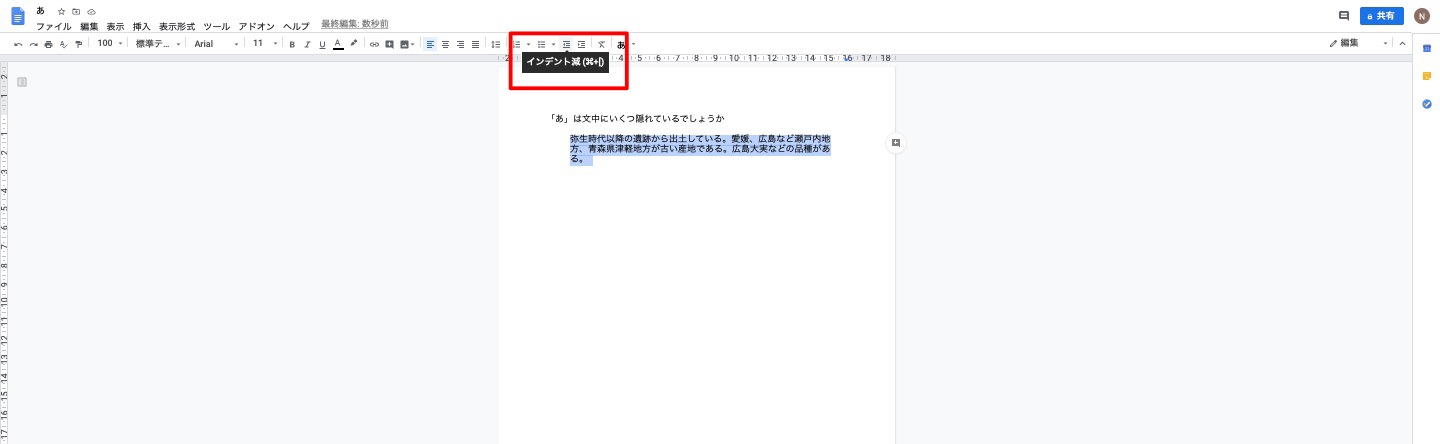
左にずれました
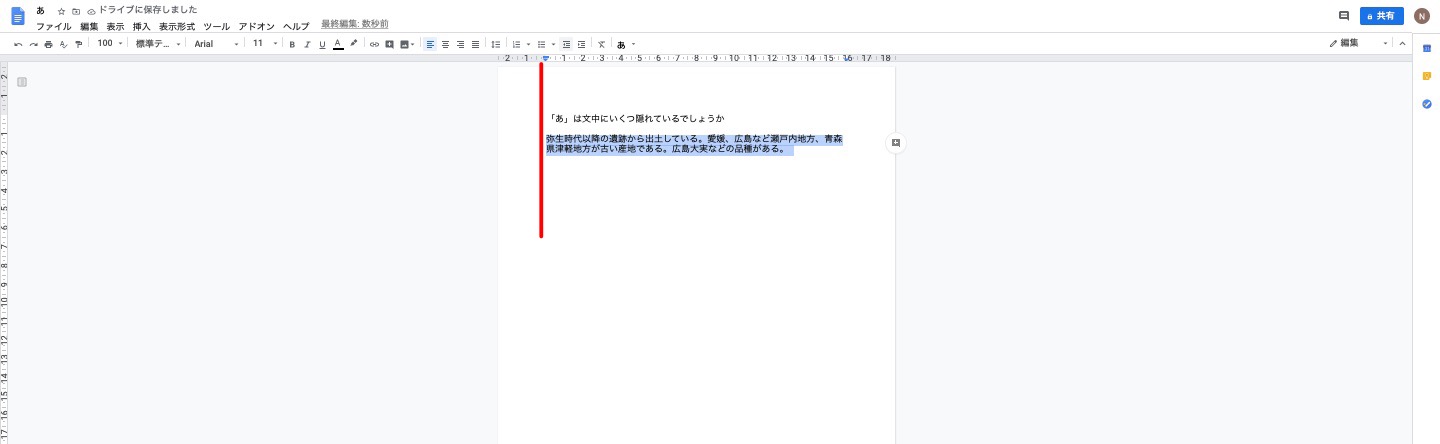
この位置からこの位置に変更しています
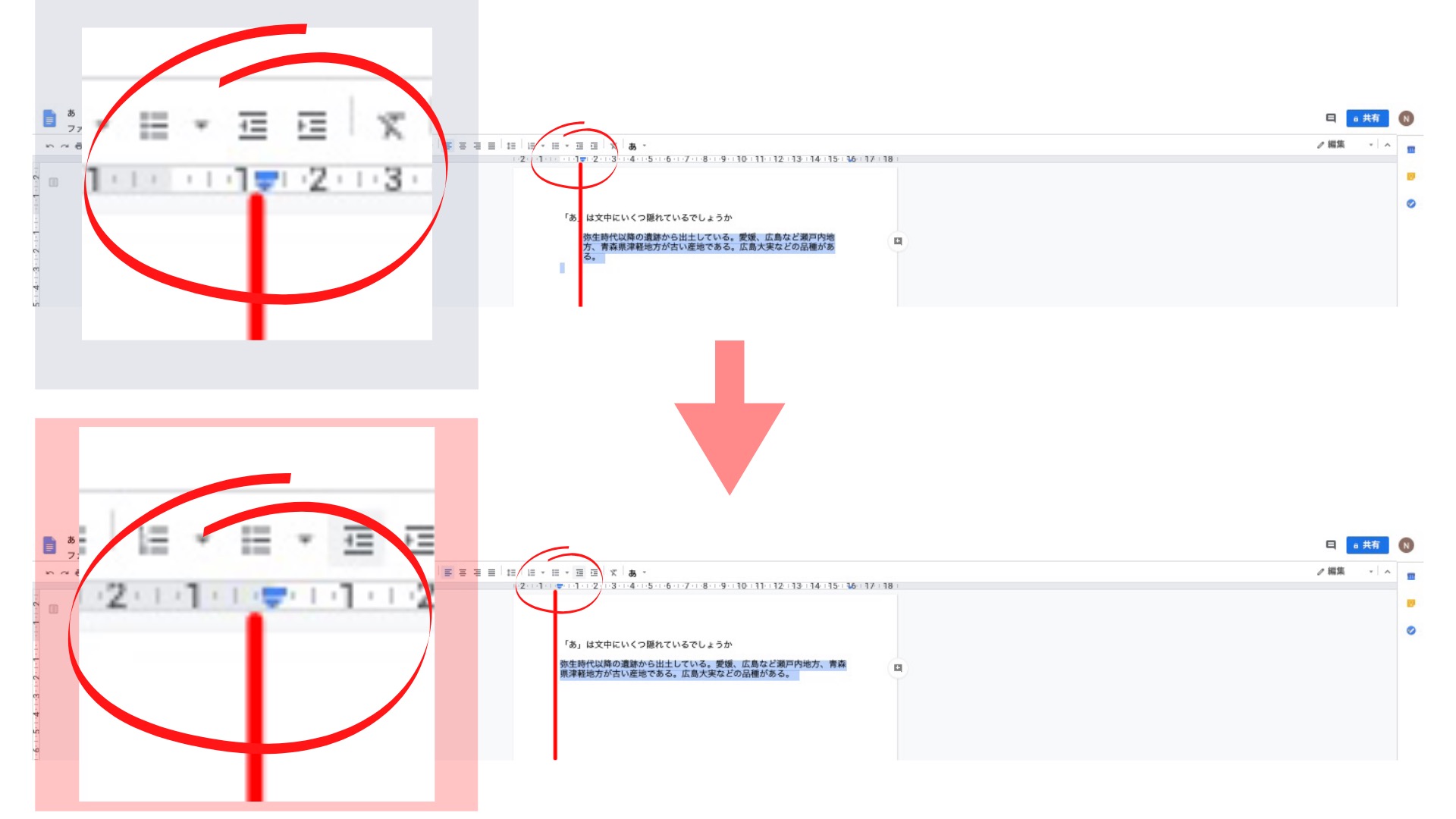
ページ数が多い時は「余白」機能を使う
ページ数が多いときは「余白」機能が便利です。設定を変更するだけでページ数を少なくすることができますし、一番下までスクーロールする時間を省くこともできます。ライターと編集者の校正時間を短くすることが出来るので是非活用してみて下さい。
設定の方法
ファイルを選択します。
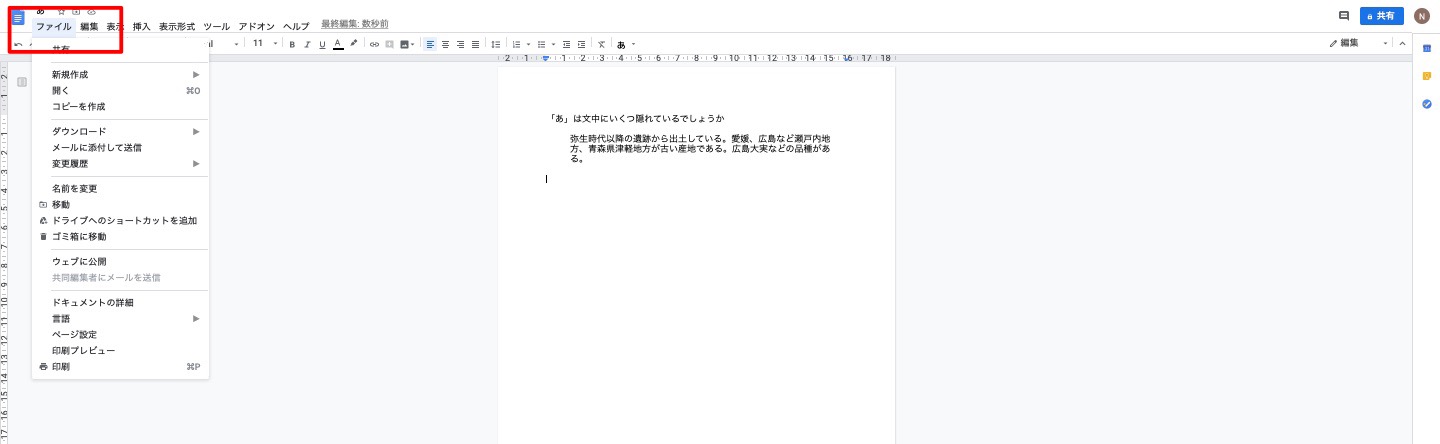
ページ設定を選択します。
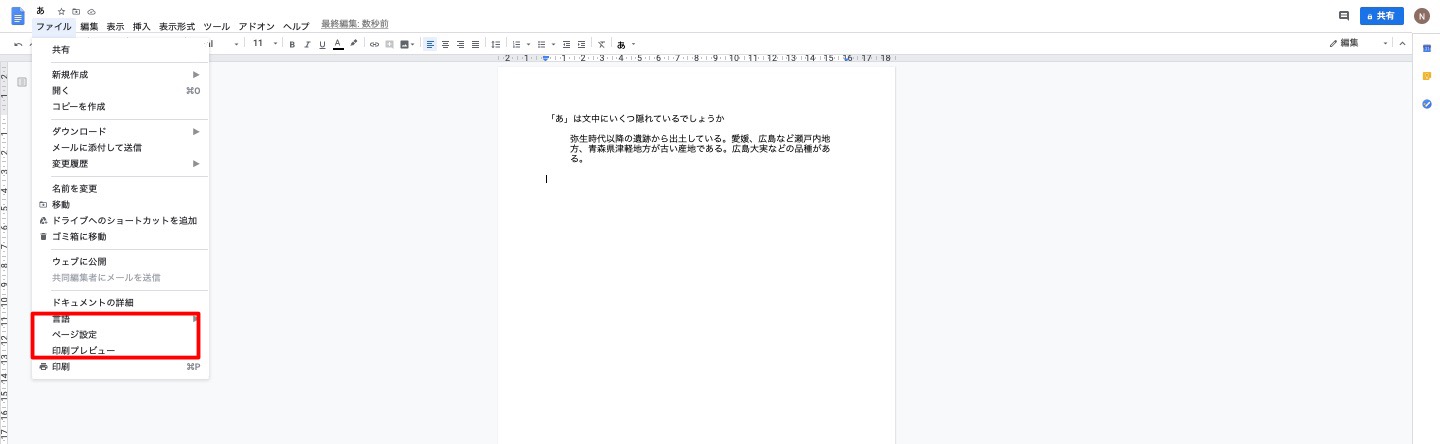
上下左右の好きな数字を選択します。
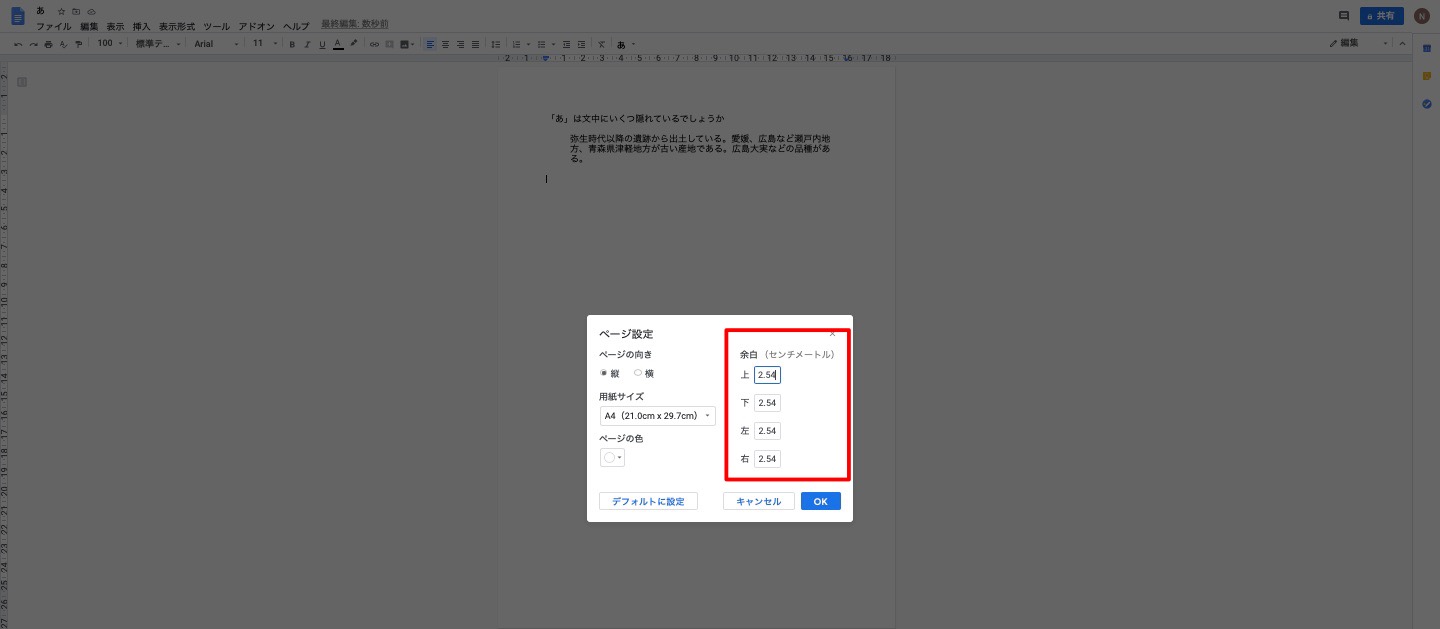
おすすめの数字は「2」です。狭すぎなく、広すぎない設定で文量を把握できます。「デフォルト」に設定しておくといつでも好みの設定で文章校正を進めることができます。
ブックマーク機能を使って見やすくする
グーグルドキュメントの「見出し」機能だと、文字面が悪くて途中までしか表示されないため、1文が長すぎて何を伝えたいのかわからない事があります。そんなときはブックマークが便利です。1枚目に追加するだけで、はじめてグーグルドキュメントを使う初心者でも見出しがあることがわかるようになりますし、クリックするだけでその見出し先の文章にまで飛んでいけます。グーグルドキュメントを開いてはじめに原稿の大事な要点がわかると、非常に見やすくなります。
ブックマークの設定方法
飛びたい先の文を選択します
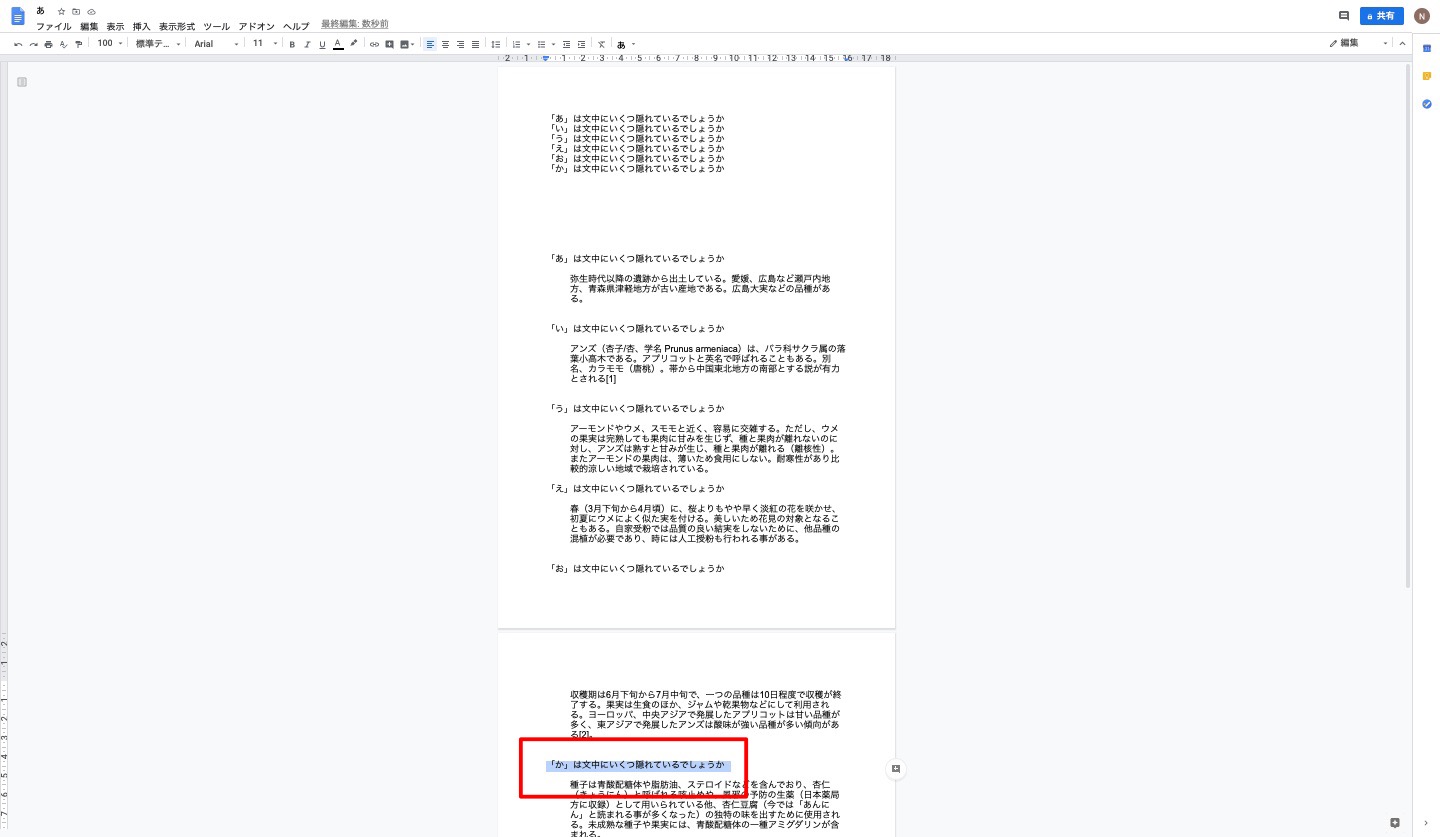
ブックマークを選択します
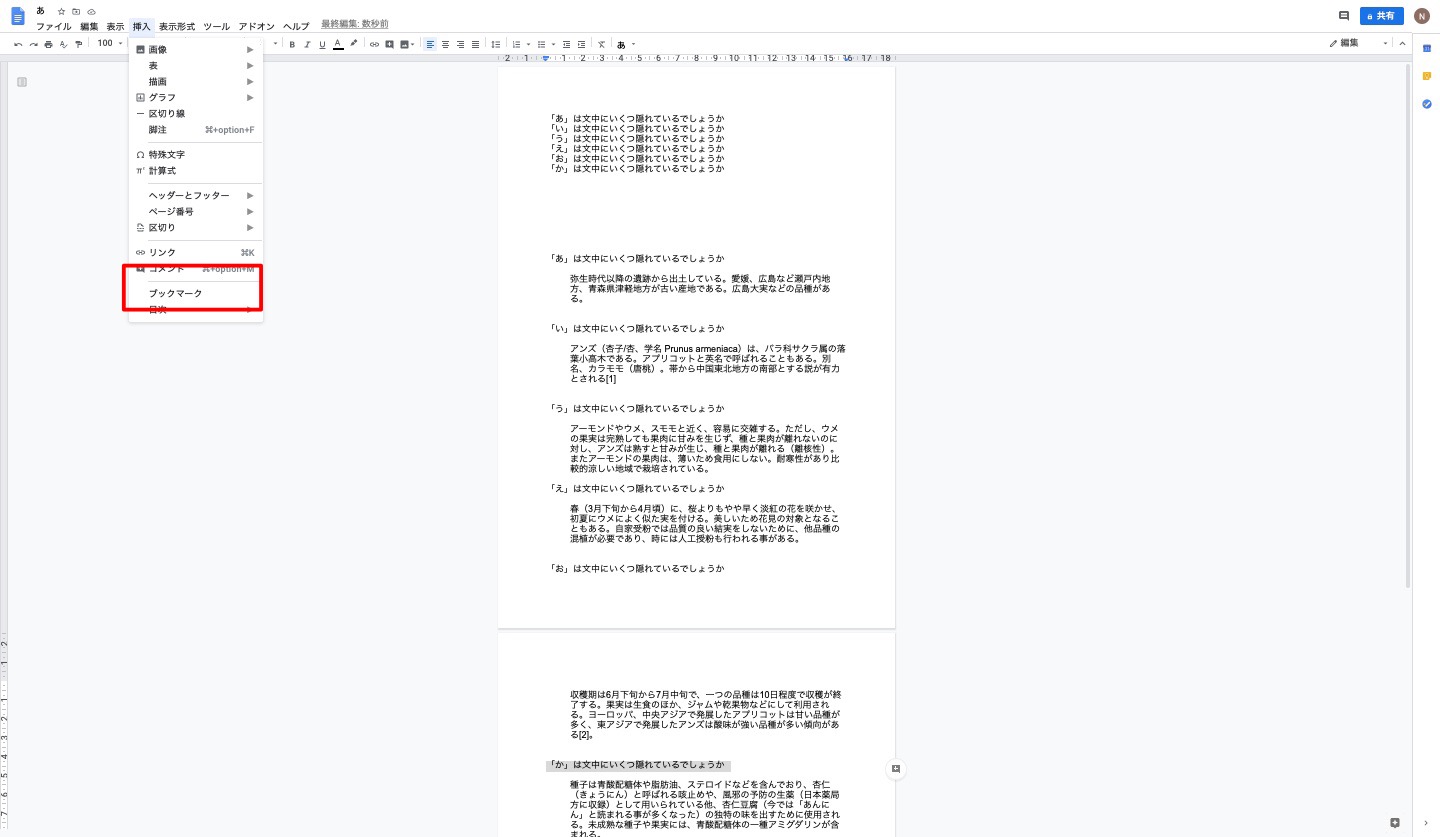
ブックマークの挿入が完了しました。
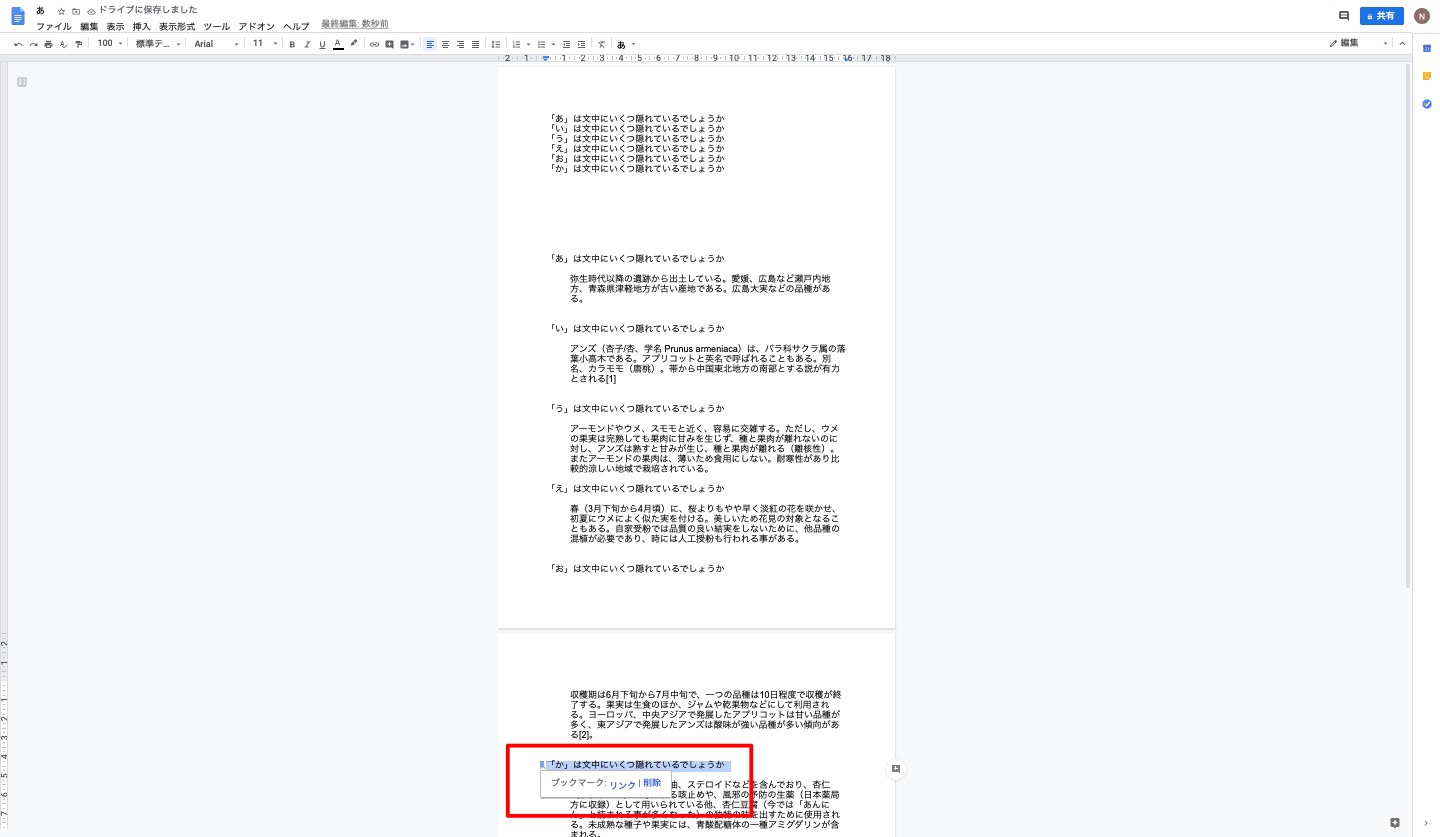
見出しにしたい文を選択します
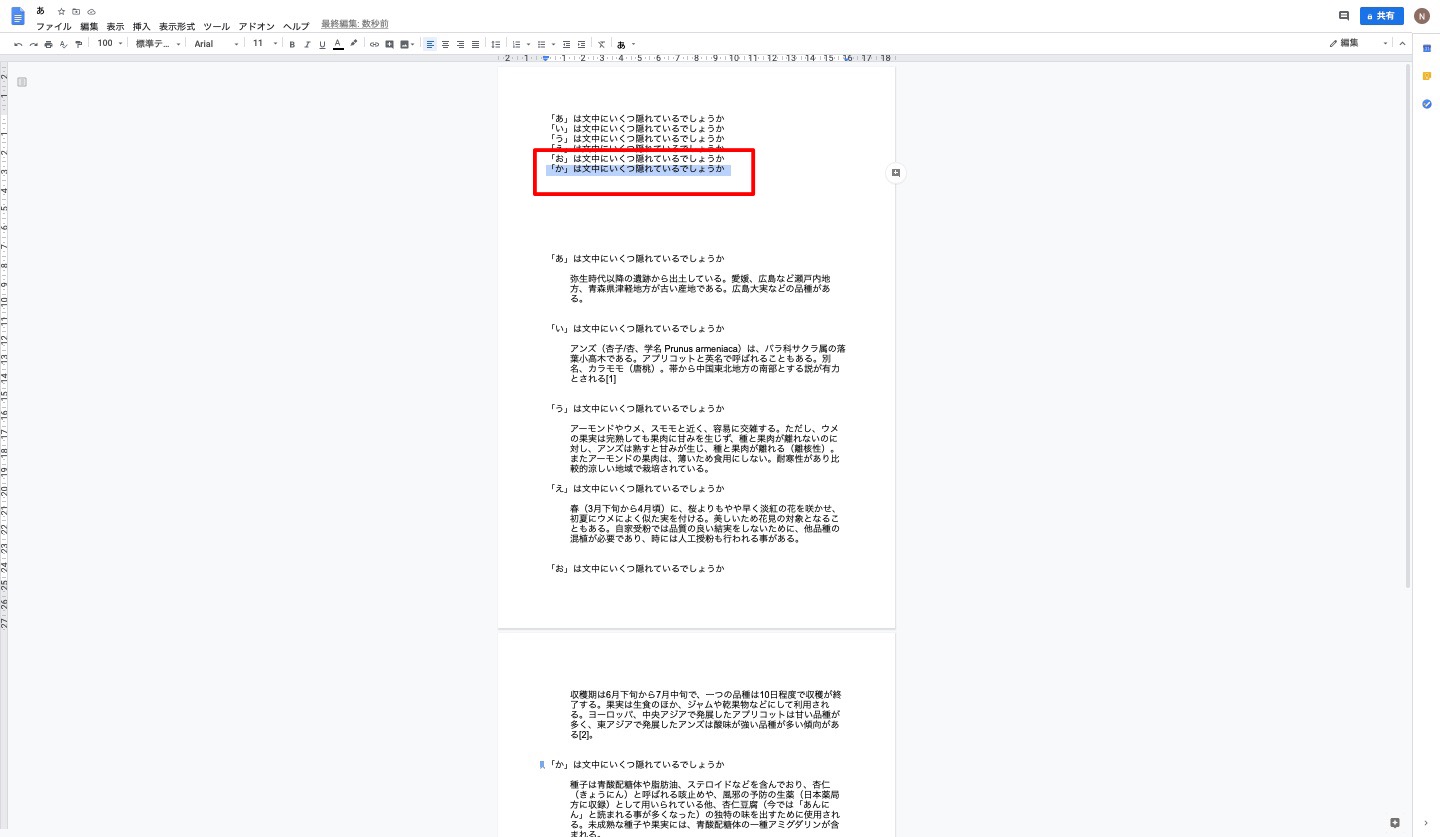
リンクを選択します
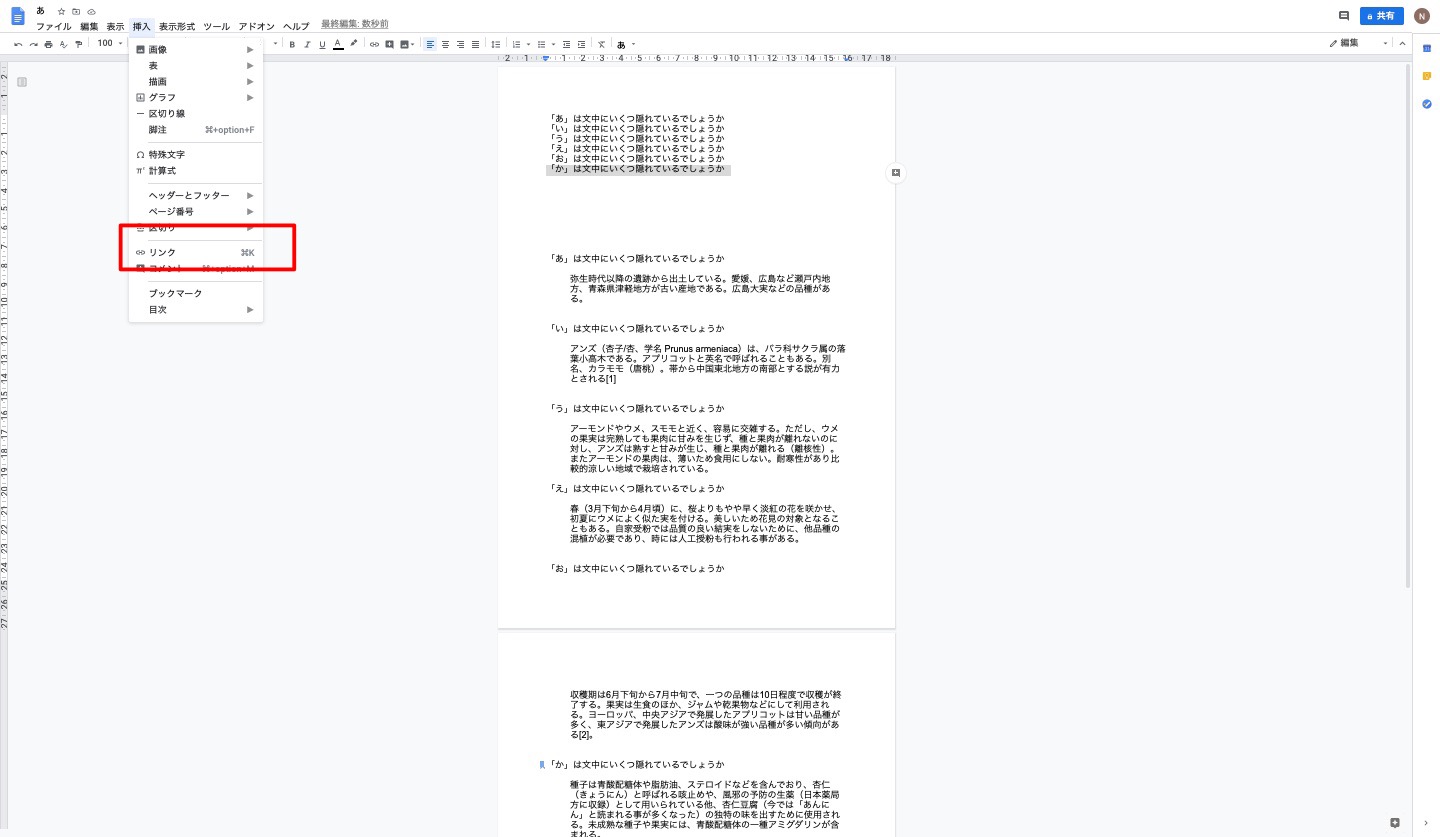
ブックマークを選択します
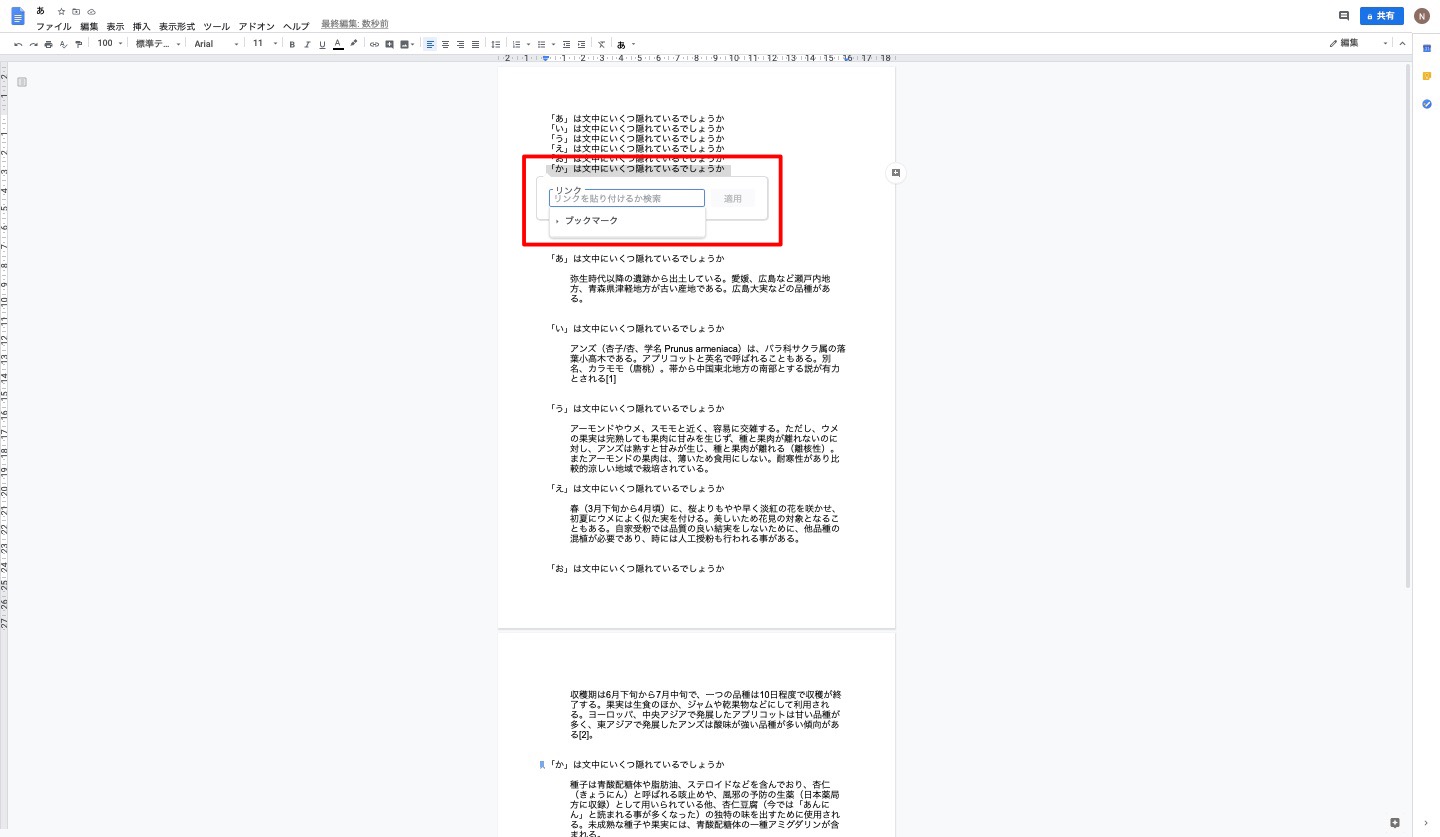
飛びたい先の文を選択します
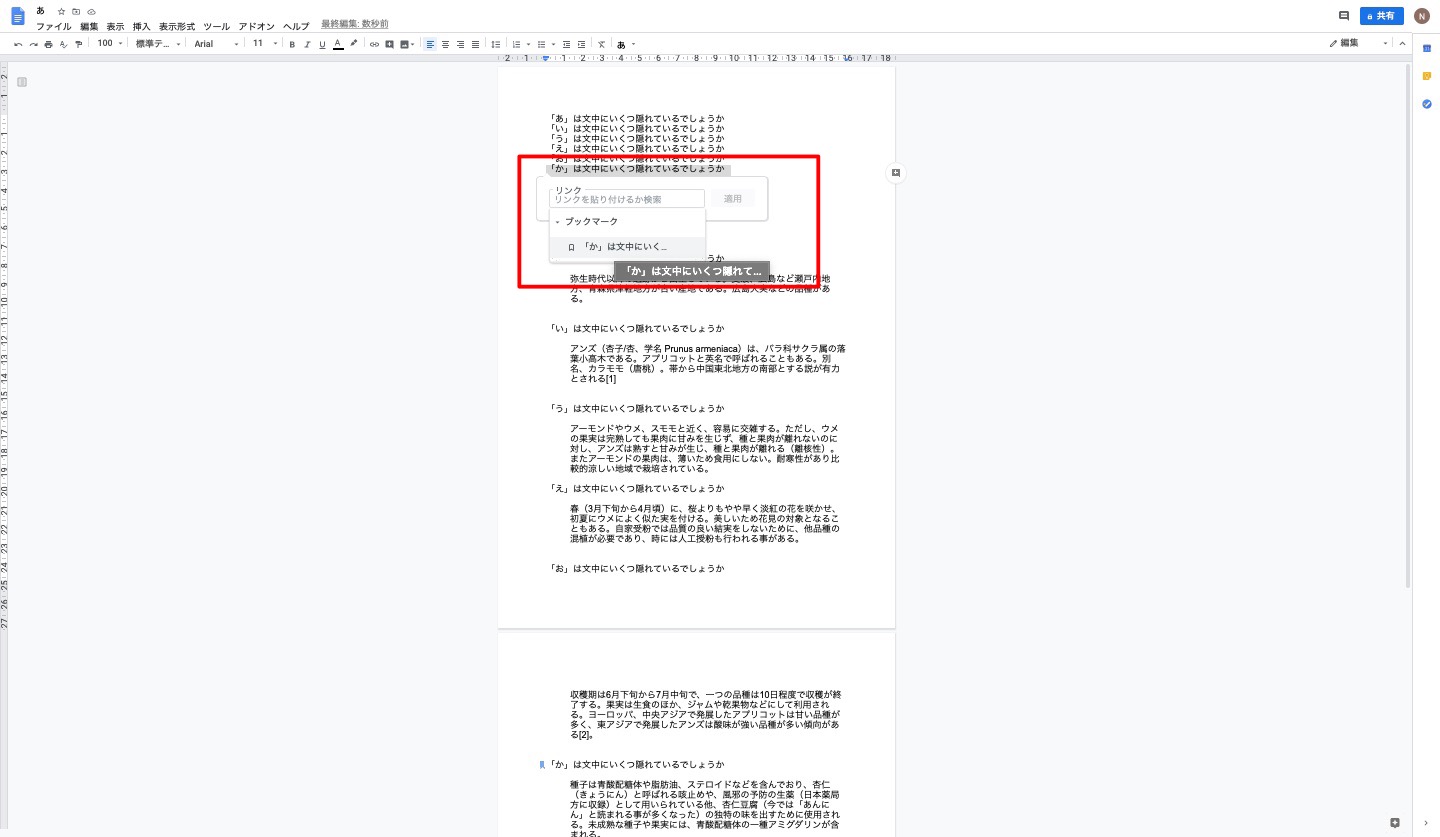
ブックマークの設定が完了しました
リンクを使って特定のサイト等のリンクを貼る
文章中に「これ」や「この」という記載をする時に、どれのことを表しているのかが分かりにくい事があります。特定の動画やサイトや製品を知りたいけど、似たような名前が多くてわからない。そんなときは「リンク」が便利です。クリックするだけで、自動的に関連情報のサイトに連れていってくれるし、お目当ての本や食品も見つけることができます。
リンクの設定方法
範囲を選択します
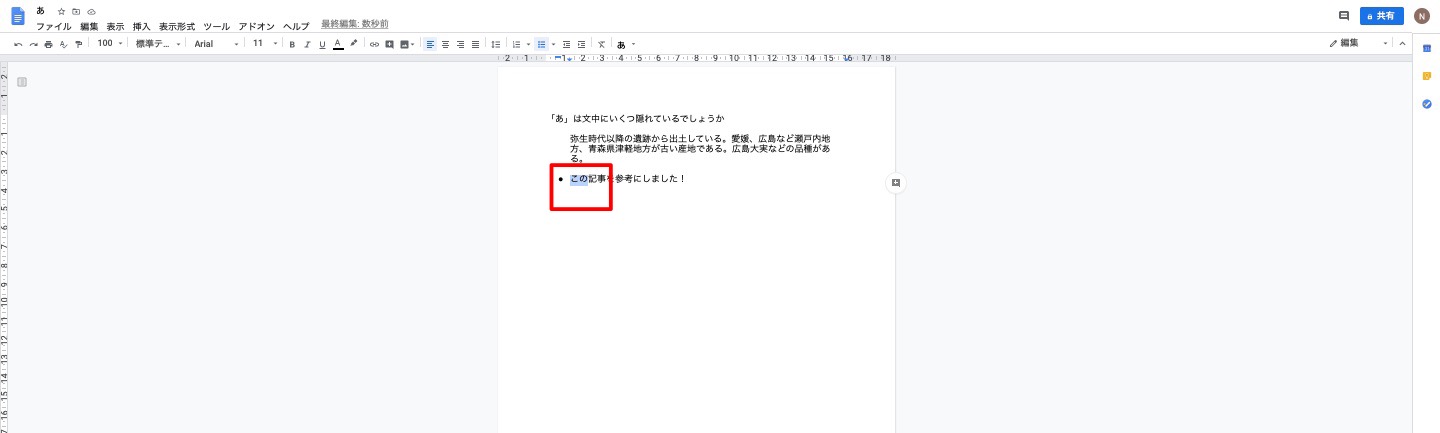
右クリックし、リンクを選択します
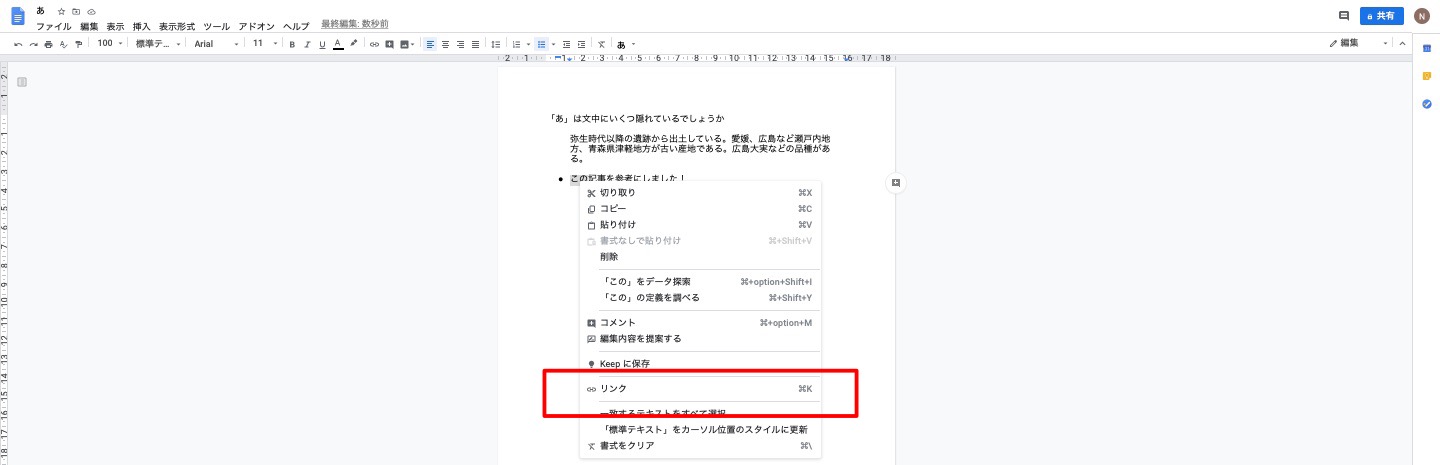
リンクを挿入します
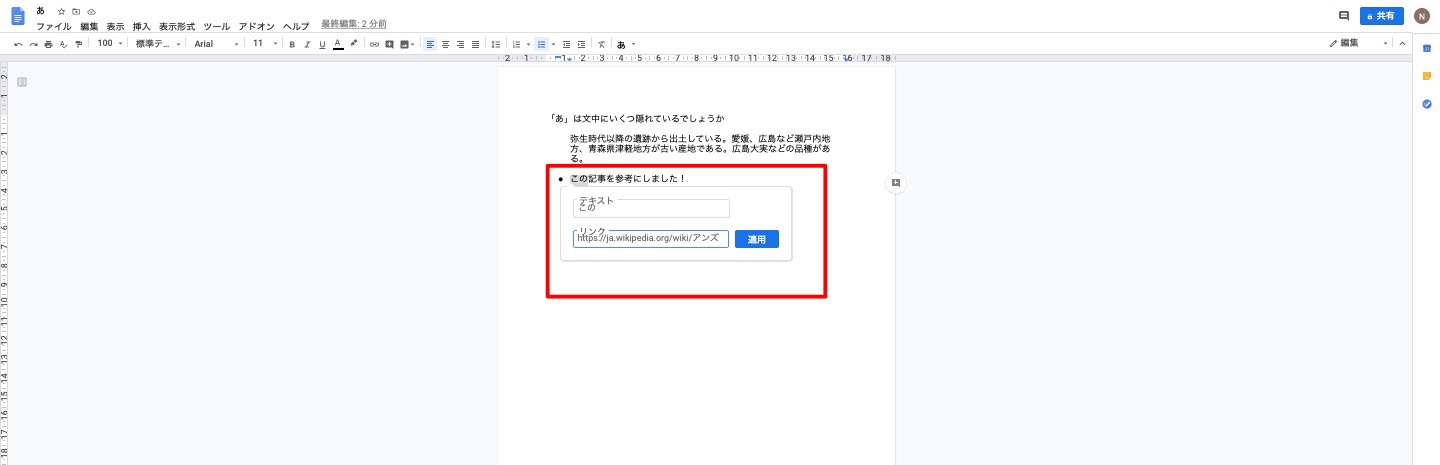
リンクの設定が完了しました
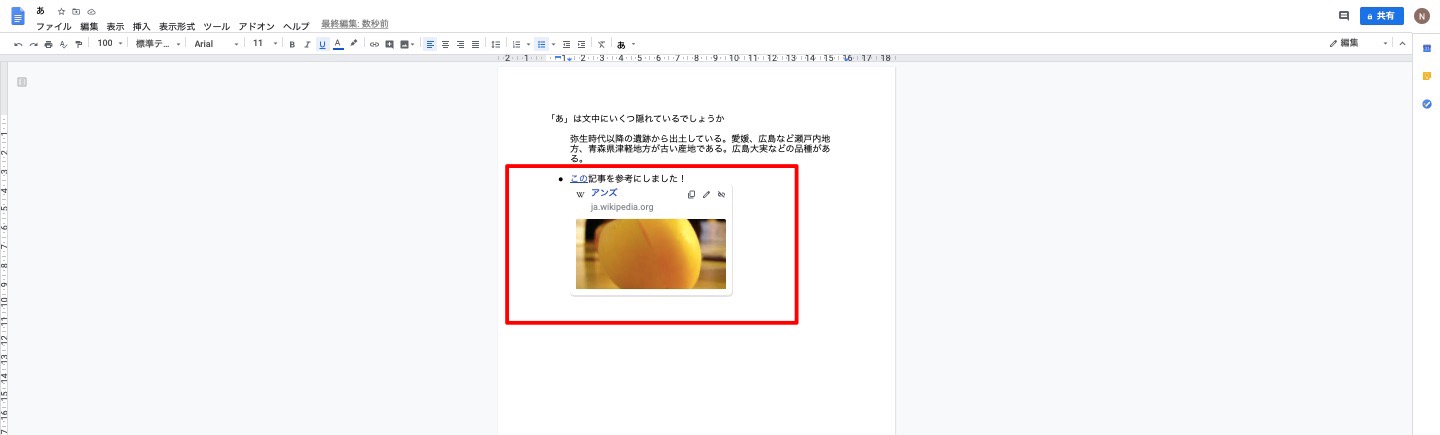
「表示」を使って文章をすっきりさせる
同じ内容の文章を続けたいのに、ページをまたいだら文章のまとまりがわからなかったり、見出しを探してしまう事があります。そんなときは「表示」が便利です。チェックを外すだけで途切れのない用紙のように文字を打ち込むことができますし、内容の区切れが明確にわかります。校正内容を読み直したらまとまりがすっきりして、内容に集中できるようになります。
「表示」の設定方法
表示を選択する
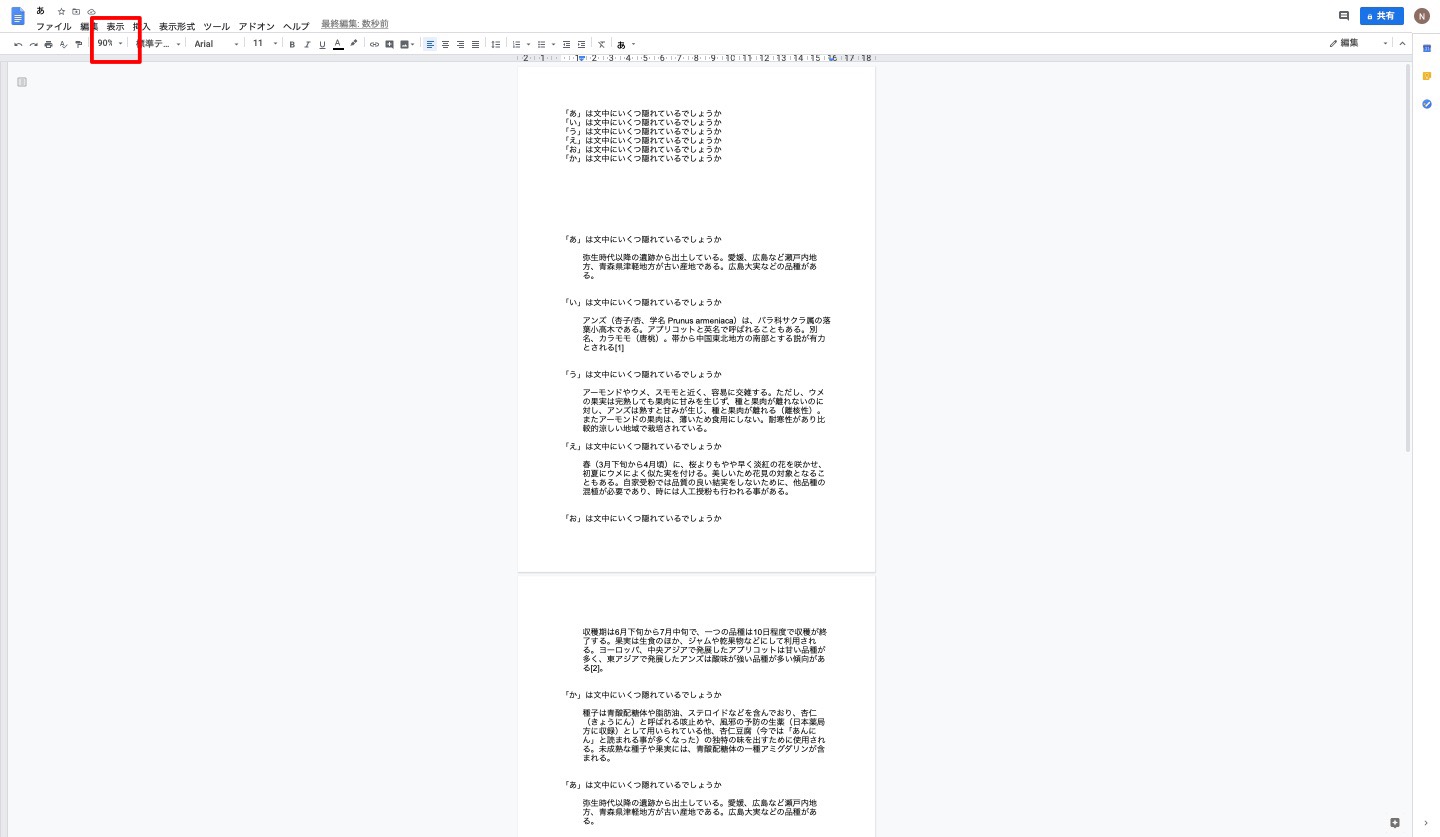
印刷レイアウトを選択する
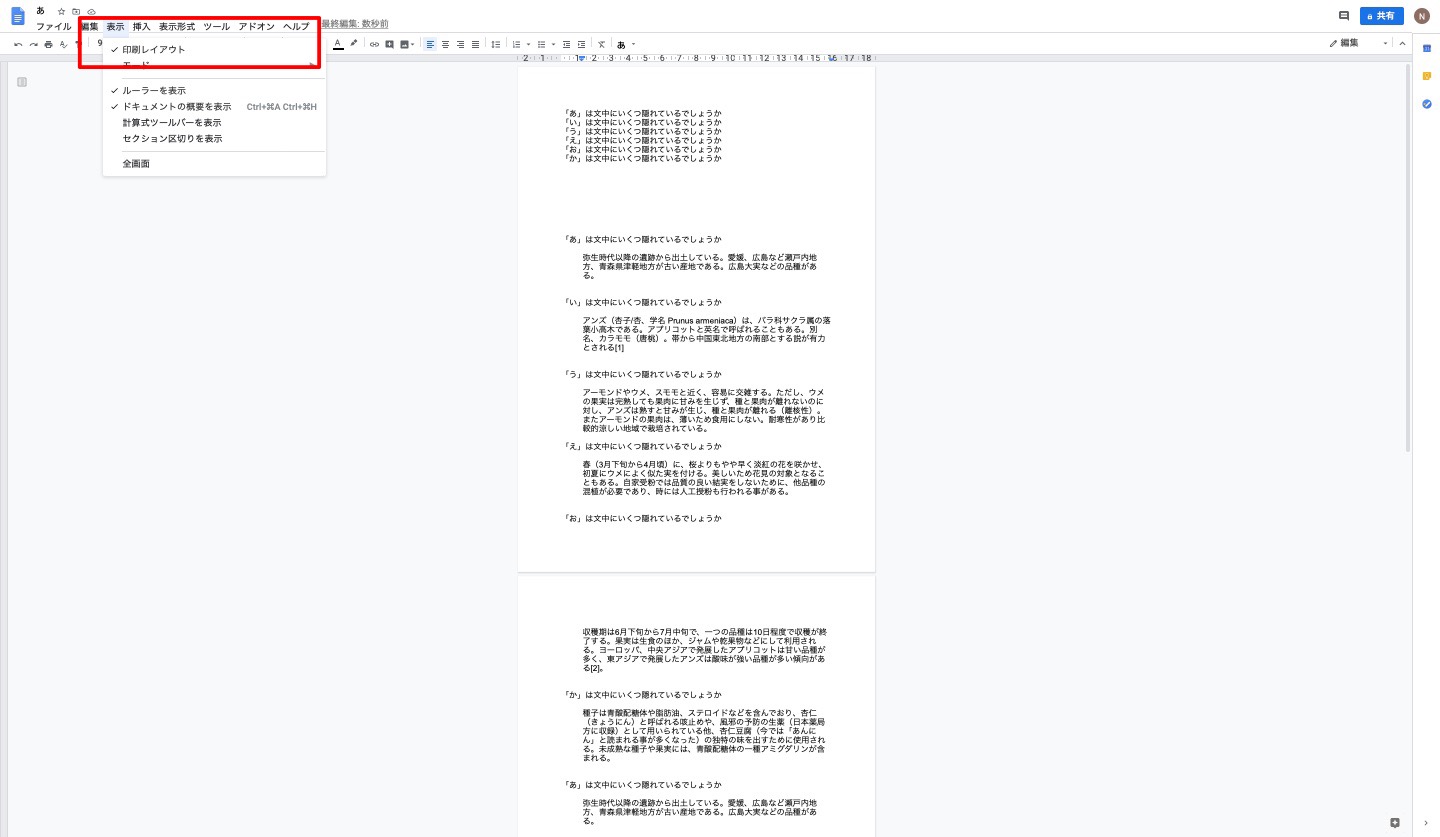
ページの区切りがなくなりました
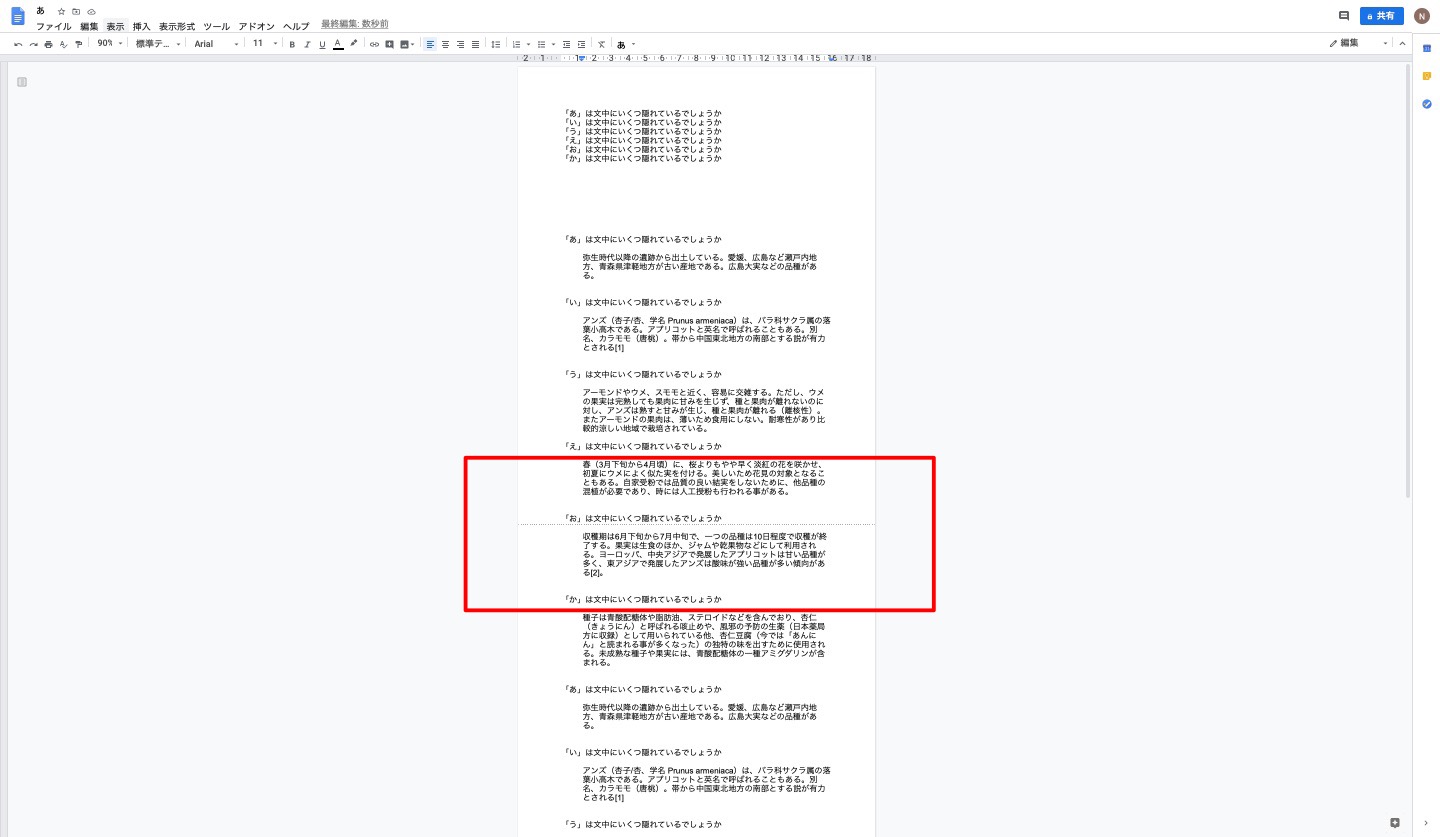
文字数カウントができる
クライアントや友人から指定された文字数が超えているのか知りたいのに、文字数が数えられない時があります。そんな時は、「入力中に文字数を表示」が便利です。知りたい範囲を選択するだけで文字数がわかります。文字を入力するたびどれぐらい文字が増えているのかを確認できる便利な機能です。
設定の方法
ツールを選択します
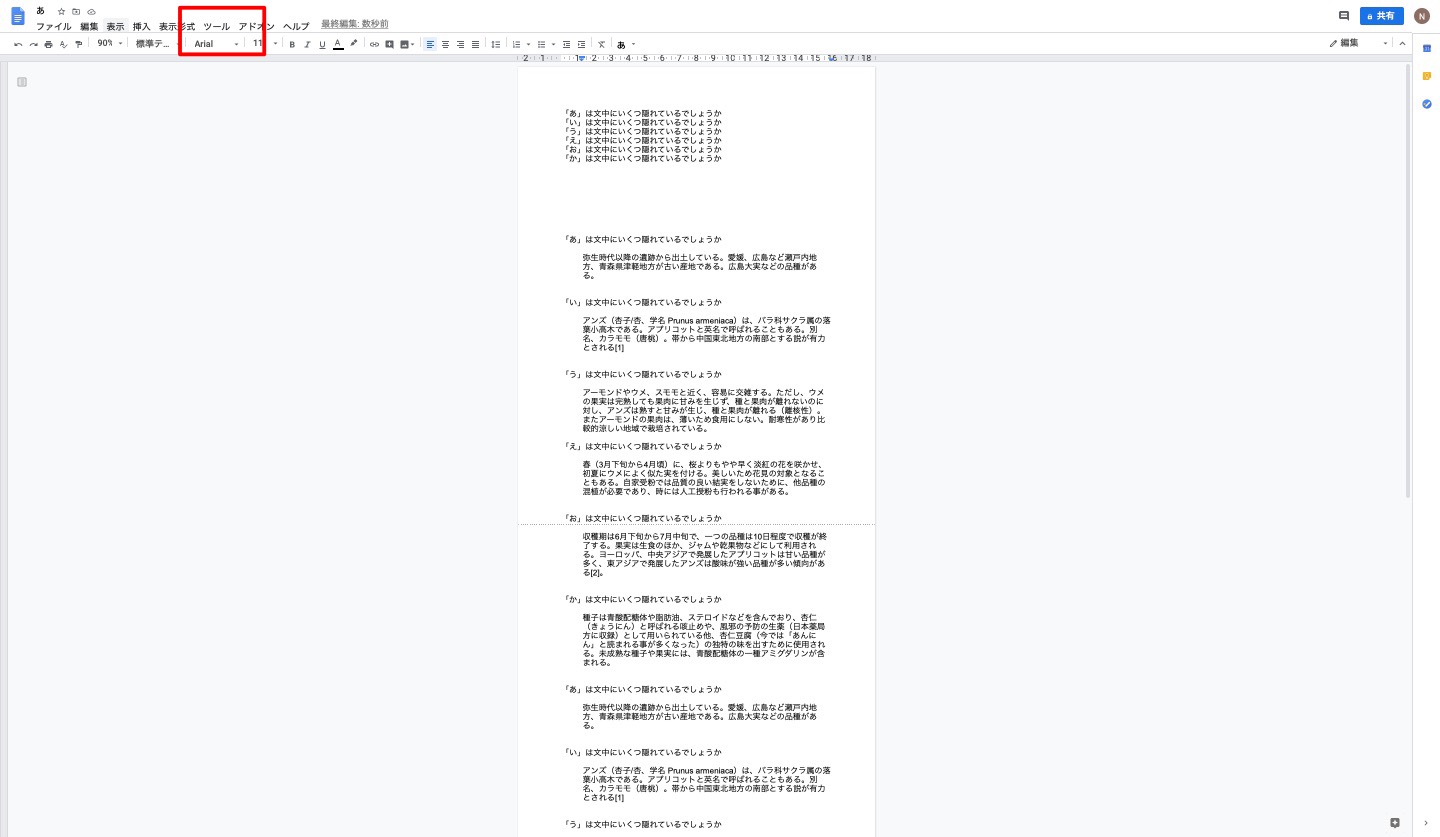
文字数カウントを選択します
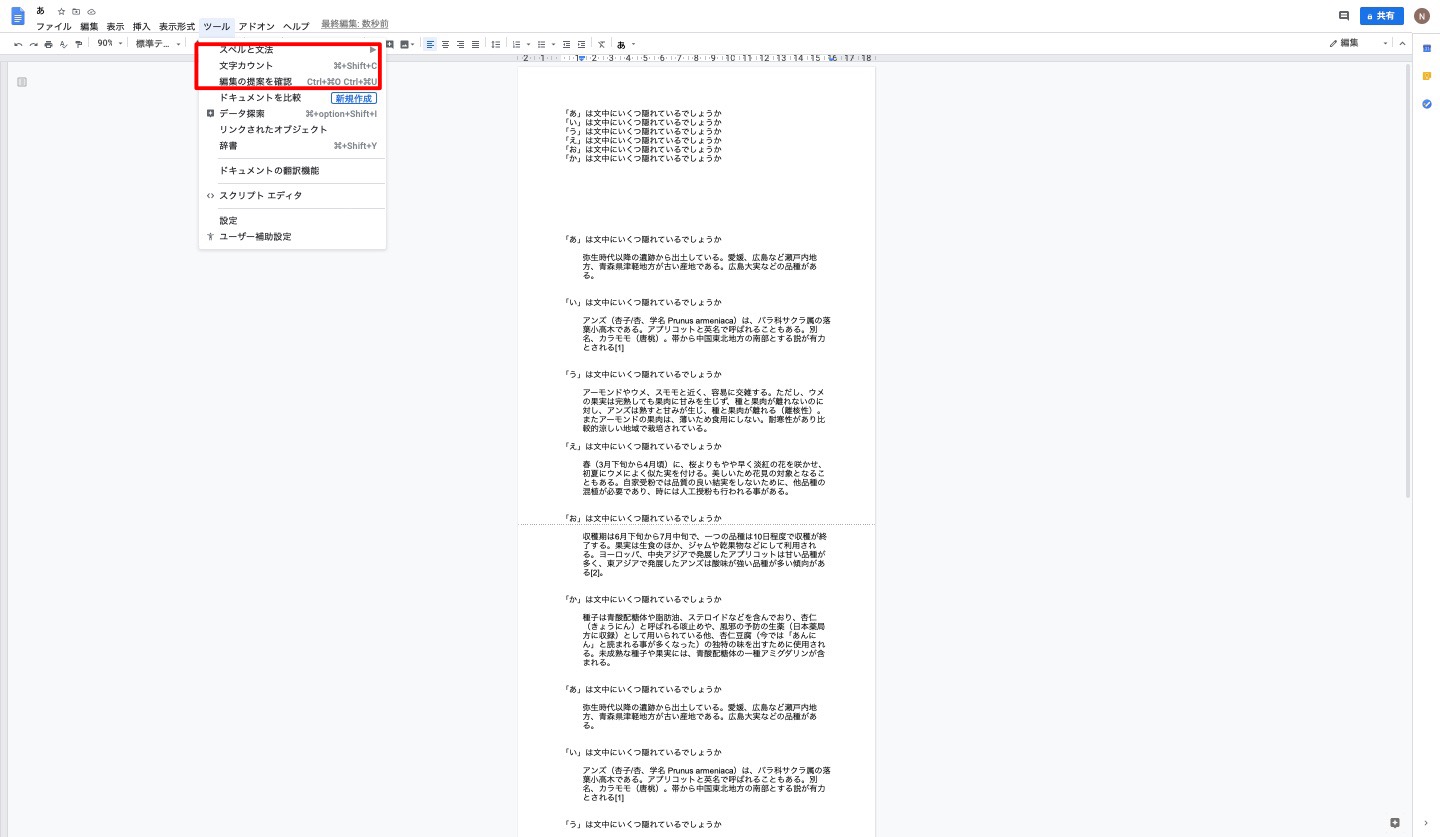
「入力中に文字数を表示」を選択します
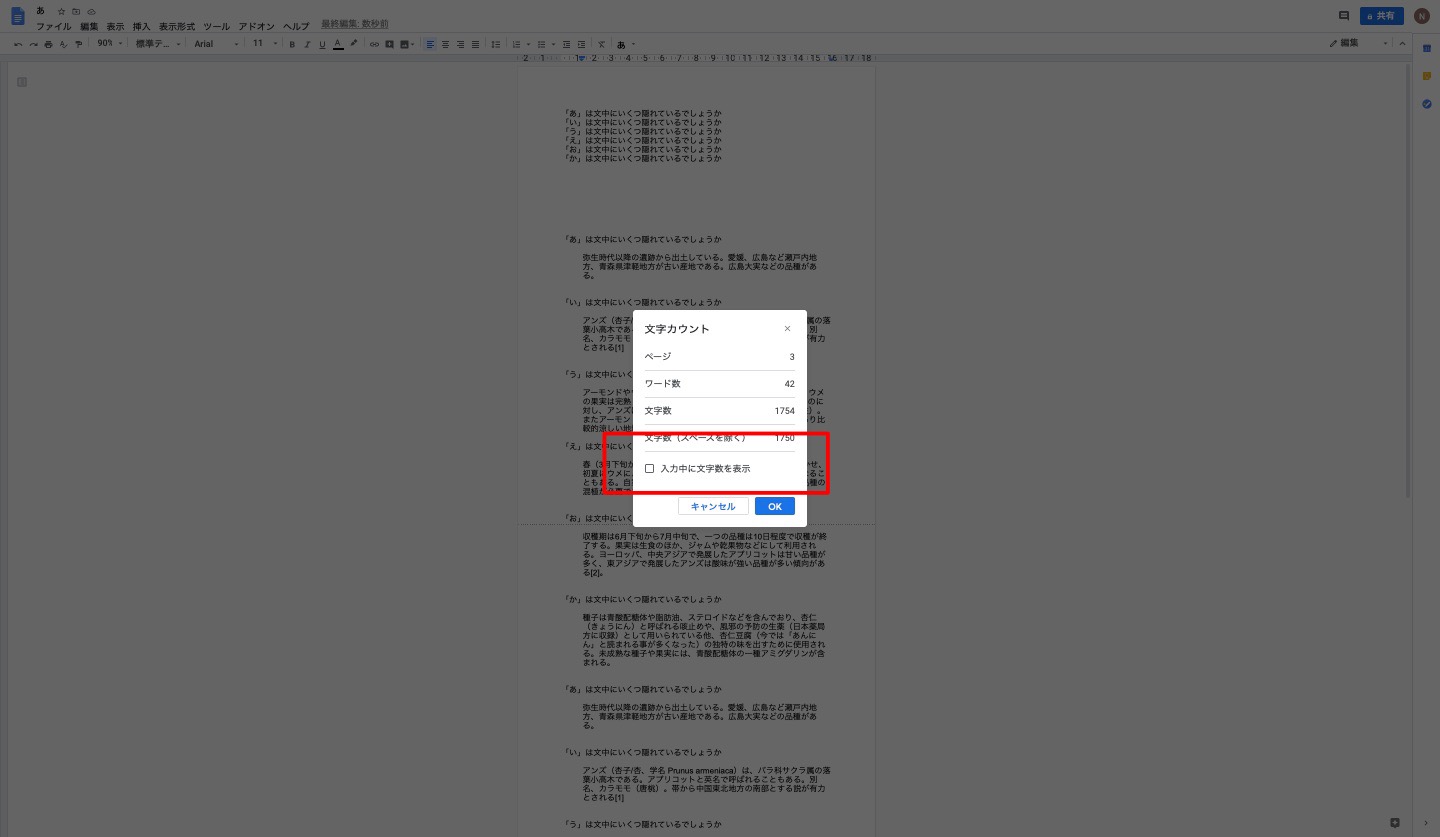
文字数を表示します
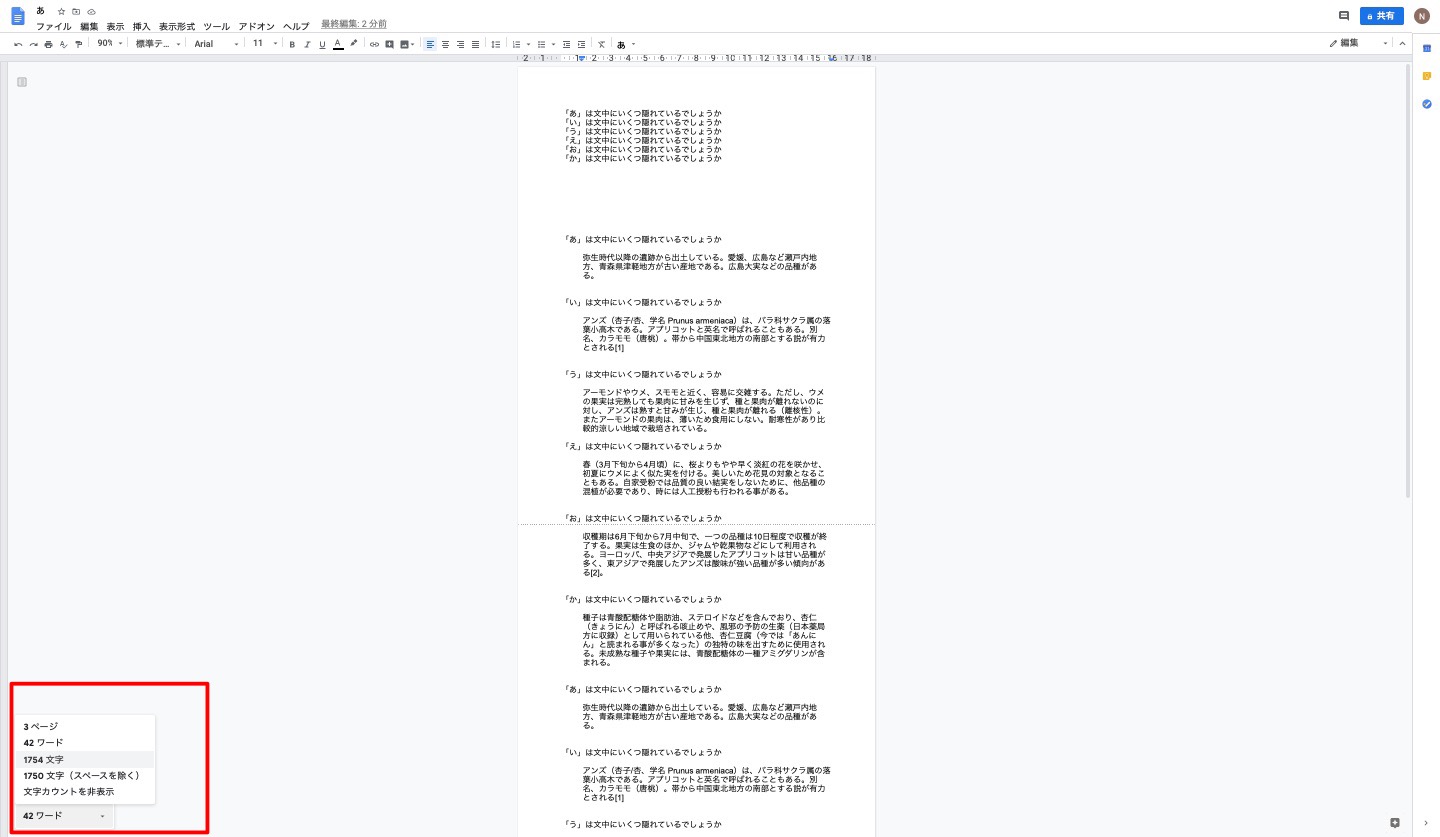
ドライブ内の資料を簡単に見る「データ検索」機能
文章作成中にドライブ内の資料を確認したい時があります。例えば、佐藤さんからもらった自己紹介文に職業があったけど、すぐにぱっとすぐに出てこない。でも新しいタブを出してまたグーグルドライブから検索するのは面倒くさいです。そんなときは、「データ検索」機能が便利です。キーボードを押すだけで、ドライブに入った資料を見ることができますし、関連した画像をネットから拾って文中にそのまま反映することもできます。
データ検索機能の使い方
「ツール」を選択します
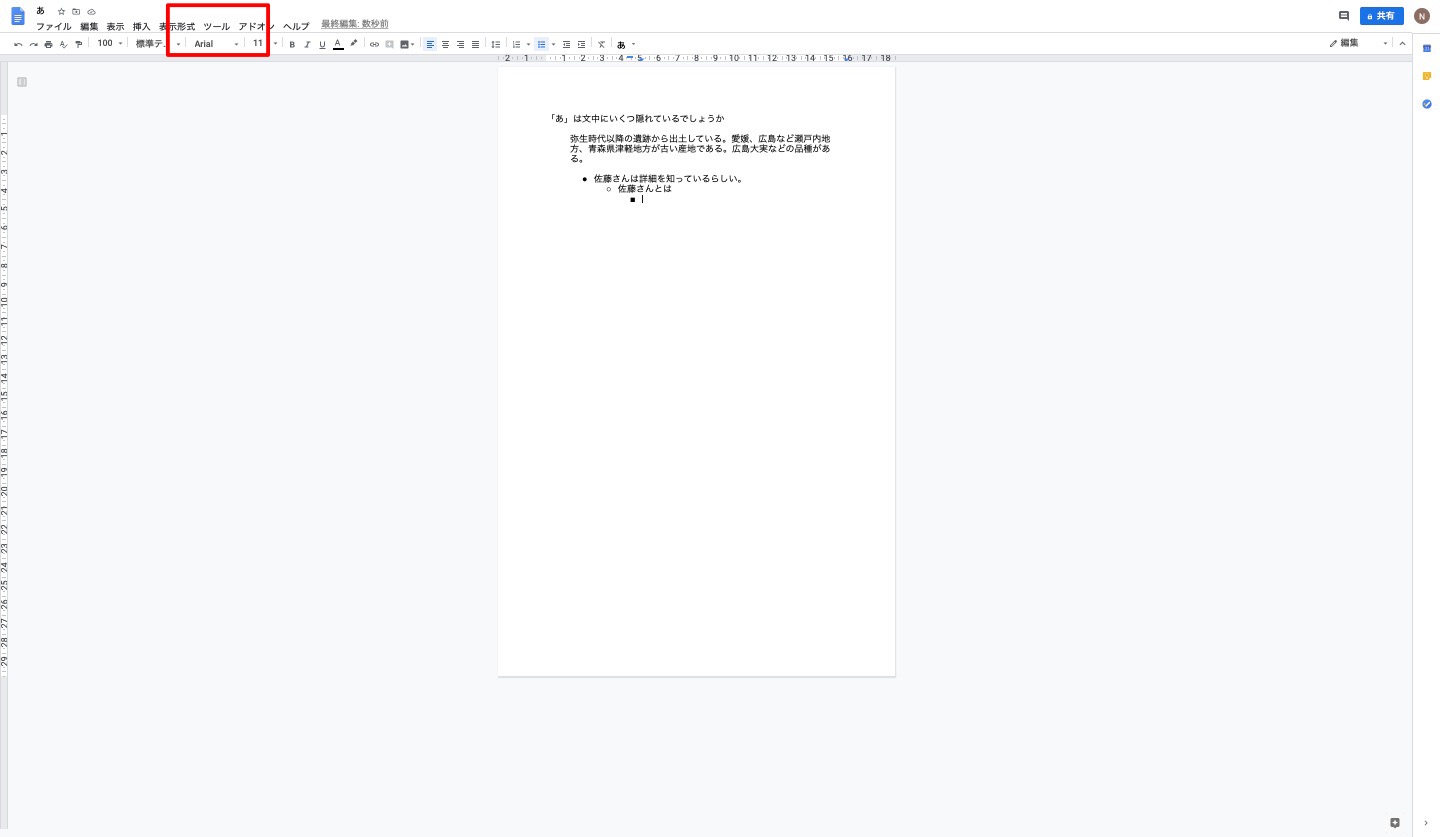
「データ検索」を選択します
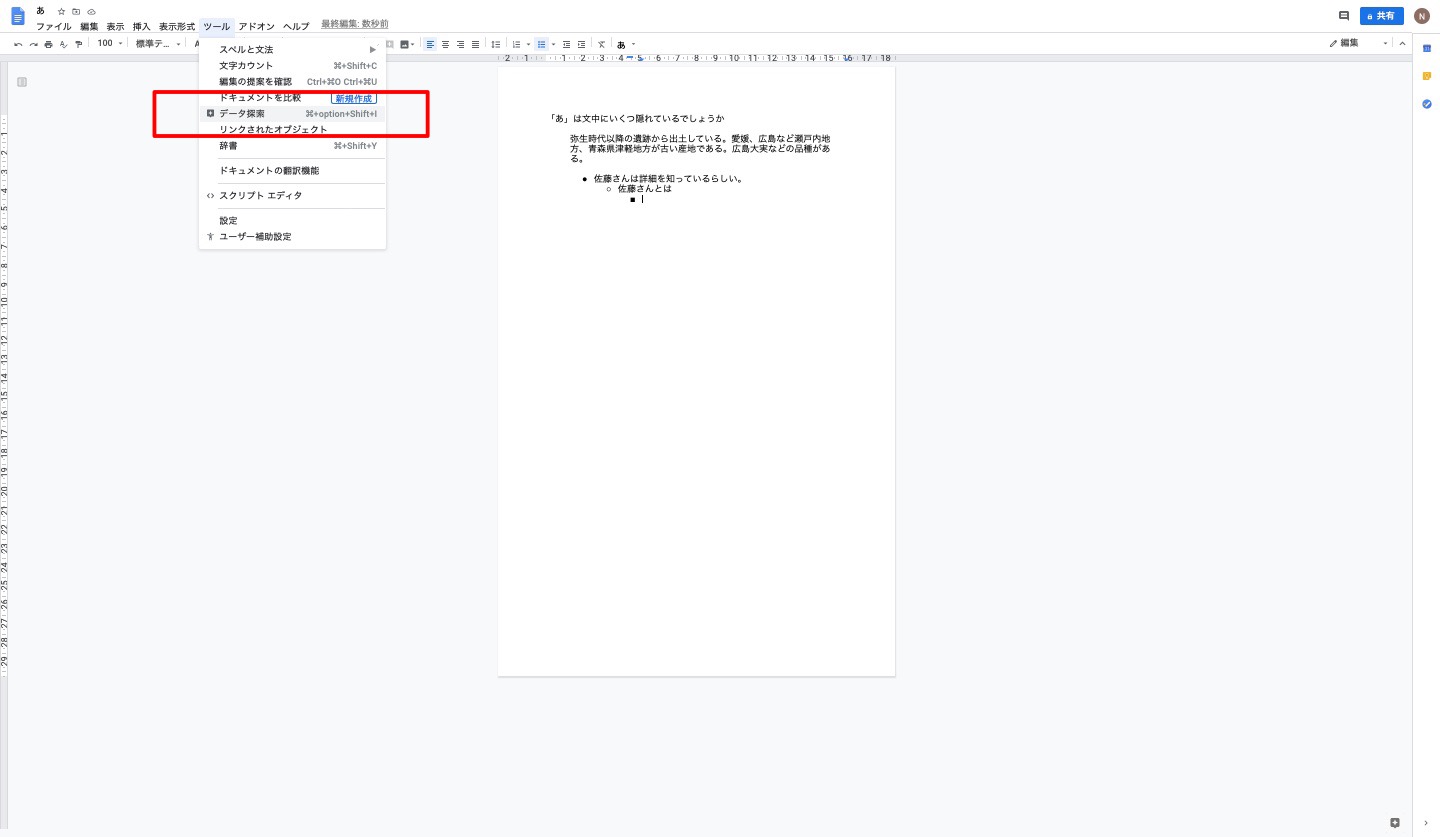
「佐藤」と入力します
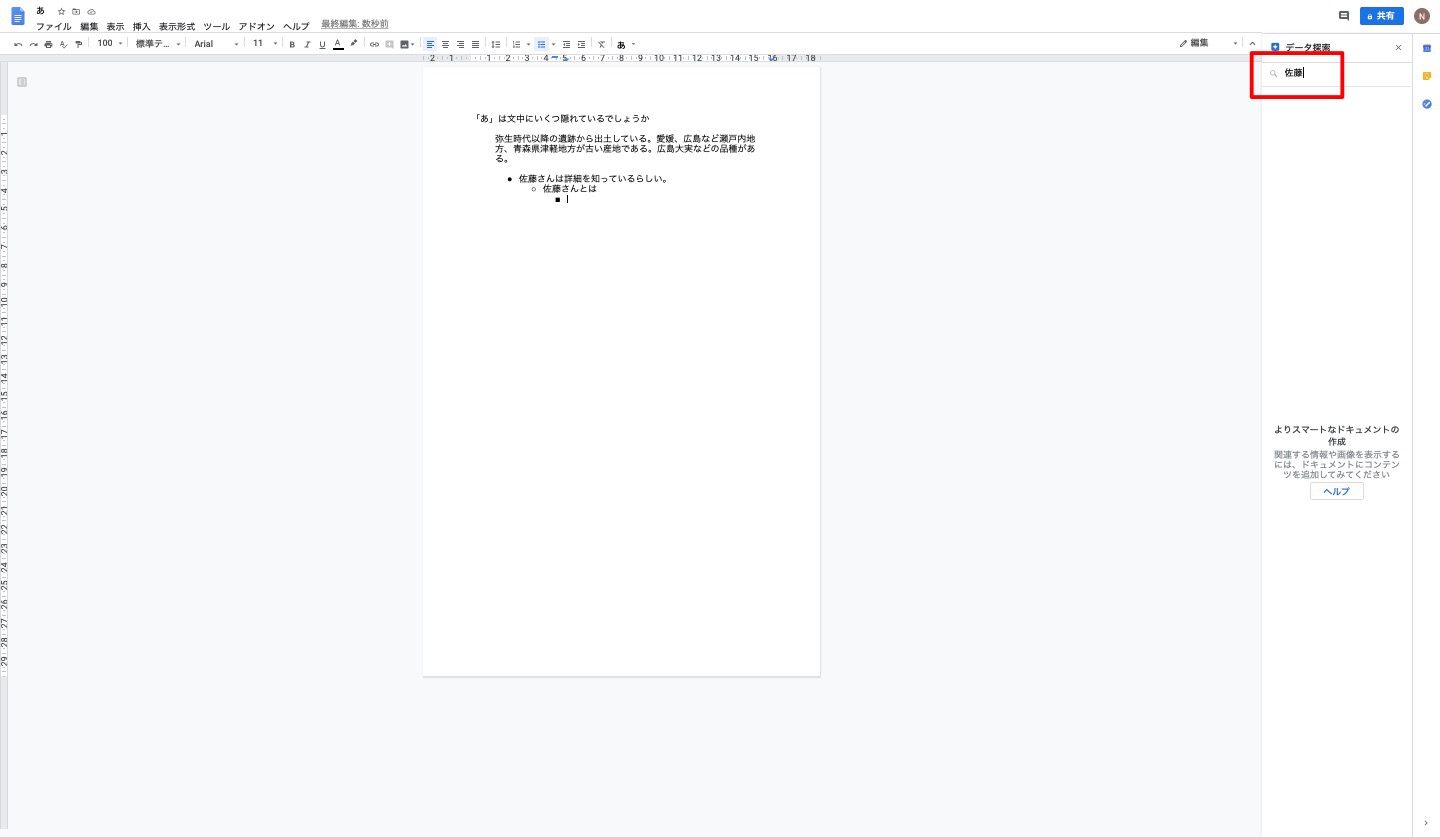
「佐藤さんの自己紹介」がありました
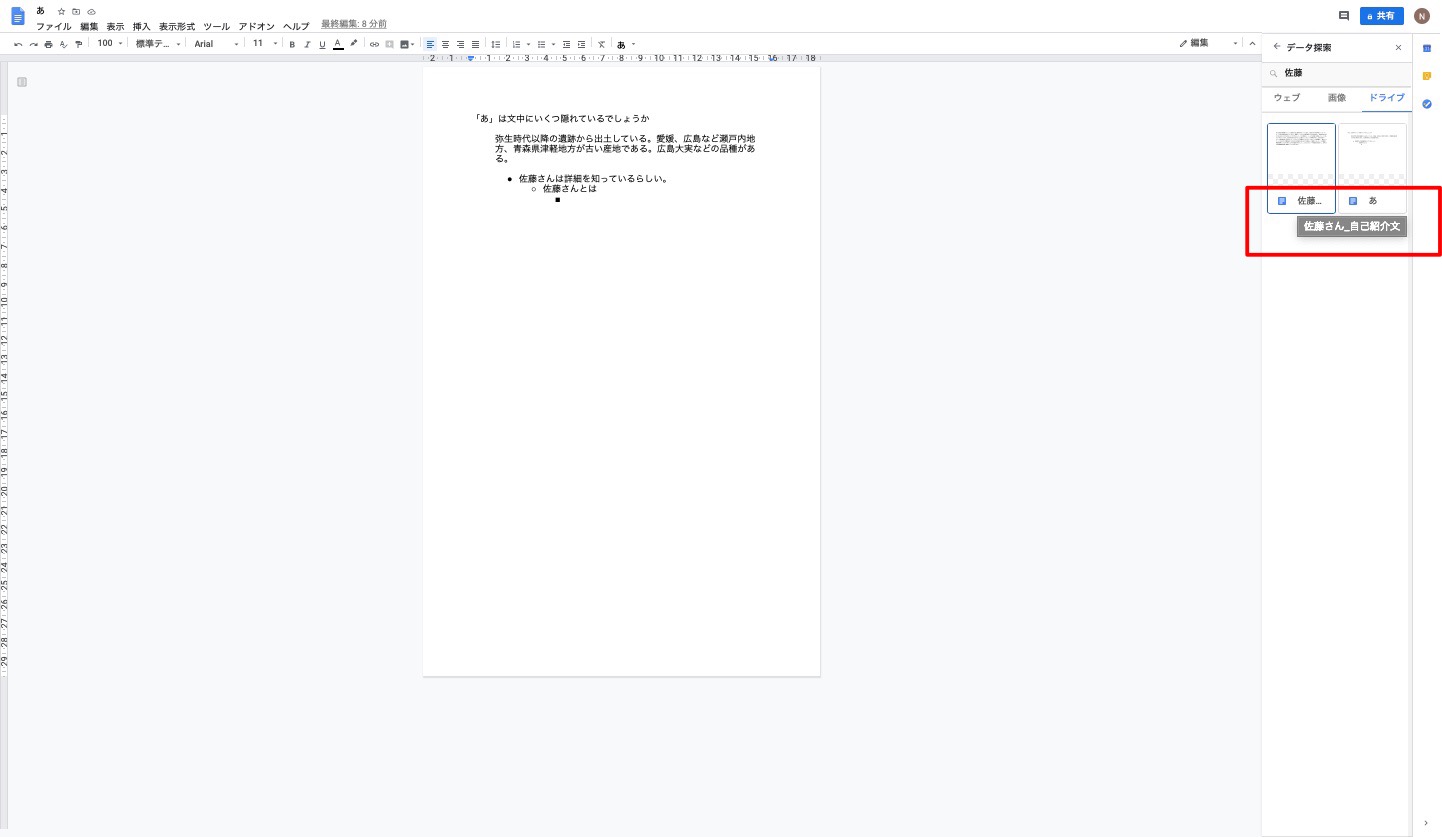
単語リストを使って効率を上げる
文章を入力していくとワードが勝手に修正されてしまうことがあります。Youtuberやデザイナーの名前は正しいにも関わらず、グーグルドキュメントは赤線で間違っていると一生懸命伝えてきます。こんなときは単語リストが便利です。名前やプロダクト名を登録しておくだけで、黒い文字として添削を進めることができますし、何度も同じ名前をサクサクと入力することができます。辞書を作るだけであなたの添削作業がもっと快適になります。
単語リストの作り方
ツールを選択します
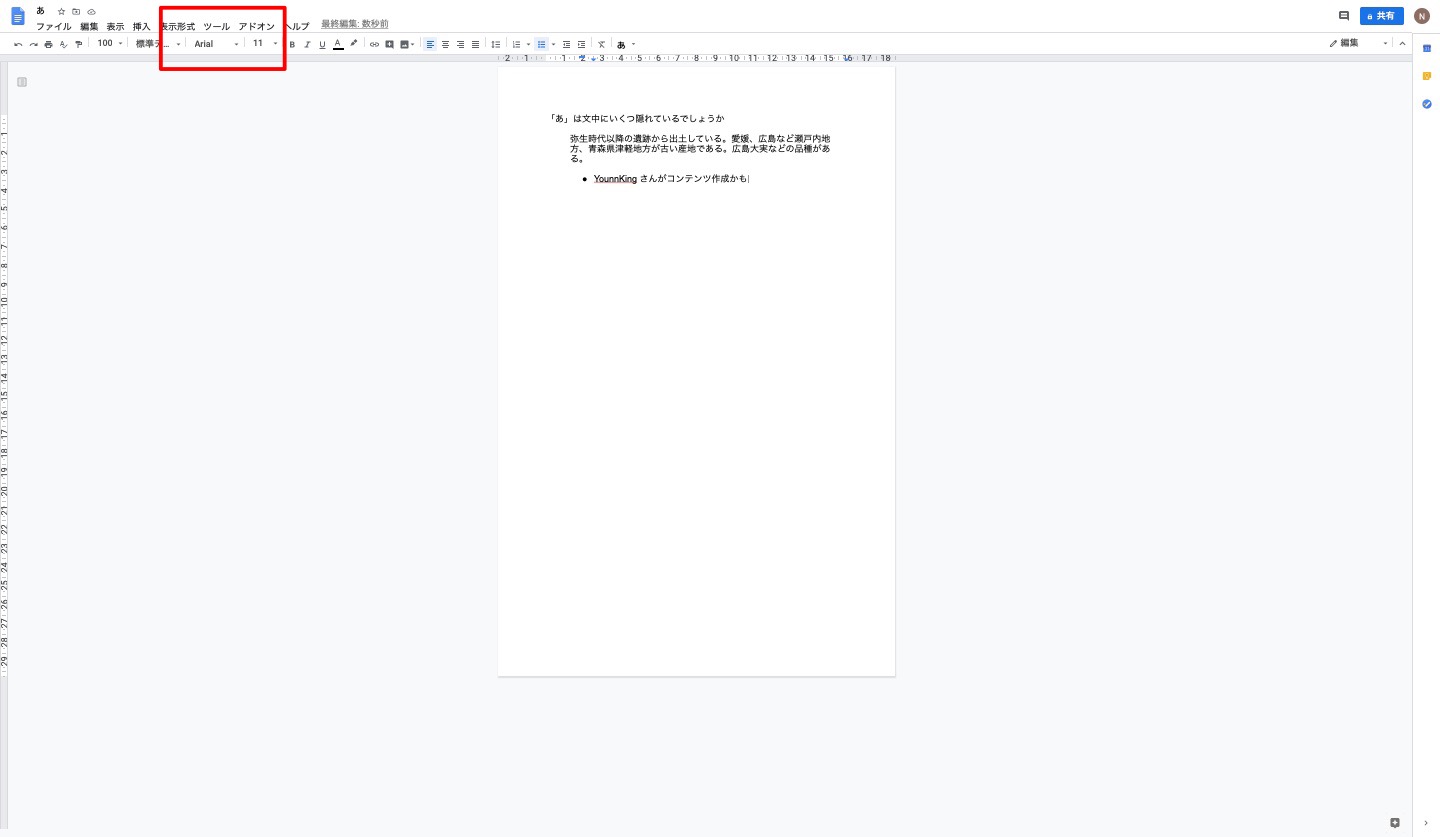
「スペルと文法」を選択します
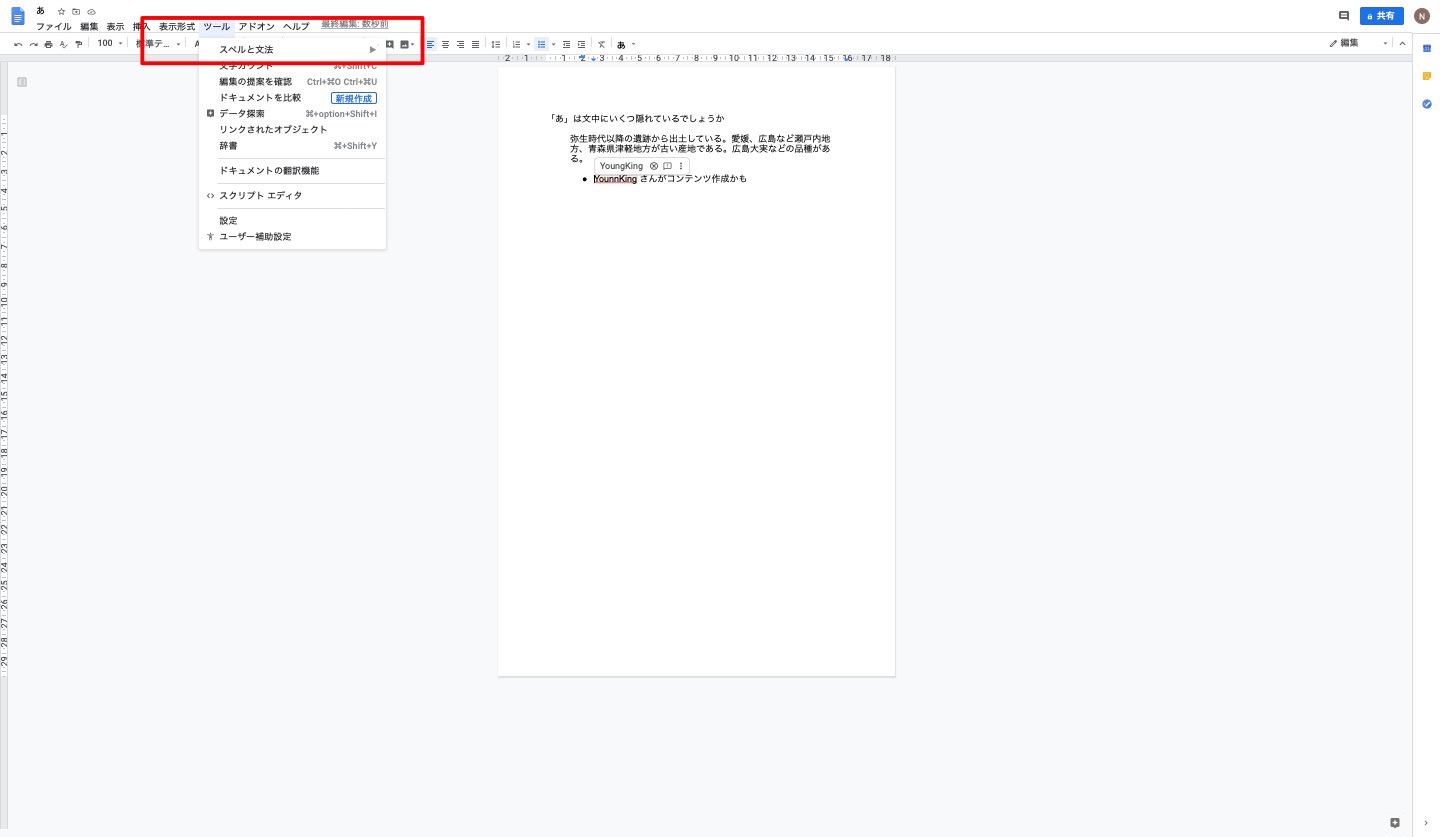
「単語リスト」を選択します
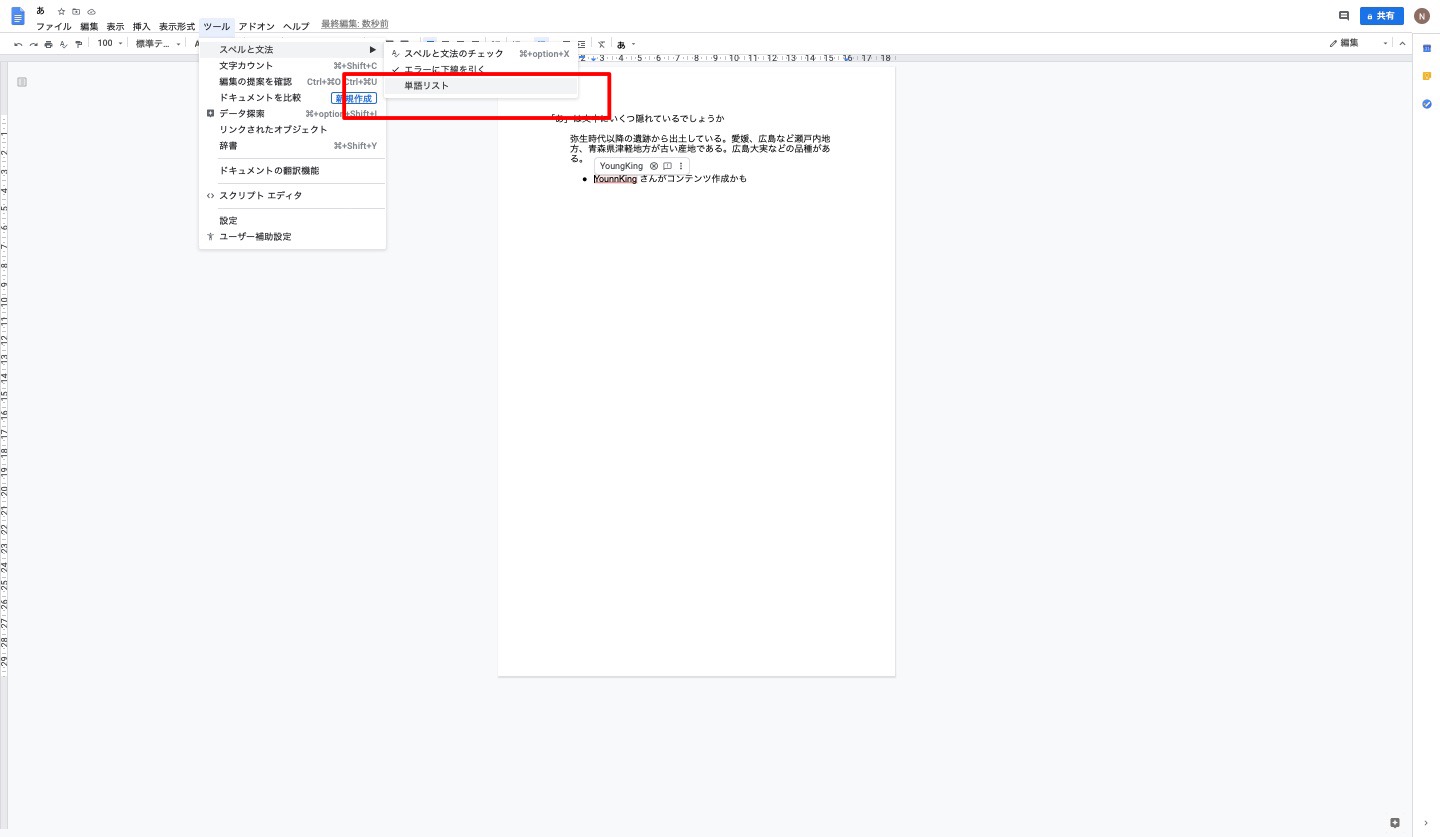
単語を登録します
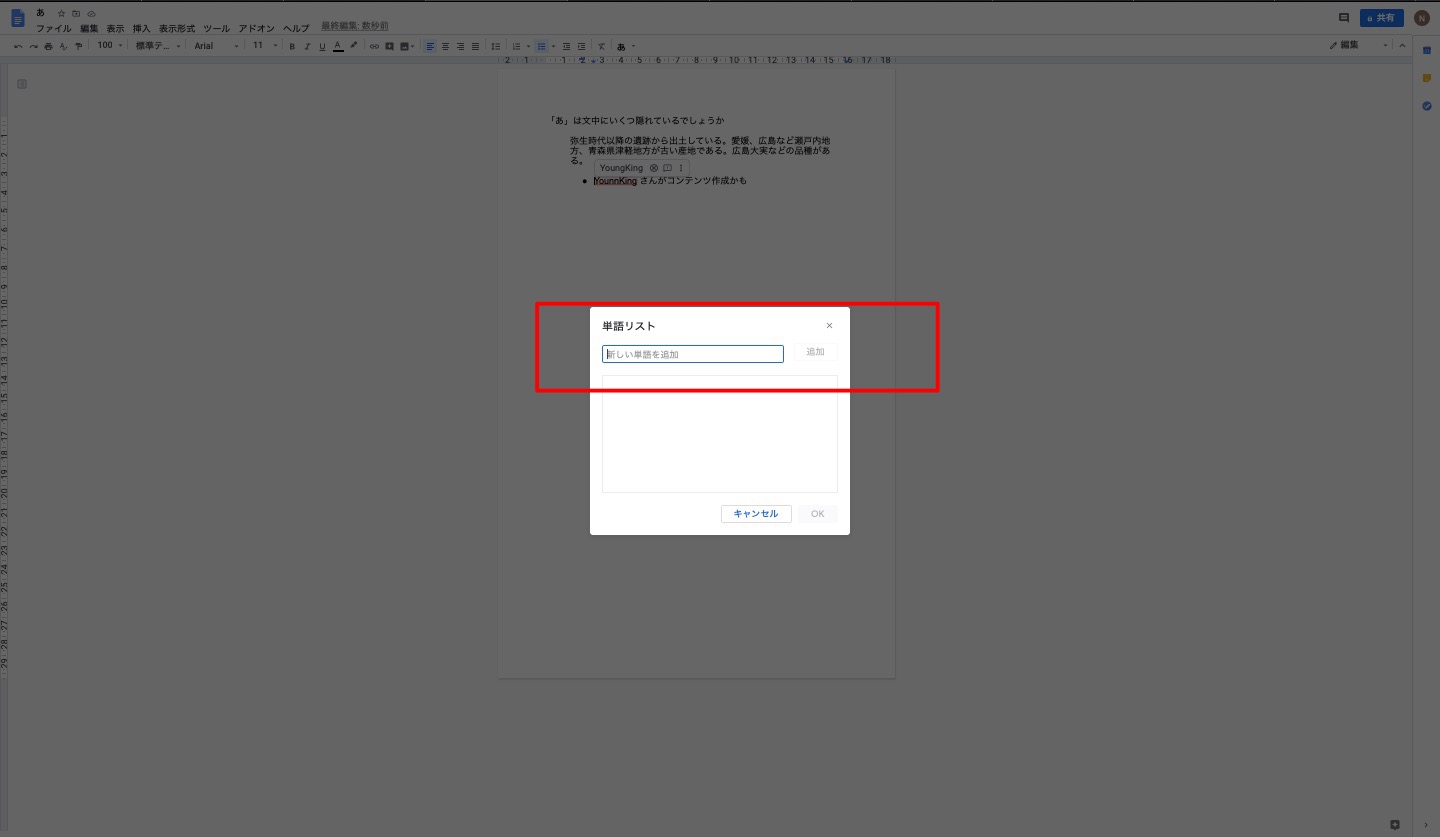
単語が登録されました
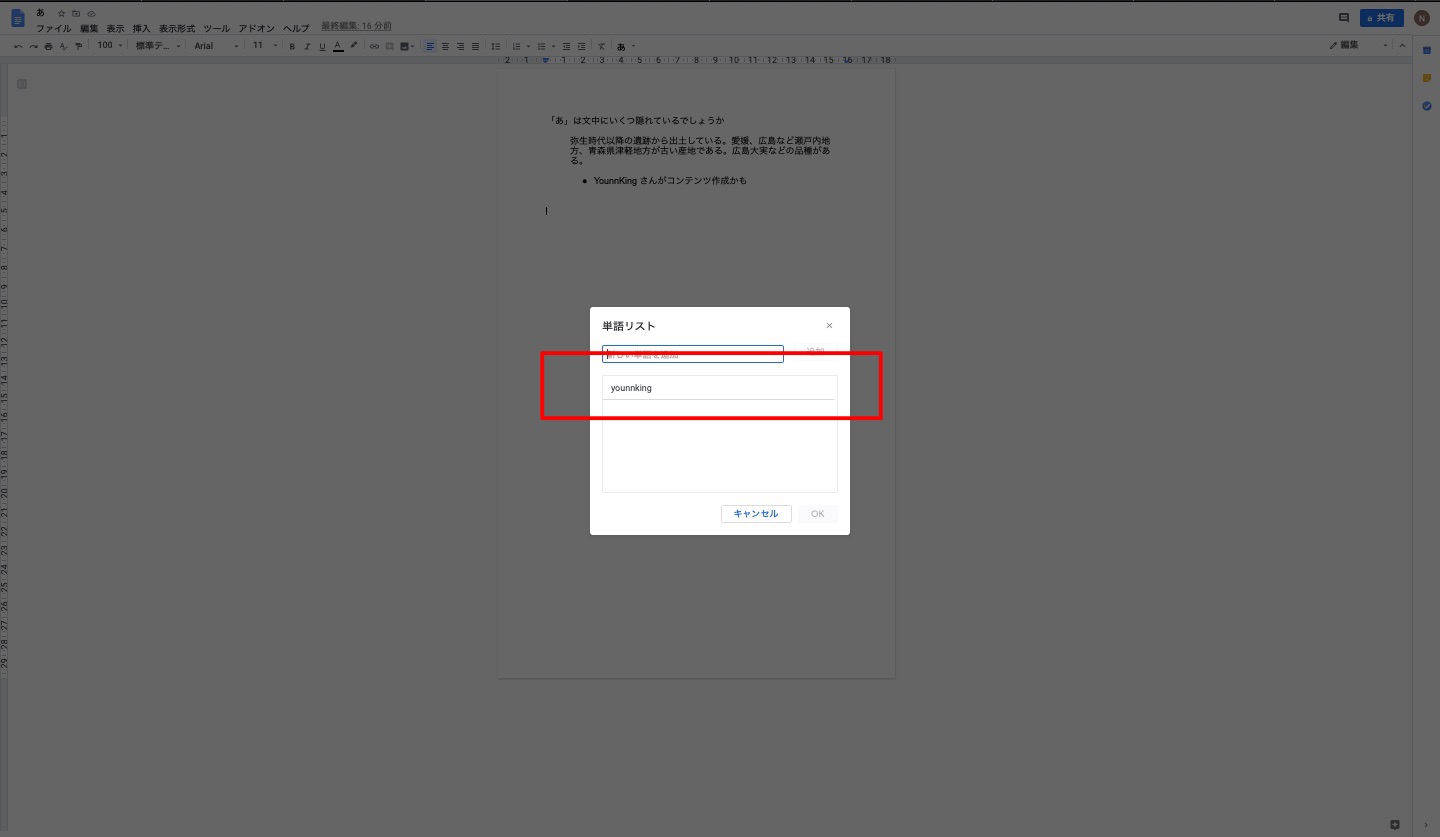
文書比較を使って修正箇所を確認する
修正が終わった後、コピーを作成して解決されたコメントを全部開き直したいけど開き直せない。提案したコメントが全部解決されてしまってどこを修正したのかがわからなくなってしまった。ということがあります。こんなときは「文書比較」が便利です。比較したい文章を選択するだけで、前の文章と現在の文章のどこが違うのかがすべてわかりますし、前の文章の言葉足らずな部分を理解することができます。
設定の方法
「ツール」を選択します
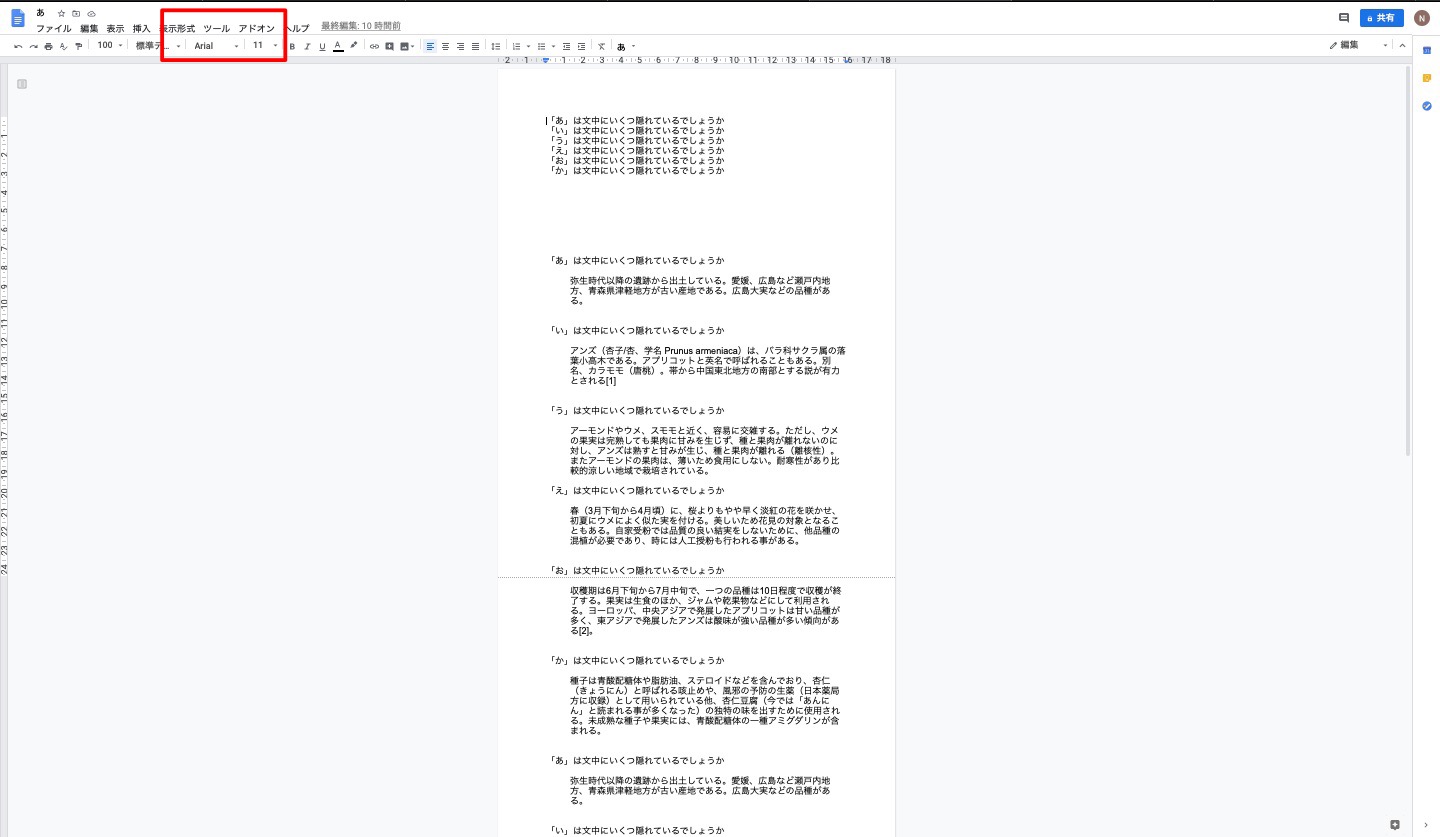
「ドキュメントを比較」を選択します
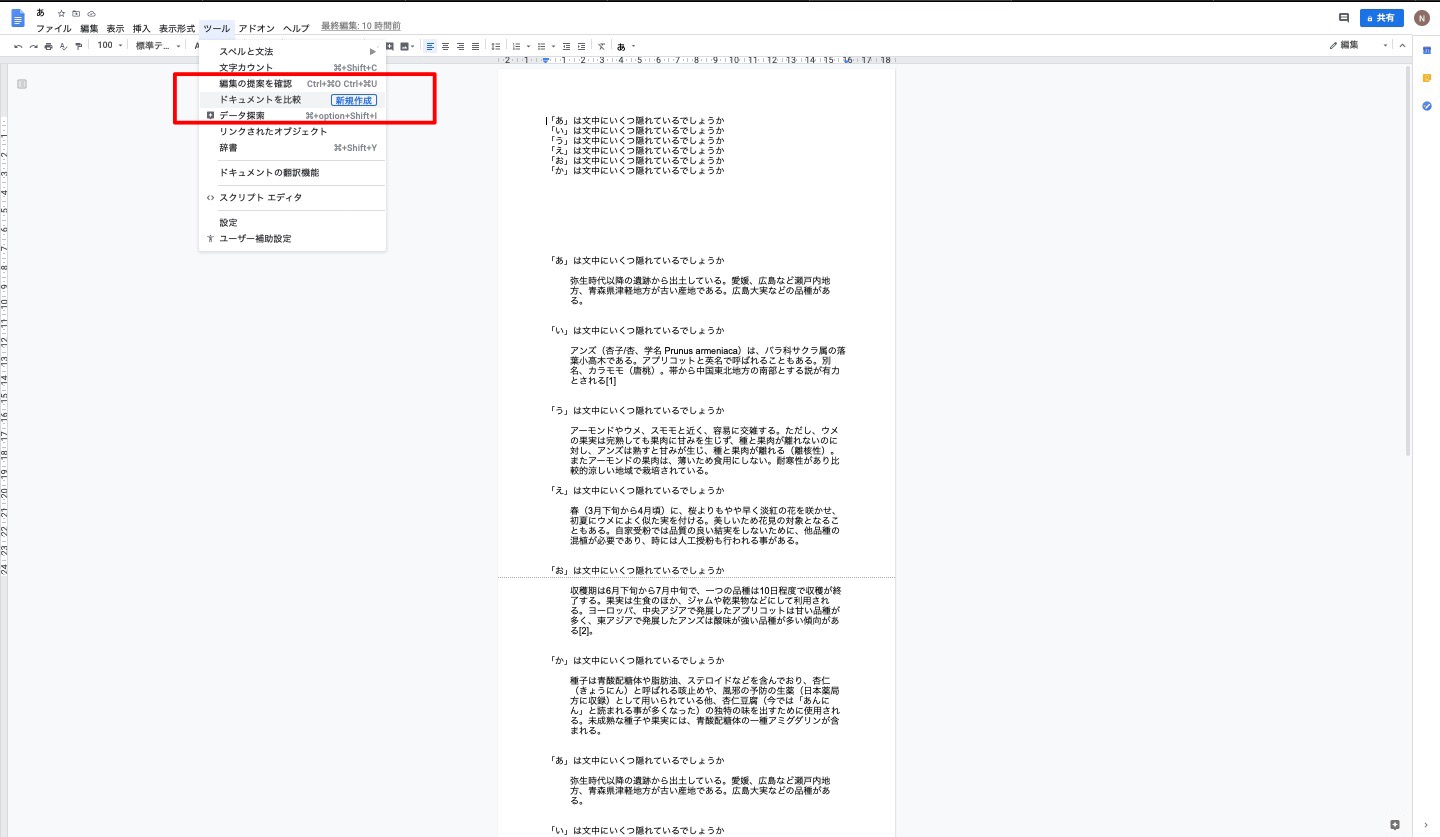
比較したいドキュメントを選択します
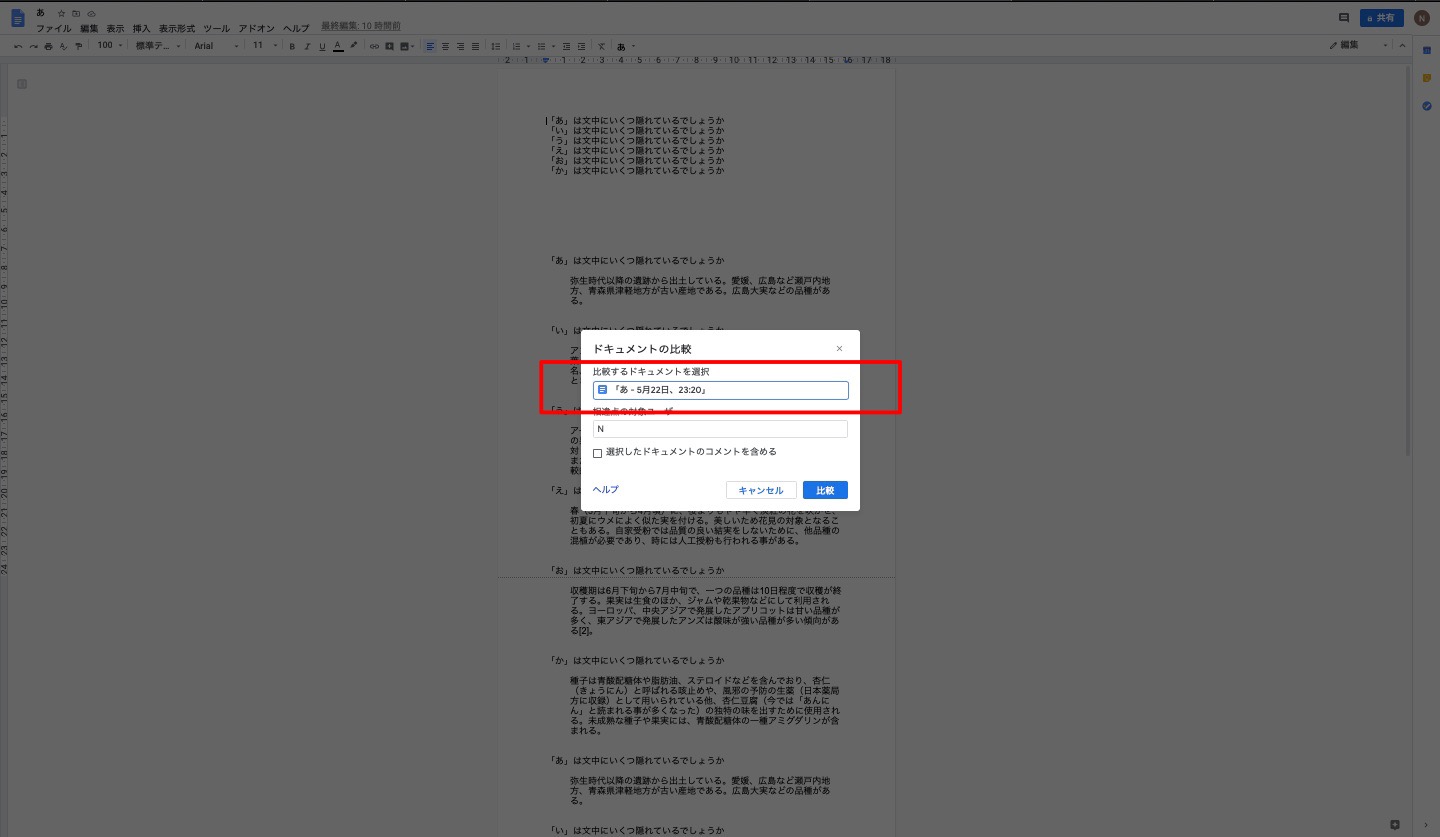
ドキュメントの比較が完了しました
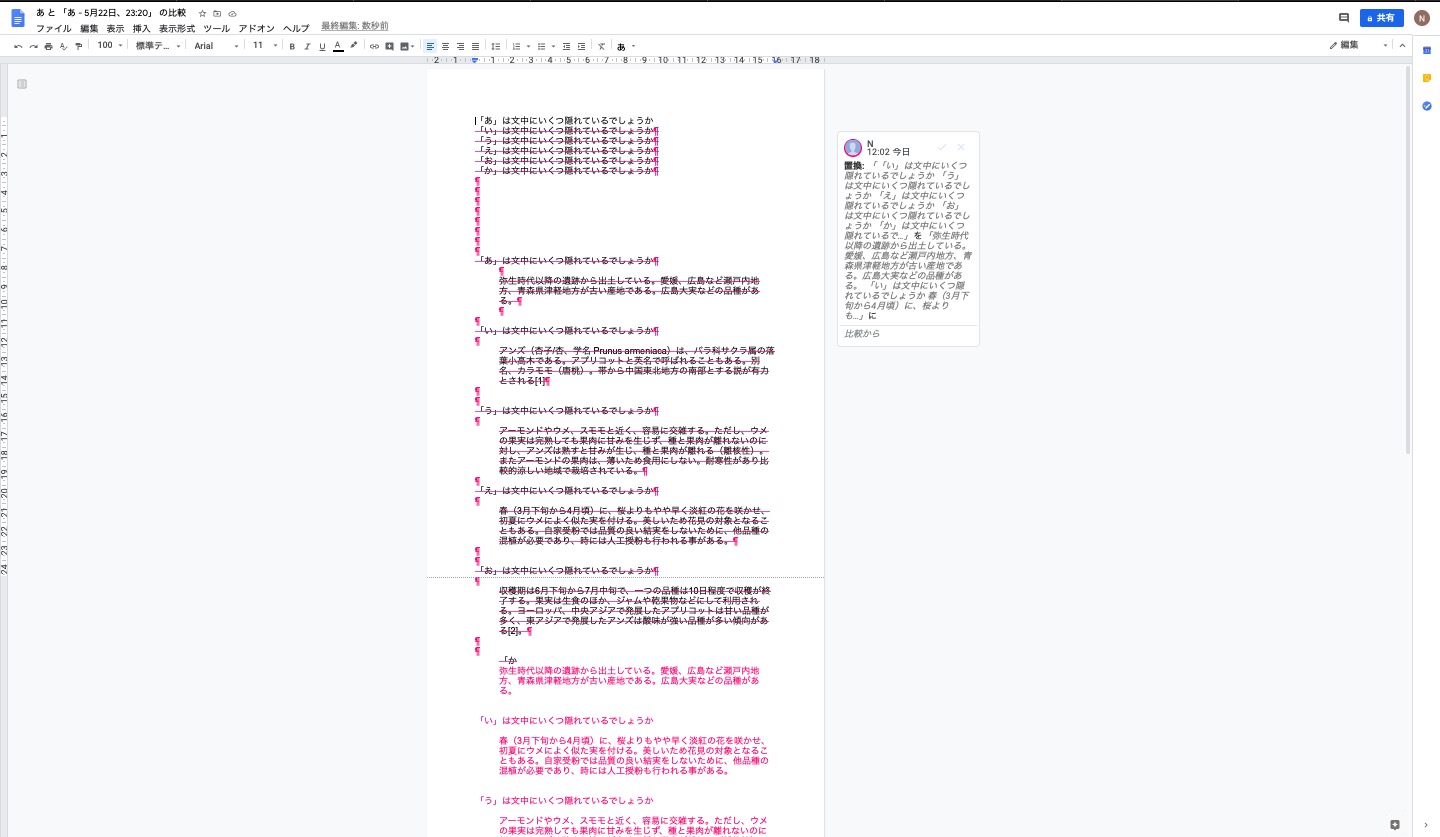
変更履歴を表示させる
編集前のグーグルドキュメントを残しておくのを忘れ、編集前の状態にまで戻したいけど、ドキュメントは全部戻さないといけない。こんなときは「変更履歴の表示」が便利です。戻したい時点のドキュメントを選択するだけで、編集前の原稿が取り出せますし、完成までの過程を追っていくことができます。
変更履歴の確認方法
ファイルを選択する
「変更履歴」を選択します
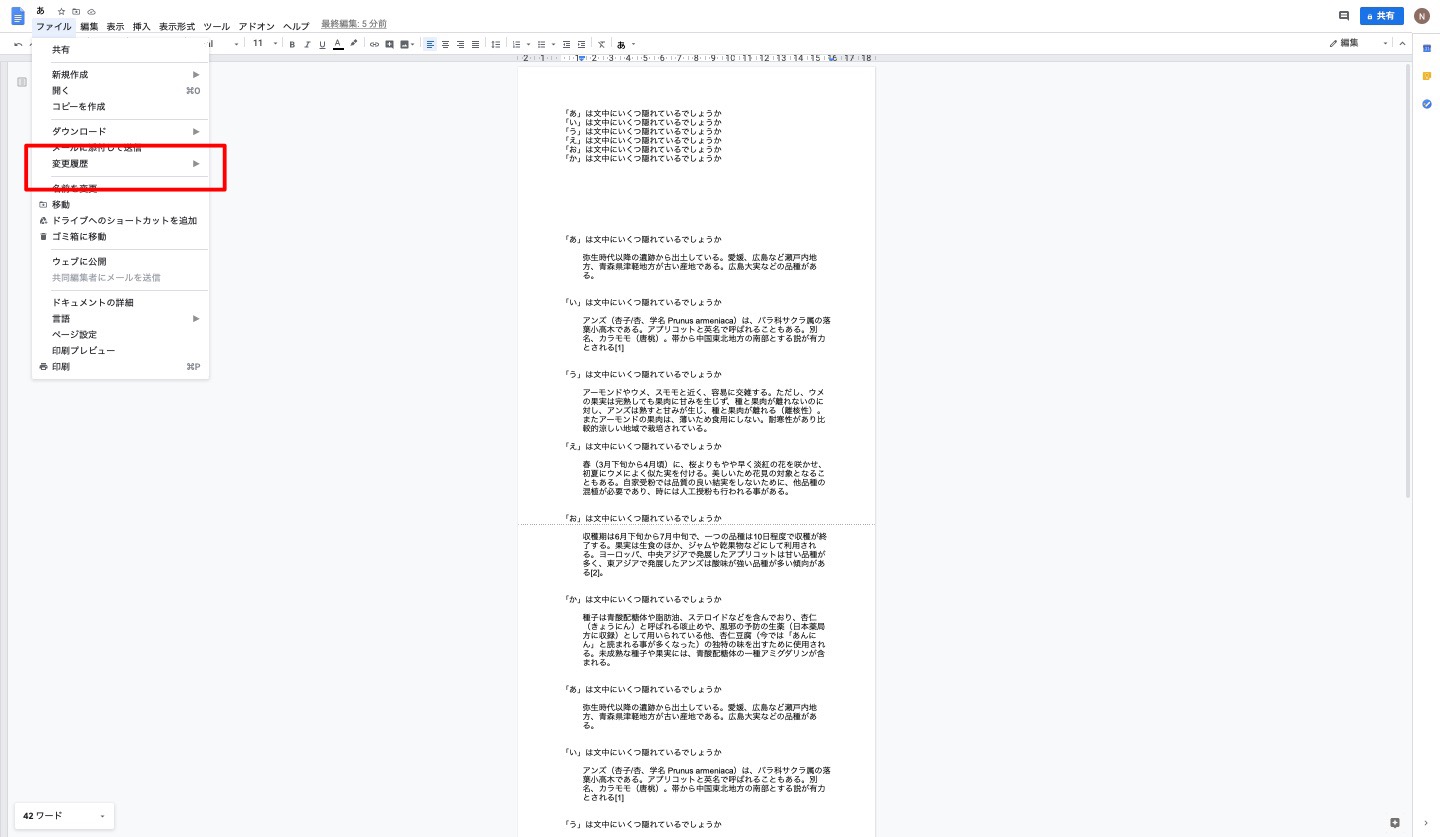
「変更履歴を表示」を選択します
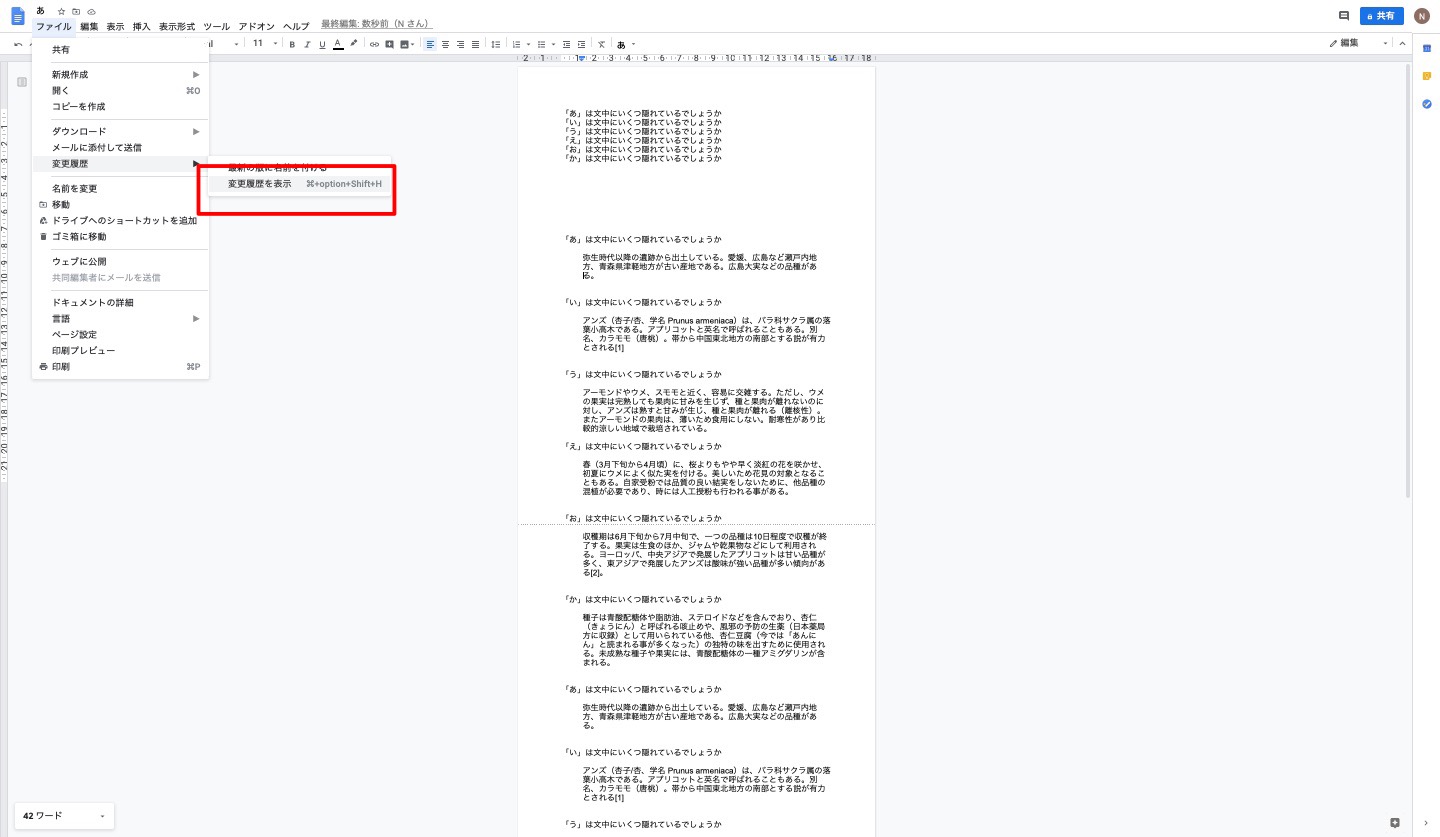
戻したい文書を選択します
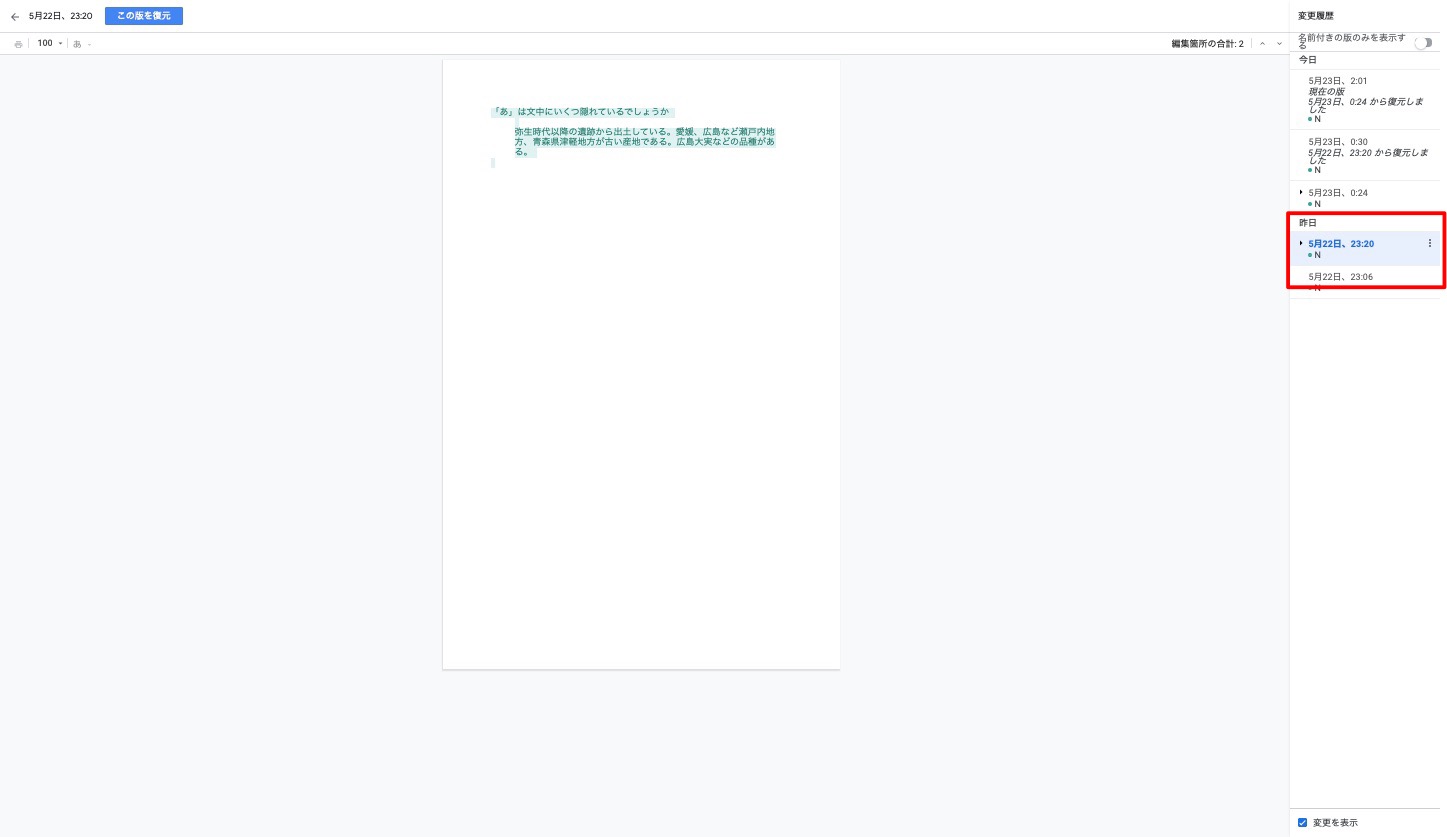
「コピーを作成」を選択します
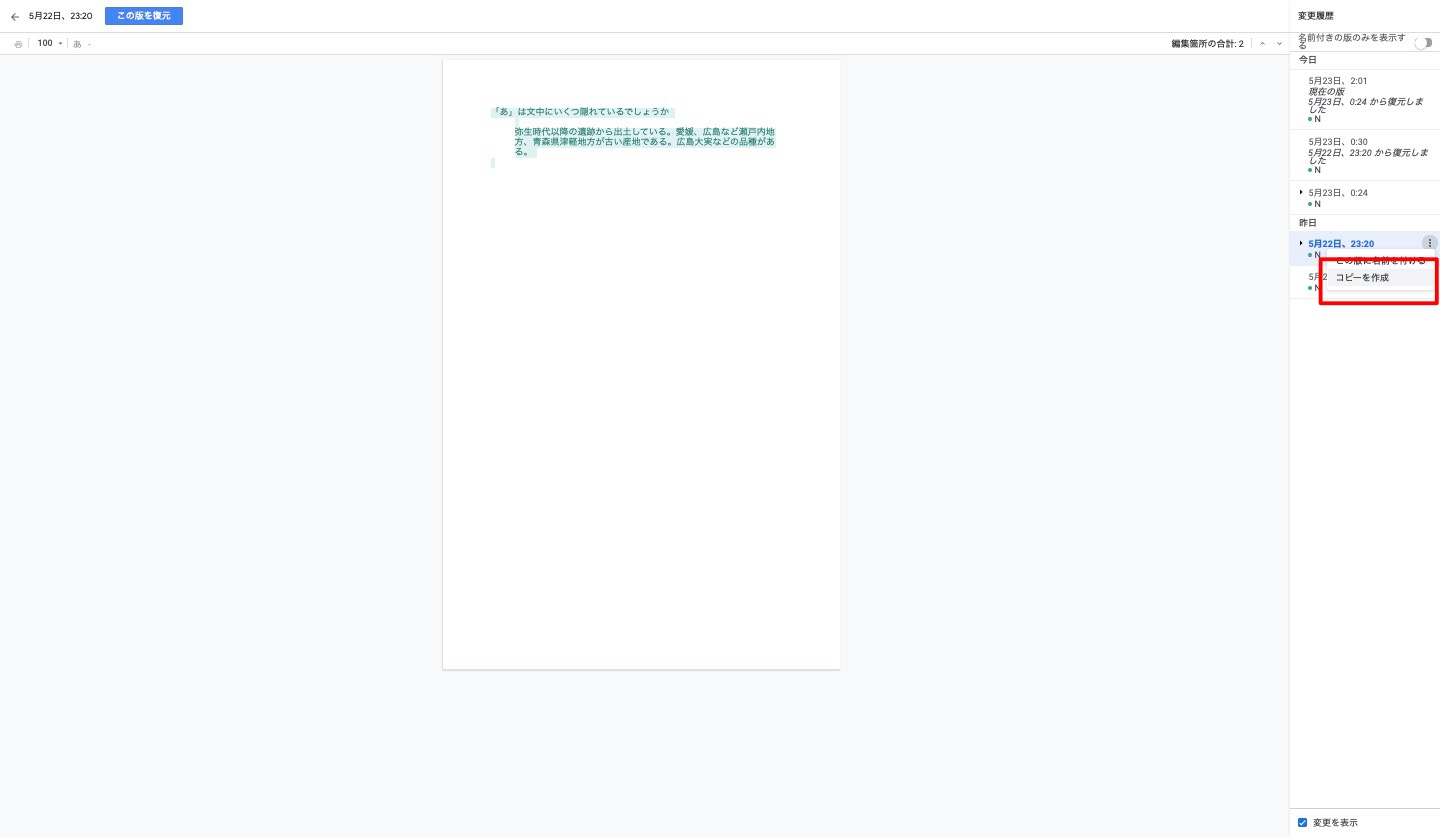
戻したい文書が作成されました
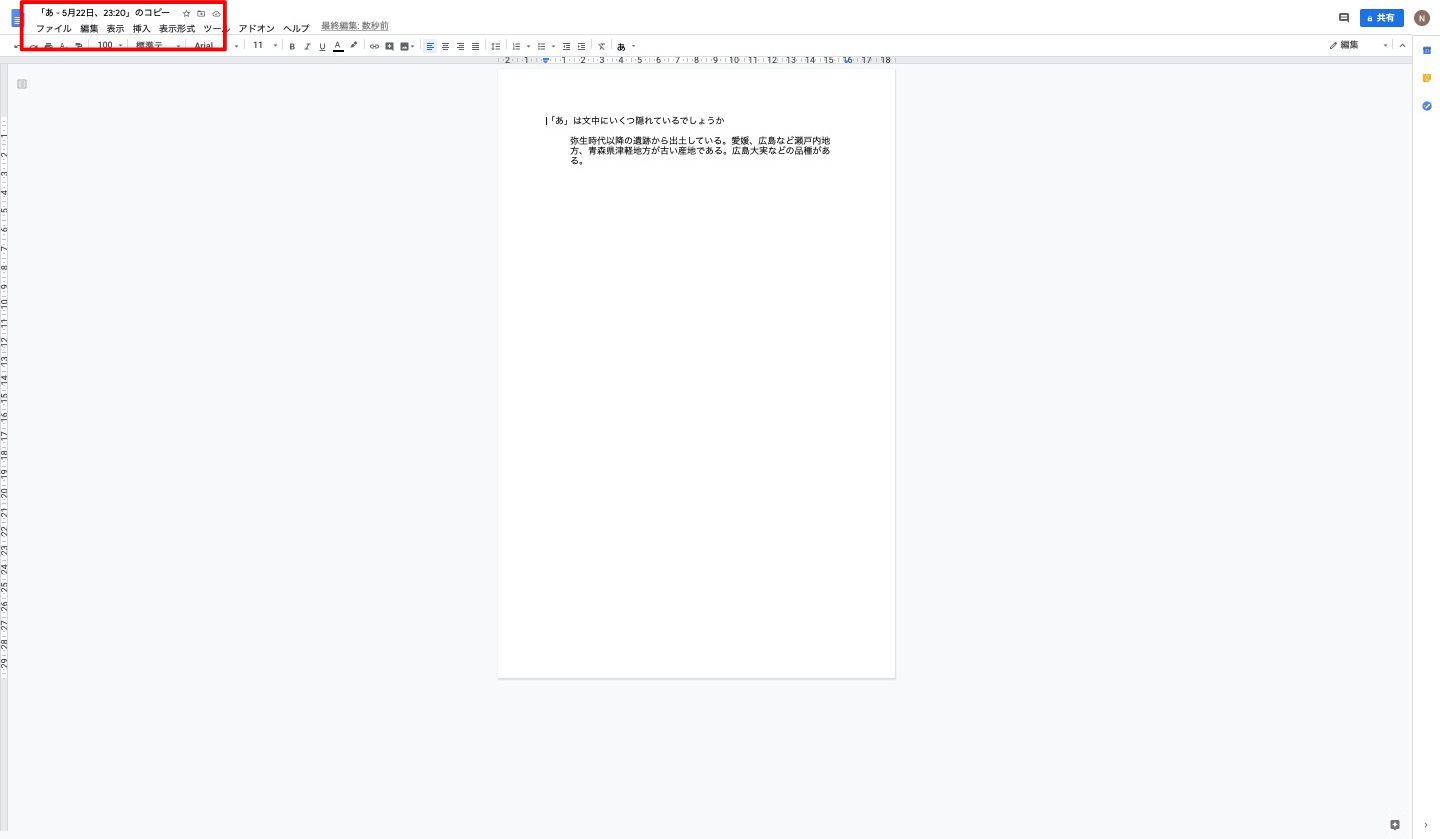
キーボードショートカットを活用する
範囲を選択して、太字にするために何度も「B」を探すのはめんどうです。こんなときは、「キーボードショートカット」が便利です。キーボードを叩くだけで文字の太さを変えることができるし、他にもいろんな機能をもったショートカットがあります。
おすすめしたいショートカットキー
| Windows | Mac | |
| コピー | Control + C | command + C |
| 切り取り | Control + X | command + X |
| ペースト | Control + V | command + V |
| 太字にする | Control + B | command + B |
| アンダーラインをひく | Control + U | command + U |
| 番号付きリストにする | Shift + Control + 7 | shift + command + 7 |
| 箇条書きにする | Shift + Control + 8 | shift + command + 8 |
| 1つ前にもどる | Control + Z | command + Z |
| 1つ先に進む | Shift + Control + Z | shift + command + Z |
おわりに
今回は、グーグルドキュメント初心者向けに文章校正場面で活用できるおすすめ校正方法をお伝えしました。伝わる文章の作成には、丁寧な校正の分析が必要不可欠です。校正はたくさんのやりとりがあります。文字カウントや文書比較を使って、より効率的に納得できる最高の文章を作り上げてください。



